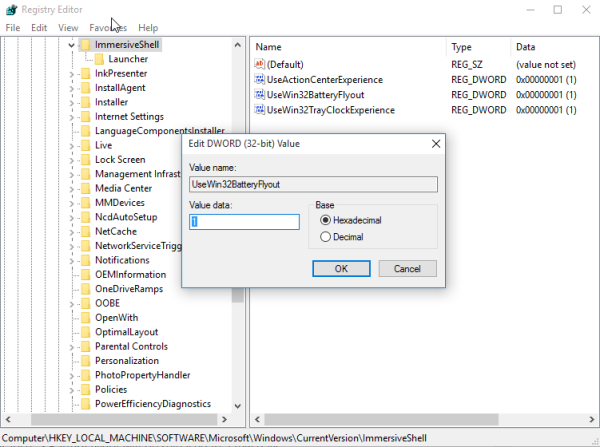Mit kell tudni
- Nyisd ki Reflektorfény és írja be Activity Monitor .
- El is navigálhat ide Megy > segédprogramok > Activity Monitor .
- Válassza a CPU lapot a CPU használatának és előzményeinek megtekintéséhez.
Ez a cikk elmagyarázza, hogyan ellenőrizheti a CPU- és GPU-használatot Mac-en, beleértve a valós idejű használat megjelenítését a Dockon és az általános teljesítmény ellenőrzését.
Hogyan ellenőrizhetem a CPU és a GPU használatát Macen?
A Mac gépe beépített segédprogrammal rendelkezik, amely a CPU és GPU használatának megjelenítésére szolgál, valamint számos egyéb hasznos teljesítményinformációt tartalmaz. Ez az Activity Monitor elérhető a Spotlighton keresztül, vagy megtalálható a Segédprogramok mappában. Azt is beállíthatja, hogy valós idejű CPU-használati információkat jelenítsen meg közvetlenül a Mac dokkolóján.
A következőképpen ellenőrizheti a CPU-használatot Mac számítógépen:
-
Nyisd ki Reflektorfény , és írja be Activity Monitor .
A Spotlight megnyitásához nyomja meg a gombot Parancs + Szóköz , vagy a gombra kattintva nagyító a képernyő jobb felső sarkában található menüsorban.

-
Válassza ki Activity Monitor a keresési eredmények közül.

El is navigálhat ide Megy > segédprogramok > Activity Monitor .
-
Ha a CPU lap nincs kiválasztva, kattintson a gombra CPU .
alkalmazások frissítése a vizio smart tv-n

-
A teljes CPU terhelés alul látható, a rendszer és a felhasználói folyamatok által használt CPU lebontásával, valamint egy grafikonnal, amely az időbeli használatot mutatja.

-
Ha látni szeretné, mennyi CPU-t használnak az egyes alkalmazások vagy folyamatok, ellenőrizze a % CPU oszlop.

Hogyan ellenőrizhetem a CPU-t a dokkolón?
Ha könnyű hozzáférést szeretne elérni a CPU-használat egy pillantással történő ellenőrzéséhez, beállíthatja, hogy az Activity Monitor dokkoló ikonja grafikonon jelenjen meg.
A következőképpen ellenőrizheti a CPU-használatot a Mac Dockban:
-
Nyissa meg az Activity Monitort az előző részben leírtak szerint, és kattintson a pirosra kör hogy becsukja az ablakot.

-
Kattintson jobb gombbal a Activity Monitor a dokkolóján.

-
Válassza ki Dokk ikon .

-
Válassza ki CPU-használat megjelenítése .

-
A CPU-használat most megjelenik a Dockon.
a gyári alaphelyzetbe állítás a macbook pro 2016

Az egyik sáv azt jelenti, hogy nagyon kevés CPU-t használnak, a teljes sávok pedig azt, hogy a CPU-t súlyosan megadóztatják.
Hogyan ellenőrizhetem a Mac teljesítményét?
A Mac teljesítményének legegyszerűbb módja a fent leírt Activity Monitor használata. Az Activity Monitor segítségével ellenőrizheti a CPU- és GPU-használatot, a memóriahasználatot, az energiahasználatot, a lemezhasználatot és a hálózathasználatot, amelyek mindegyike hozzájárul az általános teljesítményhez. Ha ezen kategóriák bármelyike megközelíti a 100 százalékos kihasználtságot, az azt jelenti, hogy a Mac gépét a korlátok közé szorítja bármilyen végrehajtani kívánt feladattal vagy játékkal is. Nincs ezzel semmi baj, de a gép 100 százalékra képes.
Íme, mit jelentenek az Activity Monitor különböző kategóriái, és hogyan befolyásolják a teljesítményt:
- Hogyan csökkenthetem a CPU-használatot a Mac gépemen?
A CPU-használat csökkentése és a Mac teljesítményének javítása érdekében távolítsa el az indítóprogramokat, tiltsa le az animált asztali számítógépeket, és törölje a nem használt widgeteket. Keresse meg a rosszindulatú programokat is.
- Hogyan találhatom meg a CPU-mat Macen?
A számítógép specifikációinak ellenőrzéséhez látogasson el ide Apple menü > Erről a Macről . Itt láthatja a processzor nevét és a MacBook CPU magjainak számát.
- Hogyan ellenőrizhetem a CPU hőmérsékletét a Mac gépemen?
Használja a Terminál parancsot sudo powermetrics --samplers smc |grep -i 'CPU szerszám hőmérséklete' hogy ellenőrizze a MacBook hőmérsékletét. Alternatív megoldásként használja a System Monitort a laptop hőmérsékletének tesztelésére.
GYIK
Érdekes Cikkek
Szerkesztő Választása

8 ingyenes módja annak, hogy valakit online találjon
Ezek az ingyenes emberkereső erőforrások a legjobb módja annak, hogy valakit keressen az interneten, mert nyomon követésre készültek. Megkereshet embereket, és (majdnem) bárkivel újra kapcsolatba léphet ezekkel a lehetőségekkel.

A letiltott profilok megtekintése a Facebookon
Egészséges blokkolni a mérgező embereket. Így láthatja, hogy pontosan kit tiltott le.

Nyomtató telepítése IP-cím alapján
Számos módon csatlakoztathat nyomtatót számítógépéhez vagy laptopjához. Használhat például USB-kábelt, Bluetooth-ot, Wi-Fi-kapcsolatot, megoszthat egy másik számítógép nyomtatóját vagy IP-címet. Hozzáadás

A TikTok rendezése a legtöbbet nézett szerint
Ha egy adott alkotótól származó TikTok-videókat szeretné rendezni a legtöbb nézettség szerint, csalódottan hallja, hogy a TikTok még nem kínálja ezt a lehetőséget. A rendezés az egyik nehezebb és költségesebb dolog a programozásban,

Az összes Hotmail letöltése
Ha Ön egy Hotmail-fiók büszke tulajdonosa, gratulálunk, Ön egy haldokló fajta része. A Hotmail-et jobb kifejezés híján a Microsoft 2013-ban megszüntette. Ez egy szélesebb körű lépés része volt

A rendszerleíró adatbázis módosítása letiltja az Action Center értesítéseit a Windows 7 rendszerben
A Windows 7 rendszerben az Action Center tájékoztat a különféle biztonsági és karbantartási feladatokról. Megjeleníti a zászló ikont az értesítési területen, és megjeleníti a ballon eszköztippeket, amikor a Windows valamilyen műveletet igényel tőled, például amikor frissítéseket kell telepíteni, fájlokat kell biztonsági másolatot készíteni, vagy ha nincs