Miután csatlakozott bármely vezeték nélküli hálózathoz a Windows 10 rendszerben, az operációs rendszer emlékezni fog erre a hálózatra, és megpróbálja újra csatlakozni hozzá, ha hatótávolságon belül van. Ha nem elégedett ezzel a viselkedéssel, megadhatja a Windows 10 automatikus leállítását, és automatikusan újra csatlakozik bizonyos vezeték nélküli hálózatokhoz. Itt van, hogyan.
Reklám
Noha könnyen el lehet futtatni a Windows 10 rendszert egy Wi-Fi hálózatról, ez nem biztos, hogy a későbbiekben kézzel szeretne csatlakozni hozzá. Ehelyett hasznosabb úgy konfigurálni az operációs rendszert, hogy az ne csatlakozzon automatikusan bizonyos hálózatokhoz. Számos módja van ennek.
Annak megakadályozása, hogy a Windows 10 automatikusan csatlakozzon egy Wi-Fi hálózathoz , csináld a következőt.
- Kattintson a hálózati ikonra a rendszer tálca .
- A hálózati flyout-ban kattintson a hálózat nevére.
- Törölje a jelöléstAutomatikus csatlakozás.
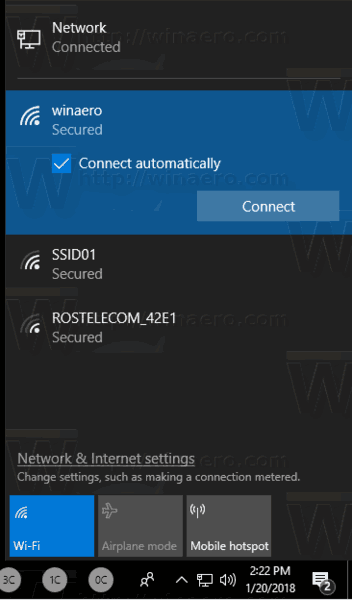
A hálózatra való csatlakozás után ennek az opciónak a megváltoztatása alternatív módon lehetséges. Használhatja a Beállításokat, a klasszikus illesztő tulajdonságai párbeszédpanelt vagy a netsh konzol segédprogramot.
A Beállítások használata
- Nyisd ki Beállítások .
- Nyissa meg a Hálózat és intenet - Wi-Fi lehetőséget.
- Kattintson a hálózat nevére.
- A következő oldalon kapcsolja a kapcsolót Csatlakozzon automatikusan, ha hatótávolságon belül van .
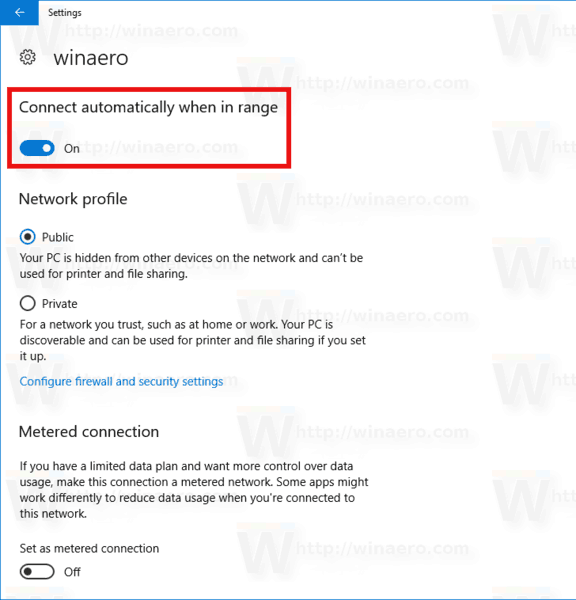
Az adapter tulajdonságainak használata
- Nyissa meg a Vezérlőpult .
- Lépjen a Vezérlőpult Hálózat és Internet Hálózat és megosztás központba.
- A jobb oldalon kattintson a gombraAz adapter beállításainak módosításalink.
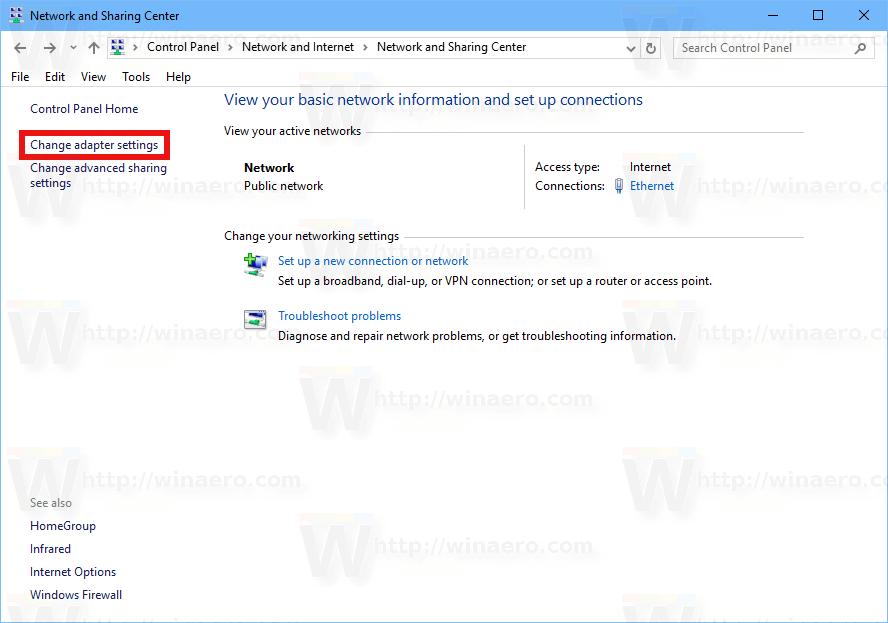
- Kattintson duplán a Wi-Fi-kapcsolatra a tulajdonságainak megnyitásához.
- Kattintson aVezeték nélküli tulajdonságokgomb.
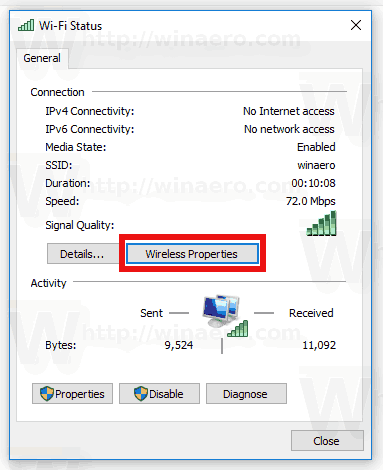
- A következő párbeszédpanelen tiltsa le az opciótCsatlakozzon automatikusan, ha ez a hálózat hatótávolságon belül van.
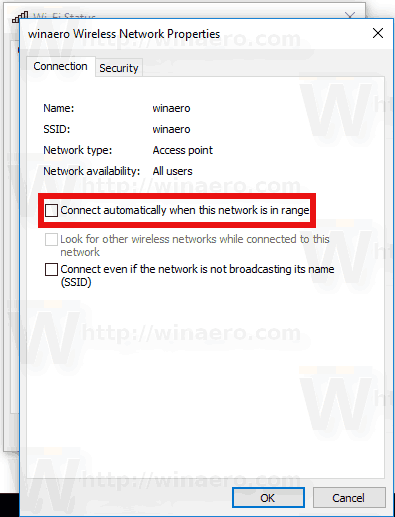
Kész vagy.
A Netsh konzol eszköz használata
- Nyissa meg a emelt parancssor .
- Írja be a következő parancsot az összes vezeték nélküli hálózati profil megtekintéséhez:
netsh wlan profilok megjelenítése
. Például:
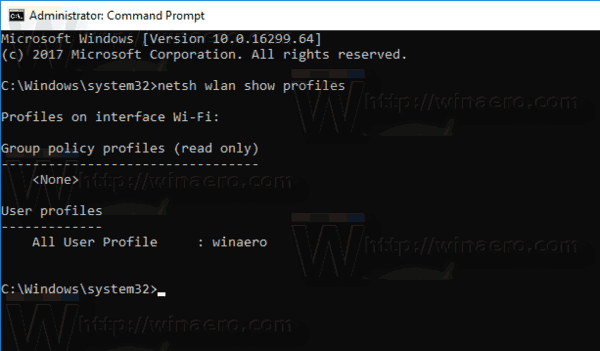
- Annak beállításához, hogy a Windows 10 ne csatlakozzon a kívánt vezeték nélküli hálózathoz, hajtsa végre a következő parancsot:
netsh wlan set profileparameter name = 'profil neve' connectionmode = manual
Helyettesítse a „profil nevét” a tényleges értékkel. Az én esetemben ez a „winaero”.
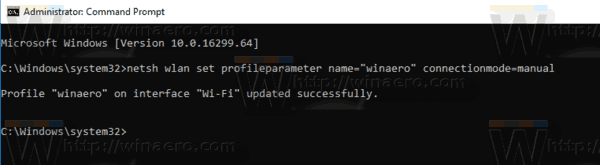
- Az alapértelmezett viselkedés visszaállításához használhatja a következő parancsot:
netsh wlan set profileparameter name = 'profil neve' connectionmode = auto
- Az opció aktuális állapotának megtekintéséhez hajtsa végre a parancsot:
netsh wlan profil mutatása 'profil neve'
Lásd a 'Csatlakozási mód' sort az alábbiak szerint:
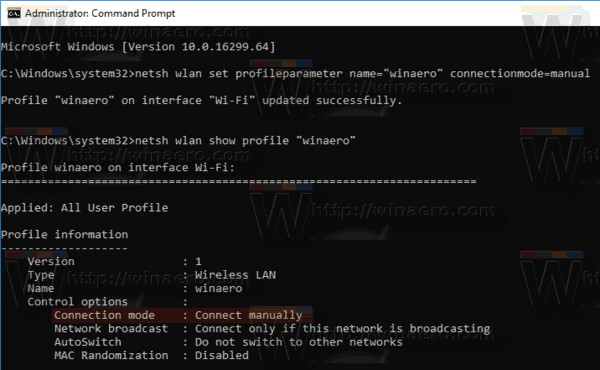
Ez az!

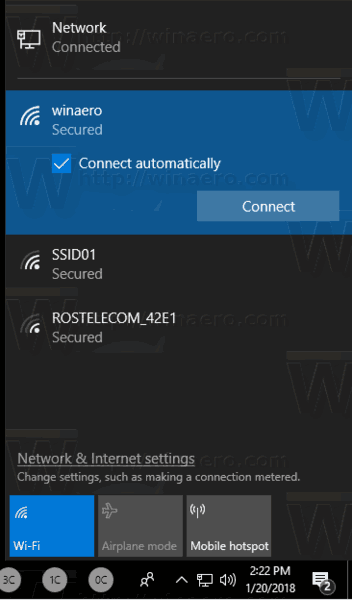
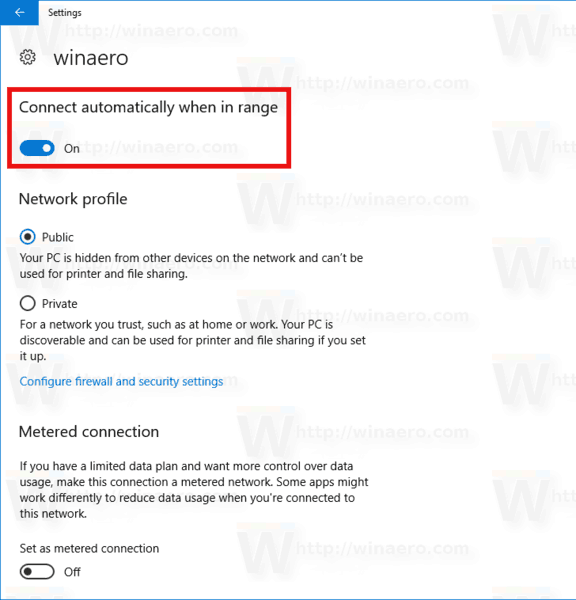
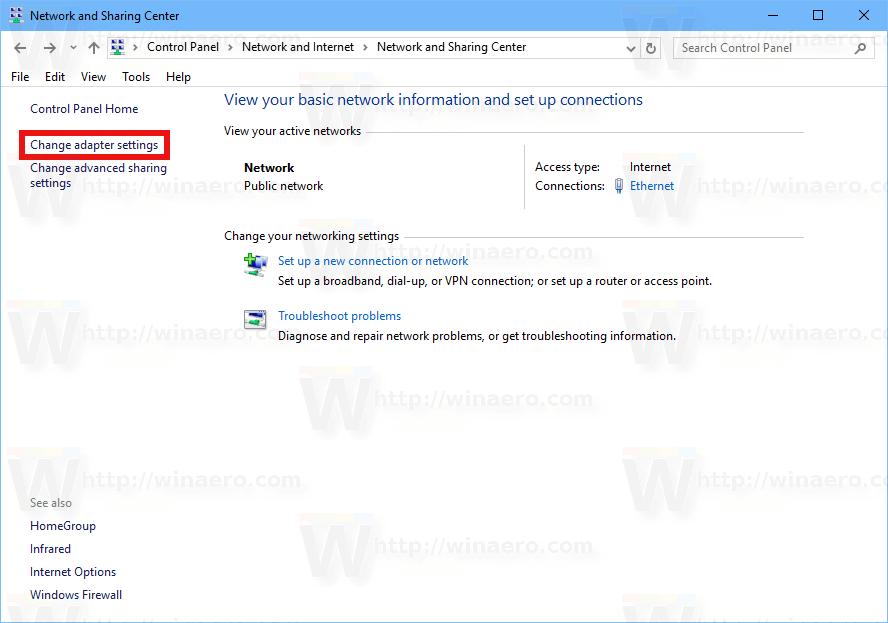
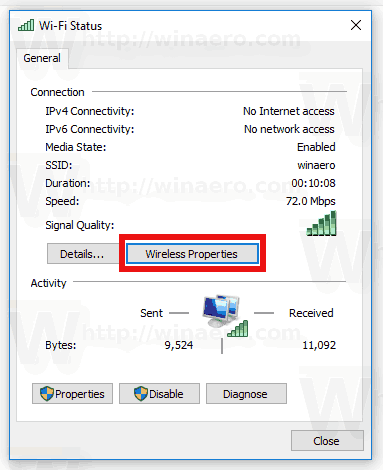
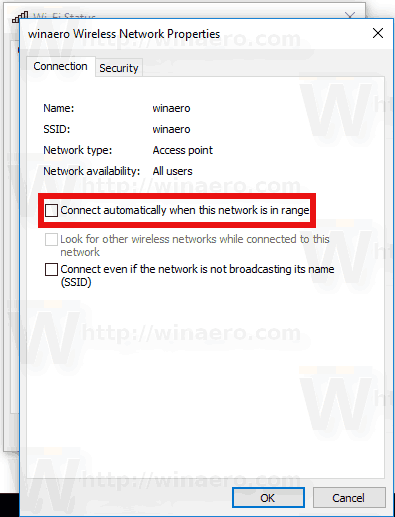
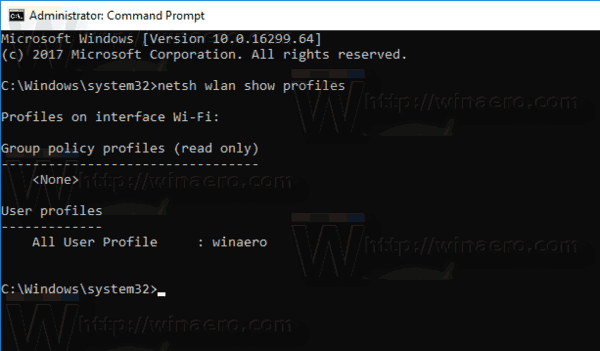
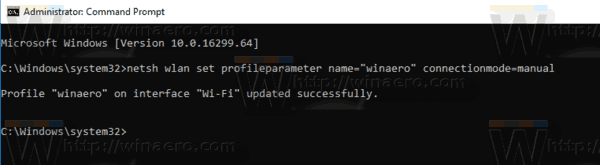
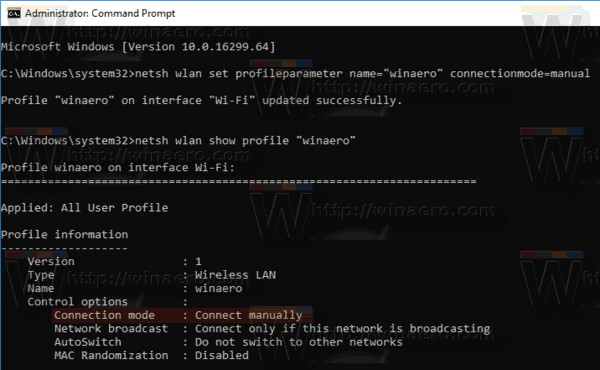




![[BEST FIX] - ‘Az alkalmazás nem tudott megfelelően elindulni (0xc000007b)’ hiba a Windows 10 rendszerben](https://www.macspots.com/img/other/86/application-was-unable-start-correctly-error-windows-10.jpg)



