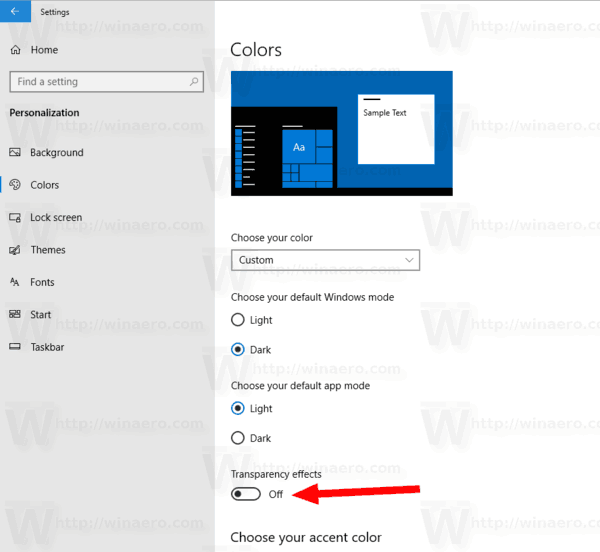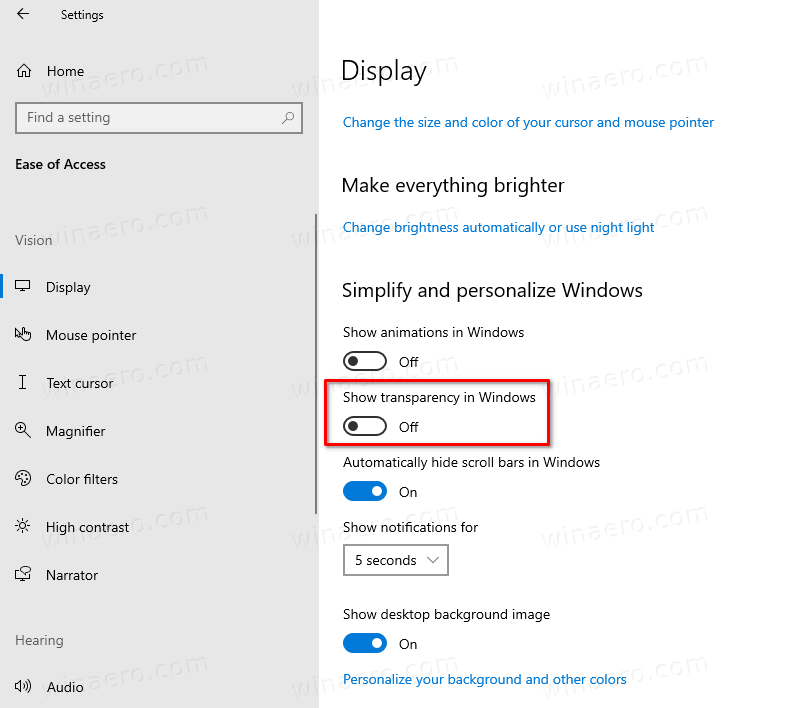Az átlátszó effektusok be- és kikapcsolása a Windows 10 rendszerben
A Windows 10 lehetővé teszi a felhasználó számára, hogy az átlátszósági effektusokat engedélyezze vagy letiltsa a tálcán, a Start és a Műveletközpontban. Letiltásuk letiltja akril Fluent Design effektek Store alkalmazások, a Beállítások alkalmazás és a Start menü esetén.
Reklám
hogyan lehet letiltani egy alkalmazást az iphone-on
Az átlátszósági effektusok alapértelmezés szerint engedélyezve vannak a Windows 10 rendszerben. A Start menü megnyitásakor félig átlátszónak tűnik az elmosódás hatásával.
Az átlátszósági effektusok engedélyezve vannak:

Az átlátszósági hatások le vannak tiltva:

Az elmosódás jelentősen csökken a teljes képernyős Start menü , láthatóvá téve az asztali háttérképet mögötte.
Emellett kezdve A Windows 10 18298-as verziója , kikapcsolva az átlátszóság hatásait tiltsa le az elmosódási hatást a bejelentkezési képernyő hátterén kép.
a Windows 7 indítása a parancssorból

Az alábbi három módszerrel engedélyezheti az átlátszó effektusok letiltását vagy engedélyezését a Windows 10 rendszerben.
Az átlátszó effektusok be- vagy kikapcsolása a Windows 10 rendszerben,
- Nyissa meg a Beállítások alkalmazást .
- Navigáljon ideTestreszabás> Színekbal oldalon.
- Kapcsolja ki vagy be a kapcsolótÁtláthatósági hatásoka jobb oldalon.
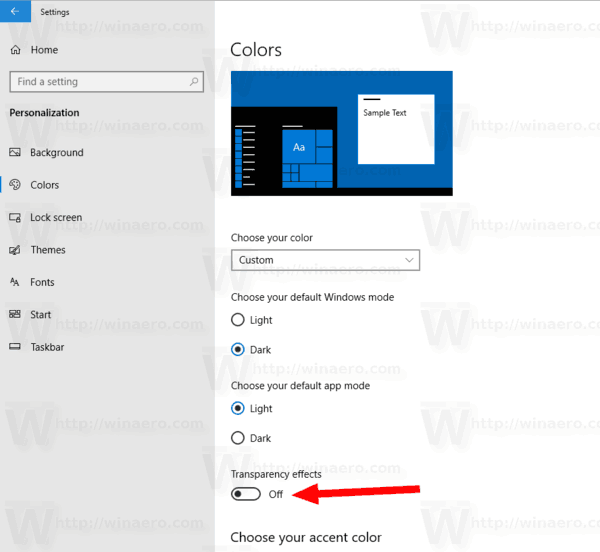
- Kész vagy.
Tipp: A Beállítások Színek oldalát közvetlenül megnyithatja. Nyomja meg együtt a Win + R gyorsbillentyűket a billentyűzeten, és a Futtatás mezőbe írja be a következőket:ms-settings: színek. A Windows 10 rendszerben elérhető ms-settings parancsok teljes listáját a következő cikkben találja: ms-settings parancsok a Windows 10 rendszerben (Beállítások oldal URI parancsikonjai) .
Ha letiltja aÁtláthatósági hatásokopcióval, az átlátszó effektusok le lesznek tiltva a tálcán, a Start menüben és a Műveletközpont , valamint a bejelentkezési képernyőn megjelenő elmosódási effektus.

Megjegyzés: Indítás a Windows 10 buildben 18312 , van egy új csoportházirend, amellyel letilthatja az akril elmosódás hatást a bejelentkezési képernyőn anélkül, hogy letiltaná a felhasználói fiók átláthatósági hatásait. Lásd a következő cikket: Tiltsa le az elhomályosítást a bejelentkezési képernyőn a Windows 10 csoportházirenddel . Szintén, Winaero Tweaker lehetővé teszi a letiltását:
Alternatív megoldásként az átláthatósági effektusokat a Könnyű hozzáférés beállításaiban lehet kikapcsolni.
Az átlátszó effektusok be- vagy kikapcsolása az egyszerű hozzáférési beállításoknál
- Nyissa meg a Beállítások alkalmazást .
- Navigáljon ideKönnyű hozzáférés> Kijelzőbal oldalon.
- Kapcsolja ki vagy be a kapcsolótMutassa meg az átlátszóságot a Windows rendszerbena jobb oldalon,A Windows egyszerűsítése és személyre szabása alatt.
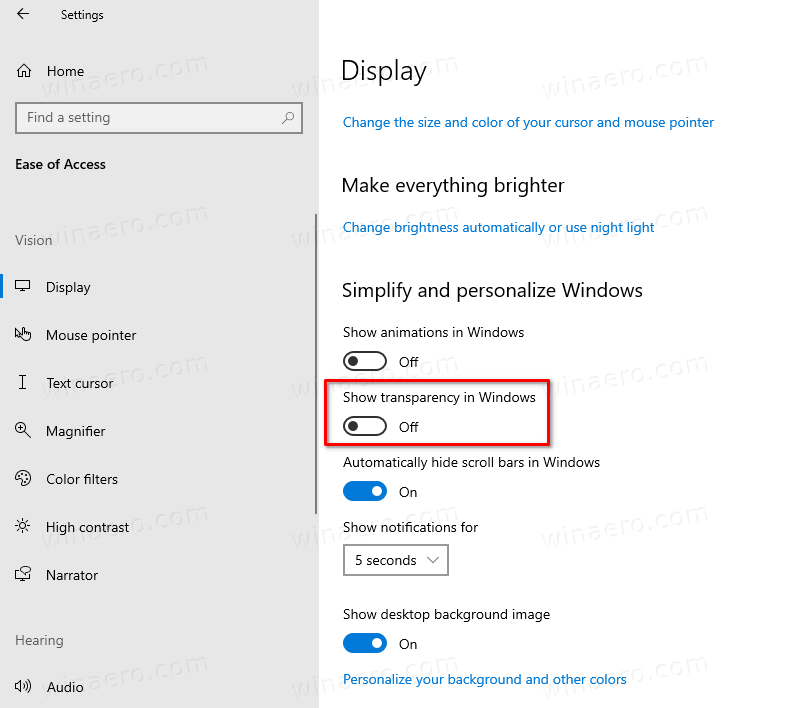
- Kész vagy.
Végül. letilthatja vagy engedélyezheti az átláthatósági effektusokat a Registry csípésével.
Átláthatósági effektusok be- és kikapcsolása a nyilvántartásban
- Nyissa meg a Registry Editor alkalmazás .
- Lépjen a következő rendszerleíró kulcsra.
HKEY_CURRENT_USER SOFTWARE Microsoft Windows CurrentVersion Themes Personalize. Nézze meg, hogyan kell nyissa meg a regisztrációs kulcsot egyetlen kattintással . - A jobb oldalon módosítson vagy hozzon létre egy új 32 bites DWORD értéket
EnableTransparency. Megjegyzés: Akkor is, ha igen 64 bites Windows rendszert futtat akkor is létre kell hoznia egy 32 bites DWORD értéket. - Állítsa az értékét 1-re
engedélyezzeátláthatósági hatások. - Állítsa az értékadatait 0-ra
letiltaniátláthatósági hatások. - A Nyilvántartó módosítása által végrehajtott változtatások életbe lépéséhez meg kell kijelentkezés és jelentkezzen be felhasználói fiókjába. Alternatív megoldásként megteheti indítsa újra az Explorer héjat .
Ez az!