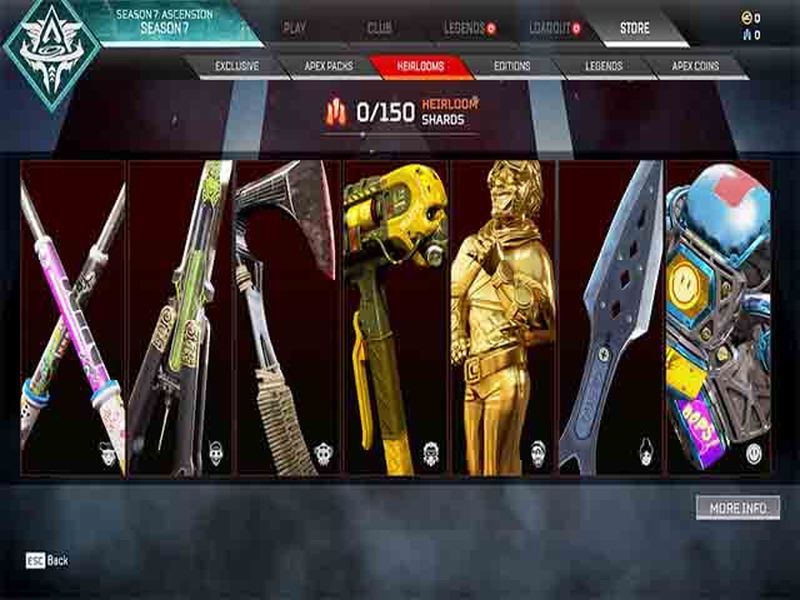A Visual Studio Code 2015-ös bevezetése óta népszerűsége az egyik legjobb könnyű programozási nyelv és kódszerkesztő. A különféle nyelvek sokaságát támogató funkciók széles skálájával, valamint az alap szövegszerkesztő funkciók fejlesztését lehetővé tevő kiterjesztésű könyvtárral könnyen felismerhető, hogy a VS Code miért sok programozó és hobbi kedvelője.

Néhány felhasználónak azonban, aki már megszokta az integrált fejlesztői környezetet (IDE), problémája lehet a VS-kód tetszés szerinti beállítása során. Segítünk és elmagyarázzuk, hogyan kell használni a VS Code-ot új projektek létrehozásához és kezeléséhez.
Új projekt létrehozása a VS-kódban
A VS-kód nem használja a szokásos Fájl> Új projekt párbeszédpanel módszert, amelyet az IDE-k általában használnak új projektek fejlesztésének megkezdéséhez. A VS Code alapja egy szövegszerkesztő, amely a fájlrendszerével keresi a meglévő fájlokat a szerkesztéshez és fordításhoz. Mint ilyen, önmagában nem képes megfelelő állványokat biztosítani az új projektek számára.
Van azonban mód új projektek készítésére a VS Code-ban. Töltse le a megfelelő kiterjesztést innen VS Code’s Marketplace . Egy bővítmény felsorolja a további szolgáltatásait, de meg kell találnia azt, amelyik tartalmaz egy megfelelő hibakeresőt és egy állványt, hogy megfeleljen az Ön programozási érdekeinek. A különböző programozási nyelvek és projektek külön kiterjesztéseket igényelnek a funkcionalitás teljes skálájának biztosításához, a projektek elkészítésétől a kód hibakereséséig.
Hogyan hozzunk létre új C # projektet a VS-kódban
Új C # projekt (.NET alkalmazás) elkészítéséhez először meg kell adnia a megfelelő követelményeket az állványok felállításához a projekthez, majd a VS Code használatával készítse el az új mappákat. A következőket kell tennie:
hogyan lehet hallgatni a hallhatót a pc-n
- Töltse le a C # kiterjesztés és telepítse a VS Code-ra.

- Töltse le és telepítse a .NET SDK 5.0 vagy újabb. A letöltési fájl kiválasztásakor használja a megfelelő rendszert.

- Indítsa el a VS-kódot.

- Válassza a Fájl> Mappa megnyitása (vagy a Fájl> Megnyitás macOS-ban) lehetőséget a VS Code főmenüjéből.

- A kiválasztási párbeszédpanelen hozzon létre egy új mappát, nevezze át ennek megfelelően, majd kattintson a Mappa kiválasztása (Megnyitás macOS-on) gombra.

- Nyissa meg a VS Code terminálját (parancssor) a Nézet kiválasztásával, majd kattintson a Terminál gombra.

- Írja be a következő parancsot: dotnet new console. Ez a sablon létrehoz egy egyszerű alkalmazást, amelynek neve megegyezik a mappával.

- A VS Code megnyit egy egyszerű programot, amely az Ön által választott névteret használja. Ezután folytathatja a program további funkcióinak hozzáadását.

- A program futtatása előtt el kell mentenie a VS-kód módosításait. A fájlváltozásokat a program futtatásakor nem menti.

- A dotnet run parancssor segítségével futtassa a programot a mentés után.

Ennyi van benne. A C # kiterjesztéssel új mappákat készíthet és új projekteket hozhat létre bennük a parancssor segítségével.
Hogyan hozzunk létre új C ++ projektet a VS-kódban
Hasonlóan a C # -hez, a VS Code is rendelkezik egy dedikált kiterjesztéssel a C és a C ++ számára. A következőket kell tennie egy új C ++ projekt létrehozásához:
- Telepítse a C ++ kiterjesztés vagy Code Runner .

- Ha rendelkezik Visual Studio-val (nem VS-kóddal), akkor már van egy C ++ fordító és hibakereső a gépén. Ellenkező esetben külön C ++ fordítóra lesz szüksége. Népszerű példa MinGW Windows rendszerhez, vagy használja a macOS ’Clang alkalmazást kiterjesztés .
- Töltse le a C ++ Project Generator kiterjesztés . Az operációs rendszertől függően speciális letöltési követelményeket támaszt, ezért mindenképpen töltse le azokat is.

- A VS Code mezőbe írja be a C ++ projekt létrehozása parancsot a fő parancssorba. Ez a Generator kiterjesztés funkciója, amely végigvezeti Önt a projekt létrehozásának folyamatán.

- A Megnyitás> Mappa segítségével nyissa meg az újonnan létrehozott C ++ projektet a VS Code-ban.

- Nyissa meg a main.cpp fájlt a fájltérképen. Ez a fő alkalmazás, amely futtatja a programot.

- A hivatalos C ++ kiterjesztés több funkcióval rendelkezik, például töréspont-hibakereséssel, de a Code Runner jobban működik és kompatibilis a nyelvek szélesebb körével.
Új Python-projekt létrehozása a VS-kódban
A Python az egyik legnépszerűbb programozási nyelv, és a VS Code olyan kiterjesztésekkel rendelkezik, amelyek megkönnyítik a Python programozását. A következőket kell tennie:
- Telepítse a hivatalos Python kiterjesztés .

- Használjon az operációs rendszerén alapuló Python tolmácsot. A Windows felhasználóknak használniuk kell python.org , a macOS felhasználóknak használniuk kell Homebrew és használja a brew install python3 parancsot, míg a Linux felhasználók már integrálták a Python-ot, és csak használniuk kell get-pip további funkciók megszerzéséhez.

- Egy terminál segítségével ellenőrizze, hogy a Python telepítése megfelelő-e. A parancssori python3 –version macOS / Linux rendszeren fog működni, míg a Windows-nak inkább a py -3 –version kell.

- Hozzon létre egy üres mappát a projekt nevével.

- A VS Code segítségével nyissa meg a mappát a Fájl> Mappa megnyitása menüponton keresztül.

- Konfigurálja a Python tolmácsot a Python segítségével: Válassza ki a Tolmács parancsot a VS-kódban.

- A File Explorer eszköztáron (miután megnyitotta a VS Code mappát), hozzon létre egy új fájlt (használja az Új fájl gombot), ugyanazzal a névvel, mint a mappa, és a .py kiterjesztéssel (ezzel tudatja a VS Code, hogy ez egy Python fájl).

- Szükség szerint módosítsa a forráskódot, és mentse az eredményt.
- A program futtatásához használja a szerkesztő felső részén található Futtatás parancsot.

Hogyan hozzunk létre új projektet a Gitből a VS Code-ban
A GitHub az egyik legnépszerűbb módja a kód megosztásának és kezelésének. Bár félelmetesnek tűnhet, a VS Code zökkenőmentes Git integrációt és könnyű hozzáférést biztosít a kódjához. Kovesd ezeket a lepeseket:
- Töltse le a Python kiterjesztés .

- Hozzon létre egy új fiókot, vagy jelentkezzen be a GitHub-ba.

- Telepítse a Git eszközt.

- Nyissa meg a VS kódot.

- Lépjen a Fájl, majd a Beállítások elemre.

- Git típus: Engedélyezve a keresősávban.

- Jelölje be a jelölőnégyzetet, hogy megbizonyosodjon arról, hogy a Git integrálva van a VS-kóddal.

- Hozzon létre egy új tárhelyet a GitHubon.

- Másolja a tárház URL-jét.

- A VS Code programban nyissa meg a terminált (Ctrl + Shift + P), és írja be a Git: Clone parancsot, ahol az imént másolt letéteményes URL található.

- Kapsz egy megerősítő üzenetet a Git klónozására a VS Code-ra.
- Kattintson a Megnyitás gombra, amikor a rendszer kéri az új mappa megnyitását, vagy használja a Fájl> Mappa megnyitása párbeszédpanelt.

- Állítson be egy .gitignore fájlt a projektben. Használjon egy Új fájl gombot a fájlkezelőben, majd írja be az összes fájlnevet, amelyet nem szeretne elkötelezni a GitHub számára (például biztonsági okokból).

- Mentse a módosításokat.
- Lépjen a Fájl elemre, majd a Munkaterület mentése elemre, hogy a projektet a mappába mentse munkaterületként a későbbi könnyebb hozzáférés érdekében.

- Ha a VS Code mappát a GitHub-hoz kívánja rendelni, használja a Checkmark ikont a módosítások végrehajtásához a főágban. Megjegyzéssel teheti meg a felhasználókat, hogy tudják a különbségekkel az előző és a jelenlegi végleges verzió között.
- Jelölje ki a három pont ikont a Vezérlőpult sarkában, majd válassza a Push lehetőséget a módosítások GitHub-ra való tolásához.

Most már készen áll a VS Code kódolásának megkezdésére és a GitHub módosítására.
További GYIK
Hogyan nyithatom meg a Visual Studio kódot?
A VS Code egy könnyű alkalmazás, amely telepítéskor körülbelül 200 MB memóriát használ. Miután telepítette VS-kód a Microsoft webhelyéről és követte az összes telepítési utasítást, nyissa meg az alkalmazást duplán kattintva a kapott ikonra vagy parancsikonra.
A VS kód IDE?
A Visual Studio Code nincs besorolva IDE-ként, mivel nincs külön dedikátor és fordító egy adott programozási nyelvhez. A Visual Studio egy IDE, amely a nyelvek széles skáláját támogatja, de sokkal robusztusabb. A Visual Studio Code helyesen hivatkozik szövegszerkesztőre. Bár a VS Code bővítmények révén nyerhet képességeket, ezek a szabványok nem tekinthetők valódi IDE-nek.
hogyan lehet letiltani a megjegyzéseket a facebook oldalon
Hogyan hozhatok létre új fiókot a VS-kódban?
Új fiók létrehozásához a Git projektekhez hajtsa végre az alábbi lépéseket:
• Kattintson az elágazás ikonra a bal alsó sarokban.
• Miután elkészült az új fiók, el kell mentenie.
• Váltson át a vezérlőablakra (Ctrl + Shift + G).
• Kattintson az ellipszis ikonra, majd nyomja meg az Ág közzététele gombot.
• Ezzel közzéteszi az újonnan létrehozott fiókot a GitHub-on.
Tegye egyszerűvé a projekteket a VS Code segítségével
A Visual Studio Code az egyik legegyszerűbb megoldás a különböző programozási nyelvű kódok olvasására és szerkesztésére. Noha nem rendelkeznek az IDE-k robusztus szolgáltatásaival, a kiterjesztések révén biztosított funkciók köre lehetővé teszi új projektek gyors létrehozását és kezelését. Intuitív kezelőfelületével és könnyű kialakításával valóban mindenhol a programozók egyik legnépszerűbb szövegszerkesztőjeként ragyog.
Milyen projekteket végez a VS Code-ban? Szüksége van teljes IDE-re a munka befejezéséhez? Tudassa velünk az alábbi megjegyzések részben.