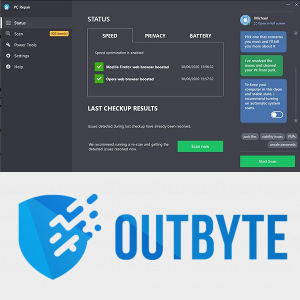Ha a Gmail problémákba ütközik a mobilalkalmazás Gmail-fiókjával való szinkronizálása során, előfordulhat, hogy nem tudja végrehajtani az alapvető e-mail funkciókat, nem tudja e-maileket küldeni és fogadni, valamint új e-maileket megnyitni vagy elolvasni. A szinkronizálási problémák azt is okozhatják, hogy az alkalmazások lassan futnak. Ahhoz, hogy a dolgok megfelelően működjenek, szinkronizálja újra Gmail-fiókját.
A cikkben található utasítások az Android 10, 9.0, 8.1 vagy 8.0 rendszert futtató mobileszközökre, valamint az iOS 13, iOS 12, iOS 11 vagy iPadOS 13 rendszert futtató Apple eszközökre vonatkoznak.
A Gmail nem szinkronizálásának okai
Előfordulhat, hogy egy mobilalkalmazás leállítja a szinkronizálást, ha az adatátvitel valamilyen rendellenessége a színfalak mögötti hibát generálja, amely leállítja az alkalmazás működését, amíg a hiba megszűnik. Ha a hiba nem szűnik meg automatikusan, úgy tűnik, hogy lefagy, és nem fog megfelelően működni.
A legtöbb átviteli hiba a hálózati kapcsolat váratlan hibáira vagy a nagy adattömbök küldésével vagy fogadásával kapcsolatos időtúllépésekre vezethető vissza.

Erikona/Getty Images
Az Android Gmail nem szinkronizálásának javítása
A Gmaillel kapcsolatos szinkronizálási problémák leggyakoribb oka a fő fiók és az Android-alkalmazás közötti.
Kövesse az alábbi lépéseket a Gmail szinkronizálásához Android-eszközével:
hogyan lehet képet a háttérbe tenni a google docs-ban
-
Hajtsa végre a kézi szinkronizálást . Nyissa meg a Gmail alkalmazást, és csúsztassa ujját a képernyő tetejétől lefelé.
A Gmail kézi szinkronizálása hasznos, ha csak időnként ellenőrzi egy eszközön.
-
Automatikus szinkronizálás engedélyezése . Ha nem szeretne manuálisan szinkronizálni, ezt a beállításokban automatizálhatja. Nyissa meg a Gmail alkalmazást, érintse meg Menü (a háromütemes ikonra), majd érintse meg a lehetőséget Beállítások . Koppintson a fiók nevére. Ban,-ben Adathasználat szakaszban válassza ki a Szinkronizálja a Gmailt jelölőnégyzetet.
-
Győződjön meg arról, hogy az eszköz online állapotban van . A Gmail alkalmazás szinkronizálásához ellenőrizze, hogy az eszköz csatlakozik-e Wi-Fi-hálózathoz, vagy be van-e kapcsolva a mobiladat-kapcsolat.
Letiltás Repülőgép üzemmód ha be van kapcsolva. A Repülőgép mód kikapcsolja az internet- és adatkapcsolatokat, és megakadályozza, hogy a Gmail szinkronizáljon mobileszközökkel.
-
Ellenőrizze a jelszavát : Jelentkezzen be a Gmailbe . Ha jelszóval kapcsolatos hibaüzenetet kap, ez lehet az oka annak, hogy az alkalmazás nem szinkronizál megfelelően. Változtassa meg Gmail jelszavát mindkét eszközön.
-
Frissítse az alkalmazást : A Gmail alkalmazás legújabb verziójának letöltése megoldhatja a Gmail szinkronizálási problémáit. Menj a Gmail alkalmazás a Play Áruházban ; ha látod Frissítés a Gmail mellett koppintson rá. Ha a Megnyitás feliratot látja, az azt jelenti, hogy a legújabb verziót futtatja.
-
Törölje a Gmail alkalmazás adatait és a tárolt Gmail-fájlokat . A tárhely tisztítása javíthatja az alkalmazások hibáit.
Nyissa meg a Beállítások kb. Koppintson a Alkalmazások és értesítések vagy az Android régebbi verzióiban érintse meg a lehetőséget Alkalmazások elemre . Érintse meg a Gmail kb. Koppintson a Tárhely és gyorsítótár > Tárhely törlése , majd erősítse meg a műveletet.
Samsung készülékeken lépjen a következőre: Beállítások > Alkalmazások elemre > Gmail > Engedélyek > Tárolás . Ezután érintse meg Adatok törlése és erősítse meg választását.
Az alkalmazásadatok törlése nem törölheti az e-maileket vagy más tartalmat a Gmail-fiókból, csak a helyi eszközről. Ha azonban fontos e-mailjei vannak az eszközön, készítsen biztonsági másolatot adatairól .
-
Indítsa újra az Android-eszközt . Néha csak egy újraindításra van szükség ahhoz, hogy egy okostelefon vagy táblagép megfelelően működjön.
Az iOS vagy iPadOS Gmail nem szinkronizálásának javítása
Szinkronizálási problémák a hivatalos Gmail alkalmazás iOS rendszeren Az iPadOS vagy a Gmail Mail alkalmazásban egy kicsit mások. Bár ugyanazok a hibaelhárítási lépések az Androidra vonatkoznak, néhány javítás az Apple-eszközökre vonatkozik.
-
Győződjön meg arról, hogy az IMAP engedélyezve van. Az IMAP az a technológia, amellyel a Gmail e-maileket küld a levelezőszerveréről az eszközre. Alapértelmezés szerint engedélyezve kell lennie, de ha ez valamilyen okból megváltozik, engedélyezze újra.
-
Ellenőrizze a push beállításait . Ha az iOS Mailben lévő Gmail-fiókja manuális szinkronizálásra van beállítva, akkor az alkalmazás csak az új e-maileket fogja lekérni, amikor Ön azt használja, ami lelassíthatja a dolgokat. Nyisd ki Beállítások . Koppintson a Jelszavak és fiókok > Új adatok lekérése > Gmail és válassza ki Fetch .
-
Győződjön meg arról, hogy az eszköz online állapotban van . Ellenőrizze, hogy a mobiladat-kapcsolat be van-e kapcsolva, vagy hogy az eszköz csatlakozik-e a Wi-Fi-hálózathoz.
-
Ellenőrizze, hogy az alkalmazásnak szüksége van-e frissítésre. Néha egy függőben lévő alkalmazásfrissítés megzavarja az adatszinkronizálást.
-
Indítsa újra az iPhone készüléket . Az iPhone újraindítása megoldhatja ezt és sok más problémát.
-
Telepítse újra a Gmail alkalmazást . Törölje a Gmail alkalmazást iOS-eszközéről. Ezután lépjen az iOS App Store-ba, és keressen rá Gmail , és telepítse újra az alkalmazást.
-
Törölje fiókját . Néha egyszerűen újra kell kezdenie fiókja törlésével, és újra beállítani. Menj Beállítások > Jelszavak és fiókok és érintse meg Gmail-fiókját. Koppintson a Fiók törlése és megérintésével erősítse meg Fiók törlése újra. A fiók törlése nem törli távoli adatait; csak mindent töröl az iPhone-on vagy iPaden.