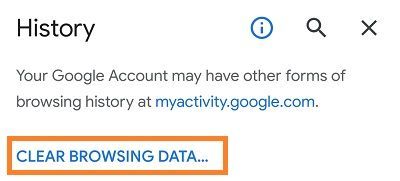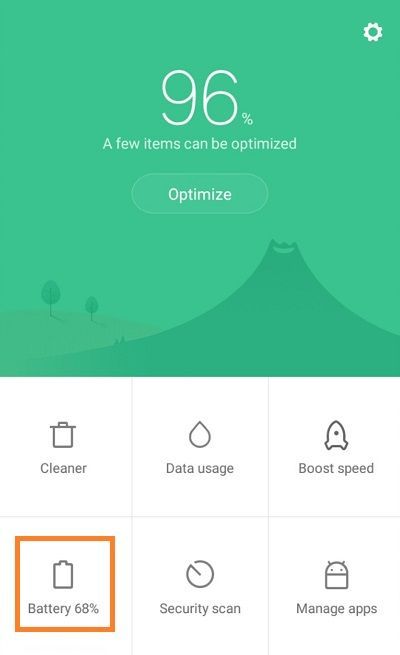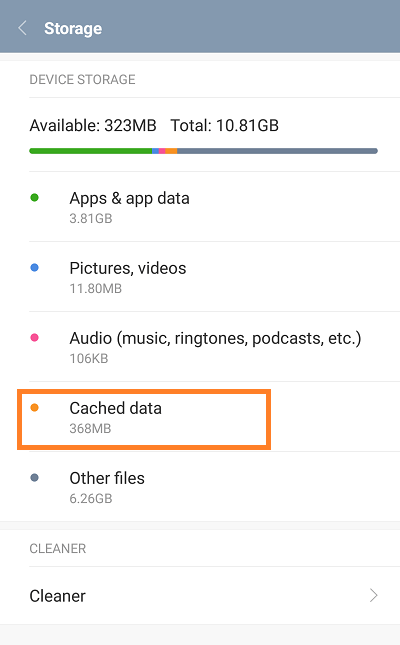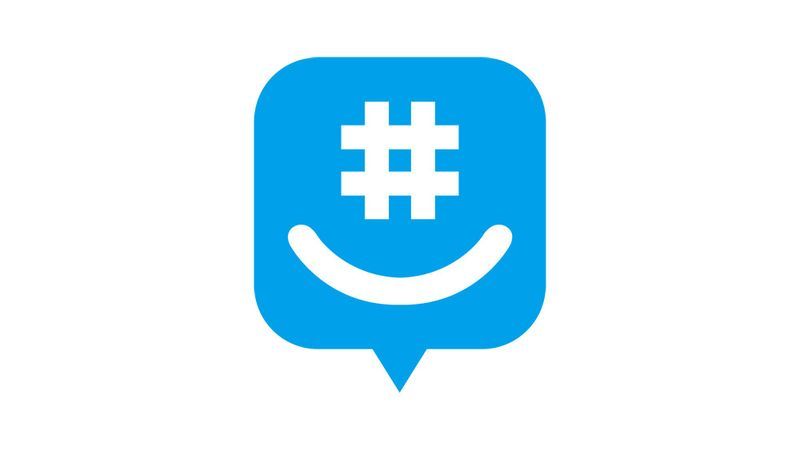A Redmi Note 4 használata és az internet böngészése közben a gyorsítótár megtelik. Ha nem üríti ki rendszeresen, a telefon lelassulhat. Íme, hogyan kell kezelni.

Chrome-előzmények törlése
A Google Chrome, mint bármely más webböngésző, hatalmas mennyiségű adatot képes tárolni és megjegyezni. Idővel a mentett jelszavak, az automatikusan kitöltött űrlapok, a cookie-k és a gyorsítótárazott elemek (képek, fájlok, oldalak stb.) felhalmozódhatnak, és eltömíthetik a Redmi Note 4 csöveit. A Chrome böngészési előzményeinek és gyorsítótárának törléséhez kövesse az alábbi lépéseket:
Oldja fel a Redmi Note 4-et.
Érintse meg a Google Chrome ikont az alkalmazás elindításához.
Koppintson a Menü ikonra (jobb felső sarokban).
Koppintson az Előzmények fülre.
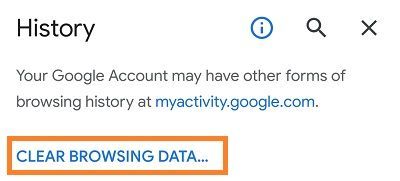
Ezután nyissa meg a Böngészési adatok törlése lapot.
Jelölje be a törölni kívánt összetevőket.
Érintse meg az Adatok törlése gombot.
Törölje az alkalmazás-gyorsítótárat a biztonsági alkalmazással
Miután törölte a Chrome böngészési előzményeit, a gyorsítótárazott elemeket és a cookie-kat, érdemes lehet egy kicsit tovább vinnie a dolgokat, és törölnie kell az alkalmazás gyorsítótárát is. Kétféleképpen teheti meg – a Biztonság alkalmazáson és a Beállítások alkalmazáson keresztül. Így törölheti a gyorsítótárat a Biztonság alkalmazással:
Oldja fel a Redmi Note 4-et.
Koppintson a Biztonság alkalmazás ikonjára.
Az alkalmazás megnyitása után koppintson az Akkumulátor fülre.
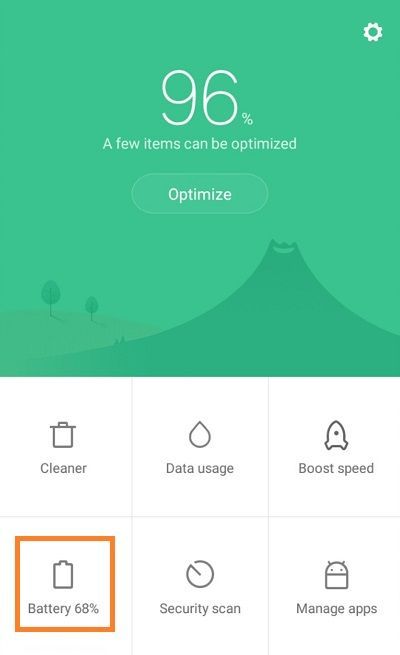
Ezután érintse meg a Beállítások ikont a jobb felső sarokban.
Válassza a Gyorsítótár törlése, ha az eszköz zárolva van lehetőséget a listából.
Állítsa be az időintervallumot.
Mostantól minden alkalommal, amikor lezárja a Redmi Note 4-et, a megadott idő elteltével törli a gyorsítótárat.
hogyan lehet vázlatot találni az instagramban
Törölje az alkalmazás-gyorsítótárat a beállításokkal
A Redmi Note 4 gyorsítótárának törlésének másik módja a Beállítások alkalmazás. Ehhez kövesse az alábbi lépéseket:
Oldja fel a Redmi Note 4-et.
Koppintson a Beállítások ikonra.
Koppintson a Tárhely fülre.
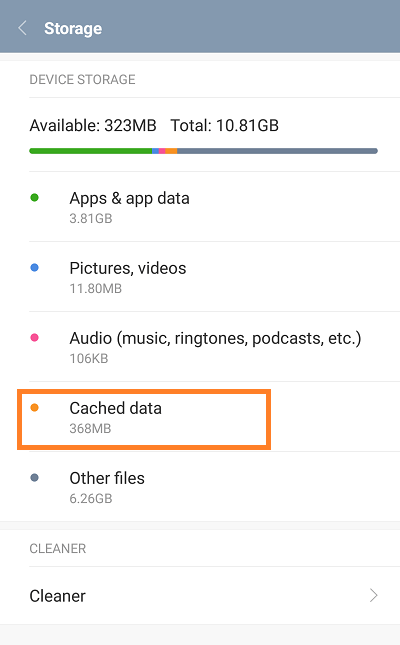
A Tárolás részben érintse meg a Gyorsítótárazott adatok lapot.
A telefon egy felugró ablakot jelenít meg. Koppintson a Gyorsítótárazott adatok törlése gombra.
A megerősítéshez érintse meg az OK gombot.
Alternatív megoldásként törölheti az egyes alkalmazások gyorsítótárát. Nyissa meg a Beállítások, majd az Alkalmazások menüpontot. Ott válassza ki a törölni kívánt alkalmazást, és koppintson a nevére. Ezután válassza a Gyorsítótár törlése lehetőséget.
hogyan változtathatja meg nevét a facebook 2020-on
Állítsa vissza a gyári beállításokat
Ha a böngészési adatok és a gyorsítótár-memória törlése nem oldja meg a problémát, a gyári beállítások visszaállítása indokolt lehet. A gyári beállítások visszaállításához kövesse az alábbi lépéseket:
Kapcsolja ki a Redmi Note 4-et.
Nyomja meg és tartsa lenyomva együtt a bekapcsológombot és a hangerőnövelő gombot. Amikor megjelenik a Xiaomi logó a képernyőn, engedje fel a bekapcsológombot. Tartsa lenyomva a Hangerő fel gombot.
Amikor megjelenik a nyelvválasztó képernyő, a hangerőszabályzó gombokkal jelölje ki a kívánt nyelvet. Nyomja meg a bekapcsológombot a nyelv kiválasztásához.
Ezután válassza a Törlés és visszaállítás opciót.
Ezt követően válassza az Összes adat törlése lehetőséget.
Erősítse meg választását az Igen lehetőség kiválasztásával.
A folyamat befejezése után érintse meg a Vissza gombot.
Válassza az Újraindítás opciót.
Várja meg, amíg a telefon újraindul.
Végső szavak
Fontos, hogy rendszeresen ürítse ki a gyorsítótárat és törölje a böngészési adatokat, hogy telefonja jó állapotban maradjon. Használja az ebben a cikkben ismertetett módszereket, és Redmi Note 4 készüléke hosszú ideig kiváló formában marad.