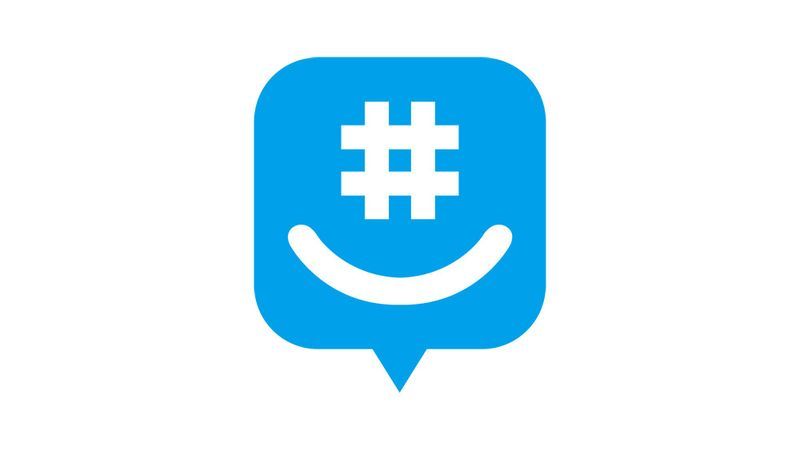Bár lehet, hogy bővítheti laptopja RAM-ját , vannak más módok is annak biztosítására, hogy a legtöbbet hozza ki számítógépe memóriájából. Így használhatja ki jobban a RAM-ot egy laptopon.
Hogyan növelhetem a számítógépem RAM-ját?
A véletlen hozzáférésű memória vagy RAM az a fizikai hardver, amely a számítógép aktív folyamatainak kezeléséért felelős. Minél több RAM-mal rendelkezik a gép, annál több feladatot tud egyszerre végrehajtani. A fizikai hardver frissítése a leghatékonyabb módja annak, hogy több RAM-mal rendelkezzen. Ennek ellenére, ha ez nem lehetséges, növelheti a rendelkezésre álló memóriát az egyidejűleg futó alkalmazások és folyamatok számának korlátozásával.
hogyan találhatom meg, hogy a telefonom ki van-e zárva
A vírusok és a memóriaszivárgás problémákat okozhat a RAM-mal, így ezeknek a problémáknak a kijavítása nagy változást hoz.
Mennyi RAM-ot tudok hozzáadni a laptopomhoz?
Egyes laptopok extra RAM bővítőhellyel rendelkeznek, így önállóan bővítheti a memóriát. Lehetséges, hogy kicserélheti a RAM-ot, de a számítógép által kezelhető maximális memória a hardver többi részétől függ.
Használja a Kulcsfontosságú rendszertanácsadó eszközzel megtudhatja, hogy a számítógép RAM-ja frissíthető-e, majd ellenőrizze a Teljesítmény lap be Feladatkezelő hogy megnézze, hogy a jelenlegi RAM kevesebb-e a maximálisnál. Mac gépen nyissa meg a Apple menü > Erről a Macről és válassza ki a memória lapon megtekintheti, hogy mennyi RAM-ja van.
Az Apple laptopcsaládja (MacBook, MacBook Air és MacBook Pro) már nem támogatja a RAM hozzáadását a vásárlás után. A Retina kijelzővel rendelkező Mac laptopok nem támogatják a felhasználó által cserélhető RAM-ot.
Hogyan szerezhetek több RAM-ot a laptopomon ingyen?
Mielőtt további RAM-ot vásárolna, íme néhány módszer a számítógép RAM-jának legjobb kihasználására:
Ezek a tippek Windows PC-kre vonatkoznak, de a legtöbb információ a Mac és Linux gépekre is vonatkozik.
13/01Indítsa újra a számítógépet
Indítsa újra a Windows PC-t vagy teljesen állítsa le a Mac-et . A számítógép merevlemezével ellentétben a RAM-ban tárolt minden törlődik a számítógép minden újraindításakor. Ha a programok lassan futnak, egy újraindítás elegendő lehet a számítógép memória törléséhez a dolgok kisimításához.
nem sikerült összekapcsolni a spotify-ot a viszályokkal02/13
Lépjen ki a Programok és folyamatok futtatásából

Windows rendszeren a Feladatkezelőből pontosan láthatja, hogy az egyes programok mennyi RAM-ot használnak Folyamatok lapon. Válaszd ki a memória fejléc a folyamatok RAM-használat szerinti rendezéséhez annak meghatározásához, hogy mely programok fogyasztják a legtöbb RAM-ot, válassza ki a kilépni kívánt folyamatot, majd Utolsó feladat . Az Activity Monitorban ellenőrizheti a memóriahasználatot, hogy kilépjen a túl sok RAM-ot használó alkalmazásokból és folyamatokból Mac számítógépen.
03/13Tisztítsa meg háttéralkalmazásait

Ha Windowst használ, akkor olyan alkalmazások futhatnak a háttérben, amelyekről nem is tud. Tekintse meg útmutatónkat arról, hogyan állíthatja le a Windows 11-es alkalmazások háttérben futását. A Windows régebbi verzióiért látogasson el ide Beállítások > Magánélet > Háttér alkalmazások hogy szabályozza, mely alkalmazások futnak a színfalak mögött.
04/13Tisztítsa meg az asztalt, és zárja be a Finder ablakokat
Mac gépen az asztalon lévő összes fájl és alkalmazás betöltődik a RAM-ba. Tehát ha az asztal tele van ikonokkal, törölje azokat, vagy helyezze át őket egy mappába. Minden Finder ablak a RAM-ba is betölti a tartalmát, ezért zárja be a megnyitott ablakokat, amelyekre nincs szüksége.
Tisztítsa meg Windows asztalát 05/13Indító programok letiltása
Tiltsa le a szükségtelen indítási programokat Windows rendszeren, vagy távolítsa el a bejelentkezési elemeket Mac rendszeren. Alapértelmezés szerint egyes programok azonnal elindulnak, amint a számítógép elindul. Ahelyett, hogy minden egyes alkalommal bezárná őket, szabályozhatja, hogy mi történjen a számítógép első indításakor. Tiltsa le azokat az alkalmazásokat, amelyeket nem használ naponta, hogy ne használják fel szükségtelenül a RAM-ot.
06/13Frissítse szoftverét és operációs rendszerét
Ha van az operációs rendszerének új verziója vagy egy gyakran használt program, az valószínűleg jobban van optimalizálva a számítógépére, mint a mostani régebbi verzió. A legújabb szoftververziókkal megelőzhető a memóriaszivárgás és a teljesítményt befolyásoló egyéb hibák. Ügyeljen arra, hogy a Windows rendszert naprakészen tartsa, és rendszeresen frissítse Mac számítógépét.
07/13Távolítsa el vagy tiltsa le a nem használt programokat
Távolítsa el vagy tiltsa le a nem használt programokat. A programok bezárása a leggyorsabb módja a RAM felszabadításának, de ha nincs szüksége programra, akkor azt is eltávolíthatja, így nem kell aggódnia, hogy valaha is fut a háttérben. A Finder segítségével eltávolíthatja az alkalmazásokat Mac számítógépről.
08/13Víruskeresés
A vírusok és más rosszindulatú programok lelassíthatják a számítógépet, ezért érdemes rendszeresen ellenőrizni és eltávolítani a rosszindulatú programokat . Javasoljuk, hogy rendszeresen futtasson víruskereső szoftvert, hogy a számítógépet egyébként is csúcspozícióban tartsa; Ez azt jelenti, hogy ha a háttérben fut, akkor olyan RAM-ot használ, amelyet más programok is használhatnak.
09/13Ellenőrizze a memóriaszivárgást
Memóriaszivárgás akkor fordul elő, ha egy program nem engedi vissza a RAM-ot az operációs rendszerbe, amikor az nincs használatban. A rendszerint szoftverhibák által okozott Windows memóriaszivárgások diagnosztizálhatók és kijavíthatók az Erőforrásfigyelő eszközzel. Ha azt látja, hogy egy program szokatlanul sok RAM-ot használ a Feladatkezelőben, akkor memóriaszivárgás történt. tudsz ellenőrizze a memóriaszivárgást Mac számítógépen az Instruments alkalmazással .
10/13Növelje virtuális memóriáját
Ha egy Windows PC-n kevés a RAM, akkor egy oldalfájlt, más néven virtuális memóriát használ biztonsági másolatként. Bár van határ, a virtuális memória növelhető enyhén, hogy egy kicsit többet préseljünk ki belőle.
11/13Használja a Windows ReadyBoostot
Ha merevlemez-meghajtóval rendelkező Windows PC-je van, akkor rendelkezésre áll egy ReadyBoost nevű beépített teljesítménynövelő eszköz, amely USB flash meghajtóról vagy SD-kártyáról további RAM-ként használhatja az adatokat. A ReadyBoost nem befolyásolja a RAM-ot, ha számítógépe rendelkezik SSD-vel.
12/13Tiltsa le a Windows vizuális effektusait
Alapértelmezés szerint a Windows több kisebb vizuális fejlesztést is hozzáad az operációs rendszer általános megjelenésének javítása érdekében. Mint minden más, ezek a folyamatok is RAM-ot használnak, így a vizuális effektusok letiltása némi memóriát szabadít fel.
13/13Használjon RAM-tisztítót
Olyan programok, mint Microsoft PC Manager és Wise memóriaoptimalizáló tartsa tisztán a RAM-ot és a merevlemezt a szükségtelen adatok automatikus törlésével. Az észrevehető nyereség valószínűleg minimális lesz, de minden apróság számít.
GYIK- Mennyi RAM legyen a laptopomban?
Amikor laptophoz vásárol RAM-ot, nézze meg a használni kívánt szoftver minimális és ajánlott követelményeit. A számítógépének több RAM-mal kell rendelkeznie, mint a legmagasabb minimum, és legalább annyi, mint a legmagasabb ajánlott mennyiség.
- Hogyan tudom túlhúzni a RAM-omat?
Ha laptopja támogatja, túlhajthatja számítógépe RAM-ját, ha engedélyezi az XMP-t a BIOS-ban. A túlhajtás növelheti a videojátékok képkockasebességét, de összeomolhatja a számítógépet is, ezért stressztesztelnie kell a RAM-ot.
- Hogyan válasszam ki a legjobb RAM-ot a laptopomhoz?
Előfordulhat, hogy az alaplap nem támogatja a legjobb elérhető RAM-ot. Nézze meg, hogy számítógépe támogatja-e a legújabb DDR4 RAM modulokat, és döntse el, hogy szabványos méretű modulra vagy laptopbarát verzióra van szüksége. A márka nem annyira számít, mint a memória mennyisége és egyéb specifikációk.
hogyan lehet konvertálni a hullámot mp3-ba