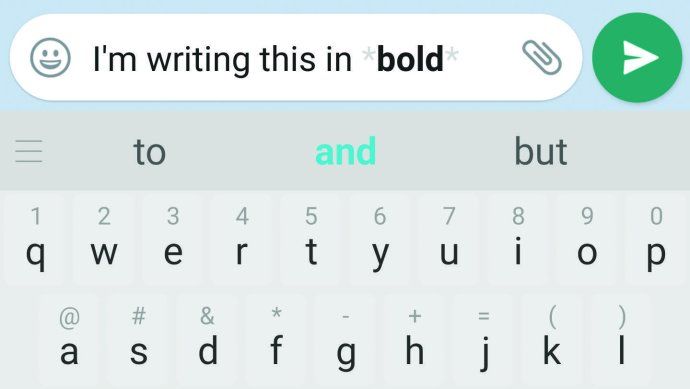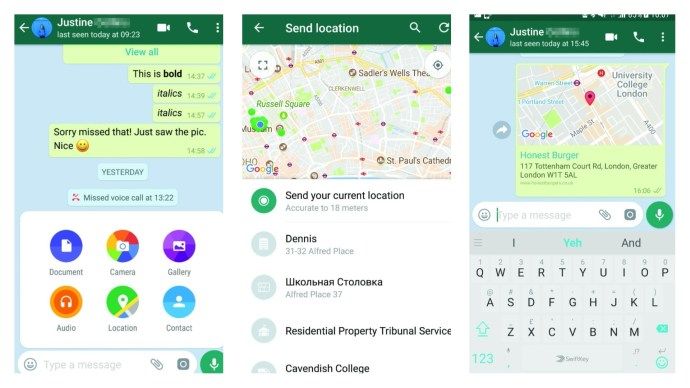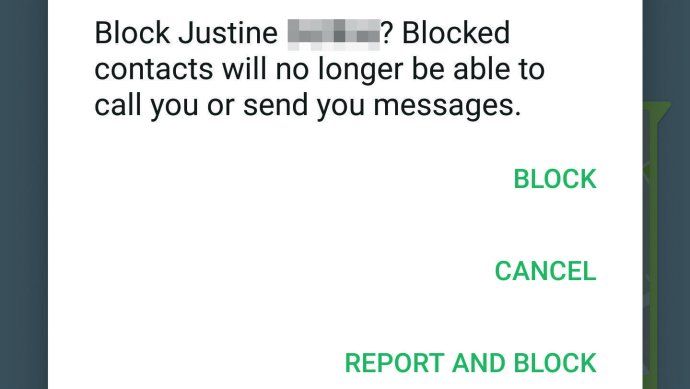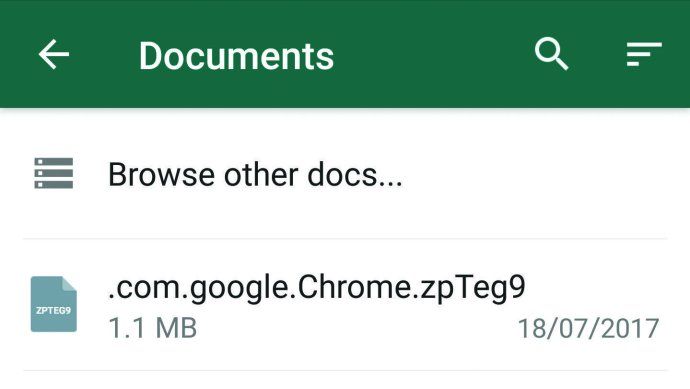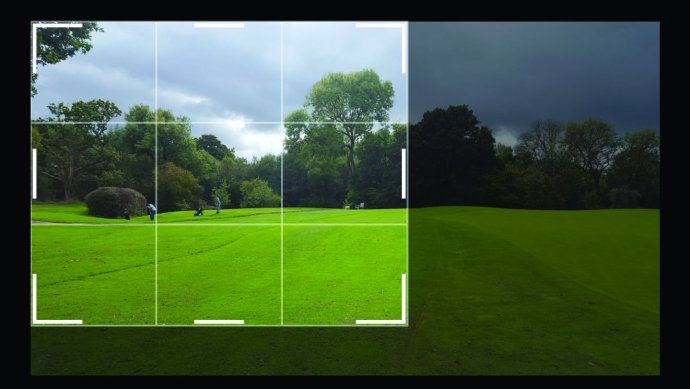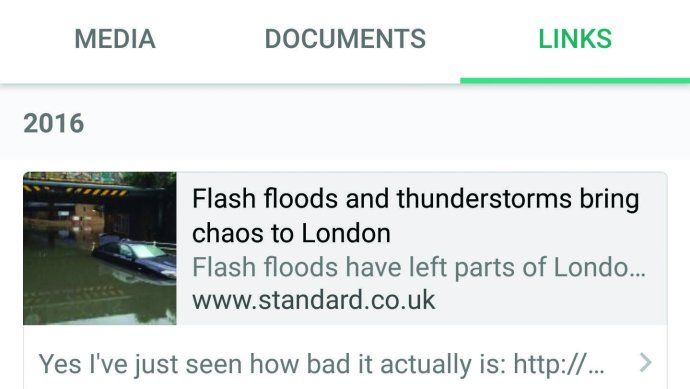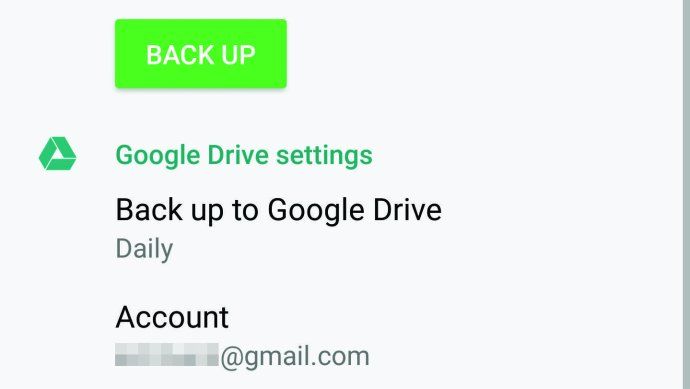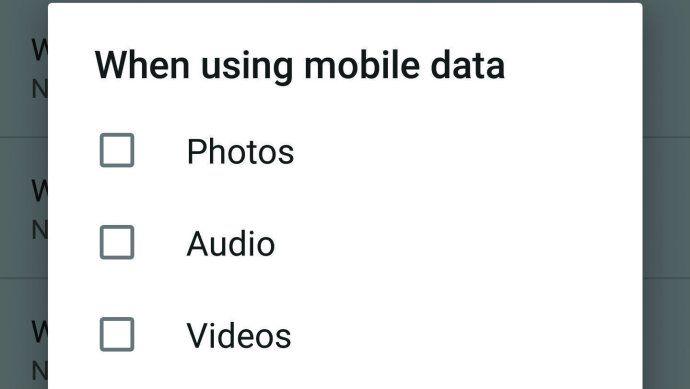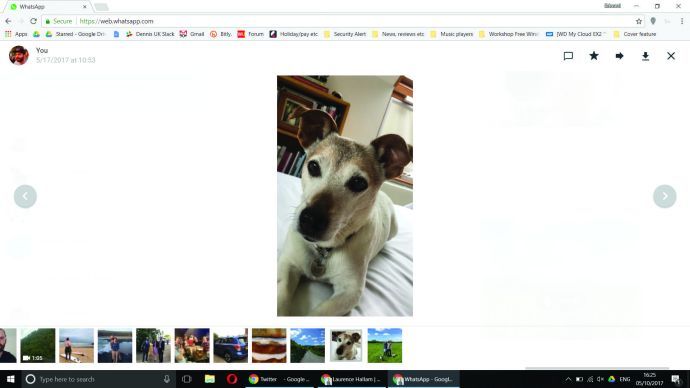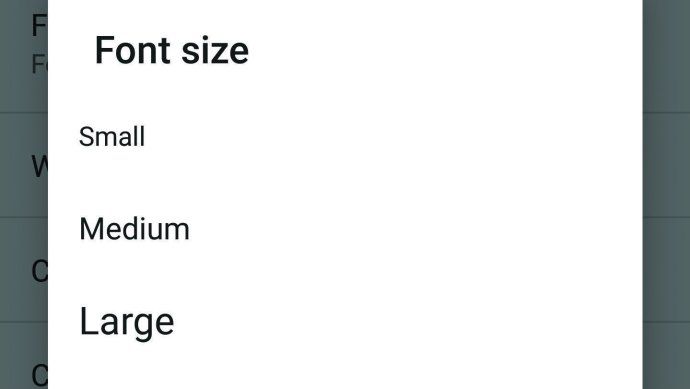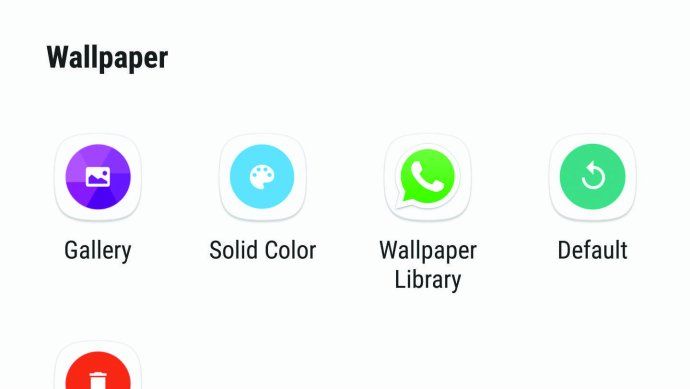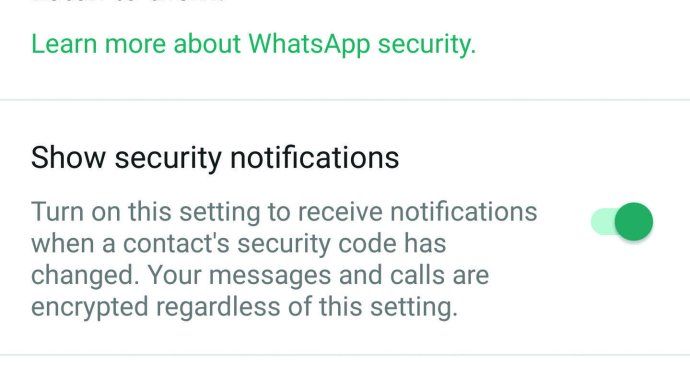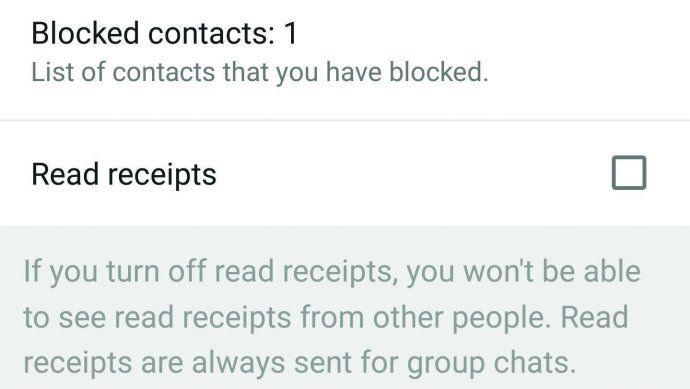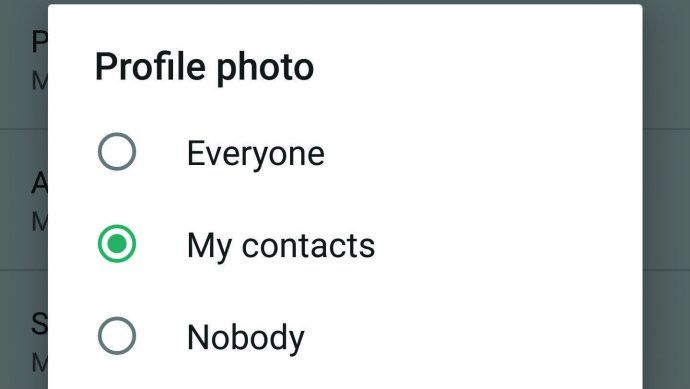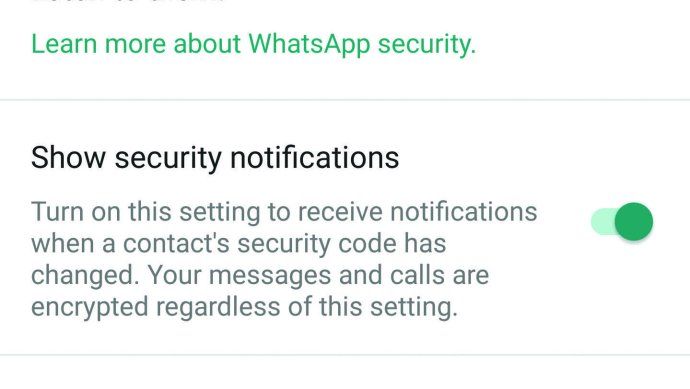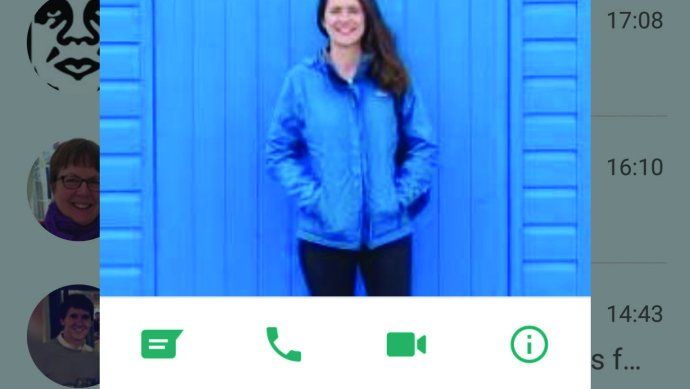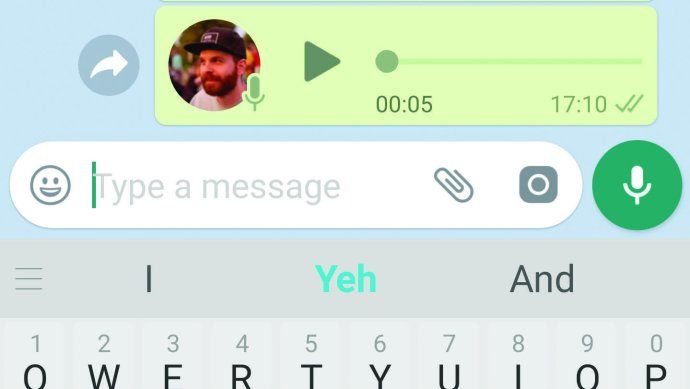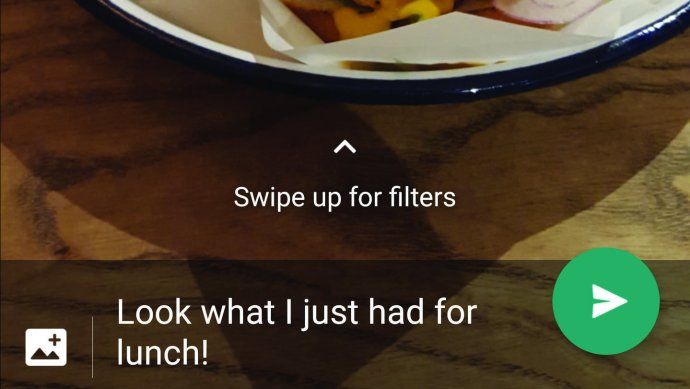A WhatsApp az egyik legnépszerűbb üzenetküldő szolgáltatás a világon, mind a könnyű használat, mind a felhasználói adatok szoros biztonsága miatt.

Az egyszerű szöveges csevegési funkción túl különféle dolgok óceánja is található. Ha valaha is szerette volna bátorítani vagy dőlt betűzni üzeneteit, biztonsági másolatot készíteni a fontos beszélgetésekről és fájlokról, vagy megosztani ideiglenes történeteket, miközben egy üzenetküldő alkalmazás kényelmi zónájában marad, a WhatsApp ismerteti.
Mivel az alkalmazást folyamatosan frissítik új funkciókkal és továbbfejlesztett biztonsággal, nehéz lehet a legfrissebb módokon maradni a WhatsApp segítségével, amely megkönnyíti a beszélgetéseidet.
Ennek a cikknek naprakészen kell tartania. Frissíteni fogjuk, amint további funkciók indulnak.
A videohívásoktól a biztonságig itt található minden, amit tudnia kell, hogy a legtöbbet hozza ki a WhatsApp-ból 2018-ban.
WhatsApp tippek a jobb üzenetküldéshez
Adjon dőlt betűvel, félkövérrel és még sok mást a WhatsApp üzeneteiben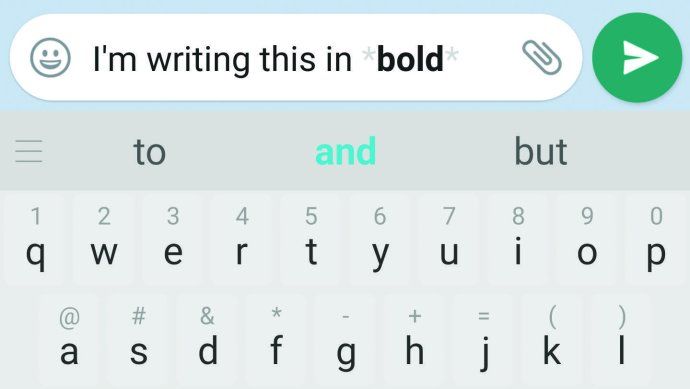
Ha nagyobb hatást szeretne adni egy üzenetre, miért ne formázná félkövéren? Ehhez egyszerűen írja be a félkövéren megjeleníteni kívánt szavakat csillag (*) szimbólumokkal. Körülvehet egy szót (vagy szavakat) aláhúzásjelekkel (_), hogy azokat dőlt betűvé konvertálja, vagy tilde (~) szimbólumokkal áthúzhatja.
Több elérhetőség megosztása
Ha meg szeretné osztani az elérhetőségeket egy ismerősével, akkor nem kell névjegykártyát küldeni a Névjegyek alkalmazásból. Csak érintse meg a gemkapocs ikont egy csevegésben, válassza a Kapcsolat lehetőséget, és kiválaszthat egy vagy több névjegyet, amelyet meg szeretne osztani a címzettel.
Koppintson a jobb nyílra, és a WhatsApp segítségével kiválaszthatja, hogy mely részleteket szeretné megosztani az egyes személyekkel.
Idézd a régi üzeneteket egy csevegésben
Néha eltart egy ideig, amíg válaszol az üzenetekre, mire a csoportos beszélgetés teljesen más témára sodródhat. Ezekben az esetekben a pontos üzenetet idézheti, ha hosszan lenyomja, majd megérinti az eszköztár bal nyílját.
Az idézett üzenet egy felugró ablakban jelenik meg, így a válaszát összeírhatja alatta. Amikor megérinti a Küldés gombot, az üzenete közvetlenül az árajánlat és a felhasználó neve alatt jelenik meg, így nincs egyértelműség abban, hogy kire válaszol.
Jelölje meg a fontos üzeneteket
Amikor valaki információkat, például címet vagy telefonszámot küld Önnek, idegesítő lehet az üzenetek végiglapozása.
Ennek elkerülése érdekében jelölje be az üzenetet könyvjelzővel úgy, hogy hosszan megnyomja és megérinti a csillag ikont. Amikor újra szüksége van rá, válassza a főmenüben a „Csillagozott üzenetek” lehetőséget az összes könyvjelzővel ellátott üzenet megtekintéséhez.
Ossza meg tartózkodási helyét másokkal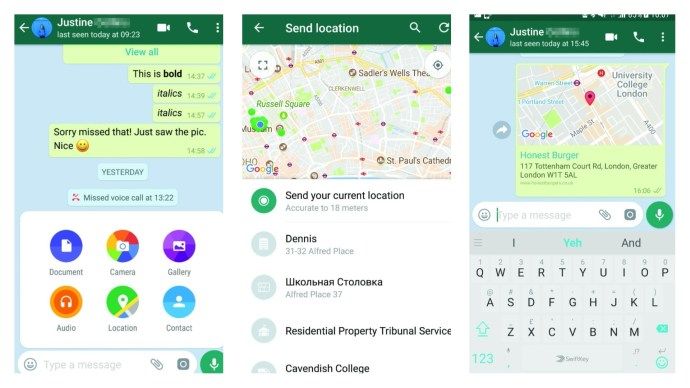
Ha valaha megpróbált valakivel ismeretlen helyen találkozni, akkor tudja, milyen nehéz lehet elmagyarázni, hogy hol használja a környezetének homályos leírását. A WhatsApp helymegosztó funkciójának köszönhetően soha többé nem kell ezt tennie.
Ha meg szeretné osztani tartózkodási helyét egy csevegésben, érintse meg a gemkapocs ikont, és válassza a Hely lehetőséget. Hagyja jóvá az alkalmazás által kért engedélyeket, majd koppintson a „Jelenlegi hely küldése” elemre. Amikor a címzett megkapja az Ön tartózkodási helyét, megérintheti azt a Google Térkép elindításához, és útmutatást kaphat az Ön megtalálásához.
Üzeneteket küldhet a számítógépéről
Más üzenetküldő alkalmazásoktól eltérően, például a Facebook Messenger (messenger.com) és a Telegram (telegram.org), a WhatsApp alkalmazást egynél több eszközre nem lehet telepíteni, ami bosszantó, ha nincs kéznél a telefon. Az egyik megoldás a WhatsApp Web használata, amelynek segítségével üzeneteket és fájlokat küldhet az asztali böngészőből (feltéve, hogy a telefon be van kapcsolva és internetkapcsolata van).
Tekintse meg a kapcsolódó információkat. A béta frissítést követően hamarosan több mint egy órán belül törölheti a WhatsApp üzeneteket Bosszantsa barátait a WhatsApp GIF támogatásával A WhatsApp mostantól havi egymilliárd felhasználóval rendelkezik
Az eszköz használatához nyissa meg az alkalmazás főmenüjét, és válassza a WhatsApp Web lehetőséget. Ezután keresse fel a web.whatsapp.com oldalt böngészőjében, és telefonjával beolvassa a képernyőn megjelenő QR-kódot. Minden csevegése megjelenik az oldalon, és kereshet vagy indíthat új csevegéseket, és fényképeket vagy videókat küldhet. Ha a „Tartson bejelentkezve” lehetőséget választja, akkor is hozzá kell férnie a WhatsApp-csevegéshez, ha otthon hagyja telefonját. Kijelentkezhet a telefon WhatsApp Web menüjének megérintésével, majd a Kijelentkezés lehetőség kiválasztásával.

Csend idegesítő csoportos csevegések
Ha gyakran eltereli a figyelmét a WhatsApp csoportos csevegés, próbálja meg elnémítani őket. Nyissa meg a megsértő csevegést, koppintson a jobb felső sarokban található hárompontos gombra, és válassza az „Értesítések némítása” lehetőséget. Némíthatja a csevegést nyolc órára, egy hétre vagy egy évre, és törölheti az „Értesítések megjelenítése” jelölőnégyzetet az értesítések megjelenítésének leállításához. Ha meggondolja magát, egyszerűen válassza újra a menü gombot, majd válassza a Némítás feloldása lehetőséget.
Az egyénekkel folytatott beszélgetéseket el is némíthatja úgy, hogy megnyitja a megfelelő beszélgetést, megérinti a menü gombot, és kiválasztja a „Névjegy megtekintése” lehetőséget.
Blokkolja a visszaélésszerű névjegyeket és a spamet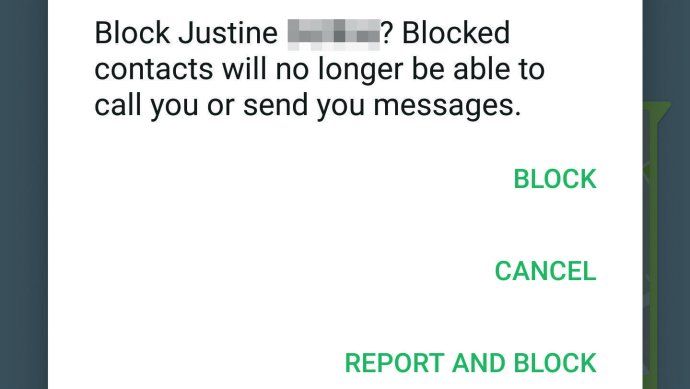
Ha a WhatsApp kapcsolattartója kártevő vagy visszaélésszerűen működik, akkor teljesen letilthatja őket. Koppintson a csevegés menü gombjára, válassza a Továbbiak lehetőséget, csúsztassa gyorsan felfelé, és válassza a Letilt lehetőséget. Koppintson a Letiltás elemre, amikor a WhatsApp figyelmeztet, hogy többé nem fog fogadni hívásokat vagy üzeneteket ettől a személytől. Ha spamnek tűnő üzenetet kapott, akkor a „Jelentés és blokkolás” lehetőség kiválasztásával jelentheti.
WhatsApp tippek a média kezeléséhez
Küldjön bármilyen fájlt (beleértve a nagy felbontású képeket is)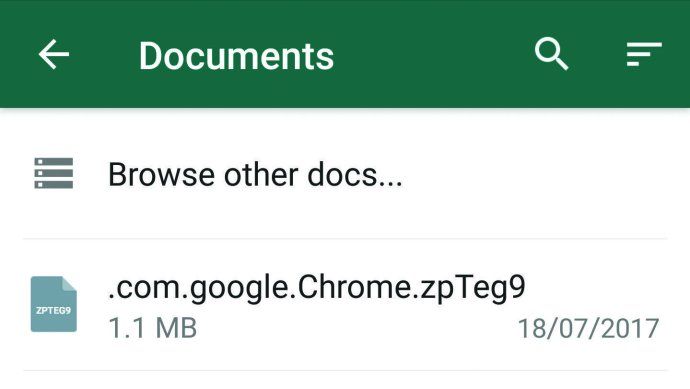
Korábban a WhatsApp csak PDF-fájlokat és médiafájlokat küldhetett Önnek, de mostantól bármilyen típusú fájlt elküldhet, ami kiváló alternatívát jelent a mellékletek e-mailben történő küldéséhez.
Fájl elküldéséhez érintse meg a csevegőben a gemkapocs ikont, és válassza a Dokumentumok lehetőséget. Megjelenik a készüléken található dokumentumok listája, amelyet név vagy dátum szerint rendezhet. Válassza ki az elküldeni kívánt fájlt, és ez megjelenik a csevegésben, amelyet a címzett letölthet. Kép teljes felbontással történő elküldéséhez válassza a „Böngésszen más dokumentumokat” lehetőséget a készüléken található összes fájl böngészéséhez.
Szerkessze a fotókat, mielőtt elküldené őket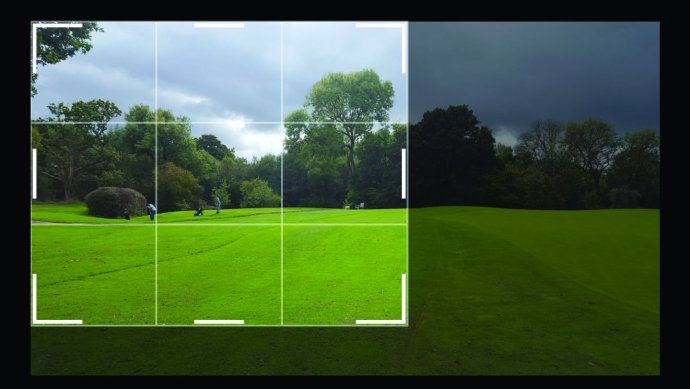
A fényképek és a képernyőképek megosztása elég egyszerű, de néha érdemes levágni egy képet, mielőtt elküldené. A WhatsApp segítségével ezt megteheti anélkül, hogy további képszerkesztő alkalmazásokat kellene telepítenie.
Tekintse meg a kapcsolódó információkat. A béta frissítést követően hamarosan több mint egy órán belül törölheti a WhatsApp üzeneteket Bosszantsa barátait a WhatsApp GIF támogatásával A WhatsApp mostantól havi egymilliárd felhasználóval rendelkezik
Csak érintse meg a gemkapocs ikont, válassza a Galéria lehetőséget, és válassza ki a küldeni kívánt fényképet. Ezután érintse meg a kivágás ikont, és húzza a jelölőket a kijelölés kiemeléséhez.
Koppintson a Kész elemre, és csúsztassa ujját felfelé szűrők, matricák és szöveg hozzáadásához, vagy a képre történő rajzoláshoz. Van egy Visszavonás gomb a módosítások eltávolításához, ha nem elégedett az eredménnyel.
Keresse meg az összes linket, amelyet valaha megosztott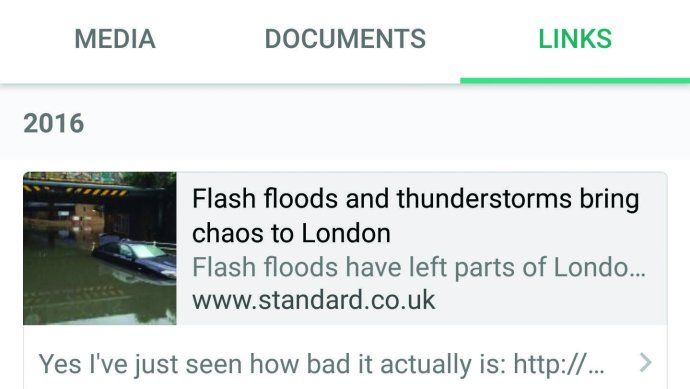
Ha olyan üzenetben keres linket, amelyet nem csillagozott, használja a következő trükköt. Lépjen a megfelelő csevegésre, és érintse meg a hárompontos gombot. Válassza a Média elemet, majd a Hivatkozások elemet, hogy az Ön és az adott névjegy között megosztott összes hivatkozás időrendi listájához lépjen. Látni fogja a Média és a Dokumentumok lapokat is, amelyek megkönnyítik az adott partnerrel megosztott fájlok megkeresését.
követheted a hashtageket a twitteren
Készítsen biztonsági másolatot a csevegésekről és a médiafájlokról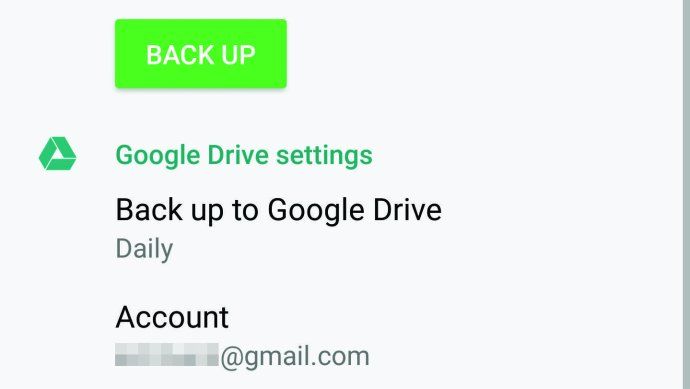
Manapság telefonjáról nagyjából bármiről készíthet biztonsági másolatot a felhőbe, és ez alól a WhatsApp csevegés sem kivétel.
Ha azt szeretné, hogy a WhatsApp biztonsági másolatot készítsen a Google Drive-ról, nyissa meg az alkalmazás főmenüjét, és válassza a Beállítások, Csevegések és a „Csevegés biztonsági mentése” lehetőséget. Koppintson a „Biztonsági mentés a Google Drive-ra” elemre annak kiválasztásához, hogy az alkalmazás milyen gyakran mentse a biztonsági másolatokat, vagy válassza a zöld Biztonsági mentés gombot az azonnali biztonsági mentéshez.
Válasszon egy Google-fiókot, és koppintson a „Biztonsági mentés át” elemre annak megadásához, hogy a WhatsApp képes-e biztonsági másolatot készíteni „Wi-Fi vagy mobil” vagy csak Wi-Fi kapcsolaton keresztül. Ha videókat szeretne felvenni a biztonsági másolatba, jelölje be a megfelelő négyzetet. Amikor új telefont kap, visszaállíthatja a WhatsApp csevegéseket a Google Drive biztonsági mentéseiből
Állítsa le a WhatsApp-ot az összes adat felhasználásával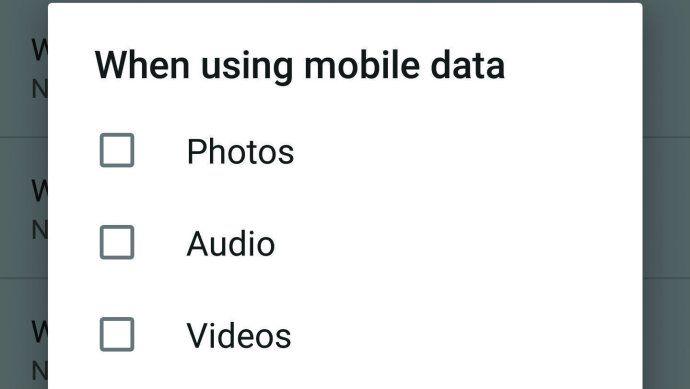
A WhatsApp nem használja fel az adókedvezmény nagy részét, ha csak szöveges üzenetek küldésére és fogadására használja, de ha rengeteg fotót és videót oszt meg ismerőseivel, jelentős összeget rág. Valójában a WhatsApp csupán szeptember folyamán lenyűgöző 900 MB mobiladat-felhasználást jelentett telefonunkon.
Ennek megakadályozásához állítsa be az alkalmazást arra, hogy csak médiát töltsön le Wi-Fi-n keresztül. Nyissa meg a főmenüt, válassza a Beállítások lehetőséget, és koppintson az „Adathasználat” elemre. A „Média automatikus letöltése” alatt megengedheti, hogy különféle típusú média töltse le a mobil adatot és a Wi-Fi-t. Ez alatt a „Barangoláskor” lehetőség is rendelkezésre áll, így biztosíthatja, hogy külföldön tartózkodva ne gyűjtsön nagy mobilszámlát.
Próbálja meg bekapcsolni az „Alacsony adatfelhasználás” lehetőséget, hogy csökkentse a mobil adatfelhasználást a hanghívások során.
Töltsön le képeket és videókat a számítógépére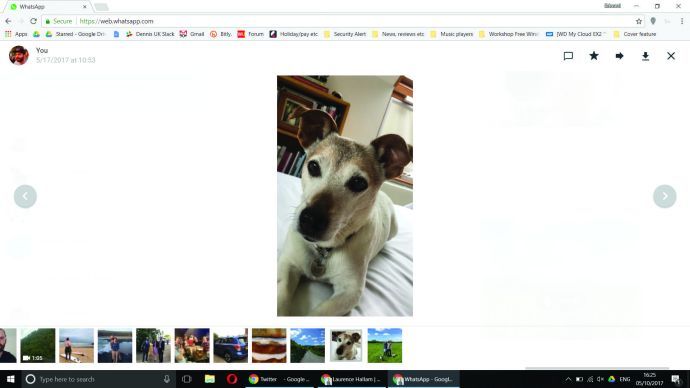
Ha a WhatsApp alkalmazásban elküldött fényképeket és videókat át akarja vinni a számítógépére, a WhatsApp Web (lásd 1. oldal) segítségével csatlakoztassa a WhatsApp alkalmazást a böngészőhöz, majd nyisson meg egy csevegést, kattintson a menteni kívánt fényképre vagy videóra, majd kattintson a Letöltés gombra. A bal és jobb nyilak segítségével böngészhet a média között, amelyet korábban megosztottak a beszélgetés során (beleértve az Ön által elküldött fájlokat is).
Rendeljen értesítési hangokat csoportokhoz
Beállíthat egyéni értesítési hangokat a csoportos csevegésekhez, így azonnal megtudhatja, hogy üzenetet kapott-e egy adott ismerősöktől - anélkül, hogy meg kellene néznie a telefonját.
Nyisson meg egy csoportos csevegést, koppintson a menü gombra, válassza a „Csoport adatai” lehetőséget, majd érintse meg az „Egyéni értesítések” elemet, és jelölje be az „Egyéni értesítések használata” jelölőnégyzetet. Ezután választhat egy sor értesítési hang közül; válassza ki, hogy a telefon rezeg-e vagy sem; és döntse el, hogy megjelenik-e előugró értesítés.
Módosítsa a betűméretet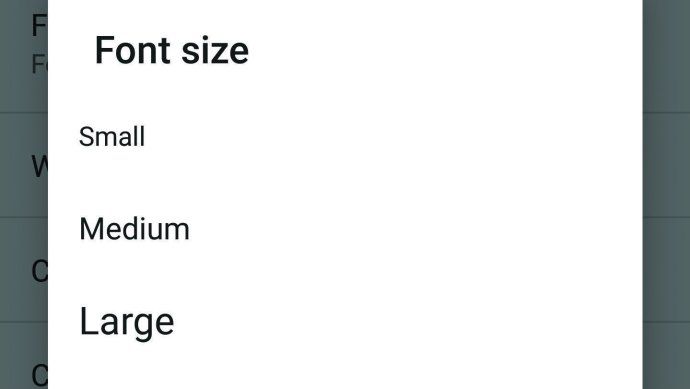
Tekintse meg a kapcsolódó információkat. A béta frissítést követően hamarosan több mint egy órán belül törölheti a WhatsApp üzeneteket Bosszantsa barátait a WhatsApp GIF támogatásával A WhatsApp mostantól havi egymilliárd felhasználóval rendelkezik
A betűméret megváltoztatásához a WhatsApp alkalmazásban egy Android-eszközön nyissa meg a főmenüt, és érintse meg a Beállítások, majd a Csevegések és betűméret elemet. Itt választhat Kicsi, Közepes vagy Nagy szöveg közül. IPhone-on a WhatsApp a rendszer betűméretét használja. Ennek megváltoztatásához nyissa meg az iPhone beállításaiban a „Megjelenítés és fényerő” lehetőséget, majd koppintson a Szövegméret elemre.
A szöveget még nagyobbra teheti a Beállítások, Általános és Kisegítő lehetőségek megnyitásával, majd a Nagy szöveg megérintésével.
Rögzítse a fontos WhatsApp csevegéseket
Ha úgy találja, hogy a fontos beszélgetéseket gyakran nem fontos csoportos csevegések nyomják le a képernyőn, akkor rögzítheti kedvenc beszélgetéseit, így mindig könnyű megtalálni őket.
Ehhez hosszan nyomja meg a tetejénél tartani kívánt csevegést, és koppintson a rögzítő ikonra. A csevegés rögzítésének feloldásához nyomja meg ismét hosszan a gombot, és válassza ki a PIN-kódot, rajta pedig egy sztrájkkal.
Változtassa meg a háttérképet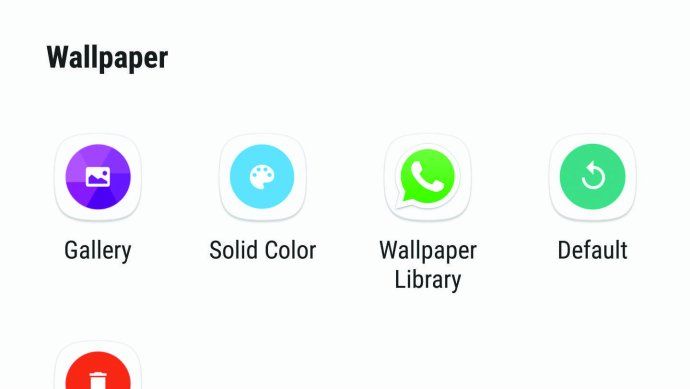
A WhatsApp segítségével megváltoztathatja a beszélgetések mögött megjelenő háttérképet. Csak nyissa meg a menüt egy csevegésben, koppintson a Háttérkép elemre, és válasszon ki egy képet a Galériából vagy a WhatsApp Háttérkép-könyvtárából.
Ha valami egyszerűbbet szeretnél, próbáld ki az Egyszínű vagy a Háttérkép nélkül opciókat. Ne feledje, hogy a háttérkép megváltoztatása csak a saját csevegéseit érinti, a címzetteket nem.
Mennyire biztonságos a WhatsApp?
Egyes üzenetküldő alkalmazások csak titkosítják az Ön és köztük lévő üzeneteket, de a WhatsApp végpontok közötti titkosítása (amelyet lehetőség szerint használ) biztosítja, hogy csak Ön és az üzenet címzettje olvassa el az elküldött üzeneteket.
Még a hanghívásai is titkosítva vannak, és könnyedén ellenőrizheti, hogy védett-e, ha megnyitja a megfelelő csevegést, megérinti a menü gombját és kiválasztja a „Névjegy megtekintése” lehetőséget. Húzza ujját felfelé, és látnia kell egy lakatot, amely az ‘Üzenetek ehhez a csevegéshez és a hívások végpontok közötti titkosítással biztonságos. Koppintson az igazoláshoz. ’Ha megérinti ezt az opciót, megjelenik egy egyedi szám, amelynek meg kell egyeznie a címzett eszközén található számmal. Ne aggódjon, ez nem a tényleges kulcs - amelyet mindig rejtve tartanak.
Hagyja abba az embereket, hogy olvassák az értesítéseket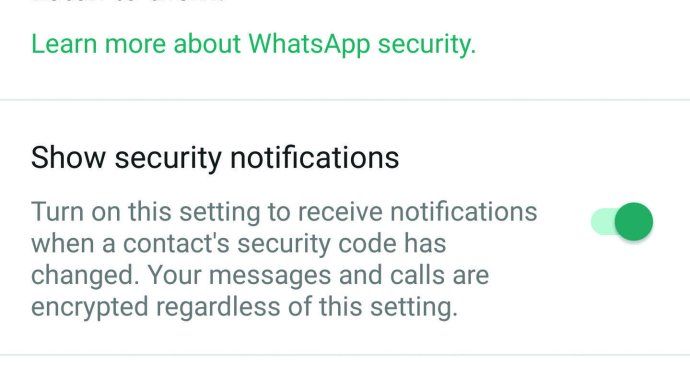
Ha iPhone-ja van, értesítéseket kaphat az új üzenetekről anélkül, hogy azok tartalmát a képernyőn jelenítené meg. Csak nyissa meg az alkalmazás Beállítások menüjét, koppintson az Értesítések elemre, és kapcsolja ki az Előnézet kikapcsolását. Mostantól az értesítésekben láthatja a partner nevét, az üzenetet azonban nem.
Android telefonokon nincs lehetőség a WhatsApp előnézeteinek letiltására, de a WhatsApp értesítéseit teljesen letilthatja az Android Beállítások megnyitásával, majd az Alkalmazások és a WhatsApp kiválasztásával. Válassza az „Összes letiltása” beállítást Be értékre, és soha nem fog elkapni a képernyőn megjelenő üzenetek. Egyes Android-eszközökön, például a Samsung Galaxy S6-on, megtalálhatja a „Némán megjelenítés” vagy hasonló lehetőségeket is, amelyek blokkolják az előnézeteket, de továbbra is megjelenítik az értesítéseket.
Állítson meg senkit, aki tudja, hogy elolvasta az üzeneteit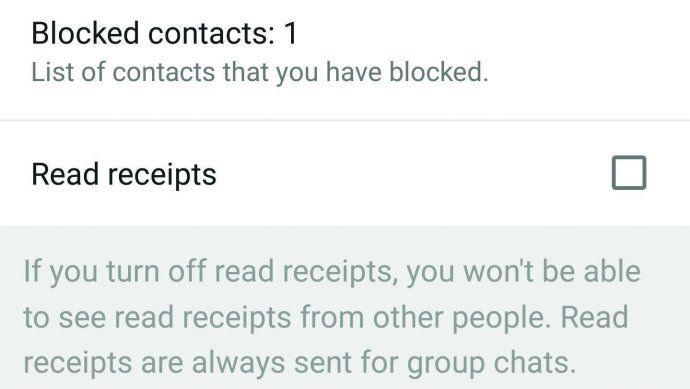
Ha azt szeretné, ha az emberek nem tudnák, mikor olvastad el az üzeneteiket, akkor kikapcsolhatod a nekik szóló opciót. A WhatsApp Beállítások menüjében válassza a Fiók és adatvédelem lehetőséget, majd törölje a jelölést a „Nyugták olvasása” jelölőnégyzetből.
Van azonban egy fogás: ha kikapcsolja ezt a funkciót, akkor sem láthatja, hogy mások mikor olvasták el az üzeneteit.
Változtassa meg, hogy ki láthatja a személyes adatait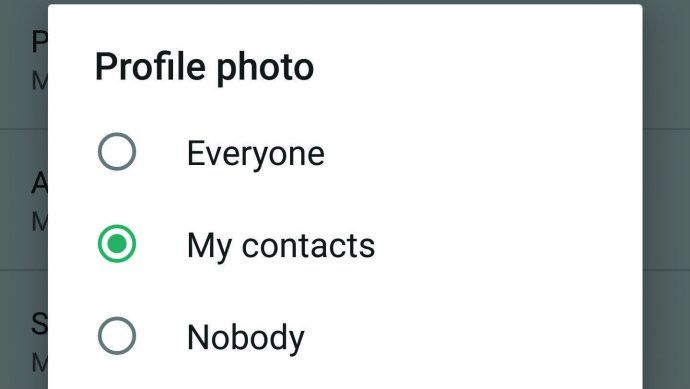
A WhatsApp Fiókbeállításai Adatvédelem menüjéből kiválaszthatja azt is, hogy ki láthatja az Ön személyes adatait, beleértve a profilképét, az állapotát és azt, hogy mikor volt utoljára online. Minden lehetőségnél kiválaszthatja a Mindenki, a „Névjegyeim” vagy a Senki lehetőséget.
Tekintse meg a kapcsolódó információkat. A béta frissítést követően hamarosan több mint egy órán belül törölheti a WhatsApp üzeneteket Bosszantsa barátait a WhatsApp GIF támogatásával A WhatsApp mostantól havi egymilliárd felhasználóval rendelkezik
Célszerű a legtöbb esetben a „Saját névjegyek” lehetőséget használni, különben bárki, aki rendelkezik telefonszámával, láthatja, mikor volt utoljára online. Arra is érdemes felhívni a figyelmet, hogy az „Utoljára látott” opció „Senki” -re állítása azt jelenti, hogy nem fogja tudni megnézni, mikor volt-e az egyik kapcsolattartója utoljára online.
Kétlépcsős azonosítás hozzáadása
A kétlépcsős azonosítás újabb biztonságot jelent a fiókjában azzal, hogy hat számjegyű PIN-kódot kér a telefonszámának a WhatsApp-on történő ellenőrzéséhez, valahányszor új eszközre telepítik. A bekapcsolásához nyissa meg a Beállítások, majd a Fiók lehetőséget, és válassza a „Kétlépcsős azonosítás” lehetőséget. Koppintson az Engedélyezés elemre, és írja be a PIN-kódot, majd érintse meg a Tovább gombot, majd a megerősítéshez írja be újra. Koppintson még egyszer a Tovább gombra, és meg kell adnia egy e-mail címet, amelyre elküldhet egy linket, amely visszaállítja a PIN-kódot, ha elfelejti.
Értesítést kap, ha valaki eszközt cserél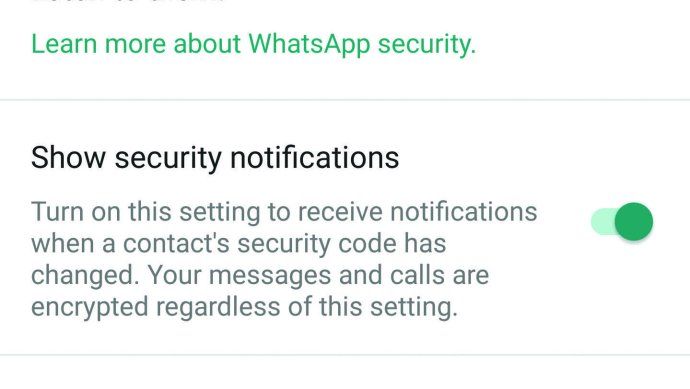
Beállíthatja a WhatsApp figyelmeztetését, ha a csevegés végpontok közötti titkosítási kulcsa megváltozott. Ez általában azt jelzi, hogy a címzett újratelepítette a WhatsApp alkalmazást, vagy áthelyezte egy új eszközre, így egyszerűen megkérheti őket, hogy erősítsék meg, hogy tudják, miért adtak ki új kulcsot.
A funkció engedélyezéséhez nyissa meg a Beállításokat, koppintson a Fiók és biztonság elemre, és ellenőrizze, hogy a „Biztonsági értesítések megjelenítése” be van-e kapcsolva.
Hívjon Skype-stílusú videohívást
Csak egy éve volt szüksége egy dedikált alkalmazásra, például a Skype-ra, hogy videohívásokat indítson Android-eszközéről. Most ingyenes videohívásokat kezdeményezhet közvetlenül a WhatsApp alkalmazásból, egyszerűen megnyitva egy csevegést a megfelelő személlyel, és megérintve a videokamera ikont a neve és az utolsó online állapot mellett.
A még gyorsabb híváshoz érintse meg a partner profilfotóját a Csevegések lapon, majd nyomja meg a megjelenő videokamera ikont. A videohívások normál hanghívásokkal kerülnek naplózásra a Hívások fülre.
Ingyenes hanghívások kezdeményezése Wi-Fi-n keresztül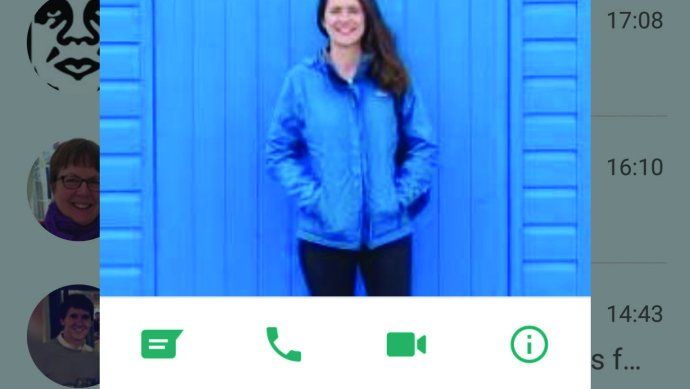
Tekintse meg a kapcsolódó információkat. A béta frissítést követően hamarosan több mint egy órán belül törölheti a WhatsApp üzeneteket Bosszantsa barátait a WhatsApp GIF támogatásával A WhatsApp mostantól havi egymilliárd felhasználóval rendelkezik
A WhatsApp segítségével ingyenes hanghívásokat kezdeményezhet, amikor internetkapcsolata van, ami külföldön is hasznos, és nem akar drága barangolási díjat fizetni. Még akkor is, ha nem csatlakozik vezeték nélküli hálózathoz, a funkció költséghatékony lehet, ha a telefonszerződése az ingyenes mobil adatátvitelre irányul, nem pedig az ingyenes telefonhívásokra.
Ahhoz, hogy valakit felhívjon a WhatsApp segítségével, egyszerűen érintse meg a telefon gombot a csevegés tetején. Ha még soha nem hívott névjegyet, lépjen a Hívások fülre, és koppintson a telefon gombra a megtalálásához. Ezen a lapon megtalálhatja az összes korábbi hívásának naplóját, és egy érintéssel újra felhívhat valakit.
Hangüzenet küldése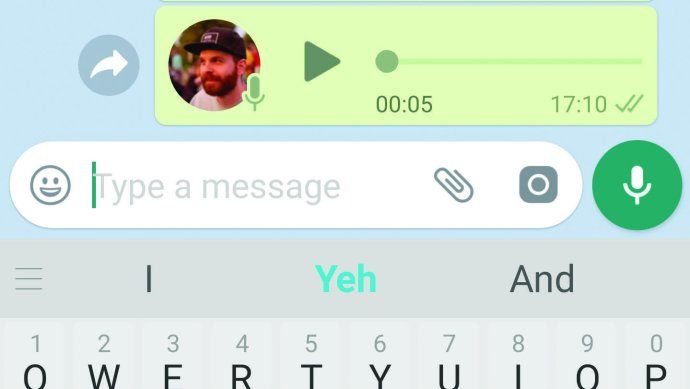
Úgy tűnik, manapság kevesebb hangpostát kapunk, mint valaha, ami nem meglepő, mert ezek felvétele olyan gondot jelent. A WhatsApp azonban lehetővé teszi, hogy hangüzeneteket hagyjon (anélkül, hogy megvárná a kapcsolattartó telefonjának csörgését), ami ugyanúgy működik, mint a vizuális hangposta, így előre és hátra ugorhat, és annyiszor lejátszhatja őket, ahányszor csak akarja. Hangüzenet küldéséhez csak nyomja meg és tartsa lenyomva a mikrofon ikont a megfelelő csevegésben mindaddig, amíg beszélni kell. Az üzenetet azonnal balra csúsztatva törölheti.
Fontos híreket osszon meg mindenkivel
Ha van néhány fontos hír, amelyet be kell jelentenie, a WhatsApp Broadcast funkciója lehetővé teszi, hogy egyszerre több partnerének is üzenetet küldhessen.
Nyissa meg a főmenüt, majd válassza az „Új közvetítés” lehetőséget, és válassza ki, hogy kivel ossza meg hírét (csak azok kapják meg az üzenetet, akiknek a telefonszáma szerepel a névjegyzékben). Ezután érintse meg a pipát, és írja meg az üzenetét. Csatolhat fényképeket vagy videókat, mint egy normál csevegéshez. Érintse meg a menü gombot, és válassza a „Broadcast list info” lehetőséget az adási lista törléséhez vagy szerkesztéséhez.
Osszon meg egy önpusztító történetet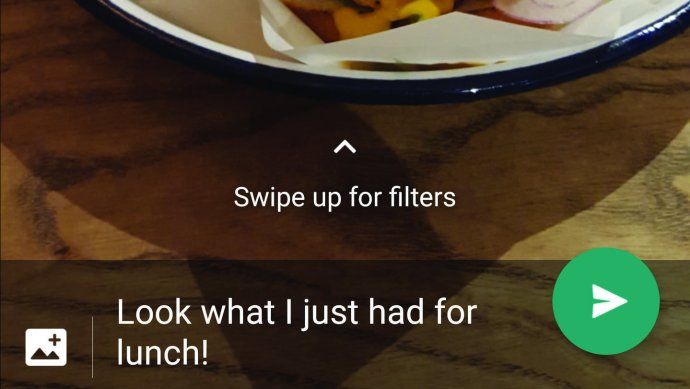
Tekintse meg a kapcsolódó információkat. A béta frissítést követően hamarosan több mint egy órán belül törölheti a WhatsApp üzeneteket Bosszantsa barátait a WhatsApp GIF támogatásával A WhatsApp mostantól havi egymilliárd felhasználóval rendelkezik
A Snapchathez, az Instagramhoz és a Facebookhoz hasonlóan a WhatsApp is lehetővé teszi olyan tartalmak megosztását, amelyek 24 óra után eltűnnek. Ezen „történetek” egyikének hozzáadásához koppintson az Állapot fülre, és válassza a „Saját állapot” lehetőséget. Húzza ujját felfelé, hogy fényképet vagy videót válasszon a Galériából, vagy használja az exponálógombot a média rögzítéséhez közvetlenül a WhatsApp alkalmazásban.
Hozzáadhat feliratot, matricákat és szöveget, vagy rajzolhat a képre. A boríték ikon megérintésével megoszthatja azt mindenkivel, aki szerepel a névjegyzékben. Ha hosszan nyomva tart egy történetet, és megérinti a kuka ikont, a 24 órás önpusztítási határidő lejárta előtt törli azt.