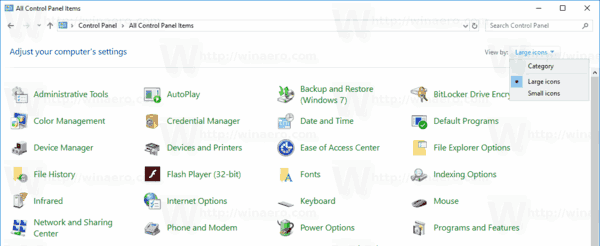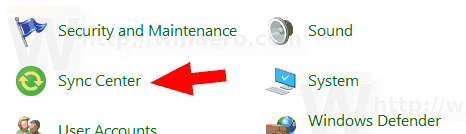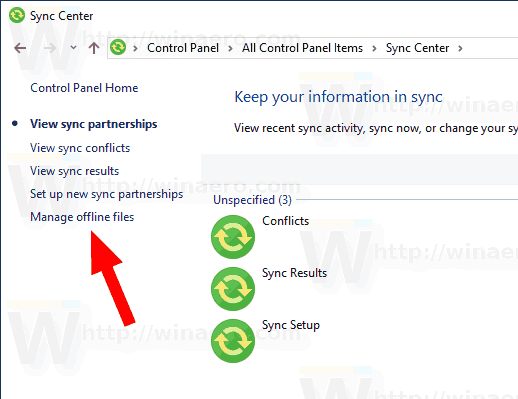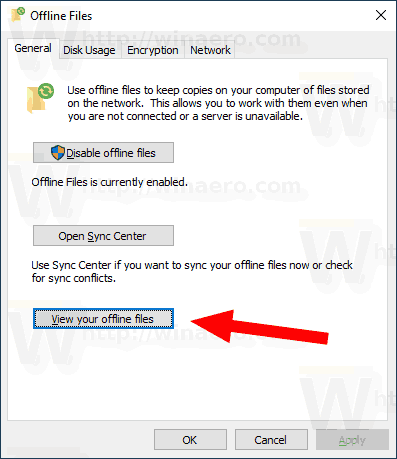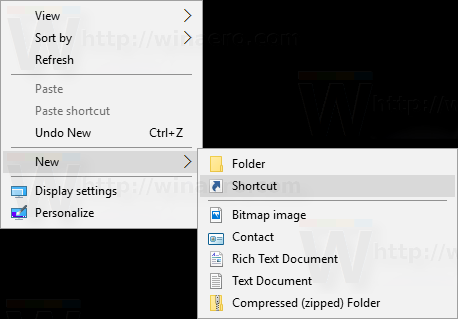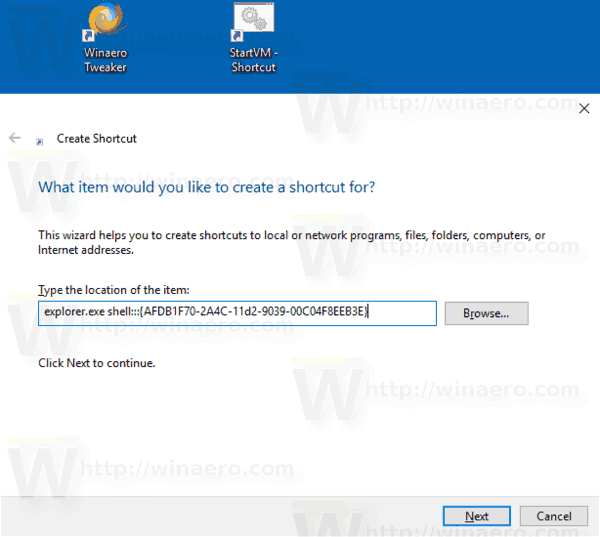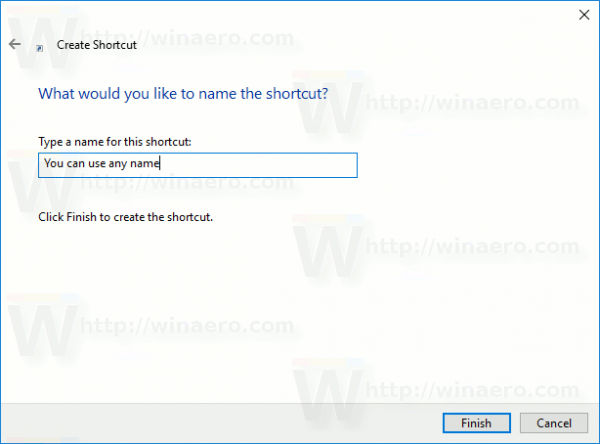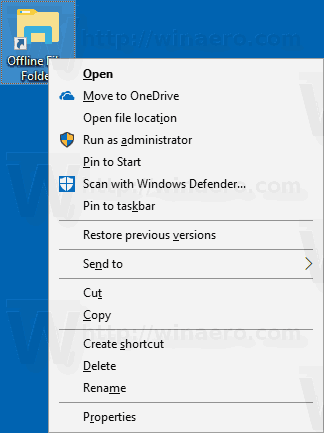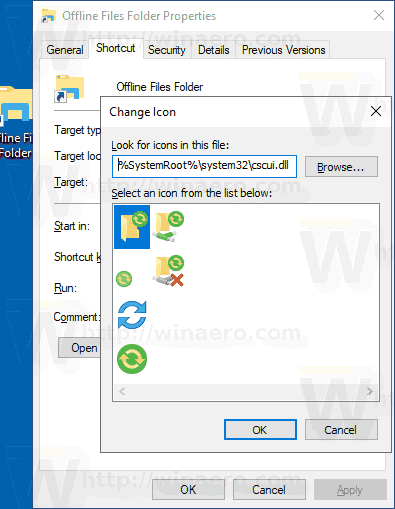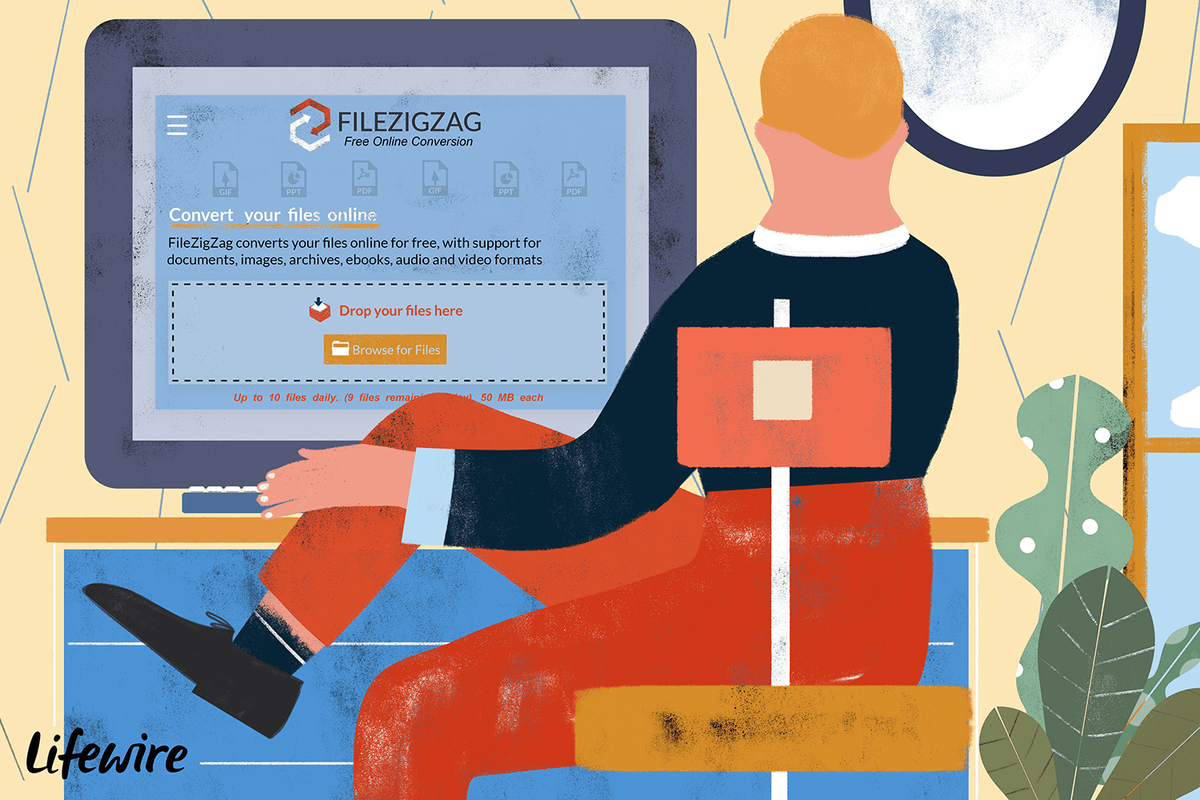Mint azt már tudhatod, az Offline fájlok a Windows speciális szolgáltatása, amely lehetővé teszi a hálózati megosztáson tárolt fájlok helyi elérését, még akkor is, ha nem csatlakozol az adott hálózathoz. A modern Windows-verzióban egy speciális 'Mindig offline' módot tartalmaz, amely a fájlok rendszeres szinkronizálása révén a számítógép és a megfelelő hálózati megosztás között szinkronizálja a sávszélességet.
hogyan kell keresni az amazon tűzrúdon
Reklám
Az offline fájlok áttekintéséhez és kezeléséhez használhat egy speciális Vezérlőpult kisalkalmazást, a Sync Center alkalmazást. Az offline fájlok funkció a Sync Center alkalmazás része.
Az offline fájlok kezelése, a következő lépéseket kell végrehajtania.
- Nyissa meg a klasszikust Vezérlőpult kb.
- Változtassa nézetét a „Nagy ikonok” vagy a „Kis ikonok” lehetőségre az alábbiak szerint.
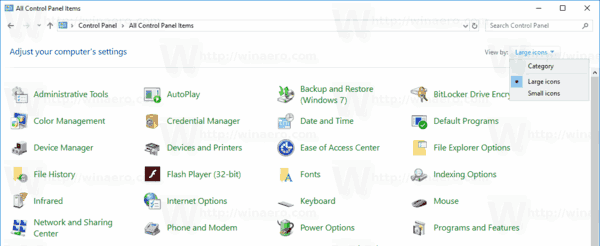
- Keresse meg a Sync Center ikont.
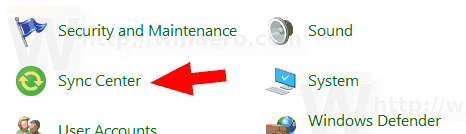
- Nyissa meg a Sync Center alkalmazást, és kattintson a linkreAz offline fájlok kezelésebal oldalon.
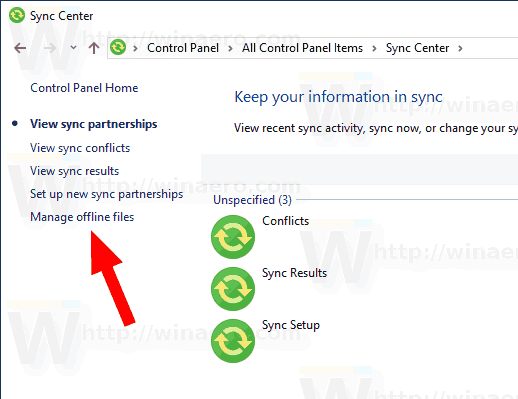
- Kattintson a Az offline fájlok megtekintése gomb.
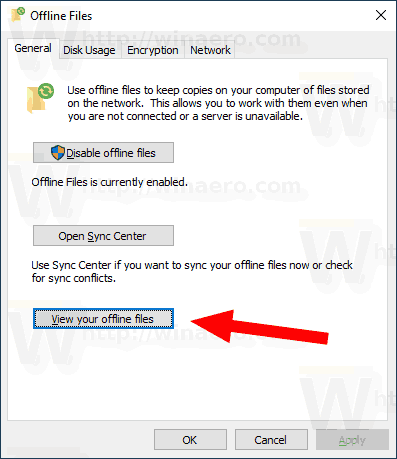
Ez megnyitja az Offline Files mappát.

Ez elég hosszú eljárás. Időmegtakarítás céljából létrehozhat egy speciális parancsikont az Offline fájlok mappa közvetlen megnyitására, egyetlen kattintással.
Az offline fájlok mappa parancsikon létrehozása a Windows 10 rendszerben , csináld a következőt.
- Nyissa meg az Offline Files mappát a fent leírtak szerint.
- Kattintson és tartsa lenyomva az egér bal gombját a címsáv mappájának ikonján.
- Húzza az Asztalra.
- A parancsikon elkészült.

Alternatív megoldásként létrehozhatja ugyanazt a parancsikont manuálisan, egy speciális parancs használatával, amely a parancsikon célpontja.
Offline fájlok mappa parancsikon kézi létrehozása
- Kattintson a jobb gombbal az asztal üres helyére. Válassza a helyi menü Új - parancsikon parancsát (lásd a képernyőképet).
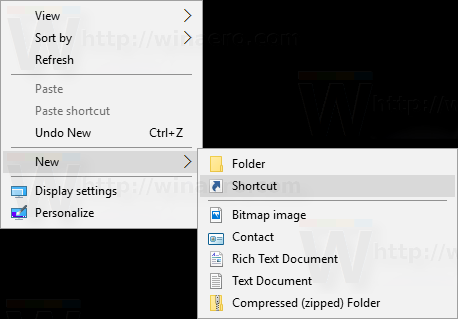
- A parancsikon célmezőjébe írja be vagy másolja be a következőt:
explorer.exe shell ::: {AFDB1F70-2A4C-11d2-9039-00C04F8EEB3E}Lásd a következő képernyőképet:
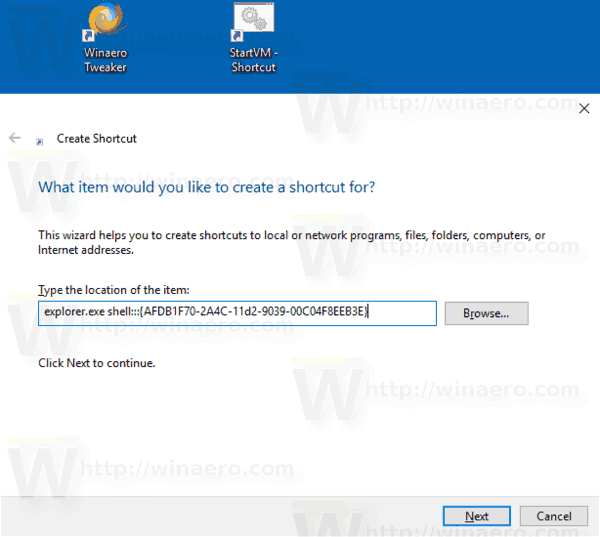
- Használja az 'Offline Files Folder' sort idézőjelek nélkül a parancsikon neveként. Valójában bármilyen nevet használhat. Ha elkészült, kattintson a Befejezés gombra.
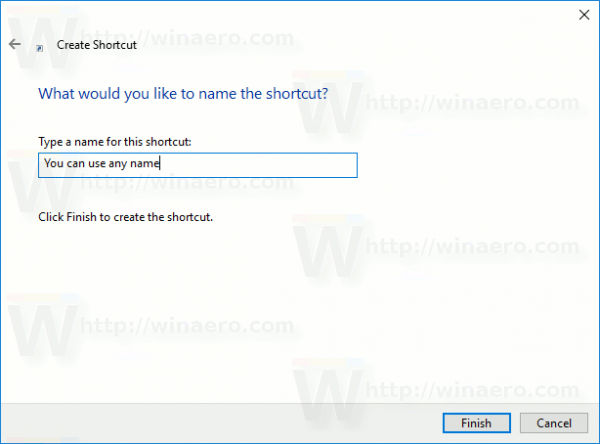
- Most kattintson a jobb gombbal a létrehozott parancsikonra, és válassza kiTulajdonságok.
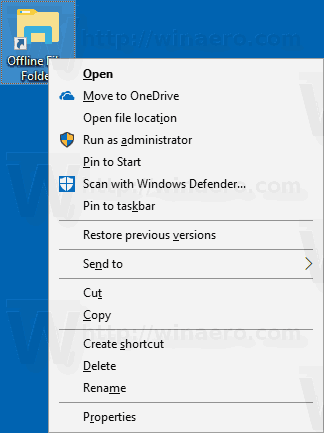
- A Parancsikon fülön megadhat egy új ikont, ha akarja. A megfelelő ikon megtalálható a
% SystemRoot% system32 cscui.dllfájl. Kattintson az OK gombra az ikon alkalmazásához, majd kattintson az OK gombra a parancsikon tulajdonságainak párbeszédablak bezárásához.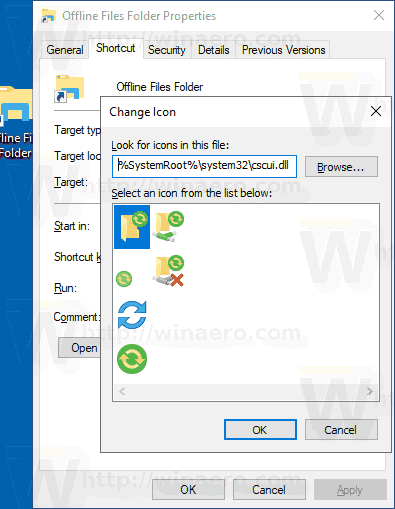
Most áthelyezheti ezt a parancsikont bármilyen kényelmes helyre, rögzítse a tálcára vagy a Start gombra, hozzáadás az összes alkalmazáshoz vagy hozzáadás a Gyorsindításhoz (lásd, hogyan kell engedélyezze a Gyorsindítást ). Te is rendeljen globális gyorsbillentyűt a parancsikonjára.

A parancsikonhoz használt parancs egy speciális shell: parancs, amely lehetővé teszi a Vezérlőpult különféle kisalkalmazásainak és rendszermappáinak közvetlen megnyitását. Ha többet szeretne megtudni a Windows 10 rendszerben elérhető shell: parancsokról, olvassa el a következő cikket:
A shell parancsok listája a Windows 10 rendszerben
Ez az.
a számítógép szokás alvó üzemmódba lépni
Kapcsolódó cikkek:
- Offline fájlok engedélyezése a Windows 10 rendszerben
- Engedélyezze a Mindig offline módot a fájlokhoz a Windows 10 rendszerben