Alapértelmezés szerint a Steam követi a fejlesztő által beállított indítási beállításokat, de a platform ezen beállítások módosítását is lehetővé teszi a felhasználóknak. Ha ezt megtehetik, a játékosok kedvük szerint alakíthatják az élményt, vagy elkerülhetik a hibákat. Azonban nem mindenki tudja, hogyan kell ezt megtenni.

Az FPS-korlát növelésétől az egyéni felbontások beállításáig a Steam mindent megtesz. Nem kell technikai varázslónak lenned ezekhez a módszerekhez. Olvasson tovább minden részletért.
Steam indítási opciók felbontása
Mielőtt rátérnénk a módszerekre, a legjobb tudni, hogy az indítási lehetőségek bizonyos játékokkal nem működnek. Előbb azonban mindig kipróbálhatja őket. Ha semmi szokatlan nem történik, nyugodtan feltételezheti, hogy az új indítási lehetőségek érvényesek lesznek.
nem tudom a gmail jelszavamat
- Dob Gőz .

- Lépj a Steam könyvtáradba.

- Keresse meg a játékot, és kattintson rá jobb gombbal.

- Válassza a „Tulajdonságok” lehetőséget.

- Kattintson az „Indítási beállítások megadása” gombra.

- Írja be: „
-screen-width 1920 -screen-height 1080” (idézőjelek nélkül).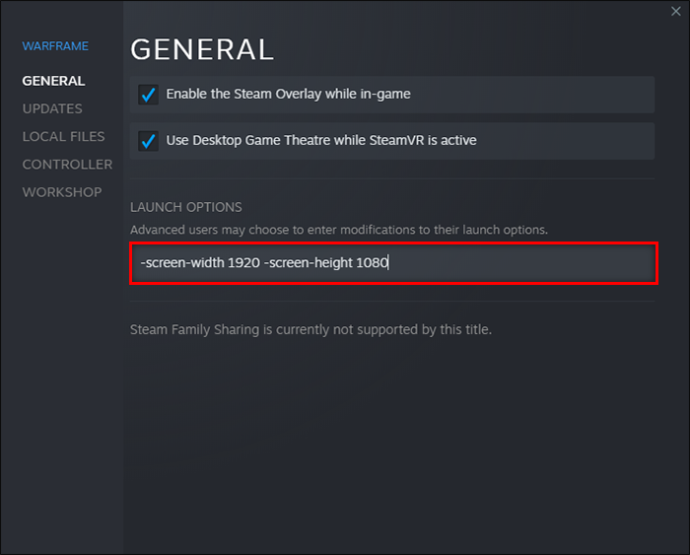
- Mentse el a beállításokat, és indítsa el a játékot.

A karakterláncban szereplő számokat tetszőlegesre módosíthatja, legyen az 800 x 600 vagy 1280 x 720. Sok játék 1920 x 1080 felbontással fut az első indításkor.
Előfordulhat, hogy ez a trükk bizonyos játékoknál nem működik, különösen azoknál, amelyeket nem a Unity3D motorral fejlesztettek ki. Manapság azonban sok modern PC-s játék lehetővé teszi a felbontás játékon belüli beállítását.
A Steam indítási opciói ablakban
Vannak, akik többfeladatos munkát szeretnének végezni, vagy ablakos módban játszani szeretnének. Sok esetben jelentős FPS-növelést kap a címhez, mivel a PC-k kevesebb erőforrást igényelnek. A teljes képernyős mód túlságosan megterhelő lehet, ha a hardver nem elég erős.
Ha ablakos módban fut, húzhatja a sarkokat, és beállíthatja, hogy mekkora legyen. Míg egy kisebb kép általában kevésbé intenzív grafikailag, előfordulhat, hogy az apró részleteket nem tudod kivenni. A legjobb, ha megtalálja az egyensúlyt a keretsebesség és az ablakméret között.
- Dob Gőz a számítógépén.

- Irány a könyvtár.

- Keresse meg a módosítani kívánt játékot.

- Kattintson a jobb gombbal, és válassza a „Tulajdonságok” lehetőséget.

- Válassza az „Indítási beállítások megadása” lehetőséget.

- Illessze be az „
-windowed” szöveget a szövegmezőbe (idézőjelek nélkül).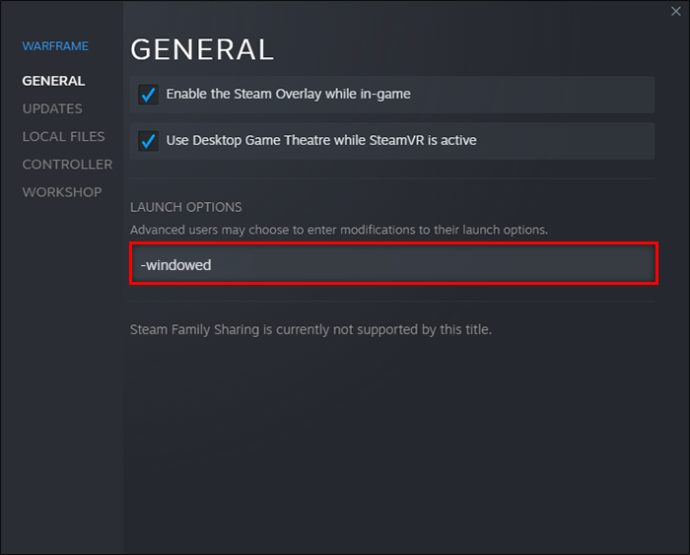
- Mentse el a beállításokat.
- Indítsa el a játékot, hogy ellenőrizze, működik-e.

Néha a parancs nem működik önmagában. Lehet, hogy be kell írnia a „-windowed -w 1024” vagy egy másik számot. Ez a konkrét parancs megoldhatja a problémát.
Ha semmi sem működik, csak a játékon belüli menün keresztül módosíthatja a beállításokat.
Alternatív megoldásként, ha a szegély nélküli ablakos módot részesíti előnyben, tekintse meg ezeket a lépéseket.
- Dob Gőz és irány a könyvtár.

- Válasszon ki egy játékot, és kattintson rá jobb gombbal.

- Menjen a „Tulajdonságok” beállításaihoz.

- Kattintson az „Indítási beállítások megadása” gombra.

- Illessze be vagy írja be a „
-popupwindow” szöveget a szövegmezőbe.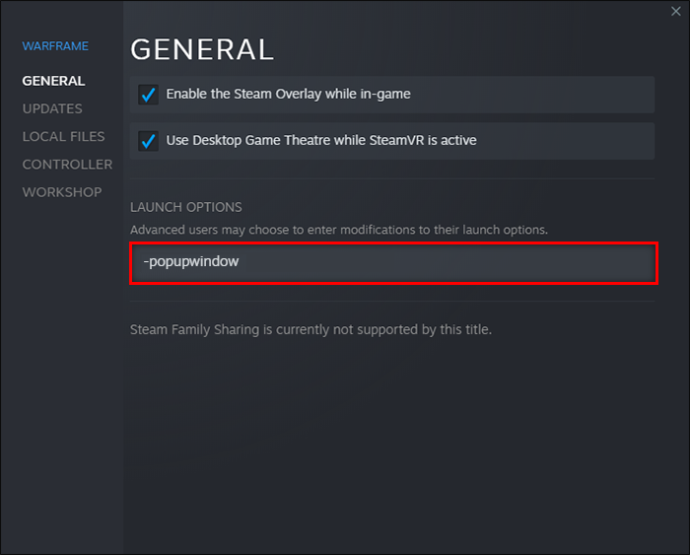
- Kattintson az „OK” gombra.
- Zárja be a „Tulajdonságok” ablakot, és próbálja meg elindítani a játékot.

A Steam indítási opcióinak parancsai
Számos parancsot megadhat az Indítási beállítások részben. Az alábbiakban néhány gyakori konzolparancs látható.
-
-autoconfig– Visszaállítja a játék összes indítási beállítását az alapértelmezett beállításokra. -
-dev– Lehetővé teszi a játékosok számára a fejlesztői mód elérését, letiltja az automatikus menüháttértérképek betöltését, és megakadályozza, hogy a kilépési párbeszédpanel megjelenjen, amikor kilép a játékból. -
-console– Elindít egy játékot a fejlesztői konzollal -
-dxlevel(ide írja be a számot) – A játékot egy adott DirectX-verzió futtatására kényszeríti, a 80, 81, 90, 95 és 98 közül választhat. -
-fullscreen– A játék teljes képernyős módban indul. -
-windowed– A játékok ablakos módban indulnak el. -
-refresh(ide írja be) – Ez a parancs arra kényszeríti a játékot, hogy meghatározott frissítési gyakorisággal fusson. -
-novid– A bevezető Valve videót nem lehet lejátszani, ha beírja ezt a parancsot.
A Steam figyelmeztetést adott ki a DirectX 7-ről. Ha -dxlevel 70-at használsz a játékaidhoz, azonnal távolítsd el, mert összeomlást okoz. Próbálja visszaállítani a -dxlevel vagy az -autoconfig parancsot.
google google home spotify lejátszási listákat
Ezek a parancsok csak akkor működnek, ha Gold Source vagy Source játékokra alkalmazza őket.
Steam Launch Options FPS
Vannak, akik bizonyos játékokhoz FPS sapkát szeretnének beépíteni. Lehetséges, hogy aggódnak a képernyő elszakadása miatt, vagy erőforrásokat akarnak takarékoskodni, hogy más programokat is futtathassanak egyidejűleg. Erre van mód a konzolparancsok használatával.
- Dob Gőz és megtalálja a játékát a könyvtárban.
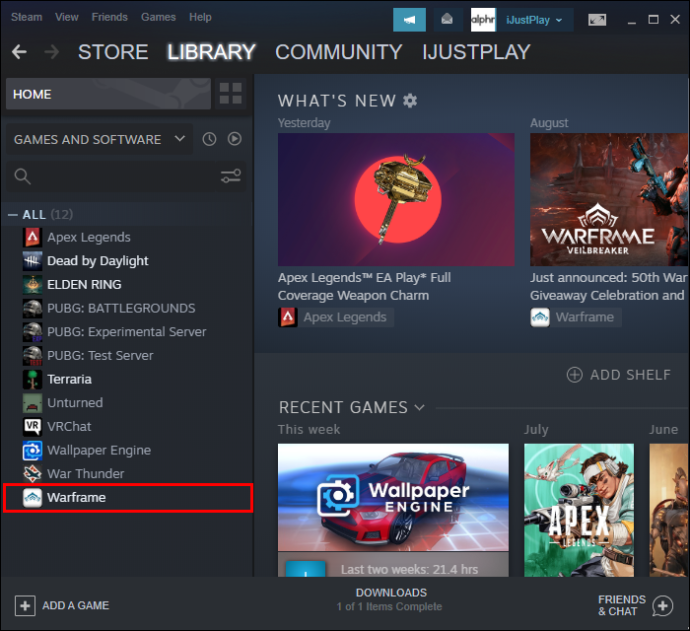
- Válassza az „Indítási beállítások megadása” lehetőséget.

- Illessze be a következő karakterláncot.
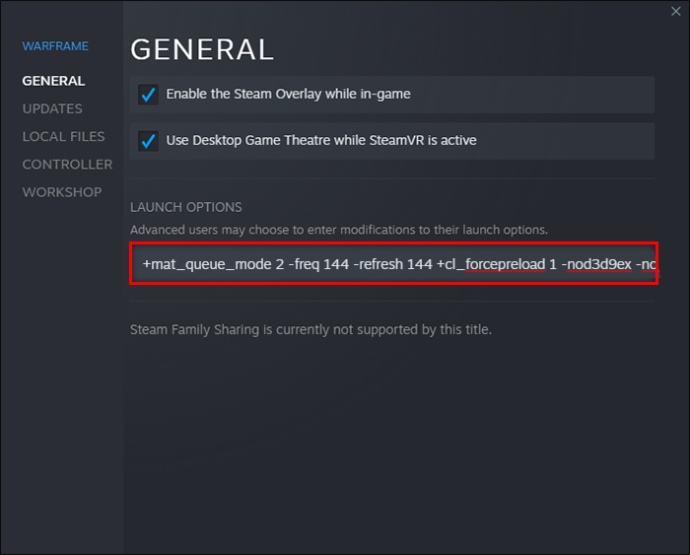
-novid -tickrate 128 -high +fps_max 0 +cl_showfps 0 +cl_interp 0 +cl_interp_ratio 1 +rate 128000 +cl_updaterate 128 +cl_cmdrate 128 +mat_queue_mode 2 -freq 144 -refresh 144 +cl_forcepreload 1 -nod3d9ex -nojoy
Módosítsa az -freq és -refresh utáni számokat a kívánt számra. Például egy játék frissítési gyakoriságát 90-re vagy 120-ra korlátozhatja.
A Steam indítási beállításai Futtassa rendszergazdaként
Sajnos nincsenek konzolparancsok a Steam játékok rendszergazdaként való futtatásához. Ezt azonban továbbra is megteheti a Windows használatával. Íme, hogyan működik.
- Kattintson jobb gombbal a Gőz parancsikont az asztalon.
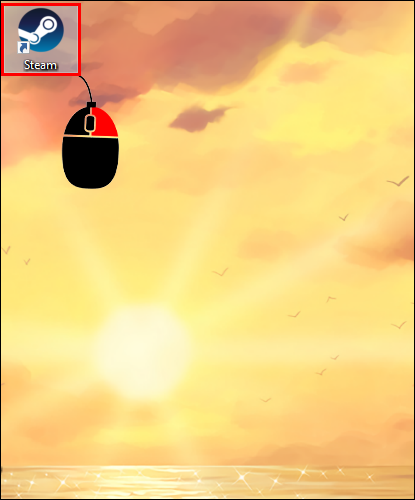
- Kattintson a „Tulajdonságok” elemre.
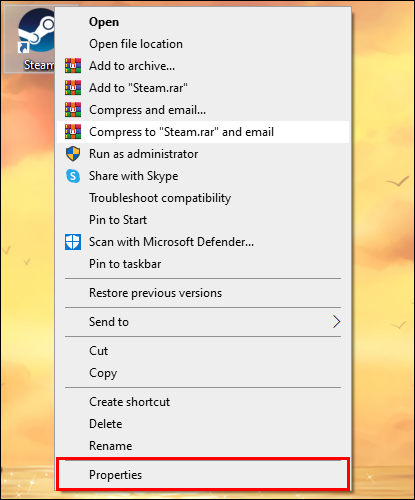
- Válassza a „Kompatibilitás” lapot.
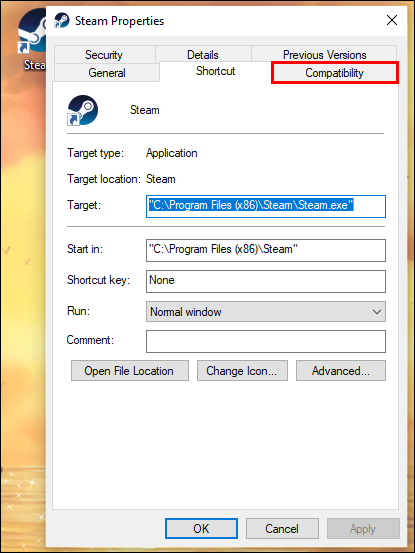
- Jelölje be a „Futtassa ezt a programot rendszergazdaként” négyzetet.
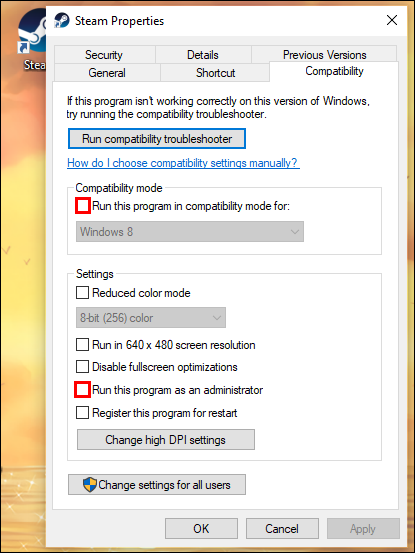
- Kattintson az „Alkalmaz” és az „OK” gombra.
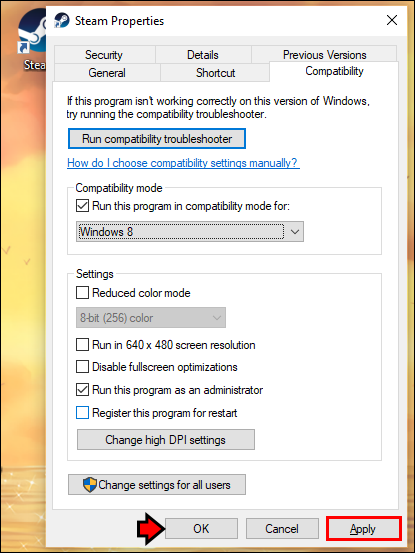
Ettől kezdve a számítógéped mindig rendszergazdaként fogja futtatni a Steam játékokat. Ha a jobb gombbal a Steam elemre kattintott, és helyette a „Futtatás rendszergazdaként” lehetőséget választotta, az csak arra a példányra vonatkozik. Ha legközelebb Steam játékaival szeretne játszani, újra meg kell tennie.
A Steam indítási opciói nem működnek
Általában, ha a Steam Launch Options nem működik a játékkal, akkor nincs mit tenni. Ez a jelenség akkor fordul elő, ha nem forrásjátékokon próbál parancsokat végrehajtani. Előfordulhat, hogy a másik játékmotorral készült címek nem támogatják ezeket a konzolparancsokat.
hogyan használhatjuk a hangcsevegést fortnite-ban
Futtassa ezt megfelelően
A Steam konzolparancsai hasznosak bizonyos Source és Gold Source játékok indítás előtti konfigurálásához. Azonban sok mai játék nem fogadja el ezeket a parancsokat, és sokkal egyszerűbb a játékon belüli menük használata. Hasznos lehet a Steam indítási opciók beállításának ismerete.
Rendszeresen használod a Steam Launch Options opciókat? Milyen parancsokat szoktál használni? Tudassa velünk az alábbi megjegyzések részben.








