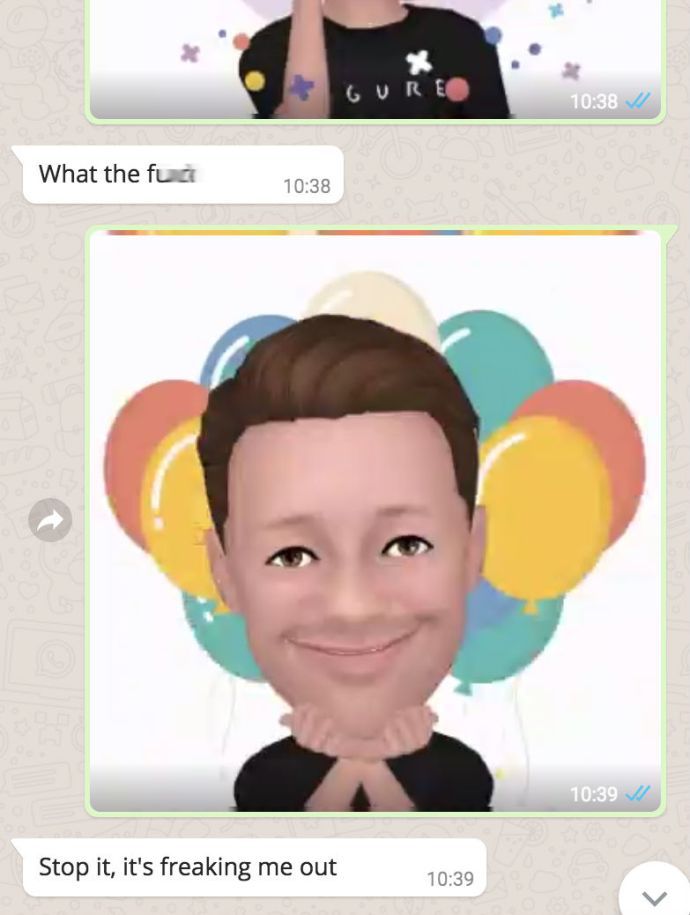Egy olyan világban, ahol szinte mindenre használjuk az internetet, az adatok megsértése, a biztonsági rések, a rosszindulatú programok és a vírusok annyira elterjedtek. Emlékezünk például a WannaCry ransomware-re, amely országszerte végtelen számítógépeket érintett, beleértve a kereskedelmi rendszereket is. A végtelen számítógépeket világszerte érintő ransomware általában nagyon ritka, de a ransomware, a vírusok, a rosszindulatú programok és mások nem. Valójában az emberek számítógépeit ransomware, vírusok, rosszindulatú programok és más típusú káros szoftverek fertőzik meg nap mint nap - ezért emlegetik ilyen rendszeresen a malware és vírusvédelmet.
A rosszindulatú programokat és hasonlókat fájlok letöltésével könnyen át lehet vinni a számítógépére, különösen, ha nem megbízható vagy vázlatosnak tűnő webhelyről tölt le. Szóval, honnan tudhatjuk, hogy a letöltött fájlok azoktulajdonképpenamit le akartunk tölteni, vagy legalábbis nincsenek rosszindulatú programokkal nyomon követve? Nehéz lehet önállóan ellenőrizni, de még mindig van mód a fájl integritásának ellenőrzésére.
Miért fontos a fájlok integritásának ellenőrzése?
Csak megismételve, annyira fontos ellenőrizni a fájl integritását (alapvetően ellenőrizni a hitelességét), hogy véletlenül ne töltsön le rosszindulatú programokat, vírusokat, ransomware programokat és más káros szoftvereket a számítógépére. A legtöbb esetben a víruskereső vagy kártevőirtó szoftver elkapja a letöltött vírusokat, mielőtt azok kárt okozhatnak, de még mindig olyasmi, amelyet nem szeretne szívesen letölteni, különösen, ha a vírusirtó véletlenül áthaladt, vagy hiányzik a letöltött rosszindulatú program. Csak egy valós példa: az operációs rendszerek és a rosszindulatú programok elleni programok nem rendelkeztek a WannaCry észleléséhez és megszabadulásához szükséges információkkal, mielőtt túl késő lett volna.
Ezt szem előtt tartva nincs szüksége rosszindulatú programokra vagy vírusokra, amelyek túljutnak az anti-vírusokon, lezárják a rendszert, visszafordíthatatlan károkat okoznak a fontos fájlokban, hozzáférést kapnak azokhoz az információkhoz, amelyeknek nem kellene lenniük stb. ennek megszabadulása és a probléma kijavítása sok időt, esetleges fájlvesztést és valószínűleg jó darab változásokat okozhat, ha a rendszert számítógép-szervizbe kell vinnie.
Mint láthatja, a fájlok integritásának ellenőrzése olyan fontos. Pár perc eltöltése a fájlok eredetiségének ellenőrzésére akár több órányi időt, fájlvesztést és esetleg némi pénzt is megtakaríthat.
Nem mindig tudja megelőzni a problémákat
A fájlok integritásának ellenőrzése sok kárt okozhat a számítógépben. Érdemes azonban megjegyezni, hogy nem lehet 100% -osan megállítani az összes problémát - nem lehet 100% -osan megakadályozni, hogy minden rosszindulatú program vagy vírus károsítsa a számítógépet. Vannak óvintézkedések, amelyeket megtehet, és a fájlok integritásának ellenőrzésével megelőzheti a legtöbb problémát.
Mivel nem tudja 100% -osan megakadályozni, hogy minden probléma elütjen a számítógépén, ismételjük meg, hogy mennyire fontos a jó biztonsági mentési stratégia a számítógép számára. Végül is nem akarja kockáztatni a fontos dokumentumok elvesztését, legyen szó pénzügyi, üzleti vagy akár értékes emlékekről. Szánjon egy percet arra tekintsd át cikkünket a saját biztonsági stratégiád létrehozásáról , és ha követi ezeket a lépéseket, nem számít, mi történik a számítógépével, megteszimindiglegalább képes legyen biztonságban tartani fontos adatait.
A fájl integritásának ellenőrzése
A fájl valódiságának ellenőrzéséhez ellenőrző összegű eszközt kell használnunk. A legtöbb ellenőrzőösszeg parancssori eszköz, de ne hagyja, hogy ez elriassza. Rendkívül könnyen használhatóak! Nem csak ez, de a legtöbb ingyenesen letölthető, és egy fillérbe sem kerül.
FCIV
A File Checksum Integrity Verifier nevű programot fogjuk használni. Ez egy ingyenes program, és megteheti töltse le és telepítse itt . A Windows 10 rendszerben működik, egészen a Windows XP-ig és a Windows 2000-ig, valamint a legtöbb Windows szerver operációs rendszerhez.
Telepítéséhez keresse meg a letöltési helyet (általában a Letöltések mappát a Windows legtöbb verziójában), és kattintson duplán a telepítés megkezdéséhez. Kövesse a program telepítésének lépéseit, és amikor megkérdezi, hová kívánja kibontani, bontsa ki az asztalra.
Miután a telepítés befejeződött, át kell lépnünk a programra, hogy a Windows a parancssorban használhassa, mint bármely más eszközt. Kattintson a jobb gombbal a fciv.exe fájlt, amelyet most kibontottunk az Asztalra, és kijelöljükMásolat.
Ezután meg akarjuk nyitni a File Explorer alkalmazást, és navigálunk a C: fájlra. Ebben a könyvtárban látnia kell a ablakok mappába, egyszerűen kattintson rá a jobb gombbal, és nyomja meg aPaszta. Gratulálunk, mostantól képesnek kell lennünk elérni a File Checksum Integrity Verifier programot a Windows bármely részéről.
krómozott sütik egy webhelyhez
Az FCIV használata
Az FCIV beállítása után elkezdhetjük ellenőrizni a letöltött fájlok integritását. Először is érdemes megjegyezni, hogy nem mindig ellenőrizhetjük a fájl integritását. Az integritás ellenőrzéséhez a fájl eredeti tulajdonosának (azaz a vállalatnak vagy a fejlesztőnek) ellenőrző összeget kell biztosítania. Ezt egy barát is megteheti. Ha nem rendelkezünk a fájl ellenőrző összegével, akkor nincs mit összehasonlítanunk a saját ellenőrző összegünkkel, így használhatatlanná téve ezt a folyamatot. Általában a letöltés szolgáltatója ellenőrző összeget biztosít Önnek a letöltött programok Letöltések oldalán - az esetek 99% -ában ez egy egyszerű szöveges fájl, amely tartalmazza az ellenőrző összeg értékét. Ezt általában a vagyként jelölik SHA-1 van vagy a MD5 hash, ami alapvetően egy csomó karakterlánc és szám kimenete (erről egy perc alatt bővebben).
Ezután létre kell hoznunk az ellenőrzött fájl ellenőrző összegét. Windows 10 rendszerben menjen aLetöltésekmappába. Tartsd aVáltásnyomjuk le a gombot, miközben a jobb egérgombbal kattintunk a Letöltések mappa bármely szóközére. A helyi menüben válassza a lehetőséget Nyissa meg itt a Parancsablakot . Itt az FCIV segítségével létrehozhatunk ellenőrző összeget a fájlunkhoz.
Egyszerű: a Parancssor ablakba írja be fciv -sha1> fájlnév.txt . A parancs így cselekszik: azt mondjuk az FCIV programnak, hogy hozzon létre egy ellenőrző összeget a kiválasztott fájl SHA-1 kivonatával, és adja ki ezt az értéket egy szöveges fájlba az Ön által választott névvel (ennek meg kell jelennie a Letöltések mappa). A való világban ez így néz ki: fciv steam.exe -sha1> steamchecksum1.txt .
Ezután megnyitja azt a .txt fájlt, és látnia kell egy hosszú szám- és betűsort. Megmutatja a File Checksum Integrity Verifier által használt verzióját, alatta megadja az ellenőrző összeg értékét (a számok és betűk karakterláncát), amelyet az Ön által ellenőrzött fájlnév követ. Ezután felveheti ezt az értéket, és ellenőrizheti, hogy megfelel-e az ellenőrző összegnek, amelyet egy barátjától vagy a fájlt birtokló vállalattól kapott.
Ha nem egyezik, töltse le újra a fájlt (valami hiba történhetett a letöltési folyamat során), és ha még mindig nem egyezik, akkor valamilyen oknál fogva nem kapja meg az eredeti fájlt (valószínűleg azért, mert valami rosszindulatú történt vele). Ebben az esetben kipróbálhat egy másik letöltési forrást, és újra megpróbálhatja az ellenőrző összeg folyamatát. Ha nem sikerül elérni az ellenőrző összeget, ne telepítse a fájl. Komoly kockázatot jelenthet a számítógépének (valamint az összes adatának). Ha az FCIV-től kapott ellenőrző összeg értéke nem egyezik az Ön számára megadott ellenőrző összeg értékével, az azt jelenti, hogy a fájl tartalma nem a fejlesztőtől, hanem mástól változott.
Sajnos, bár az FCIV-et még mindig gyakran használják, nem frissítették új hash-okra, például SHA256-ra - ez azt jelenti, hogy több szerencséd lehet a CertUtil vagy a PowerShell egyik funkciója (egy perc alatt belemegyünk) .
CertUtil
Egy másik, a Windowsba beépített Microsoft program a CertUtil. Ez egy másik parancssori eszköz, hasonlóan működik, mint az FCIV, de ellenőrizheti az újabb hasheket, mint az SHA256 és az SHA512. Pontosabban a következő kivonatokat hozhatja létre és ellenőrizheti:MD2, MD4, MD5, SHA1, SHA256, SHA384, ésSHA 512.
Ismét hasonló módon működik, mint az FCIV, de a parancsok kissé eltérnek. Használatához nyissa meg a Parancssor parancsot, és írja be ezt a képletet: certutil -hashfile filepath hashtype . Tehát valójában a következőképpen nézne ki: certutil -hashfile C: LetöltésekSteam.exe SHA512 . A hashtype rész alatt vagy az SHA512 helyett ugyanazt a hash típust szeretné használni, mint amit a fejlesztő a programjával biztosított.
Ezután a CertUtil megadja a hosszú szám- és betűsort, majd ezt össze kell illesztenie azzal az ellenőrző összeggel, amelyet a fejlesztő adott Önnek. Ha egyezik, akkor jó, ha elmész telepíteni a fájlt. Ha nem, akkor tedd nem folytassa a telepítést (próbálkozzon újra, vagy töltsön le másik webhelyről, vagy jelentse a problémát a fejlesztőnek).
PowerShell
Ha túl lépett a Parancssoron, és a PowerShellt használja az összes parancssori programhoz és parancshoz, akkor ez a folyamat kicsit más. A CertUtil használata helyett a beépítettet fogjuk használni Get-FileHash funkció. Alapértelmezés szerint a PowerShell az SHA256-ot használja, tehát ha beírja a parancsba az ellenőrző összeg előállítását a megadott algoritmus (azaz SHA512) nélkül, akkor az alapértelmezés szerint SHA256.
Az ellenőrző összeg kivonatának létrehozásához nyissa meg a PowerShell alkalmazást. Ezután egyszerűen írja be Get-FileHash fájlútvonal hogy kivonja hash eredményét - a valós használatban ez így néz ki: Get-FileHash C: UsersNameDownloadsexplorer.jpg , és ez a fenti eredményt eredményezné (kép fent).
A használt algoritmus megváltoztatásához írja be a fájl elérési útját, majd az -Algorithm parancsot és a használni kívánt algoritmus típusát. Így néz ki: Get-FileHash C: UsersNameDownloadsexplorer.jpg -Algorithm SHA512
Most csak győződjön meg arról, hogy a kivonat megegyezik azzal a kivonattal, amelyet a letöltött program fejlesztője biztosított Önnek.
hogyan készít grafikont a google docs-ban
Linux
A folyamat hasonló a legtöbb Linux disztribúcióban; azonban jó néhány lépést kihagyhat, mivel az MD5 Sums program előre telepítve van a GNU Core Utilities csomag részeként.
Tulajdonképpen elég könnyen használható. Egyszerűen nyissa meg a terminált, írja be md5sum fájlnév.exe és a terminálban adja ki az ellenőrző összeg értékét. Két ellenőrzőösszeg értékét összehasonlíthatja két fájlnév beírásával, így: md5sum budget1.csv budget1copy.csv . Ez mindkét ellenőrzőösszeget kiadja a Terminálba, lehetővé téve annak ellenőrzését, hogy mindkettő azonos-e. A fájl ellenőrzéséhez előfordulhat, hogy nem kell meggyőződnie arról, hogy a Terminal szerepel-e a fájl könyvtárában - könyvtárakat megváltoztathat a CD parancs (azaz cd public_html ).
Záró
A fenti lépések végrehajtásával megmutattuk, hogyan lehet összehasonlítani az egyes fájlok ellenőrzőösszegeit annak ellenőrzésére, hogy azok valódi fájlok-e, vagy rosszindulatúan módosultak-e. Ne feledje, hogy a módosított ellenőrzőösszeg nem mindig jelenti azt, hogy valami rosszindulatú dolog történt a fájllal - ez a letöltési folyamat hibáiból is származhat. A fájl újratöltésével és az ellenőrző összeg újbóli futtatásával leszűkítheti a megváltozott értéket a letöltés hibájára vagy egy lehetséges (és lehetséges) rosszindulatú támadásra. Ne feledje, hogy ha az ellenőrző összeg értéke nem egyezik, ne telepítse a fájl - valóban veszélyeztetheti a számítógépét! És ne feledje, hogy nem akadályozhat meg minden rosszindulatú problémát, ezért győződjön meg róla, hogy rendelkezik-e egy jó biztonsági stratégia a helyén mielőtt a legrosszabb történik!