A filmek, tévéműsorok és dokumentumfilmek rajongói számára egyszerűen nincs más Netflix. Az eredetileg online DVD-kölcsönző szolgáltatásként működő Netflix segített bevezetni a streaming szórakoztatás korszakát. Ahogy a médiavállalatok közötti háború egyre forróbbá válik, a vállalat továbbra is a legtöbb ember számára kötelező streaming alkalmazás.
A Netflix az egyik módja annak, hogy az emberek médiafogyasztási szokásait megváltoztassák azáltal, hogy megkönnyíti a jobb minőségű videók megtekintését. A nagyfelbontású videózás a 2000-es évek közepe óta szabvány lett, de a 4K és az Ultra-HD tartalommal kedvenc műsoraink és filmjeink egyre élesebbek.
A lehetőségek megértése
A HD adások és felvételek fogalma az éppen nézett videó felbontásából származik. Minél nagyobb a felbontás, annál jobb a videó minősége, így minden felvételnél több részletet láthat. A szabványos felbontású felvételek általában 480p-ben vagy 640 x 480-as felbontásban jelennek meg. Az első számkészlet a vízszintes képpontokat méri, a következő pedig a függőleges képpontokat írja le. 720p-nél a videó alapértelmezés szerint szélesvásznúvá válik, 1280 x 720p felbontással.
A 4K felbontás jelentős előrelépés az 1080p-hez képest. Tizenöt év óta ez az első igazi előrelépés az otthoni televíziókban. Ha hajlandó pénzt fektetni a tartalom frissítésébe, akkor valóban hihetetlen, színházi élményben lehet része otthonában.

Elképzelhető, hogy a világ vezető streaming szolgáltatása, a Netflix meglehetősen komolyan veszi a videófelbontást. Számos lehetőséget kínálnak a szabványos felbontású adatfolyamoktól egészen a nagyobb felbontású Ultra HD streamelésekig, így egyszerűen megtekintheti a videót a kívánt felbontásban.
Sajnálatos módon a Netflix nem végez nagy munkát azzal, hogy ezeket a felbontási változtatásokat a beállításaiban reklámozza. A YouTube-tól eltérően például a videolejátszóban nincs olyan lehetőség, amely megkönnyítené a videó felbontásának kiválasztását. Sok alulreklámozott dolog van megteheti a Netflix-szel.

Ha szabályozni szeretné a beállításait, nincs szerencséje. A Netflix bizonyos mértékű vezérlést kínál a menü beállítási paneljén, de ez nem biztos, hogy azonnal feltűnik, ha körülnézünk. Ha szabályozni szeretné adatfolyamai minőségét – akár javítani szeretné a minőséget, amennyire csak tudja, vagy csökkenteni kívánja a korlátozott adatszolgáltatások minőségét –, megteheti. Így módosíthatja a videó minőségét a Netflixen.
hogyan lehet törölni az összes nézést később a youtube-on
Netflix a számítógépen, a Smart TV-n vagy a set-top boxon
Míg a Netflix laptopon való streamelése főként főiskolai hallgatók és általában fiatalabb felhasználók által végzett tevékenységgé vált, továbbra is hihetetlenül népszerű a set-top boxokon és az okostévéken egyaránt.
Töltse be a Netflixet számítógépe böngészőjébe, és válassza ki profilját. A streamelési beállítások csak a profiloddal szinkronizálódnak, mivel a beállításokban a profilbeállítások alatt találhatók. Tehát győződjön meg róla, hogy a megfelelő profilt választotta (vagy váltson rá), mielőtt belemerül.
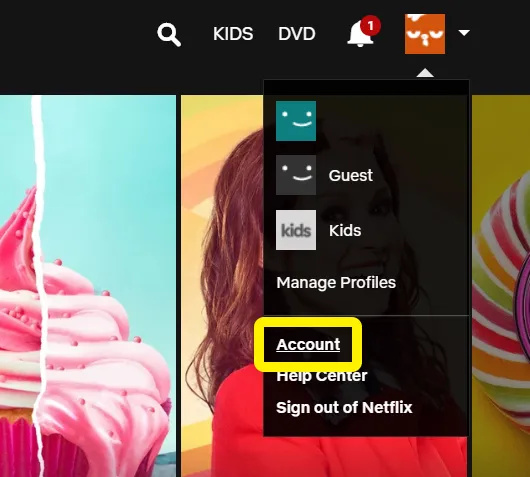
Fiókbeállításai között megtekintheti fizetési lehetőségeit, e-mail-címét a Netflixhez, módosíthatja tervét és fizetését, és még sok minden mást.
A lejátszási beállítások módosításához:
- Miután bejelentkezett a megfelelő profilba, kattintson a jobb felső sarokban található ikonra.
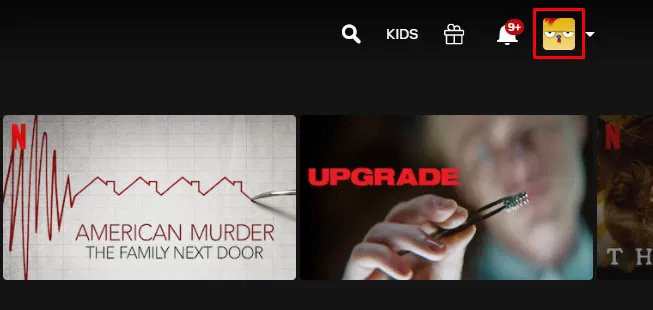
- Kattintson fiók a legördülő menüből.
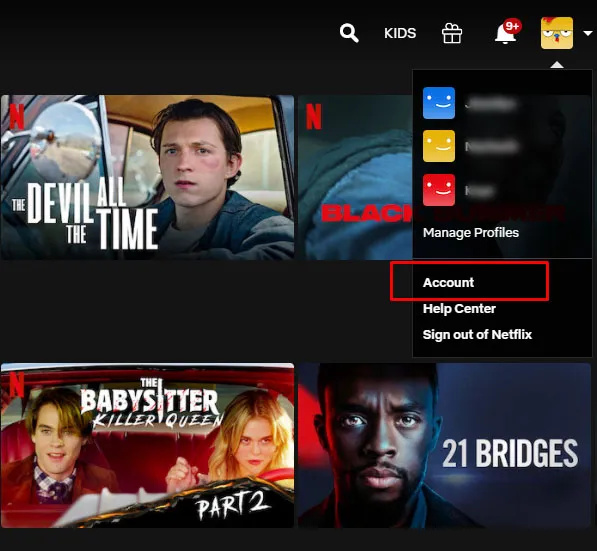
- Görgessen le a Profil és szülői felügyelet szakasz.
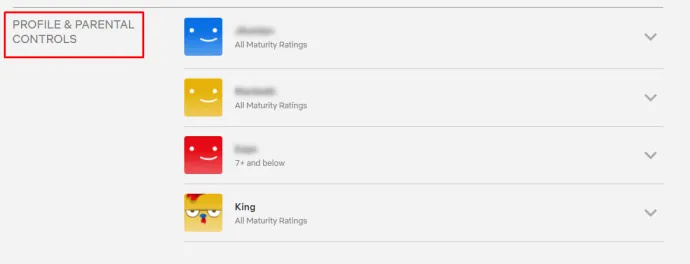
- Kattintson arra a profilra, amelynek beállításait módosítani szeretné.
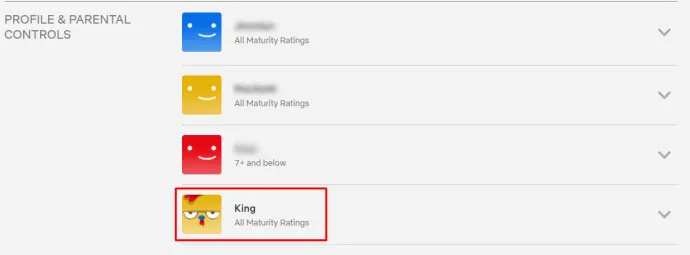
- Keresse meg Lejátszási beállítások és érintse meg változás amely közvetlenül jobbra található.
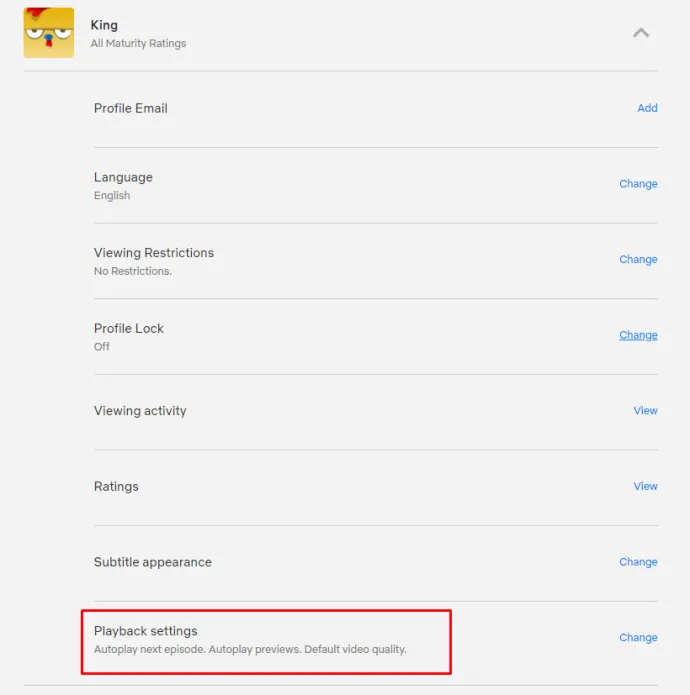
- Válassza ki a kívánt lehetőségeket, és kattintson Megment .
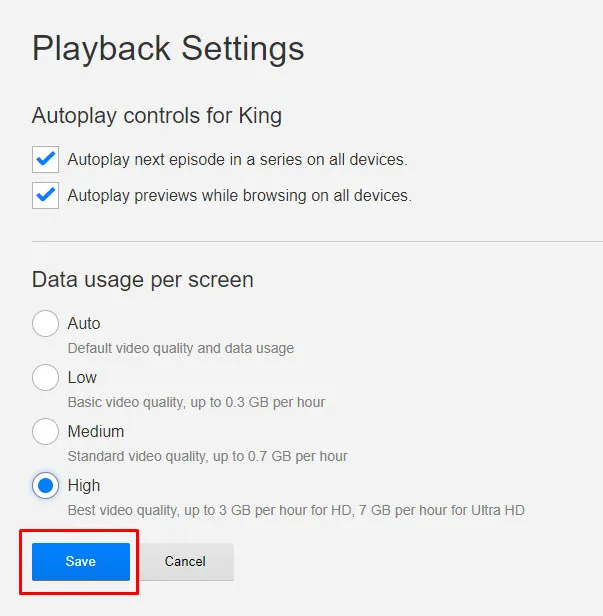
Lehetőség van az automatikus lejátszás engedélyezésére vagy letiltására a Netflixen belül; a kijelző fő részét olyan opciók foglalják el, amelyekkel szabályozható, hogy milyen felbontással játssza le kedvenc Netflix Originals-ját és filmjeit.
Alapértelmezés szerint a Netflix ezt minden profilnál Automatikusra állítja, ami azt jelenti, hogy a videó automatikusan átvált az internetes eszköz minősége alapján. Ha nem tudja támogatni a kellően gyors kapcsolatot, nem tud HD videót lejátszani, és a Netflix automatikusan csökkenti a felbontást. Ez szilárd kompromisszum a legtöbb ember számára, mivel az idő nagy részében HD minőségben jeleníthető meg, és biztosítja, hogy a Netflix tartalomkönyvtárát normál felbontásban nézze lassabb internetkapcsolaton.
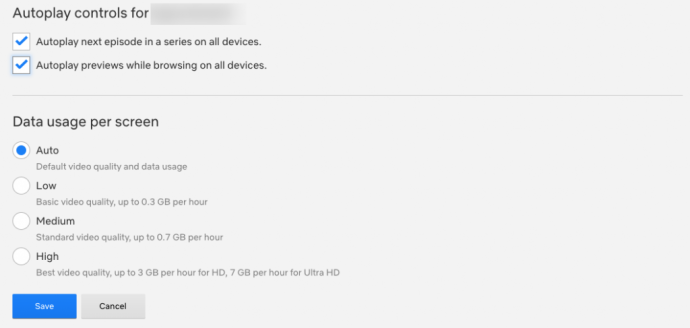
Azok számára, akik szeretnék, hogy a videó minősége mindig a lehető legjobb legyen, válassza a Magas választási lehetőség. Ez a tervtől függően 720p/1080p vagy 4K Ultra-HD felbontásban streamel, és elég nagy mennyiségű adatot fogyaszt óránként (3 GB óránként streaming 1080p videó esetén, 7 GB óránként 4K videó esetén).
Ha spórolni szeretne az adathasználaton, érdemes megfontolni az adatfolyam minőségének csökkentését. A közepes opció „normál” videóminőségben streamel, amely becslésünk szerint körülbelül 480p, és csak körülbelül 700 MB-ot fogyaszt óránként.
Nem javasoljuk az Alacsony értékre váltást, mert ez JELENŐS minőségromlást jelent (akár 240p a leglassabb kapcsolatokon), de ha valóban a lehető legtöbb adatot kell megtakarítani, érdemes megfontolni. Az alacsony minőség csak körülbelül 300 MB-ba kerül óránként a streamereknek.
jegyzet hogy ezen opciók módosítása a weboldalon csak a számítógépére vagy a televízió alapú adatfolyamaira van hatással; nem változtatja meg a streameket a mobileszközökön. Ehhez módosítania kell telefonja vagy táblagépe beállításait.
Hasonlóképpen érdemes megjegyezni, hogy ezek a lehetőségek csak a profilodra vannak hatással. Ha adatokat szeretne menteni minden fiókjában, akkor ezt manuálisan, egyenként kell módosítania minden fióknál.
Frissítés 4K-ra
Bár a Netflix minden fiókban támogatja a HD lejátszást, a Netflix által kínált legalapvetőbb csomaggal nem streamelhet 4K-t. Bár szinte minden Netflix Originalt 4K-ban forgatnak és streamelnek, és sok filmet 4K-ban is streamelnek, frissítenie kell Netflix-fiókját, hogy ténylegesen streamelje a nagyobb felbontású fájlokat.
A fiók frissítéséhez térjen vissza a Fiókbeállításokhoz, és keresse meg a Terv részletei opciót az oldal közepén. Ezután kattintson a gombra Terv módosítása . Itt megtalálja a streamelési terveit és a DVD-csomagjait is.
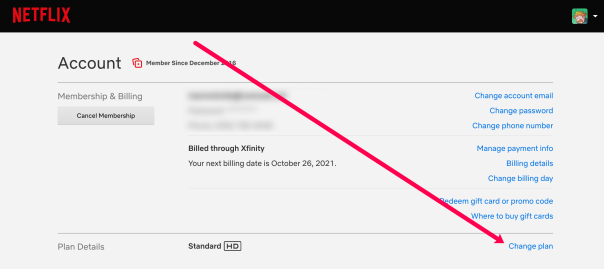
Ha például normál streamelési csomagot használ, akkor egy kis HD ikont fog látni a csomag mellett, de a 4K opciót nem. Ez azt jelenti, hogy csak HD-ben streamel, nem 4K Ultra-HD-ben. Válassza ki Terv módosítása ebből a lehetőségből megnyílik a menü a terv kiválasztásához. 2021 októberétől a Netflix jelenleg három különböző szintet kínál:
- Alap: Lehetővé teszi a szabványos felbontású streamelést egy kijelzőn havi 9,99 dollárért.
- Normál: A legnépszerűbb terv, amely lehetővé teszi az 1080p streaminget és két egyidejű adatfolyamot. Ez a csomag jelenleg havi 15,49 dollárba kerül.
- Prémium: Tartalmazza az Ultra-HD támogatását és az egyidejű streamelés lehetőségét négy kijelzőn, havi 19,99 dollárért.
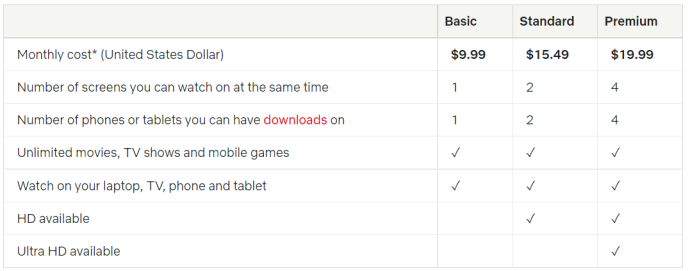
Ha a legjobb minőségű Netflixet keresi, akkor havonta 19,99 dollárt kell fizetnie. Drága, de a Netflix ezt kéri, amikor nagy felbontású streamjeiről van szó. Alternatív megoldásként az 1080p-s tervnél maradva 54 dollárt takarít meg évente, és ha nincs 4K-s kijelzője, akkor minden bizonnyal jobban jár, ha ezt a pénzt a zsebében tartja.
Netflix az okostelefonon
Rendben, tehát megváltoztatta az asztali számítógép és a streaming doboz beállításait, így a kép éles és tiszta lesz. Eközben egy teljesen más problémával kell szembenéznie okostelefonján: az adatkorlátokkal.
Még az egyesült államokbeli szolgáltatók által kínált korlátlan csomagok is „puha” korláttal rendelkeznek, amely bizonyos mennyiségű útközbeni streamelés után korlátozza az adatátviteli sebességet. Ha a legtöbbet szeretné kihozni adataiból – vagy módosítani szeretné azt, hogy telefonja hogyan töltse le a Netflix-tartalmakat offline lejátszáshoz –, akkor ehhez is van útmutatónk. Nézzük meg közelebbről az egyes lehetőségeket.
Streaming Options
Nyissa meg az alkalmazást Android- vagy iOS-eszközén, és keresse meg a képernyő alján található menüsort. A kijelző jobb szélén megjelenik a Továbbiak opció. Kattintson erre, és keresse meg az Alkalmazásbeállításokat a lista alján; érintse meg azt az opciót. Az Alkalmazásbeállítások segítségével pontosan kiválaszthatja, hogy mit szeretne az alkalmazáson belül, és az első elérhető lehetőség valószínűleg az, amit a legtöbben keresnek: a videó felbontású lejátszás.
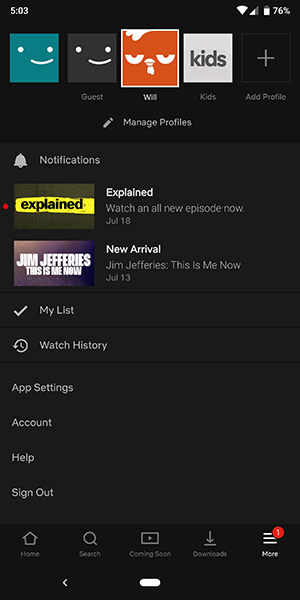
Az itt található lehetőségek nagyon eltérnek a Netflix által általában biztosítottaktól. A streamelési opciók szabványos választékától eltérően a Netflix mobilplatformokon arra összpontosít, hogy módosítsa az eszköz lejátszását az adatok körül.
Ha kiválasztja a videólejátszási lehetőséget, megjelenik egy feliratú menü Mobil adathasználat . Alapértelmezés szerint ez az opció úgy van beállítva, hogy az „Automatikus” be van kapcsolva. Ha szeretné, ezt úgy módosíthatja, hogy egyszerűen kikapcsolja a kijelölést, majd az alábbi listából választja a három lehetőség egyikét:
- Csak Wi-Fi: Teljesen leállítja a streamelés lehetőségét a mobilhálózatokon.
- Adatok mentése: Csökkenti az adatfolyam minőségét, hogy mentse az adatokat a folyamat során.
- Maximális adatforgalom: A szolgáltató által engedélyezett maximális minőségű videót közvetíti.
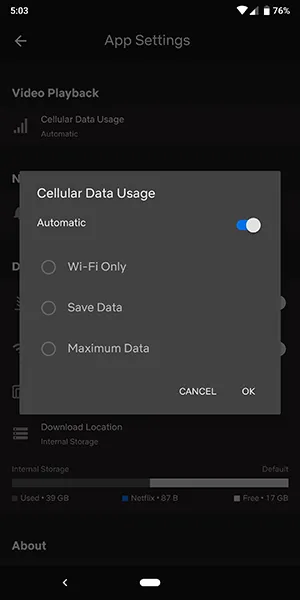
Az ok, amiért ez az opció nem teszi lehetővé a streamek tényleges videóminőségének megváltoztatását a mobilon, ugyanazoknak a korlátlan csomagoknak köszönhető, amelyeket fent említettünk. Az Egyesült Államokban jelenleg minden szolgáltató korlátozza a videó streamelését a hálózatán, ami azt jelenti, hogy Önnek meg kell küzdenie a videó streamelés korlátaival, ha mobilon van.
Tudomásunk szerint egyetlen mobilszolgáltató sem engedélyez 1080p-nél nagyobb streamelést a hálózatán; Sokan a szolgáltatótól és a tervtől függően csak 480p vagy 720p videofolyamokra korlátozzák. Érdeklődjön szolgáltatójánál és konkrét tervénél, hogy ez valami olyan dologból ered-e, ami a saját hálózatához kapcsolódik, és hogy esetleg frissítheti-e a tervet a jobb minőség érdekében.
Letöltési lehetőségek
A mobileszközön található opciók listája nem csak a lejátszási streamelési beállítások módosításának lehetőségét tartalmazza, hanem az eszközre mentett letöltések minőségének módosítását is.
- Jelentkezzen be a Netflix alkalmazásba, és válassza ki profilját.
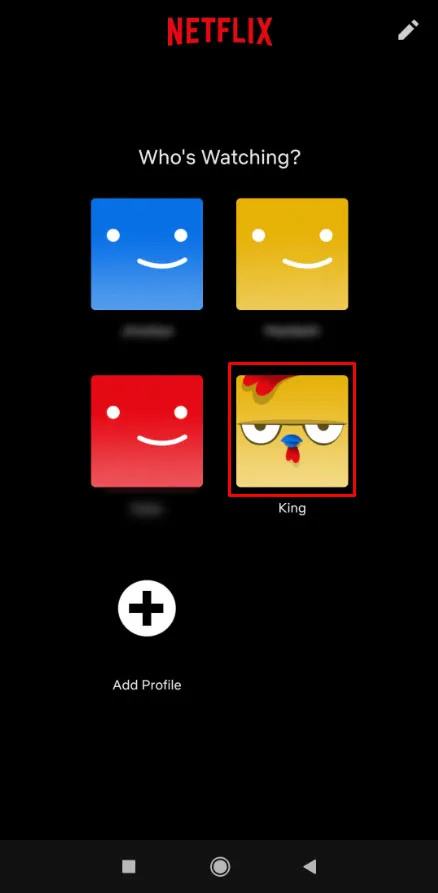
- Keresse meg a három vízszintes vonalat a jobb alsó sarokban, és koppintson rájuk.
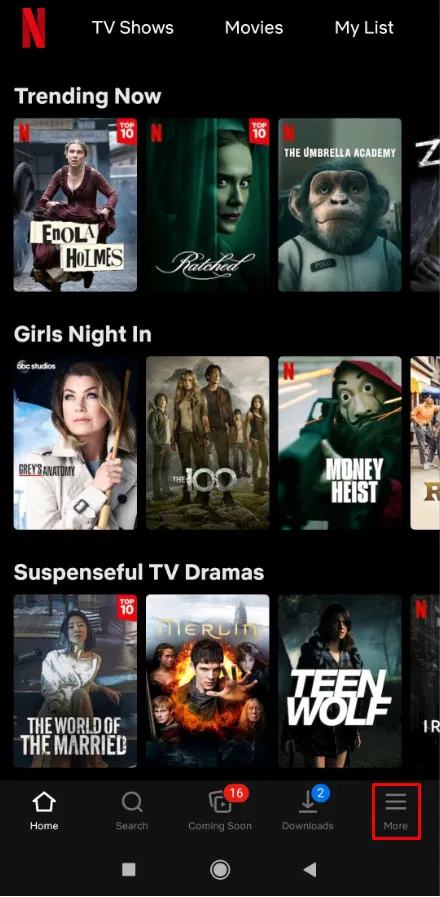
- Érintse meg Alkalmazásbeállítások .
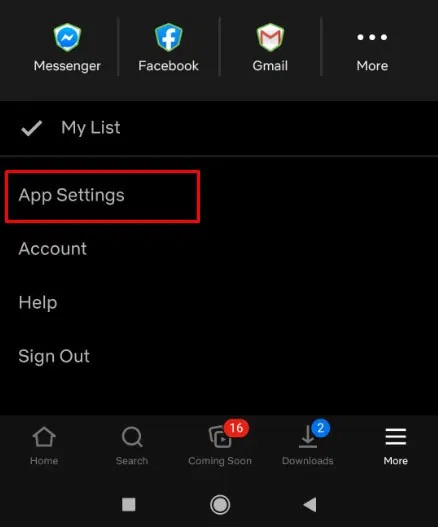
- Koppintson a Mobil adatok .
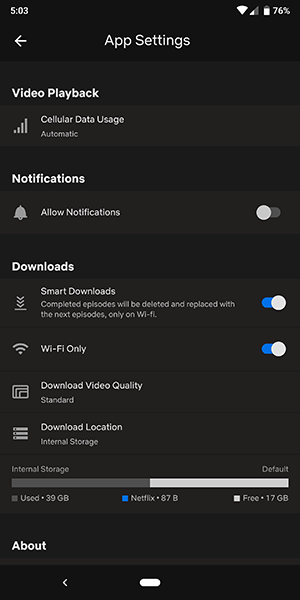
- Váltson a négy megfelelő letöltési lehetőség egyike között.
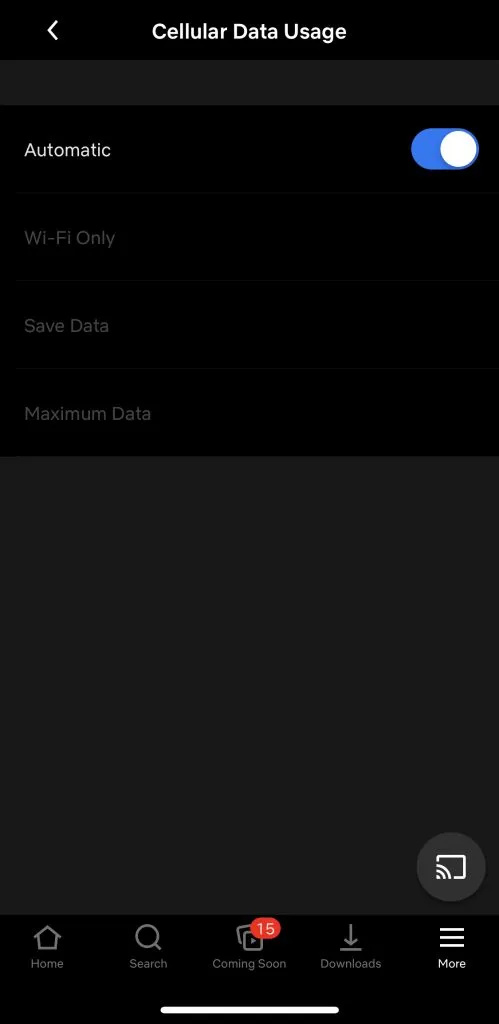
A streamelési beállításokkal ellentétben a Netflix letöltési beállításai módosításának oka valójában az, hogy helyet takaríthat meg eszközén. Ha repülőútra vagy hosszú nyaralásra készül, akkor a legtöbbet kell kihoznia a telefon valószínűleg korlátozott tárhelyéből.
Az Alkalmazásbeállítások menüben két lehetőség közül választhat a tartalom minőségi szintjének kiválasztásához:
- Normál: Normál felbontású letöltés. Ha telefonon néz videót, valószínűleg minden rendben lesz, ha ezt a lehetőséget választja. Mivel hat hüvelyknél nem nagyobb kijelzőn nézel, a minőségbeli különbség a legjobb esetben is elhanyagolható. Azok számára azonban, akik iPaden vagy más táblagépen néznek, ezt a minőségi szintet kissé kiábrándítónak találhatják.
- Magas: Ez a beállítás több tárhelyet használ, és tovább tart a letöltés, de sokkal jobban néz ki a kijelzőn. A felbontás valahol 720p vagy magasabb, bár lehet, hogy nem tűnik olyan élesnek, mint az iTunes vagy más online piactérről letöltött szabvány.
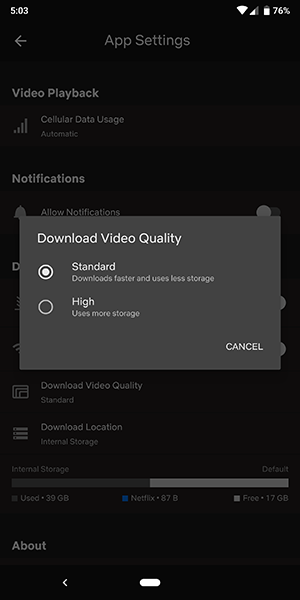
Végső soron valószínűleg jobb, ha telefonját Normál módban, táblagépét pedig High módban hagyja. Ezek a lehetőségek a legjobb módja annak, hogy maximalizálja az élményt streamelés közben.
Gyakran Ismételt Kérdések
Ebben a részben a leggyakrabban feltett kérdéseinkre adott válaszokat foglaltuk össze.
A videó minősége torz. Mi történik?
Ha módosította vagy frissítette a Netflix lejátszási beállításait, de a videó minősége továbbra is borzasztó, akkor valószínűleg adatkapcsolati problémákat tapasztal. A Netflix futtatásához legalább 5 Mb/s-ra van szüksége. Javasoljuk, hogy futtasson egy sebességtesztet, hogy megtudja, milyen gyors az internetkapcsolata. Még a szaggatott kapcsolat is problémákat okozhat a lejátszás minőségében.
Egy másik dolog, amit kipróbálhat, ha lehet, váltson a mobiladat és a Wi-Fi között. Ha a probléma az internetkapcsolat ellenére is fennáll, felveheti a kapcsolatot a Netflix ügyfélszolgálatával, megpróbálhatja frissíteni az alkalmazást vagy újraindítani az eszközt.
Milyen internet sebességre van szükségem a 4K tartalom futtatásához?
A Netflix különféle ajánlásokat tesz a streaming minőségére. Azoknak a felhasználóknak, akik frissíteni szeretnék csomagjukat, hogy 4K-ban streamelhessenek, legalább 25 Mb/s-os stabil internetkapcsolatra van szükségük. Ahogy korábban említettük, sebességtesztet futtathat az internetkapcsolat ellenőrzéséhez.
Ezenkívül a csomag frissítése előtt ellenőrizze, hogy eszköze 4K-kompatibilis. Ne feledje, hogy egyes Netflix-címek (általában a régebbi műsorok és filmek) nem streamelhetők 4K-ban.









