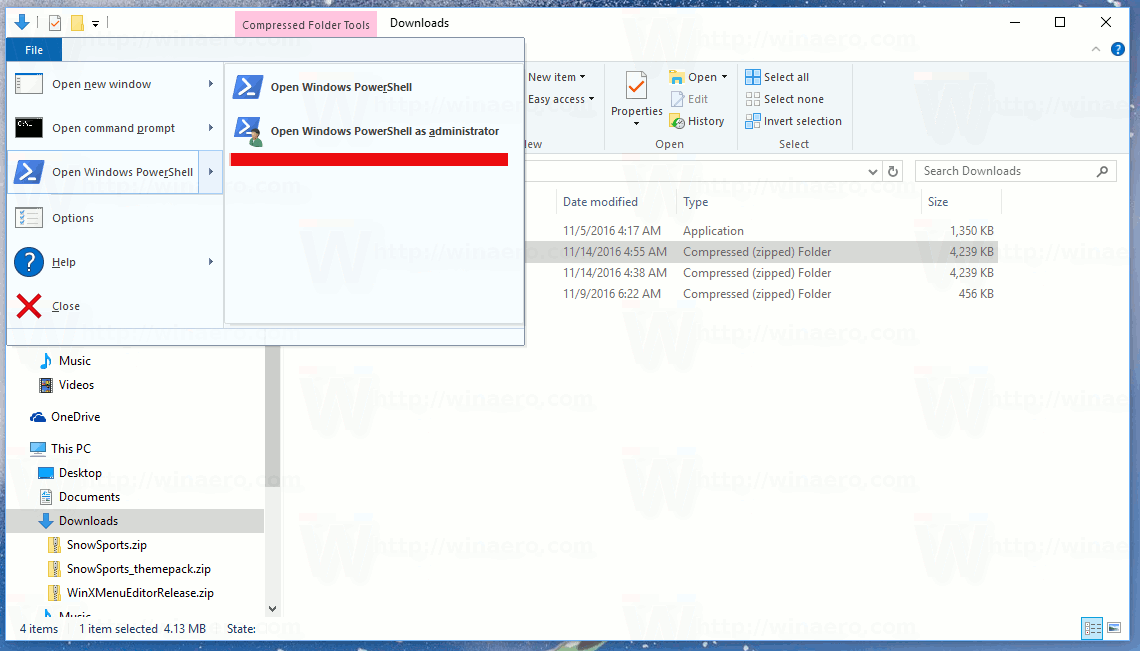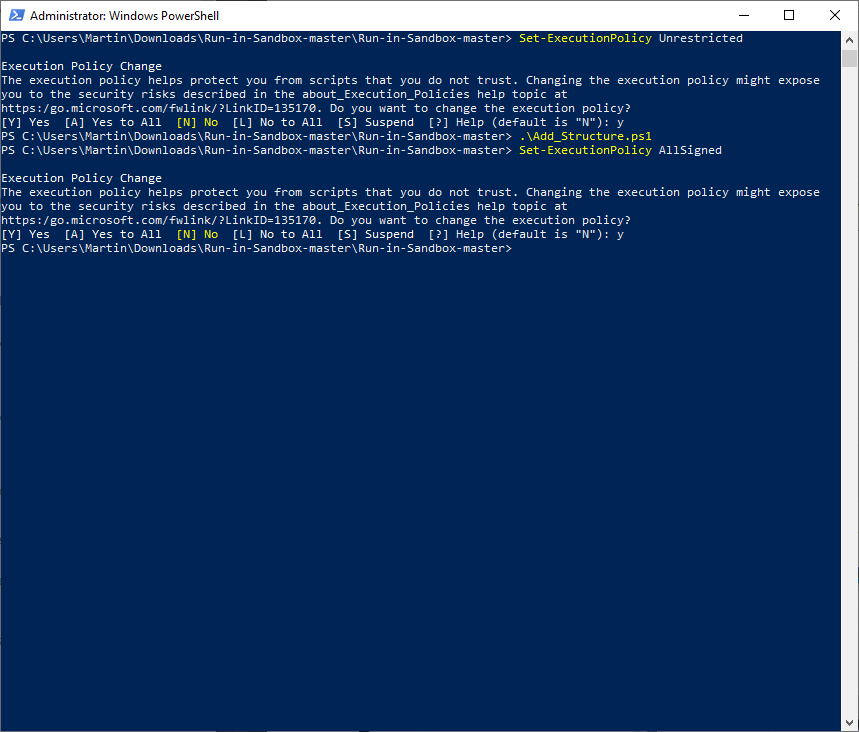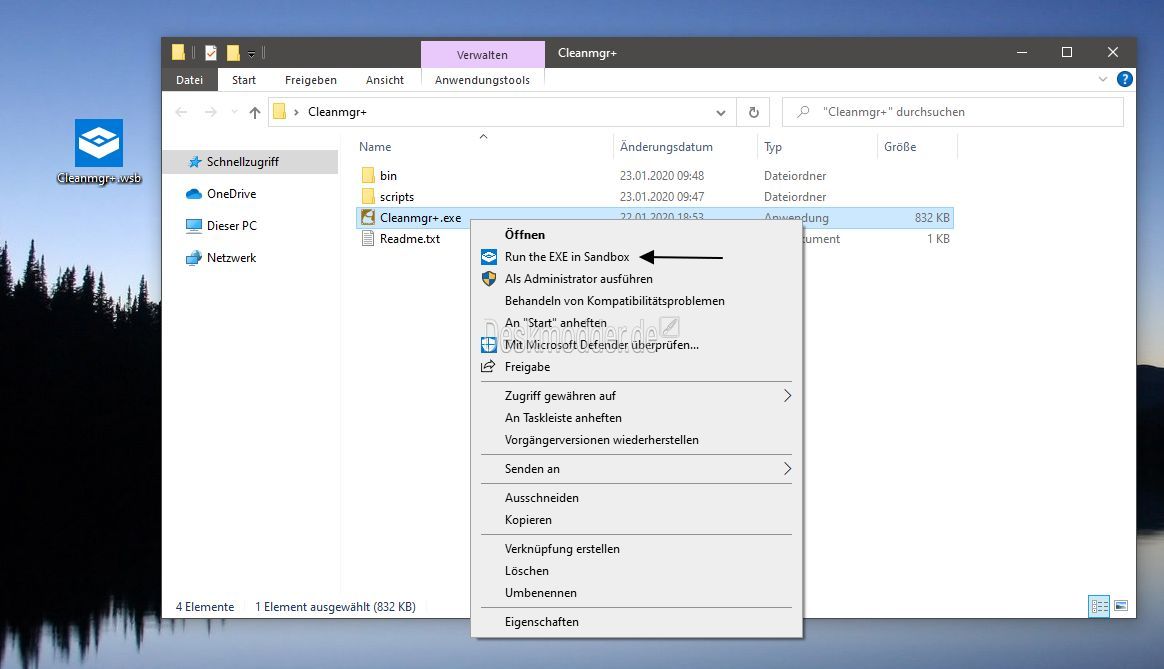Futtatás hozzáadása a Sandbox helyi menüjében a Windows 10 rendszerben
A Windows Sandbox egy elszigetelt, ideiglenes, asztali környezet, ahol megbízhatatlan szoftvereket futtathat, anélkül, hogy tartana attól, hogy tartós hatása lesz a számítógépére. Egy adott alkalmazás gyorsabb futtatásához a Windows Sandbox-ban hozzáadhat egy speciális bejegyzést a jobb egérgombbal a Windows 10 menüjéhez.

A Windows Sandboxba telepített szoftverek csak a homokozóban maradnak, és nem befolyásolhatják a gazdagépet. A Windows Sandbox bezárása után az összes szoftvert az összes fájljával és állapotával véglegesen törli.
A Windows Sandbox a következő tulajdonságokkal rendelkezik:
Reklám
A Windows része- Minden, ami ehhez a funkcióhoz szükséges, a Windows 10 Pro és az Enterprise vállalattal együtt érkezik. Nincs szükség VHD letöltésére!Ősi- minden alkalommal, amikor a Windows Sandbox fut, olyan tiszta, mint egy vadonatúj Windows telepítésEldobható- semmi nem áll fenn az eszközön; az alkalmazás bezárása után minden eldobásra kerülBiztonságos- hardver alapú virtualizációt használ a kernelszigeteléshez, amely a Microsoft hipervizorára támaszkodik egy külön kernel futtatására, amely elkülöníti a Windows Sandboxot a gazdagéptőlHatékony- integrált rendszermag-ütemezőt, intelligens memóriakezelést és virtuális GPU-t használ
Fuss a Sandboxban
AFuss a Sandboxbana szoftver új parancsokat ad hozzá a File Explorer helyi menüjéhez számos fájlkiterjesztéshez. A telepítés után mindössze annyit kell tennie, hogy jobb gombbal kattint a támogatott fájltípusra, és kiválasztjaFuss a Sandboxbana menüből.
A szoftver valójában egy PowerShell-szkript, és nem telepíti és nem aktiválja automatikusan a Windows Sandbox funkciót. Ezt manuálisan kell megtennie, az itt leírtak szerint:
- A Windows Sandbox engedélyezése (és mi ez)
- Engedélyezze a Windows 10 Sandbox szolgáltatást a PowerShell és a Dism használatával
Ezt követően hozzáadhatja az új helyi menüt az alábbiak szerint.
Futtatás hozzáadása a Sandbox helyi menüjében a Windows 10 rendszerben,
- Töltse le a legújabb verziót a fejlesztő GitHub projekt webhelye . Kattintson
Kód> Zip letöltése. - Feloldás a letöltött fájlt.
- Bontsa ki a tartalmat bármelyik mappába.
- Alapértelmezés szerint francia nyelv. Szerkessze a. Sources Run_in_Sandbox Sandbox_Config.xml fájlt a kívánt nyelvi kód használatához, pl. készlet
huaz angol. - Ebben a mappában kattintson a Fájl> Nyissa meg a Windows PowerShell> Nyissa meg a Windows PowerShell-t rendszergazdaként a fájlban Fájlkezelő .
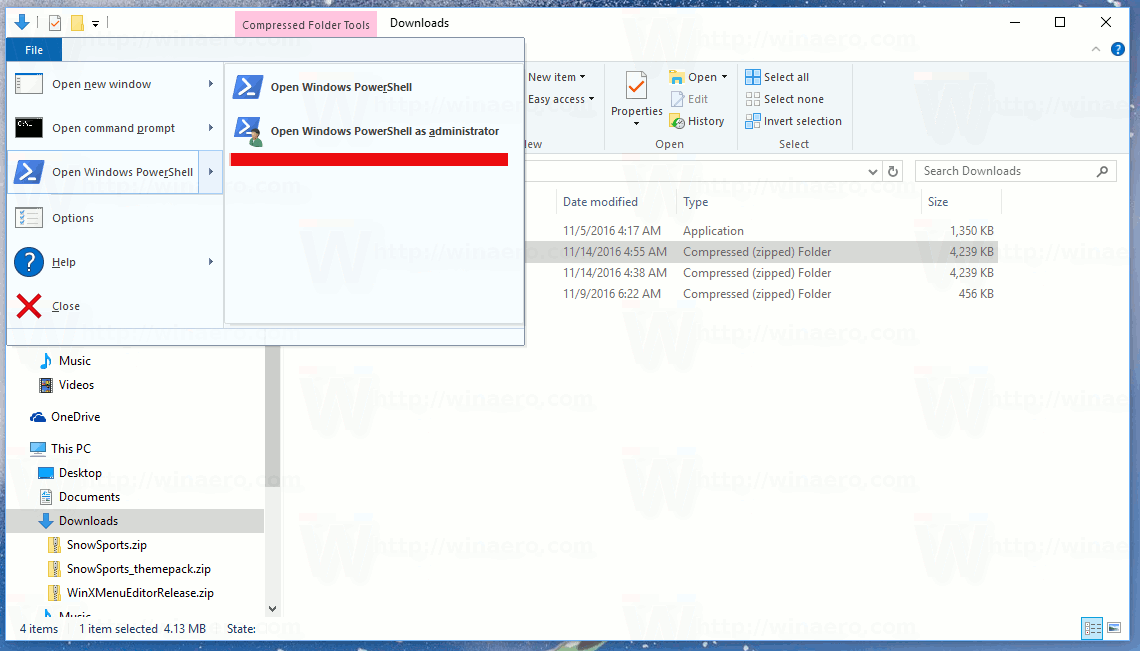
- Futtassa a következő parancsokat a PowerShell parancssorban, és válassza az Y parancsot, amikor a rendszer kéri.
Set-ExecutionPolicy Korlátlan. Add_Structure.ps1Set-ExecutionPolicy AllSigned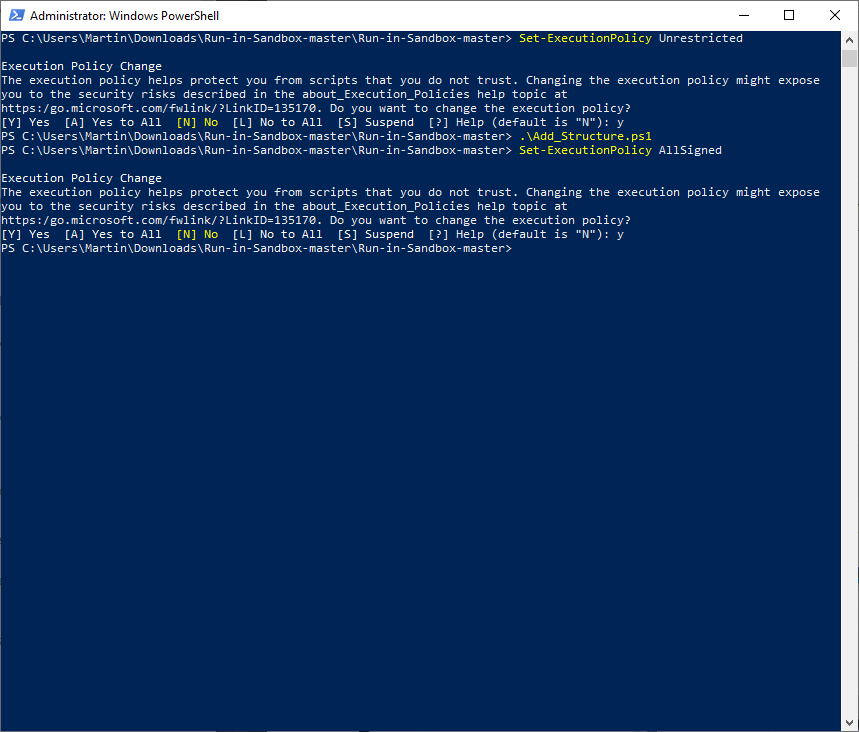
- Most kattintson a jobb gombbal valamelyik futtatható fájlra. Meglátja a
Fuss a Sandboxbanbelépés.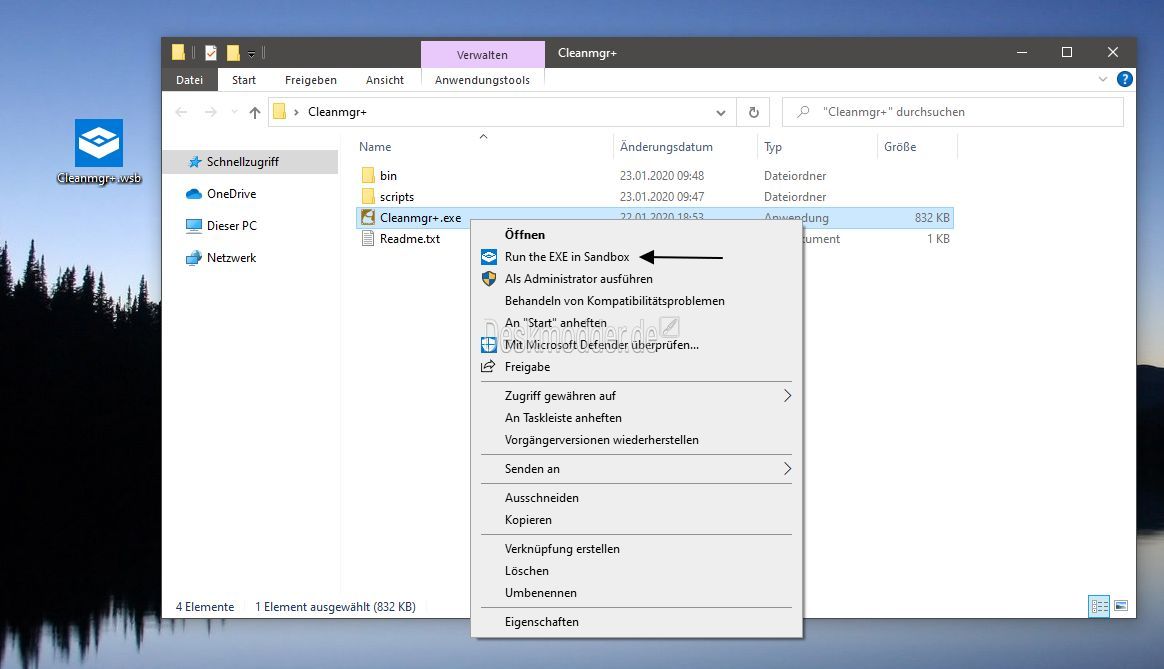
A kiválasztott alkalmazást egy kattintással futtathatja a Sandboxban!
hogyan lehet letölteni az összes fotót a facebook oldalról

További információ a Windows Sandboxról
- A Windows Sandbox engedélyezése (és mi ez)
- A Windows Sandbox bemutatja az egyszerű konfigurációs fájlokat a Windows 10 rendszerben
- Engedélyezze a Windows 10 Sandbox szolgáltatást a PowerShell és a Dism használatával
- Engedélyezze a Windows Sandbox alkalmazást a Windows 10 Home alkalmazásban
- Az InPrivate Desktop egy Sandbox szolgáltatás a Windows 10 rendszerben
Windows Sandbox csoportházirendek
- A vágólapon való megosztás engedélyezése vagy letiltása a Windows Sandbox használatával a Windows 10 rendszerben
- A hangbemenet engedélyezése vagy letiltása a Windows Sandboxban a Windows 10 rendszerben
- Engedélyezze vagy tiltsa le a hálózatot a Windows Sandboxban a Windows 10 rendszerben
- A nyomtatómegosztás engedélyezése vagy letiltása a Windows Sandbox használatával a Windows 10 rendszerben
- Engedélyezze vagy tiltsa le a vGPU megosztást a Windows Sandbox számára a Windows 10 rendszerben
- Videobemenet engedélyezése vagy letiltása a Windows Sandboxban a Windows 10 rendszerben
Köszönet Ghacks és Deskmodder.de a borravalóért.