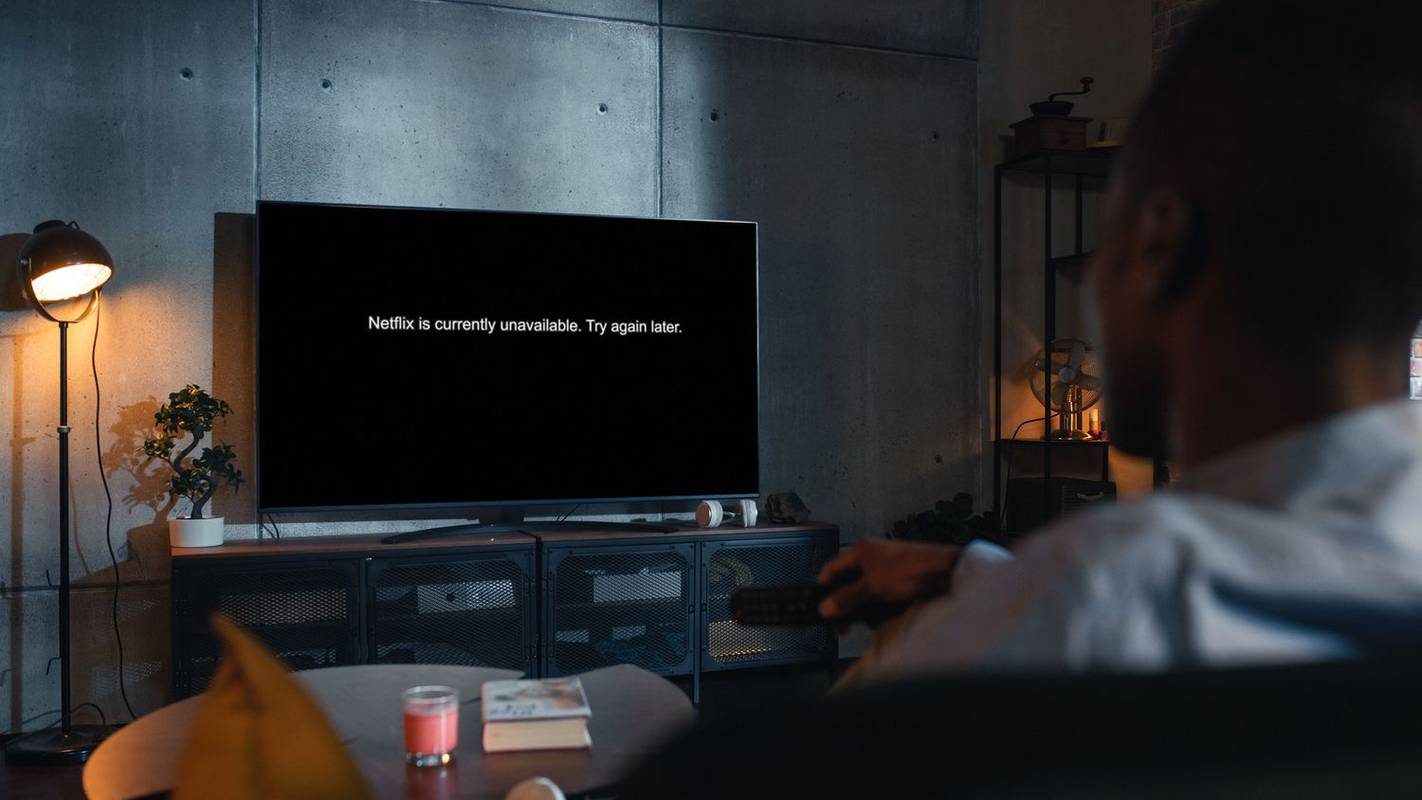A Microsoft Teams sokkal interaktívabbá és hatékonyabbá teszi a távoli munkavégzést. De mi történik, ha egy találkozó közepén kirúgnak? Nem egyedül hagyta el a tárgyalót, és minden alkalommal, amikor visszamegy, újra eltávolítanak.
![Látod, ki indította el Önt a Microsoft Teamsben? [NEM]](http://macspots.com/img/devices/76/can-you-see-who-booted-you-microsoft-teams.jpg)
Az internetkapcsolat stabil, és a Teams nem omlik össze. Valaki kirúg a találkozóról, és szeretné tudni, hogy ki.
Sajnos a Teams nem ad lehetőséget arra, hogy kiderítse, ki az elkövető. Azonban lépéseket tehet annak érdekében, hogy a jövőben ne maradjon le fontos találkozókról.
Hogyan nézheti meg, ki rúgott be a Microsoft Teamsben?
Ismétlem, ha ki akarod deríteni, hogy ki rúg ki folyamatosan a találkozókról, akkor nincs szerencséd. Ez különösen problémás lehet, ha folyamatosan megtörténik.
Ha valaki véletlenül egyszer eltávolít, az nem olyan nagy baj. De ha a probléma továbbra is fennáll, beszélnie kell az értekezlet szervezőjével.
A Microsoft Teamsben háromféle szerepkör létezik. Ott van a szervező, az előadó és a résztvevő. A szervező és az előadók eltávolíthatnak más résztvevőket, de a résztvevők nem.
Ha valaki kirúg, az azt jelenti, hogy előadói szerepe van a találkozón. Nem ritka, hogy a szervező ezt a szerepet az összes résztvevőre ruházza, hogy interaktívabb találkozót biztosítson.
Ez azonban problémát jelent, ha valaki úgy dönt, hogy szabályozza a résztvevők számát. Előfordulhat, hogy meg kell kérnie a szervezőt, hogy változtassa meg mindenki szerepkörét résztvevőkre, amíg nem tudnak többet megtudni a problémáról.
Azok a tanárok, akik a Teams-en keresztül tartanak órát, beleütközhetnek ebbe a problémába, ha egyes tanulók úgy döntenek, hogy megtréfálják egymást. Valószínűleg az a legjobb, ha az előadói szerepet egyénileg osztja ki a tanulóknak, és csak akkor, amikor rajtuk a sor. Nézzük meg, hogyan változtathatja meg a szerepköröket a Microsoft Teamsben.
Változtassa meg a résztvevő szerepét a találkozó előtt
Ha a megbeszélés előtt valakit szeretne előadói szerepkörrel rendelni, ezt a következőképpen teheti meg:
- Miután elküldte az értekezletre szóló meghívót, lépjen a Naptárba, és válassza a Megbeszélés beállításai lehetőséget.

- A Ki mutathat be? lehetőséget, válassza a Konkrét személyek lehetőséget.

- Adja hozzá a prezentálni tudó személyek nevét.
Változtassa meg a résztvevő szerepét a találkozó során
Ha valaki panaszkodik, hogy kirúgták az értekezletről, miközben a találkozó folyamatban van, azonnal intézkedhet. A következőképpen módosíthatja a résztvevő szerepét a megbeszélés során:
- Kattintson a Naptár ikonra az értekezleten, és válassza a Megbeszélés beállításai lehetőséget.

- A legördülő menüből válassza ki a Ki prezentálhat? és válassza ki az új műsorvezetőt.

Egy másik lehetőség a következő:
- Kattintson a Résztvevők megjelenítése lehetőségre az értekezlet vezérlőiben.

- A kurzorral vigye az egérmutatót azon személyek neve fölé, akiknek a szerepét meg szeretné változtatni.
- Ezután válassza a További lehetőségek, majd a Résztvevő létrehozása lehetőséget.

Ezzel megfosztja az előadót attól a lehetőségtől, hogy bárkit kirúgjon a találkozóról.
További GYIK
1. Hogyan jeleníthetők meg emberek a Microsoft Teamsben?
A Microsoft Teams értekezlet résztvevőinek listájának megtekintéséhez mindössze a megbeszélésvezérlőben a Résztvevők megjelenítése lehetőségre kell kattintania.
Ha azonban a megbeszélésen mindenkit egyszerre szeretne videón látni, a következőket kell tennie:
1. A Teams értekezlet alatt kattintson a három függőleges pontra a Teams ablak jobb felső sarkában.

2. Az előugró menüből válassza a Large Gallery opciót.

Ez minden benne van. A csapatok egyidejűleg akár 49 találkozó résztvevőjét támogatják.
hogyan lehet a netflixhez jutni okos tv nélkül
2. Hogyan rúghatok ki valakit a Microsoft csapatomból?
Ha Ön az értekezlet szervezője vagy az előadó szerepköre, akkor jogában áll eltávolítani a többi résztvevőt az értekezletről.
Számos oka lehet, hogy ezt meg kell tennie. Előfordulhat, hogy egy résztvevő befejezte a prezentációját, vagy megzavarja a találkozót, és Ön ki akarja rúgni. Ezt a következőképpen teheti meg:
1. A résztvevők listáját a résztvevők megjelenítése lehetőségre kattintva érheti el.

2. Kattintson a jobb gombbal arra a résztvevőre, akit ki szeretne rúgni, és válassza a Résztvevő eltávolítása lehetőséget.

3. Alternatív megoldásként válassza a Résztvevő némítása lehetőséget, ha nem szeretné, hogy beszéljenek.

3. Használhatók a Microsoft Teams kémkedésre?
Ha munkához használja a Microsoft Teams szolgáltatást, akkor felmerülhet a kérdés, vajon a menedzserei vagy főnökei kémkedhetnek-e Ön és munkatársai után. Dióhéjban igen, megtehetik.
Pontosabban, a munkáltató nyomon követheti a csapatok tevékenységét. Képesek figyelni és akár rögzíteni is a hívásokat. A jó hír az, hogy ha a megbeszélést rögzítik, akkor megjelenik egy szalaghirdetés, amely minden résztvevőt értesít erről a műveletről.
Ezenkívül a Teams a helymegosztási funkción keresztül nyomon követheti tartózkodási helyét. Így a főnöke tudhatja, hol van, amikor az értekezlet zajlik.
Ez azonban nem jelenti azt, hogy akár a Microsoft, akár az Ön munkáltatója képes figyelni a személyes eszközén futó alkalmazásokat és szoftvereket.
A csapatok csak nyomon követhetik, mi történik a Teamsben. Ha azonban egy vállalat számítógépét használja, előfordulhat, hogy más alkalmazásokhoz is telepítettek felügyeleti szoftvert.
4. Hogyan állítsuk be a Microsoft Teams Meetinget?
Ha még nem volt tapasztalata a Microsoft Teams szolgáltatással kapcsolatban, akkor lehet, hogy kissé zavarban van az értekezlet beállításával kapcsolatban.
Ezt megteheti a Teams asztali számítógéphez és az alkalmazás mobil verziójával. Íme, hogyan működik:
1. Nyissa meg a Microsoft Teams alkalmazást, és válassza a Találkozó ütemezése lehetőséget.

2. Most kattintson a bal oldalon található Naptár ikonra, és válassza az Új értekezlet opciót.

3. Ki kell választania egy időtartományt. Egy új ablak jelenik meg. Ez az Ön ütemezési űrlapja.
hogyan lehet ss anélkül, hogy ppl tudnánk a snap 2020-on

4. Adjon címet az értekezletnek, válassza ki a meghívott személyeket, és adja meg a megbeszélés összes részletét, például a használni kívánt csatornát és a beszélgetés témáját. Hozzáférhet a Teams ütemezési asszisztenséhez, hogy további segítséget kapjon a folyamathoz.

A Teams mobilalkalmazásában közvetlenül a Naptár lehetőségre lép, és a képernyő jobb felső sarkában válassza a Találkozó ütemezése lehetőséget.
Ezután válassza a Résztvevők hozzáadása és végül a Megosztás egy csatornával lehetőséget. Miután mindent beállított, egyszerűen érintse meg a Kész gombot.
Ne hagyja, hogy bárki kirúgjon a csapatok találkozójáról
Lehet, hogy soha nem fogod megtudni, ki volt az, aki folyamatosan kirúgott a találkozóról. De ha a szervező jobban kezeli a résztvevők szerepeit, akkor lehet, hogy soha többé nem kell aggódnia.
Azonban jó tudni, hogyan rúghatsz ki valakit, ha szükséges. Ezenkívül, mivel a főnököd vagy a tanárod figyelemmel kísérheti, mi történik a Teamsben, a legjobb, ha csak arra figyelsz, mi történik az értekezleten, és megpróbálsz részt venni rajta.
Végül, ha meg kell ütemeznie egy találkozót, ismernie kell a megvalósításához szükséges összes lépést.
Használod a Teamst munkára? Hogy tetszik? Tudassa velünk az alábbi megjegyzések részben.






![Miért melegszik túl a telefonom [magyarázat és javítva]](https://www.macspots.com/img/blogs/90/why-is-my-phone-overheating.jpg)