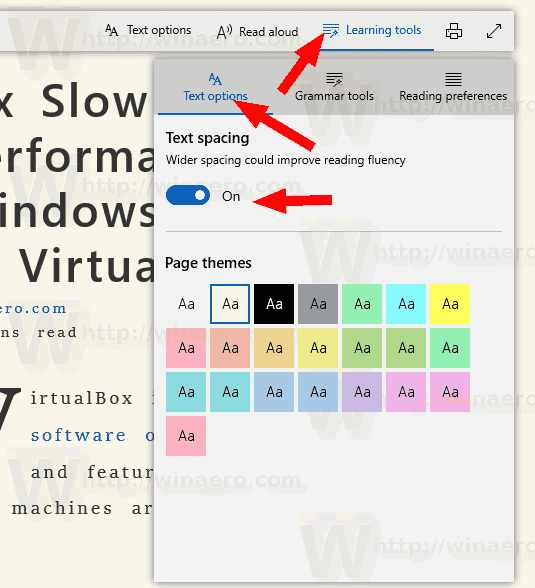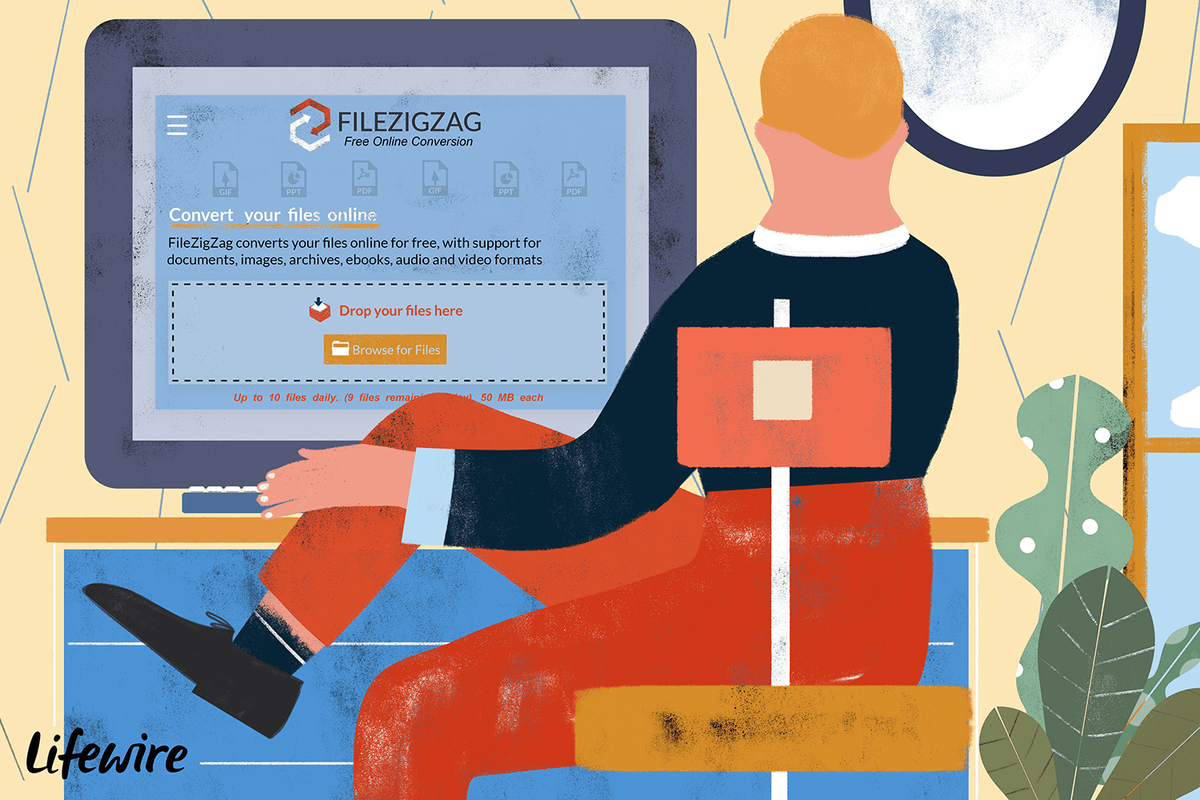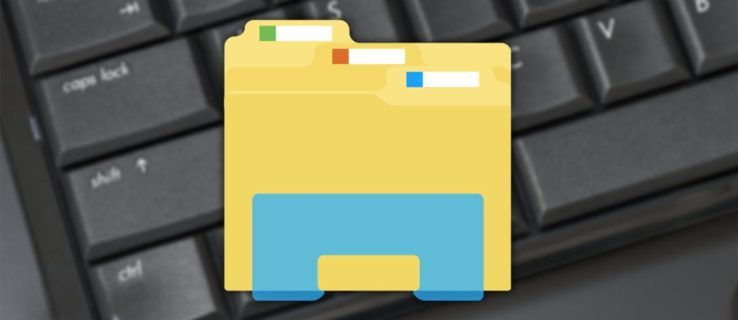A Microsoft Edge az alapértelmezett böngészőalkalmazás a Windows 10 rendszerben. Ez egy univerzális (UWP) alkalmazás, amely kiterjesztés-támogatással, gyors megjelenítési motorral és egyszerűsített felhasználói felülettel rendelkezik. A legújabb Windows 10 verziókban a böngésző lehetővé teszi a felhasználó számára, hogy megváltoztassa az Olvasási nézet szövegközét. Így lehet megtenni.
hogyan lehet kijavítani a youtube lejátszási hibát
Reklám
A Microsoft Edge Reader móddal érkezik, amely ismerős lehet Firefox és Vivaldi felhasználók. Ha engedélyezve van, eltávolítja a felesleges elemeket a megnyitott weboldalról, visszatükrözi a szöveget, és tisztább megjelenésű szövegdokumentummá alakítja hirdetések, menük és szkriptek nélkül, így a felhasználó a szöveges tartalom olvasására összpontosíthat. Az Edge új betűtípussal és formázással is megjeleníti az oldal szövegét Olvasó módban.

Az Olvasási nézet segítségével a Microsoft Edge új, következetes, erőteljesebb élményt nyújt minden dokumentumában, legyen szó EPUB vagy PDF könyvekről, dokumentumokról vagy weboldalakról. A funkció a Fluent Design System elemeket használja, mint például a mozgás és az akril anyag, hogy folyékony, kellemes élményt nyújtson, amely továbbra is az oldalon tartja a hangsúlyt.
Az Olvasási nézet támogatja a szélesebb szövegközöket (lásd alább).
Normál távolság.

Szélesebb szövegköz.

A Reading View szövegközének módosítása a Microsoft Edge programban a Windows 10 rendszerben , csináld a következőt.
- Nyissa meg a kívánt weboldalt a Microsoft Edge alkalmazásban.
- Engedélyezze a Olvasási nézet funkció.
- Kattintson aTanulási eszközökgomb.
- Kattintson aSzövegbeállításokikon.
- Engedélyezze aSzövegközopció a szélesebb szövegköz bekapcsolásához az Olvasási nézetben. Ez javíthatja az olvasási gördülékenységet.
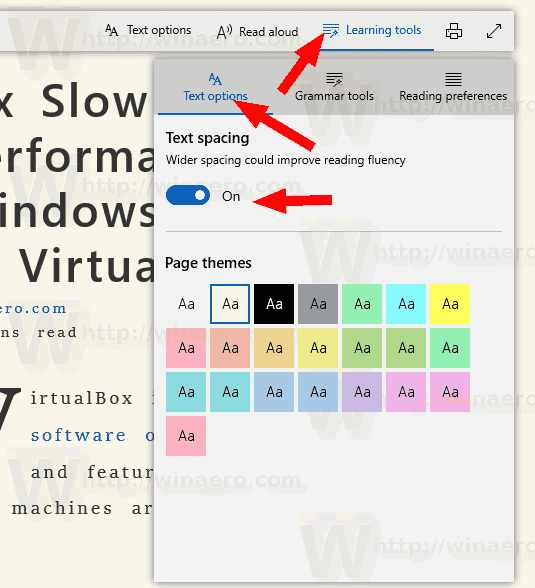
Végül megváltoztathatja a szövegköz beállítást egy Registry csípéssel. Itt van, hogyan.
Módosítsa az olvasási nézet szövegméretét a Registry Tweak segítségével
- Nyissa meg a Registry Editor alkalmazás .
- Lépjen a következő rendszerleíró kulcsra.
HKEY_CURRENT_USER Software Classes Local Settings Software Microsoft Windows CurrentVersion AppContainer Storage microsoft.microsoftedge_8wekyb3d8bbwe MicrosoftEdge ReadingMode
Nézze meg, hogyan lehet elérni egy rendszerleíró kulcsot egyetlen kattintással .
- A jobb oldalon módosítson vagy hozzon létre egy új 32 bites DWORD értékstílust.
Megjegyzés: Akkor is, ha igen 64 bites Windows rendszert futtat akkor is létre kell hoznia egy 32 bites DWORD értéket.
Állítsa az érték adatait a következő értékekre:
0 - normál távolság
1 - nagyobb távolság - Nyissa meg újra a böngészőt, ha fut.
Időmegtakarítás érdekében érdemes letölteni a következő használatra kész rendszerleíró adatbázis fájlokat:
Töltse le a rendszerleíró adatbázis fájlokat
hogyan lehet kinyitni a ládát a legendák ligájában
Kapcsolódó cikkek:
- A nyelvtani eszközök telepítése és használata a Microsoft Edge-ben
- Engedélyezze a Vonalfókuszt a Microsoft Edge-ben a Windows 10 rendszerben
- Weboldalak nyomtatása rendetlenség nélkül a Microsoft Edge szolgáltatásban
- Futtassa a Microsoft Edge-t privát módban
- Olvassa fel a Windows 10 Microsoft Edge programban
- Fülek beállítása félre a Microsoft Edge-ben (Fülcsoportok)
- A teljes képernyős mód engedélyezése az Edge-ben
- Exportálja a Kedvenceket egy Edge fájlba
- Hogyan lehet letiltani a PDF Reader programot a Microsoft Edge-ben
- Hogyan kommentálhatjuk az EPUB-könyveket a Microsoft Edge-ben