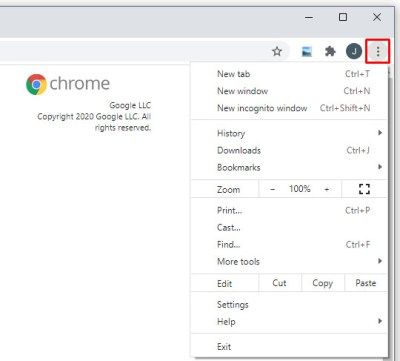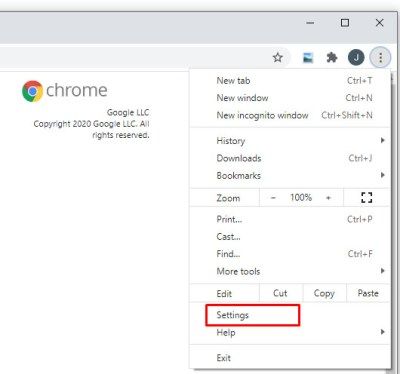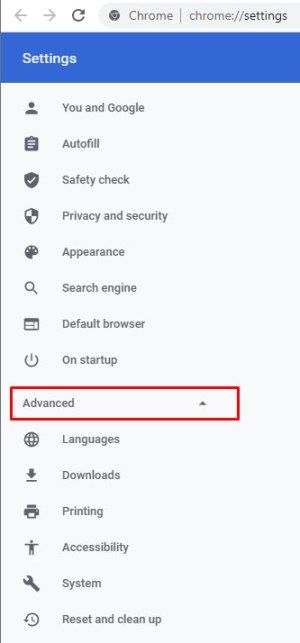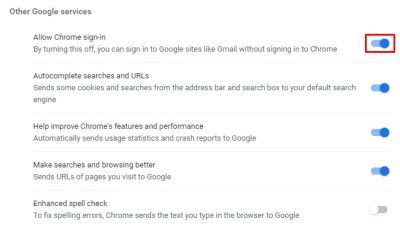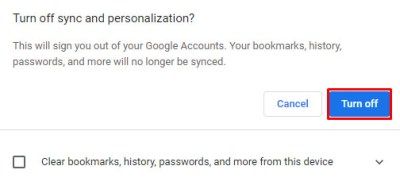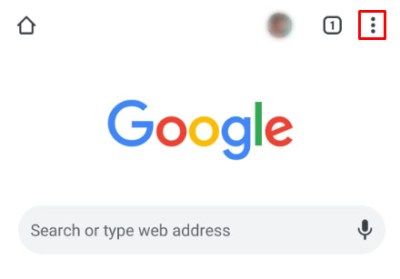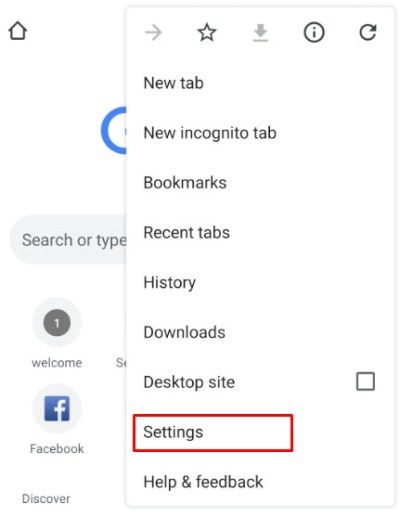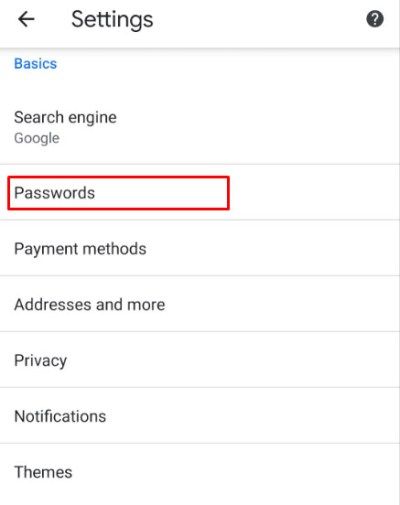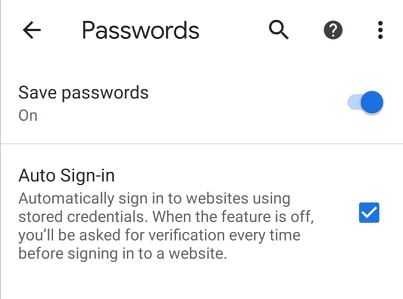Korábban a Chrome böngésző használatakor a felhasználók bejelentkezhettek a Google különböző webhelyeire, például Gmail , Google Dokumentumok , vagy Google Drive nélkülbe kell jelentkeznie magába a Chrome böngészőbe.
A Chrome 69-es verziójától kezdve a Google azonban csendben bevezetett egy automatikus bejelentkezési funkciót, amely automatikusan bejelentkezik a Chrome-ba, amikor bejelentkezik egy Google-szolgáltatásba, például a Gmailbe.
Ez sok felhasználó számára elkeserítő volt, mivel néhányan inkább csak a helyi fiókot használják a Chrome-ban, és külön használják a Google szolgáltatásait. Bizonyos esetekben megoszthatják a böngészőt más felhasználókkal, és nem akarják váratlanul bejelentkezve hagyni a fiókjukat. Sok felhasználó fájdalmat okozott annak, hogy nem tudta kikapcsolni ezt az automatikus bejelentkezési funkciót. Szerencsére a Google figyelembe vette az adatvédelmi tudatában lévő felhasználók visszajelzéseit, és lehetővé tette az automatikus bejelentkezés kikapcsolását a Chrome 70 kiadásával.
hogyan lehet privát történetet létrehozni a snapchat-en
Ebben a cikkben bemutatjuk, hogyan lehet letiltani az automatikus bejelentkezést a Google Chrome-ban.
Tiltsa le a Chrome automatikus bejelentkezését az asztalon
Először ellenőrizze, hogy a Chrome 70 vagy újabb verzióját használja-e. A Chrome kiválasztásával ellenőrizheti a Króm legördülő menü, majd válassza a lehetőséget A Google Chrome-ról .

A Chrome-verzió megkeresésének alternatív módja, ha a jobb felső sarokban található három ponttal csúsztatja az ikont, és kiválasztja Segítség azután A Google Chrome-ról .
Ezután a Google Chrome verzióját bemutató képernyőhöz vezet.


Az asztali Google Chrome-ban történő automatikus bejelentkezés letiltásához kövesse az alábbi utasításokat:
hogyan szinkronizálhatja az Outlook 365 naptárat a Google naptárával
- Válaszd ki a Króm legördülő menü a böngésző ablakának bal felső sarkában
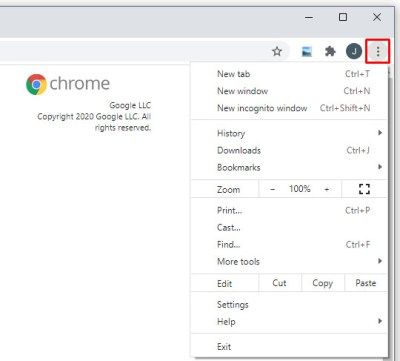
- Válassza a lehetőséget preferenciák a legördülő menüből
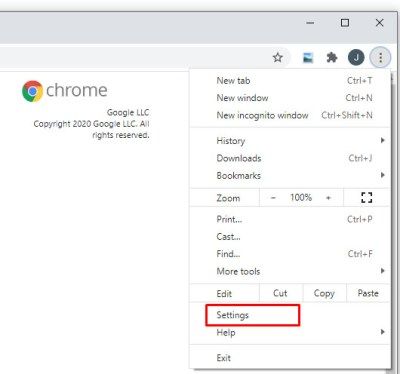
- Görgessen lefelé, majd kattintson a gombra Fejlett az opciók kibővítéséhez
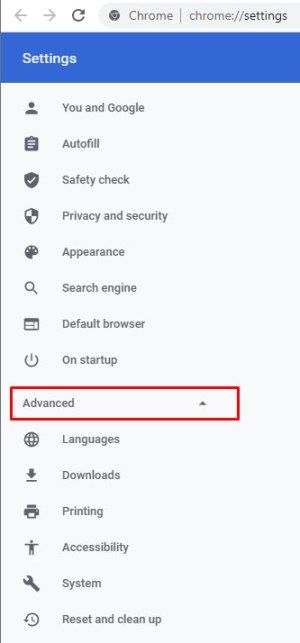
- Váltás A Chrome-bejelentkezés engedélyezése kikapcsolt helyzetbe
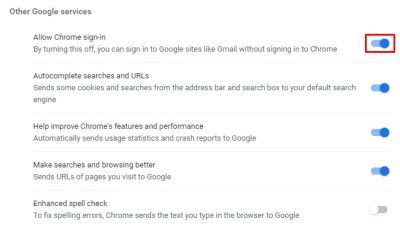
- Kattintson a gombra Kikapcsolni hogy megerősítsdKapcsolja ki a szinkronizálást és a személyre szabást
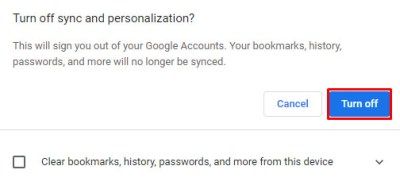
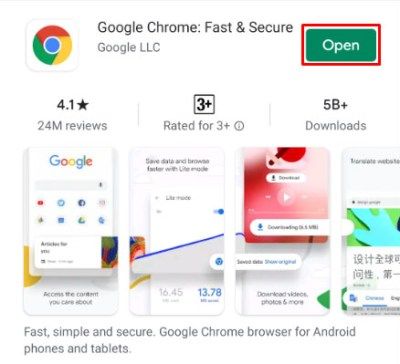
.
Ennek teszteléséhez zárja be, majd nyissa meg újra a Chrome-ot. Ha a Chrome automatikus bejelentkezése le van tiltva, bejelentkezhet olyan Google-webhelyekre, mint a Gmail vagy a Dokumentumok, és a Chrome régebbi verzióihoz hasonlóan továbbra is kijelentkezve marad a böngészőből.
Tiltsa le a Chrome automatikus bejelentkezését Androidra
Alapértelmezés szerint a Google Chrome Android-eszközökhöz engedélyezi az automatikus bejelentkezési funkciót. Azonban ezeket a lépéseket követve manuálisan kikapcsolhatja.
- Nyissa meg a Google Chrome alkalmazást.
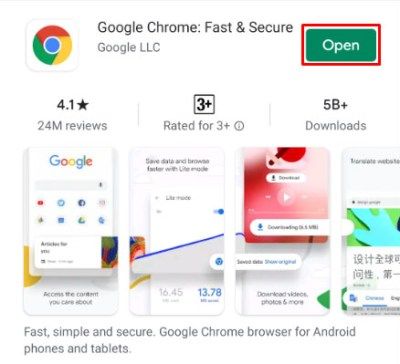
- Érintse meg a három pont ikont a képernyő jobb felső sarkában.
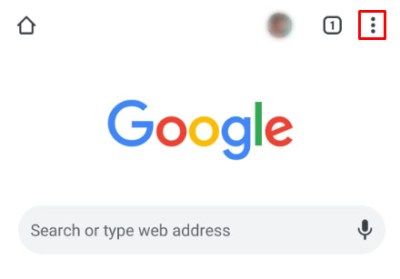
- Ezután koppintson a Beállítások elemre.
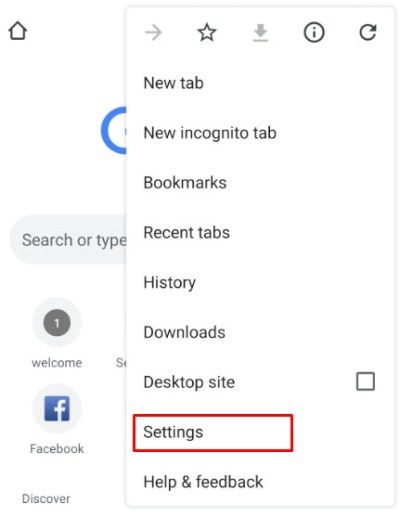
- Koppintson a Jelszavak elemre.
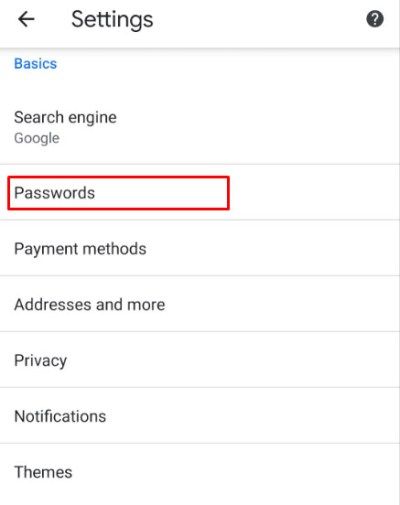
- A pipa törléséhez koppintson az Automatikus bejelentkezés melletti jelölőnégyzetre.
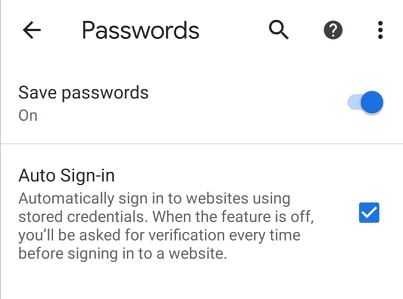
Ne feledje, hogy az automatikus bejelentkezés alapértelmezés szerint engedélyezve van a Chrome jelenlegi verziójában, így bár kikapcsolhatja, az új böngésző beállításakor ezt el kell felejtenie, hogy elkerülje a fiók véletlenszerű összekapcsolását .
Előnyei vannak az automatikus bejelentkezési funkciónak, például az előzmények és a könyvjelzők szinkronizálása az eszközök és a számítógépek között. Ez hasznos lehet, és időt takaríthat meg a bejelentkezéskor, így bármikor visszakapcsolhatja az automatikus bejelentkezést, ha kihasználni szeretné ezeket a funkciókat.
Van tippje vagy trükkje az adatvédelem javításához a Google Chrome használatával? Ha igen, kérjük, mondja el nekünk az alábbi megjegyzésekben!