Hogyan állítsuk vissza az Apple ID jelszavát
Ha nem emlékszik Apple ID jelszavára, többféleképpen állíthatja vissza. A jelszó visszaállításának legegyszerűbb módja egy másik Apple-eszköz használata, amelyre bejelentkezett – például Mac, iPhone vagy iPad. Íme a lépések, amelyeket meg kell tenni Mac számítógépen:
- Menjen a Mac számítógépére, és kattintson az Apple logóra.

- A lehetőségek közül válassza a „Rendszerbeállítások” lehetőséget.
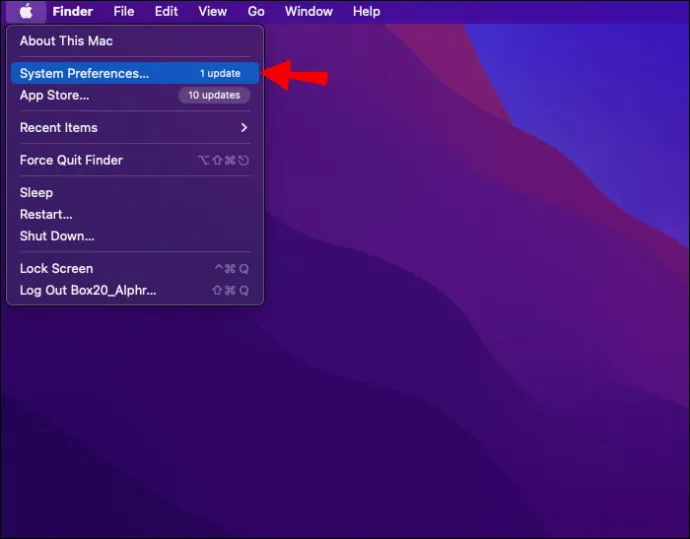
- Kattintson a profiljára, majd érintse meg az Apple ID-t.
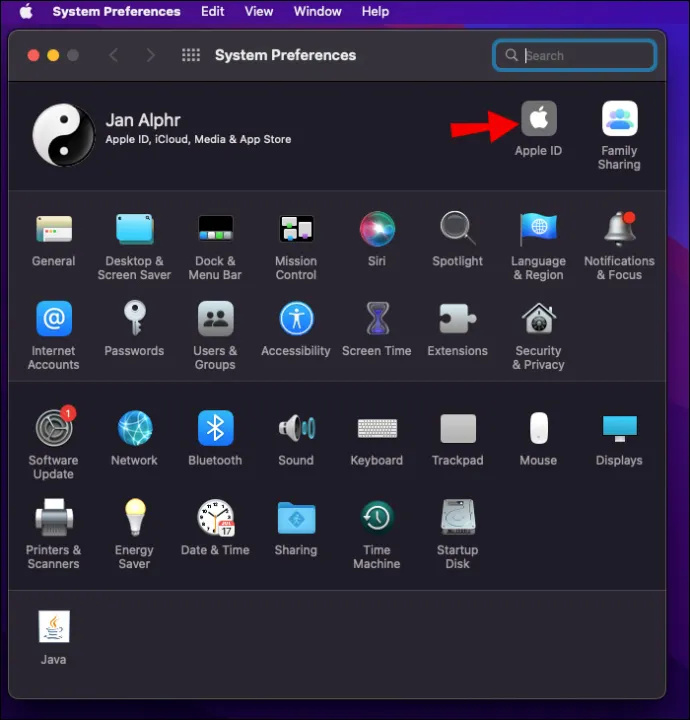
Íme az iPad vagy iPhone készüléken végrehajtandó lépések:
- Nyisd meg a beállításokat.
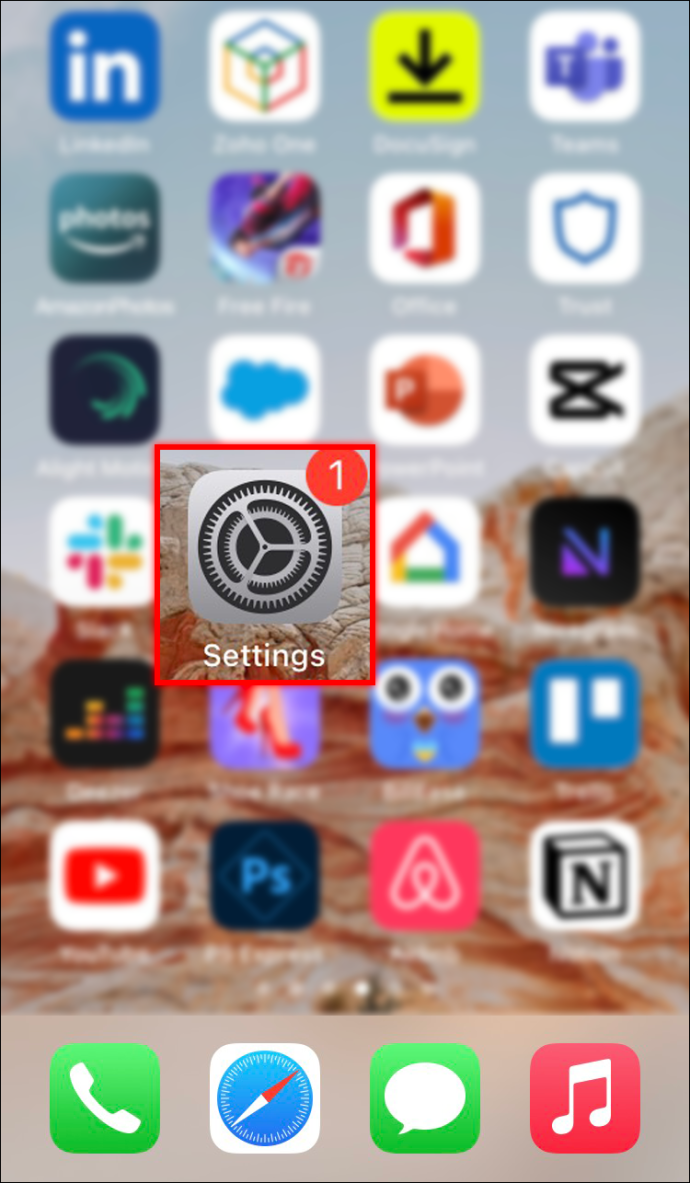
- Koppintson a profiljára.
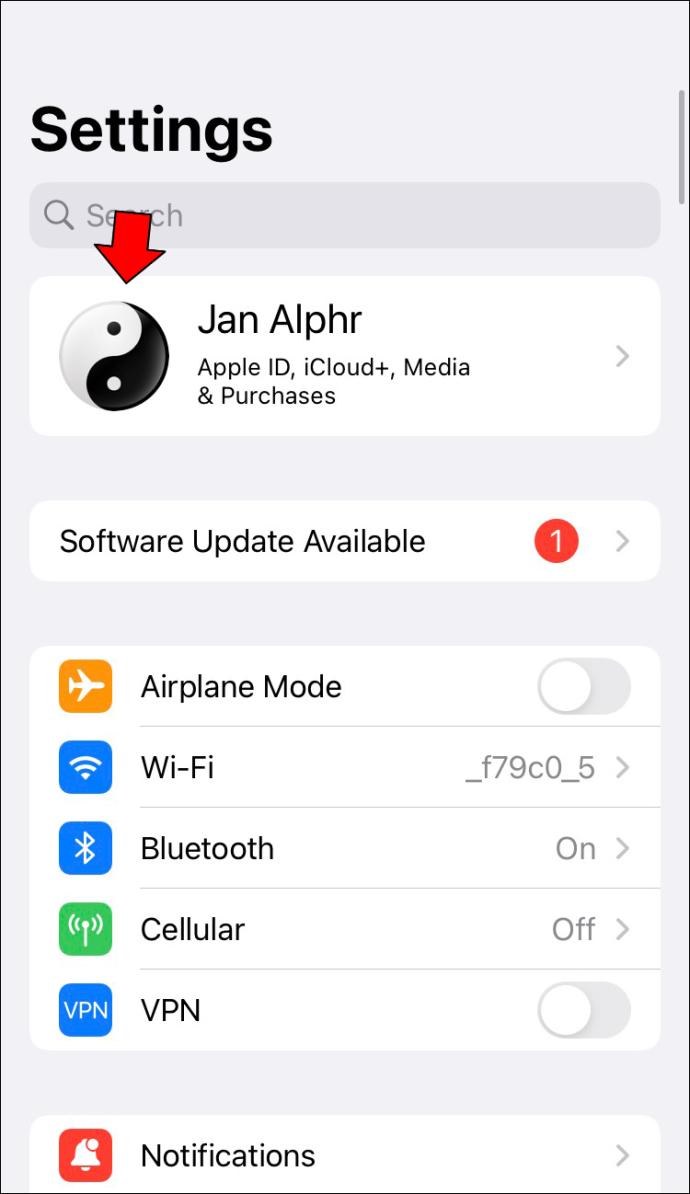
- Válassza a „Jelszó és biztonság” lehetőséget.
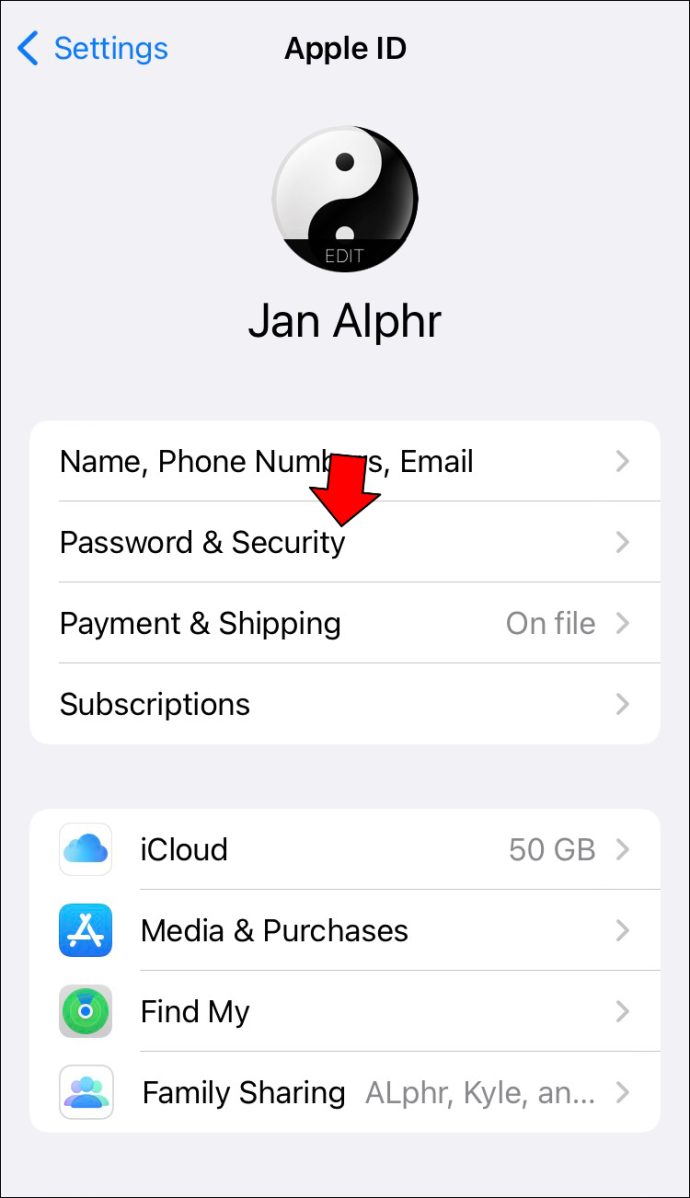
- Érintse meg a „Jelszó módosítása” lehetőséget.
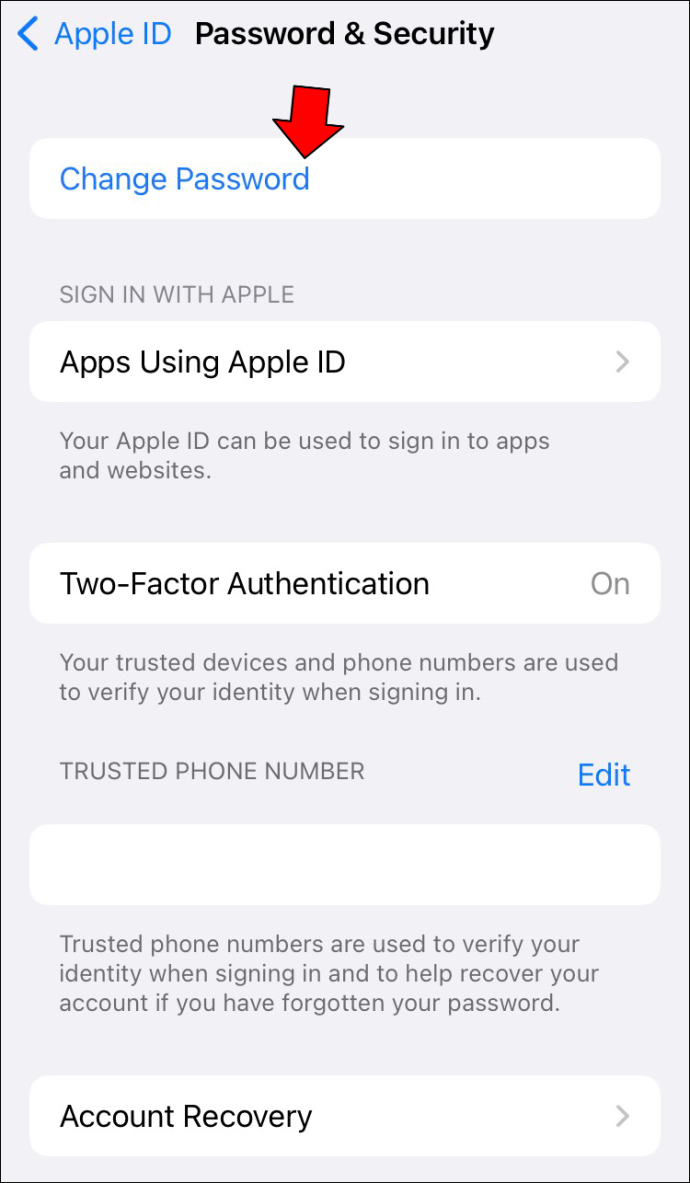
- Írja be a jelszót.
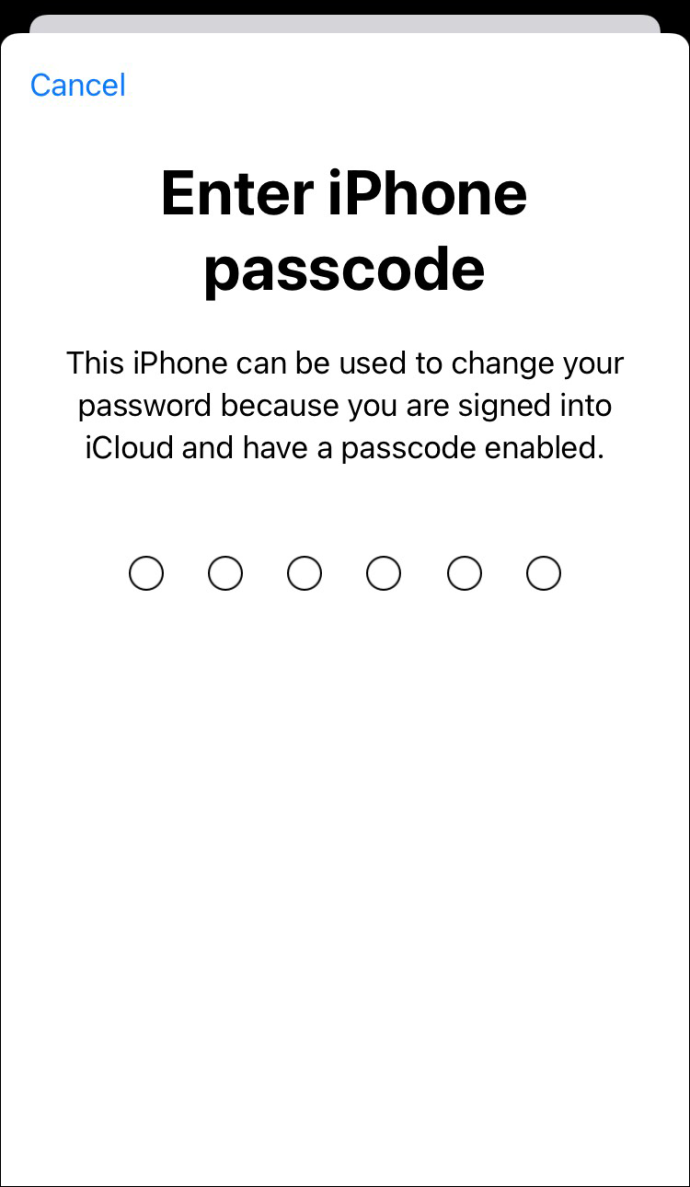
- Kérjük, írja be új jelszavát, és erősítse meg a megadott mezőkben.
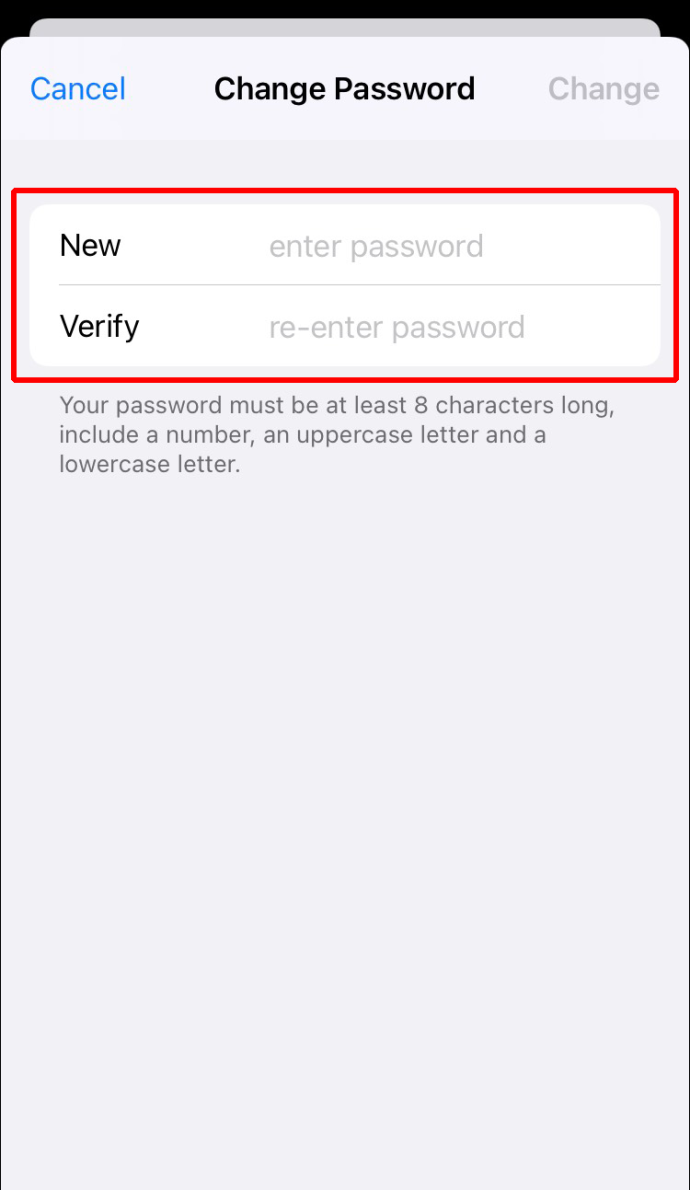
Ha nincs olyan Apple-eszköze, amelyre már bejelentkezett, az Apple azt javasolja, hogy kölcsönözzen egy Apple-eszközt, és használja azt a visszaállításhoz. Tehát kérjen kölcsön egy iPhone-t vagy iPadet egy családtagjától vagy egy barátjától, majd kövesse az alábbi lépéseket a jelszó lekéréséhez:
- Telepítse a Apple támogatás alkalmazást, és nyissa meg.
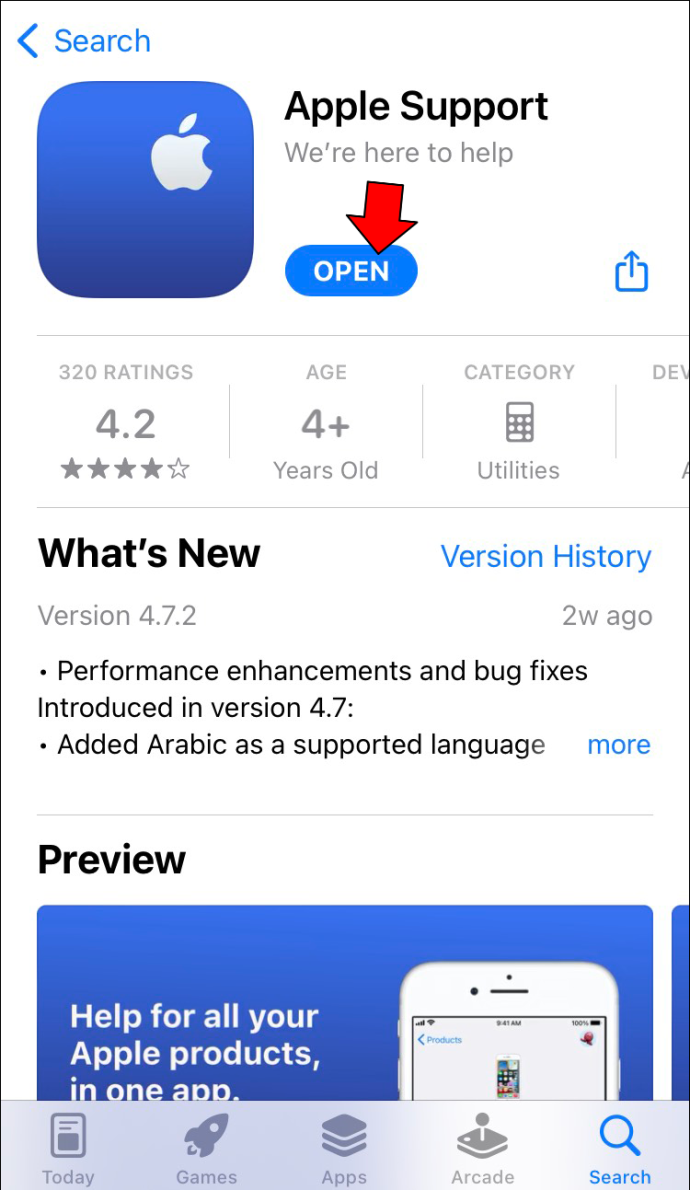
- A témák alatt válassza a „Jelszó és biztonság” lehetőséget.
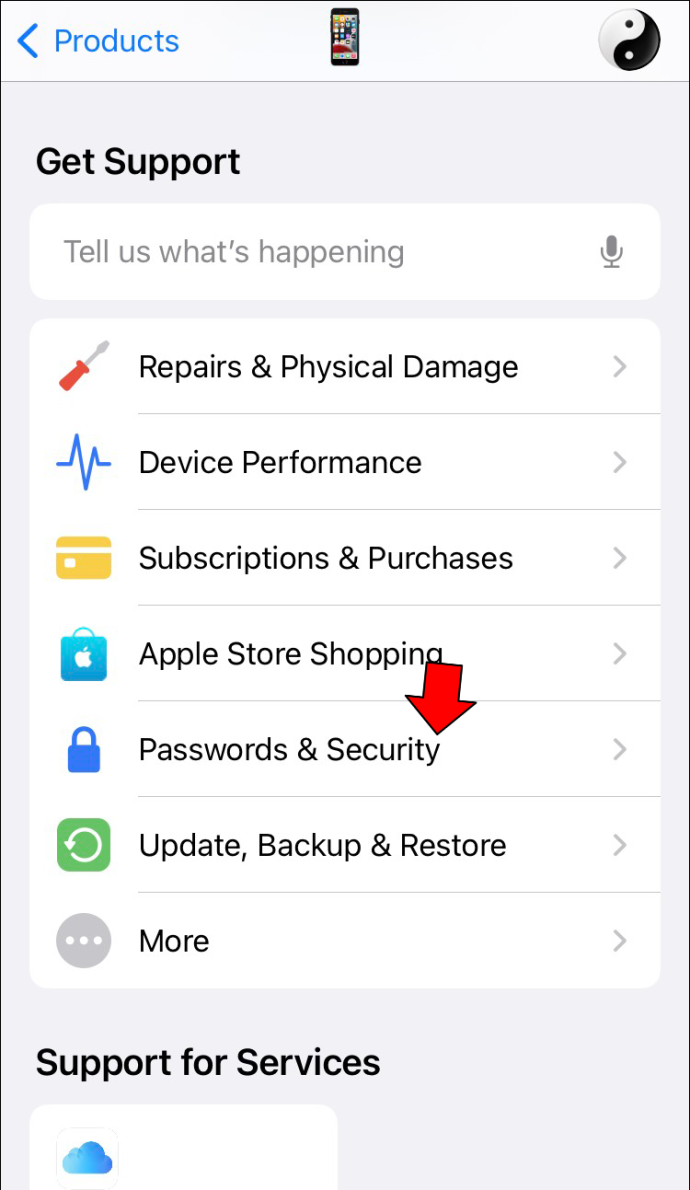
- Lépjen az „Apple ID jelszó visszaállítása” elemre, és kattintson a „Kezdés” gombra.
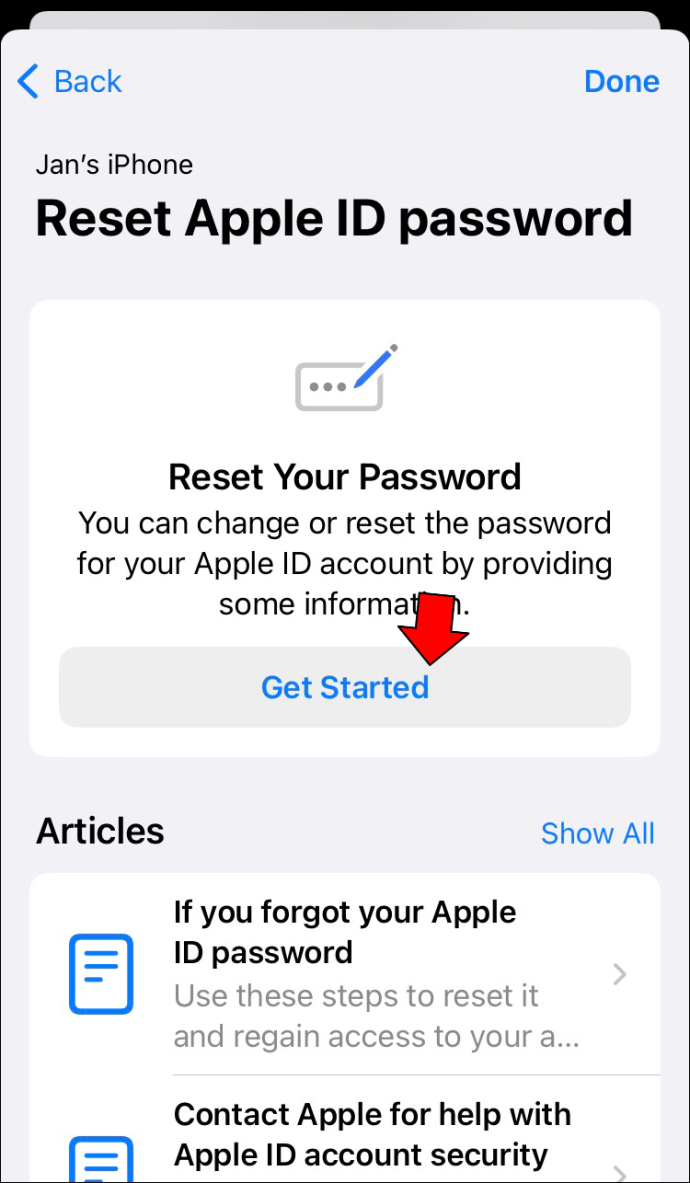
- Érintse meg a „Különböző Apple ID”, majd a „Folytatás” lehetőséget.
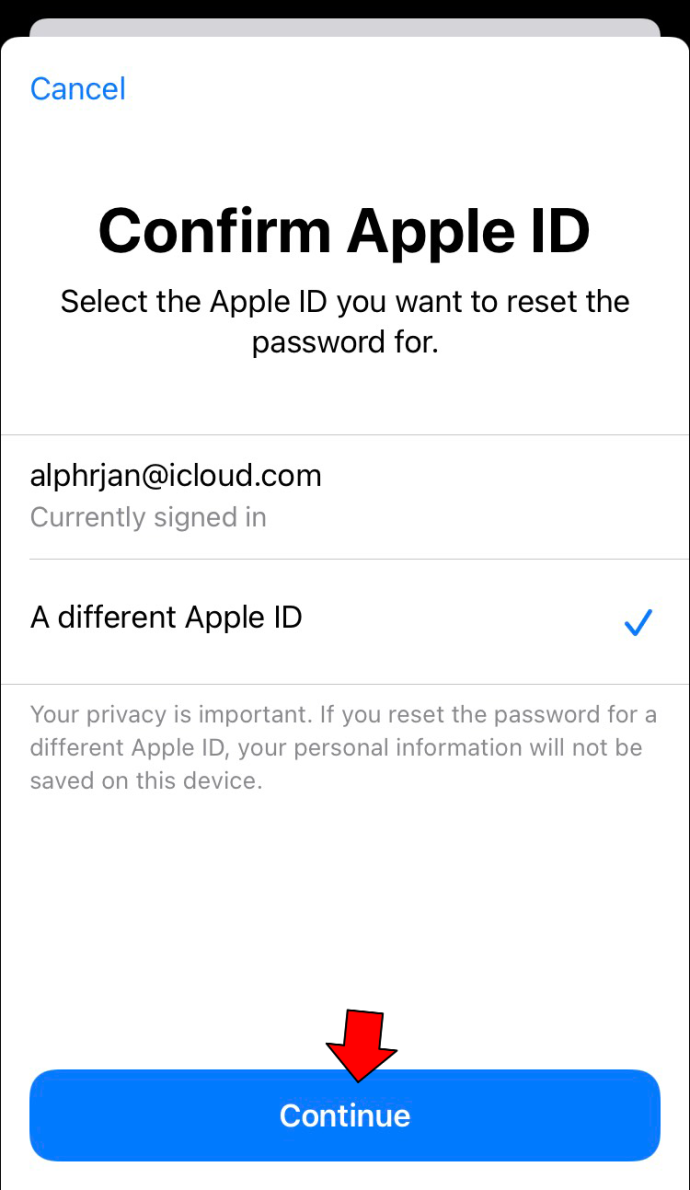
- Írja be Apple ID-jét, és koppintson a „Tovább” gombra.
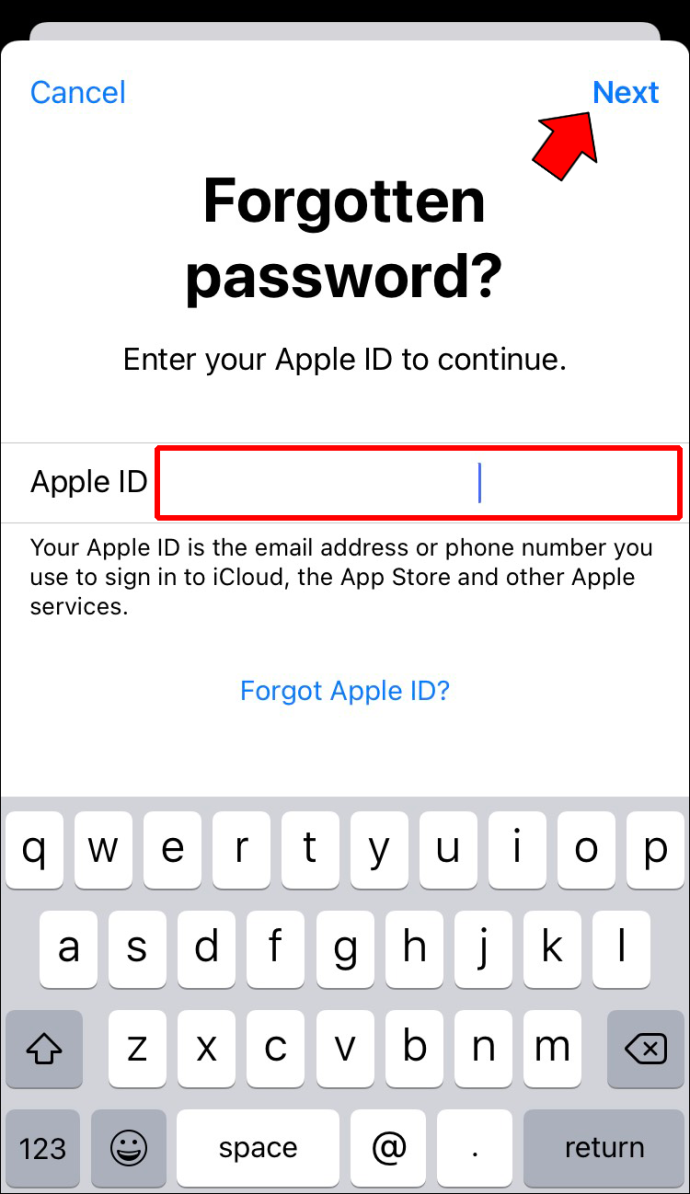
- Adja meg helyreállítási kapcsolattartó számát, és válassza a „Tovább” lehetőséget.
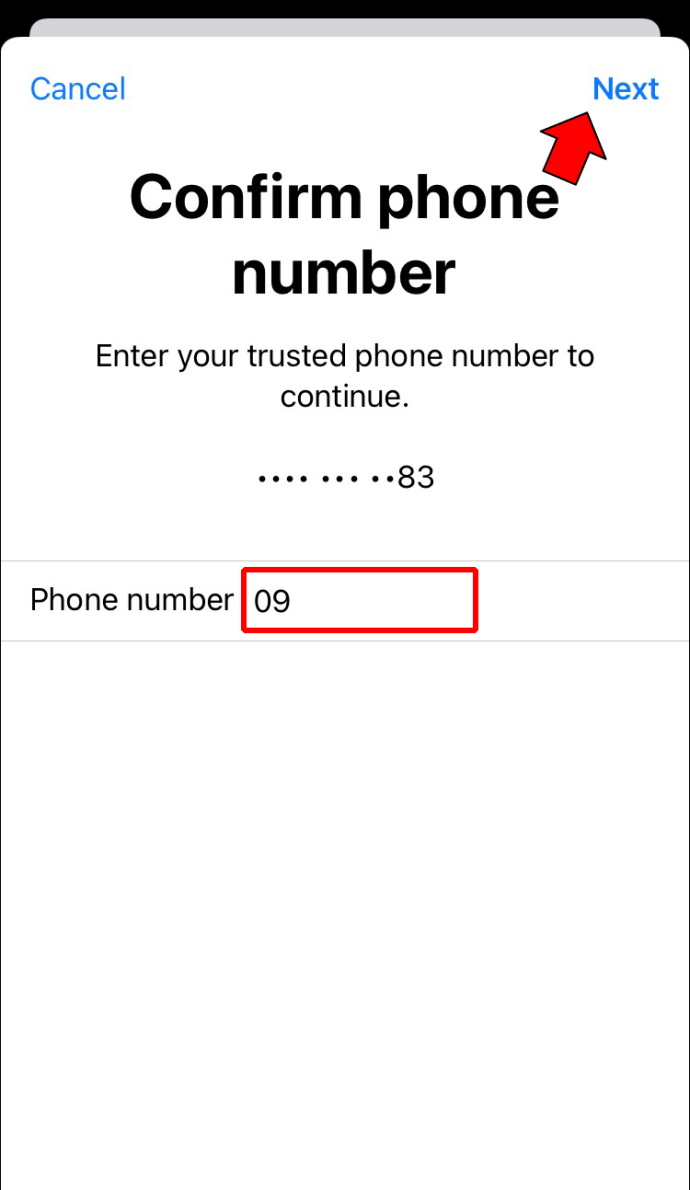
- Nyomja meg a „Nem fér hozzá az Apple-eszközhöz” gombot.
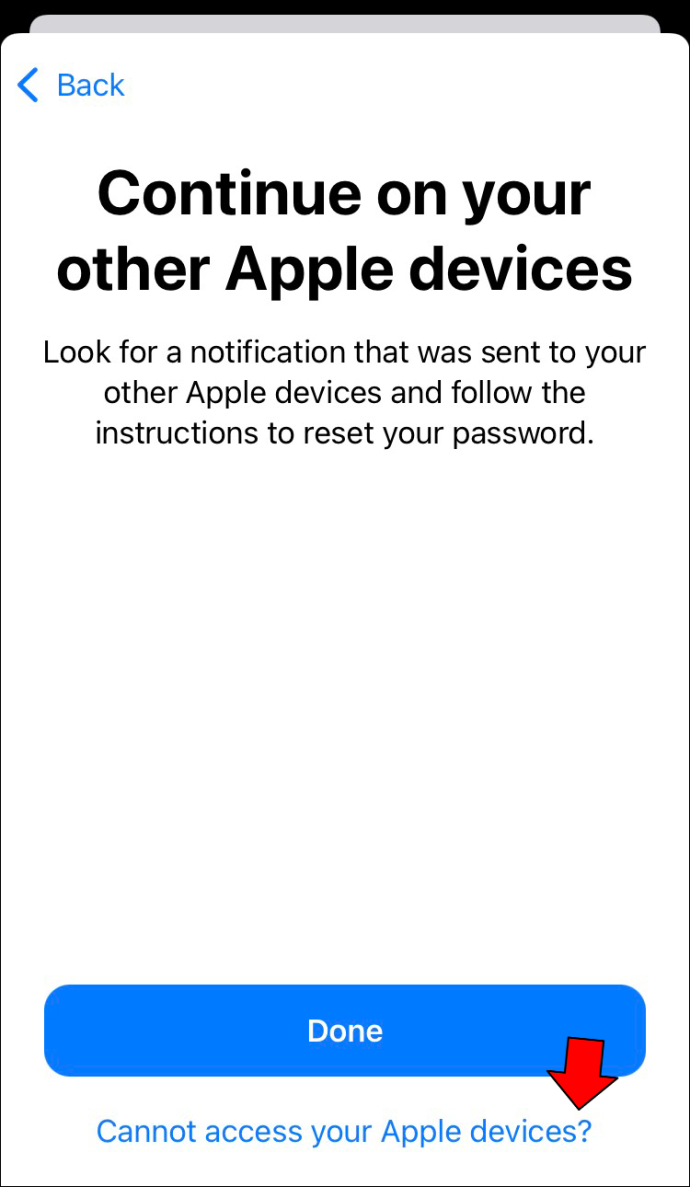
- Írja be a telefonjára küldött kódot, majd folytassa a következő lépéssel.
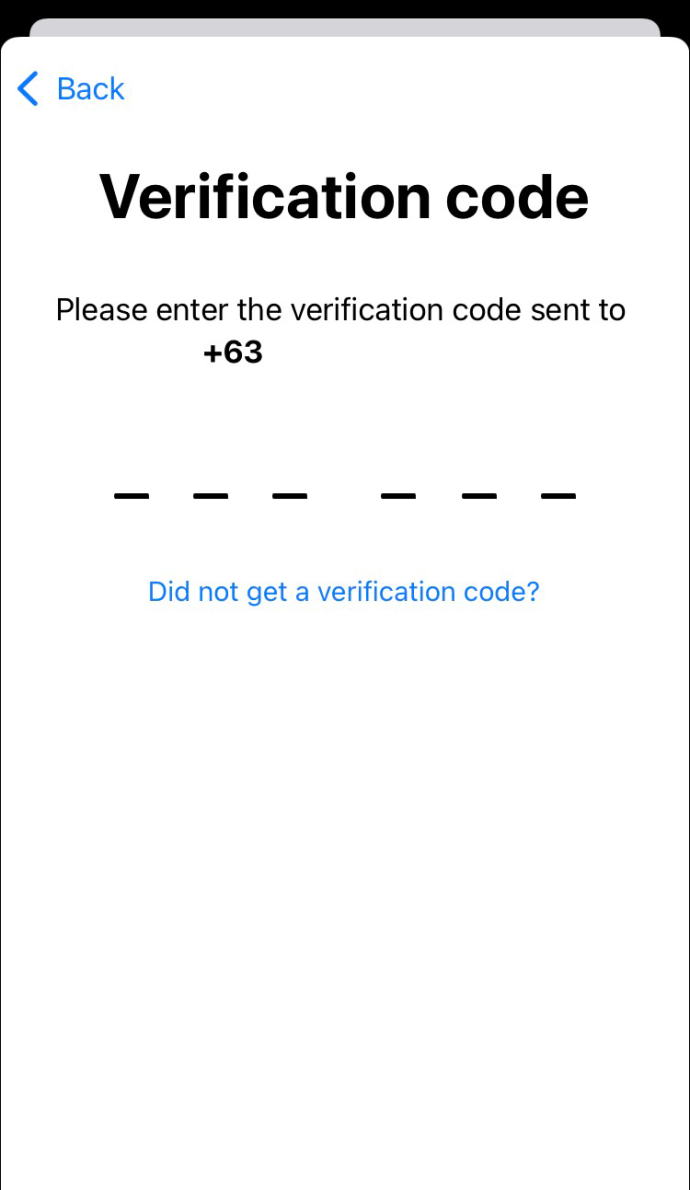
- Írja be a telefon jelszavát vagy jelszavát, és állítson be új jelszót a fiókjához.
- A befejezéshez erősítse meg új jelszavát.
Miután megszerezte Apple ID-jét és jelszavát, gépe feloldásához írja be azokat az Aktiválási zár képernyőn.
Elfelejtettem az Apple ID jelszavát és elvesztettem a telefonomat
Ha elfelejtette Apple ID jelszavait, és elvesztette telefonját, akkor a legjobb megoldás az, ha egy barátja telefonját használja a visszaállításhoz. Ha iPhone-ja vagy iPadje van, kövesse az alábbi lépéseket az Apple ID jelszavának visszaállításához:
tudsz wii játékokat játszani a kapcsolón
- Ismerőse telefonjára telepítse a Apple támogatás alkalmazást, és nyissa meg.
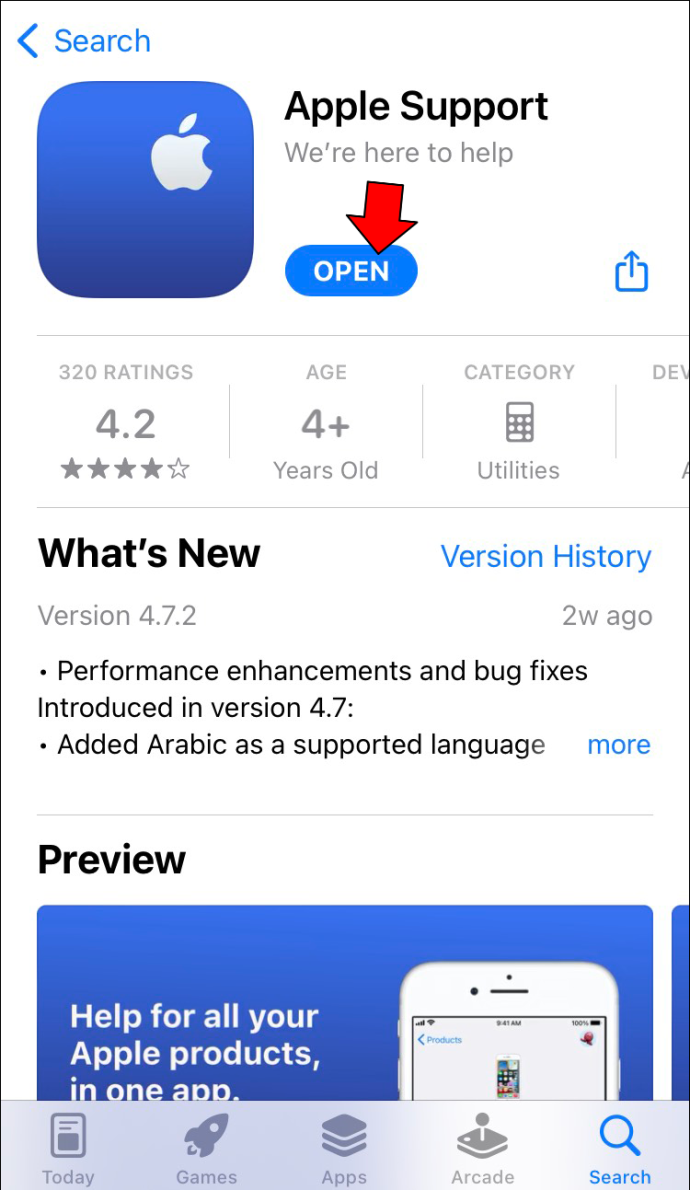
- Miután megnyitotta az alkalmazást, válassza ki a „Jelszó és biztonság” lehetőséget a témakörök részben.
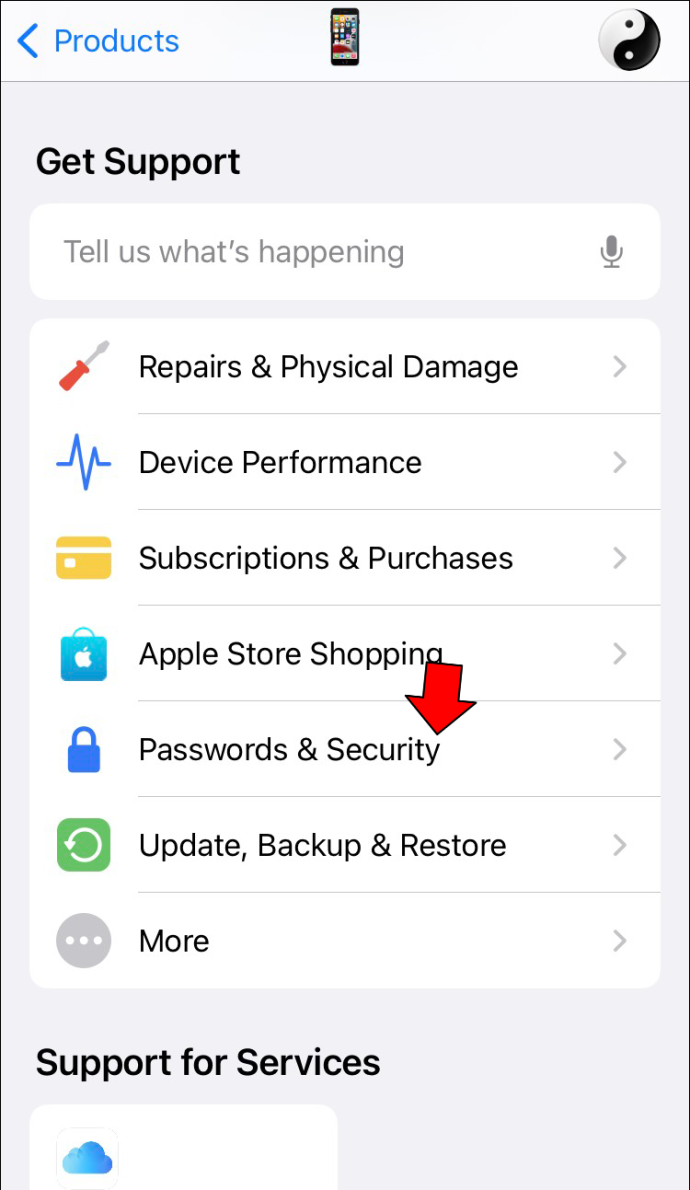
- Válassza az „Apple ID jelszó visszaállítása” lehetőséget, majd érintse meg a „Kezdés” elemet.
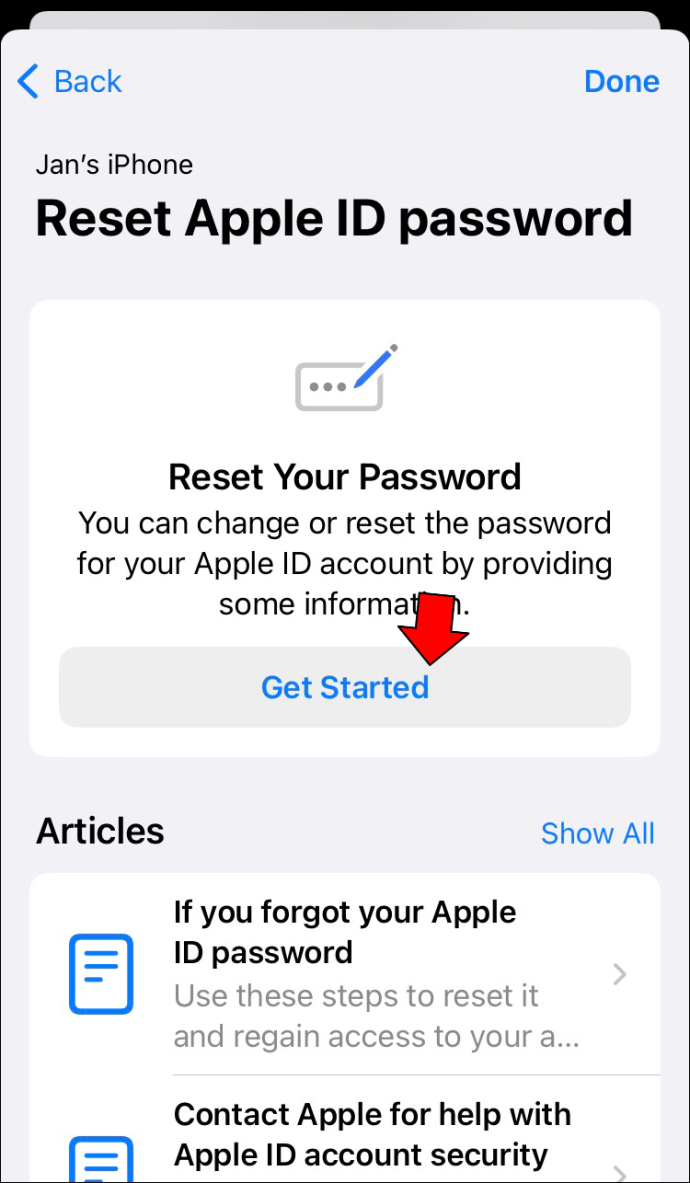
- Válassza a „Különböző Apple ID” lehetőséget, és érintse meg a „Tovább” gombot.
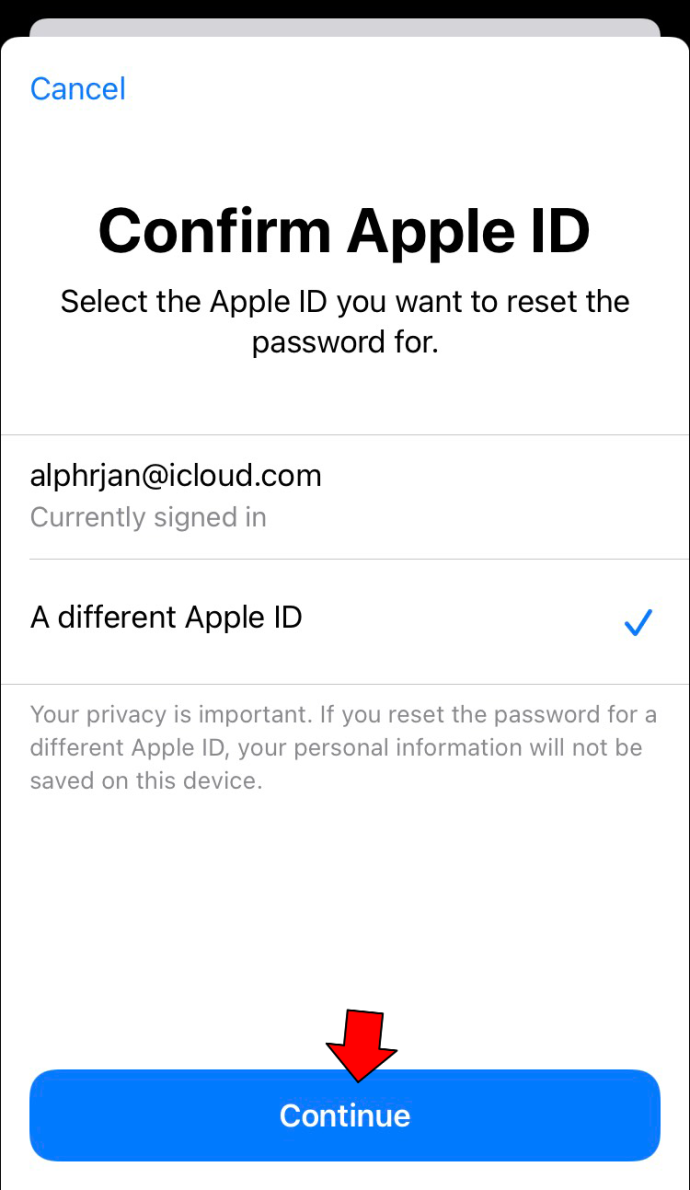
- A megjelenő mezőbe írja be az Apple ID-jét vagy a fiókjához társított e-mail címét, majd koppintson a „Tovább” gombra.
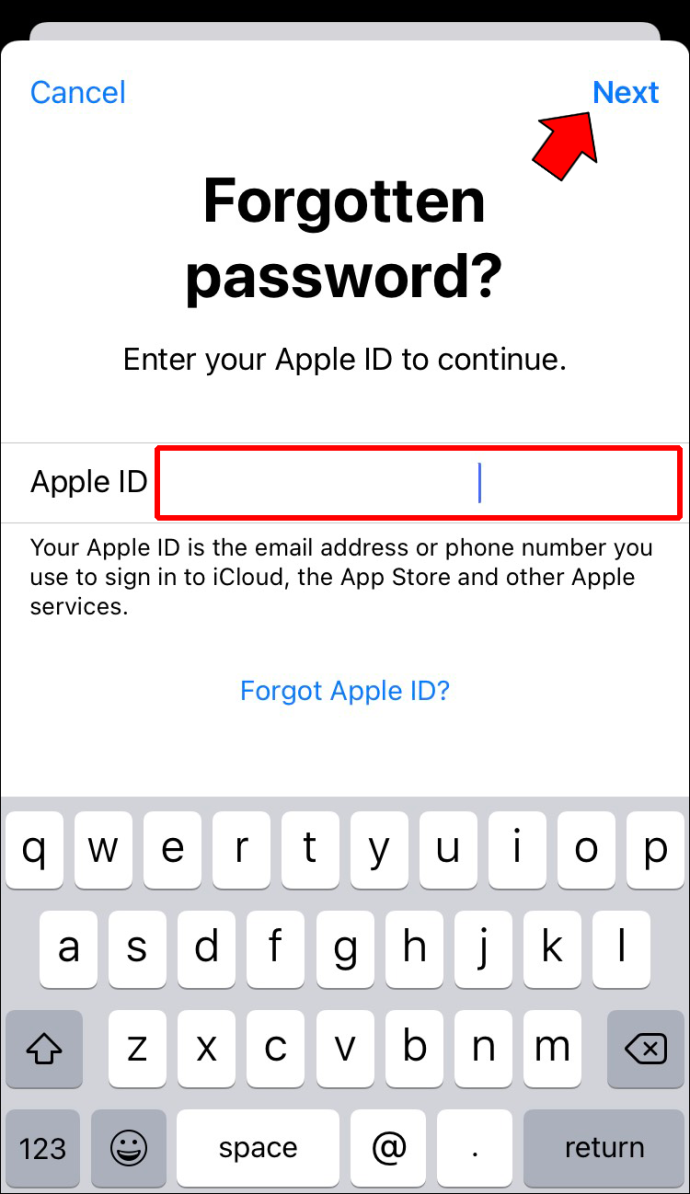
- A Telefonszám részben adja meg helyreállítási telefonszámát, és koppintson a „Tovább” gombra.
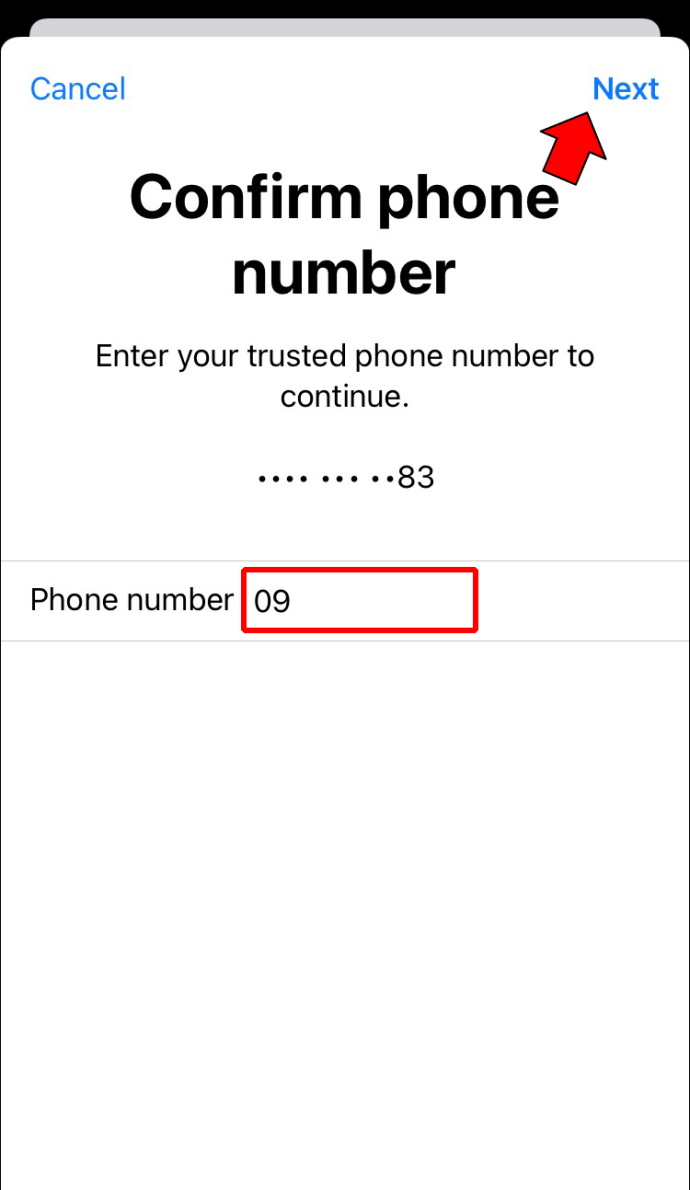
- A következő képernyőn válassza a „Nem fér hozzá az Apple-eszközhöz” lehetőséget.
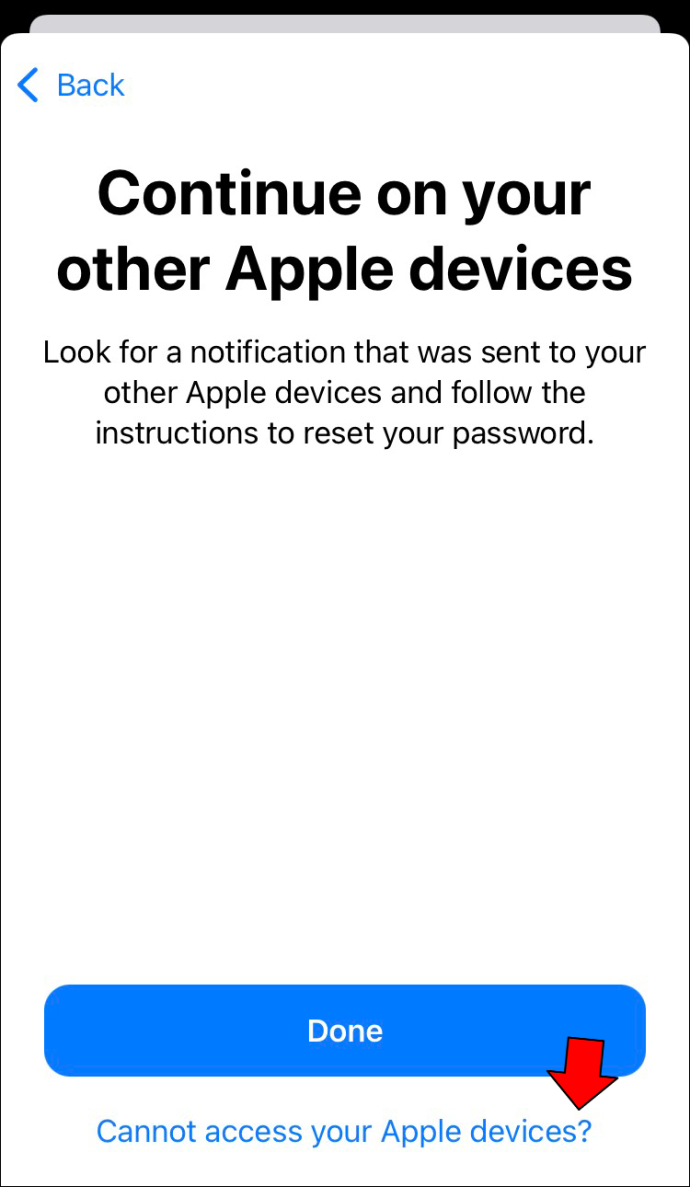
- Meg kell kapnia egy kódot a helyreállítási telefonszámán. Töltse ki a kódot a megadott mezőben, és folytassa a következő lépéssel.
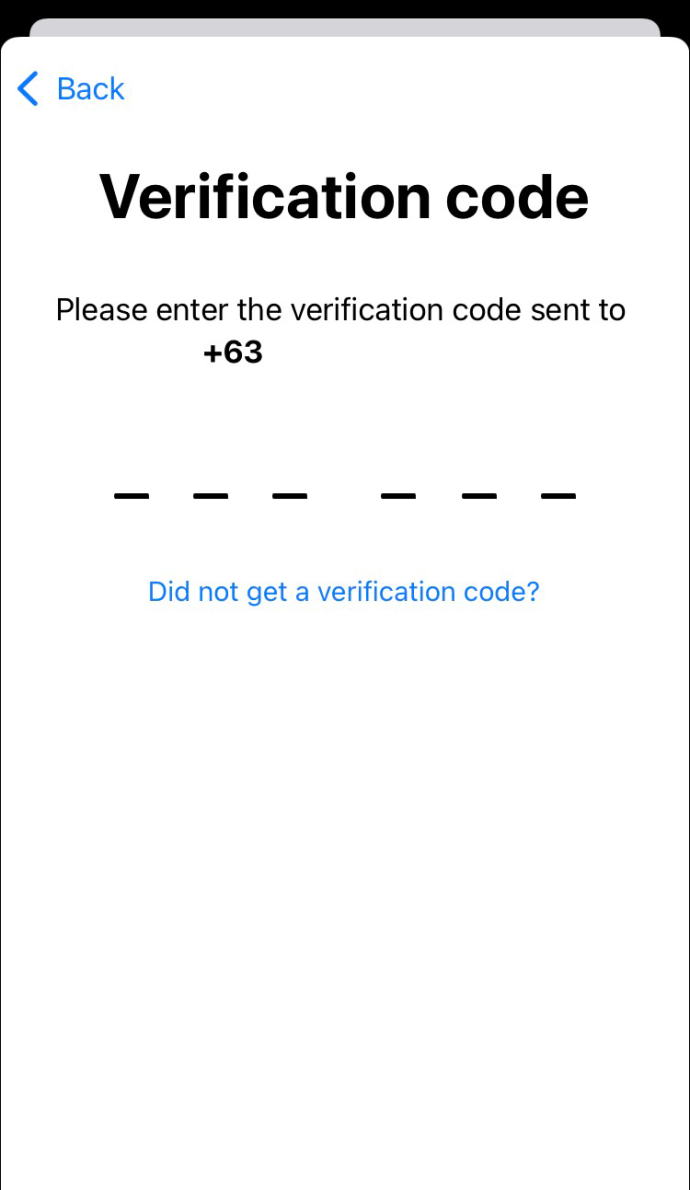
- Írja be telefonja jelszavát vagy jelszavát, amikor a rendszer kéri.
- Most állítson be új jelszót Apple-fiókjához, és erősítse meg a befejezéshez.
Elfelejtette az Apple ID jelszavát Mac számítógépen
Figyelembe véve a megjegyezendő jelszavak számát, nem meglepő, ha nem emlékszik Mac Apple ID jelszavára. Szerencsére az Apple ID jelszó visszaállítása viszonylag egyszerű. Íme a követendő lépések:
- Mac számítógépén kattintson az Apple logóra.

- Lépjen a „Rendszerbeállítások” elemre.
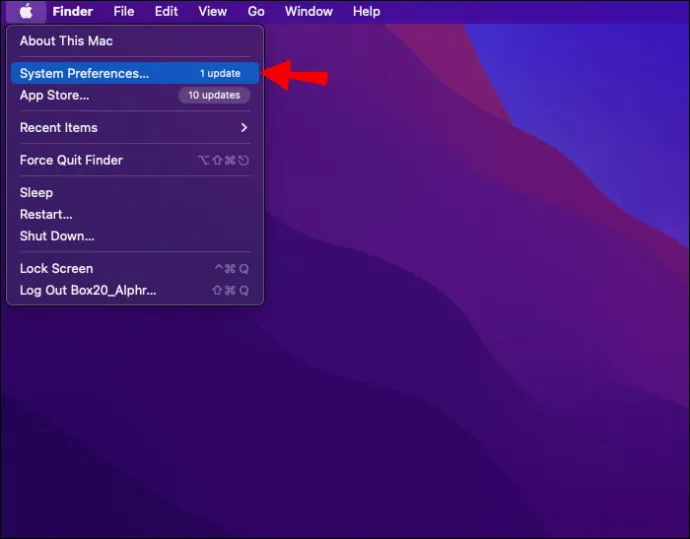
- Válassza az „Apple ID” lehetőséget.
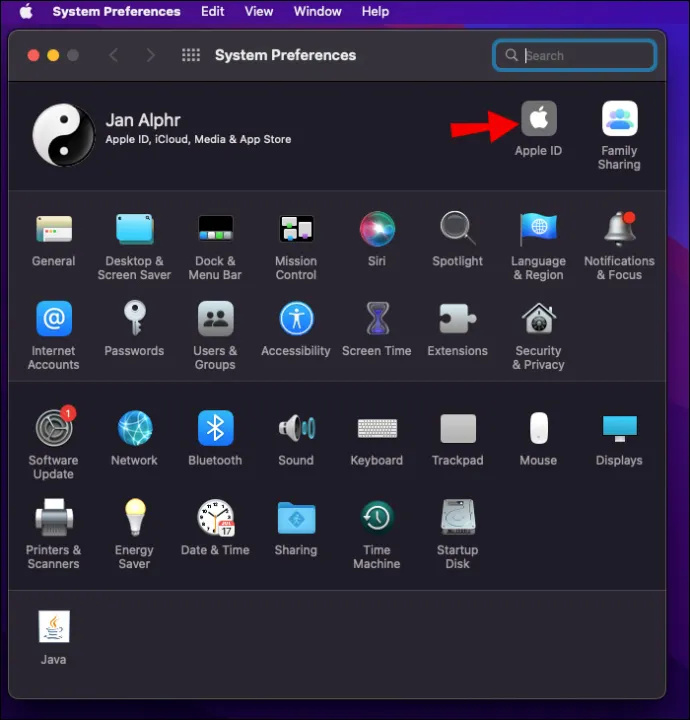
- A jobb oldalsávon nyissa meg a „Jelszó és biztonság” lehetőséget.
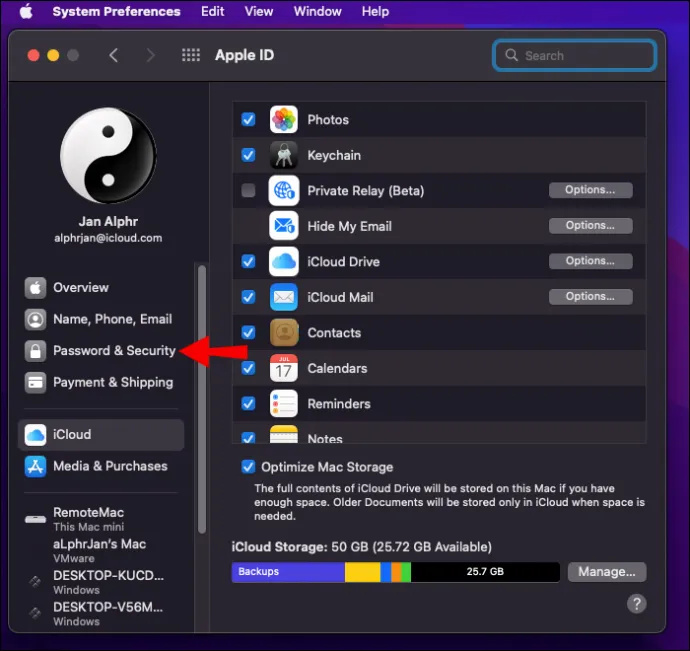
- Kattintson a „Jelszó módosítása” gombra.
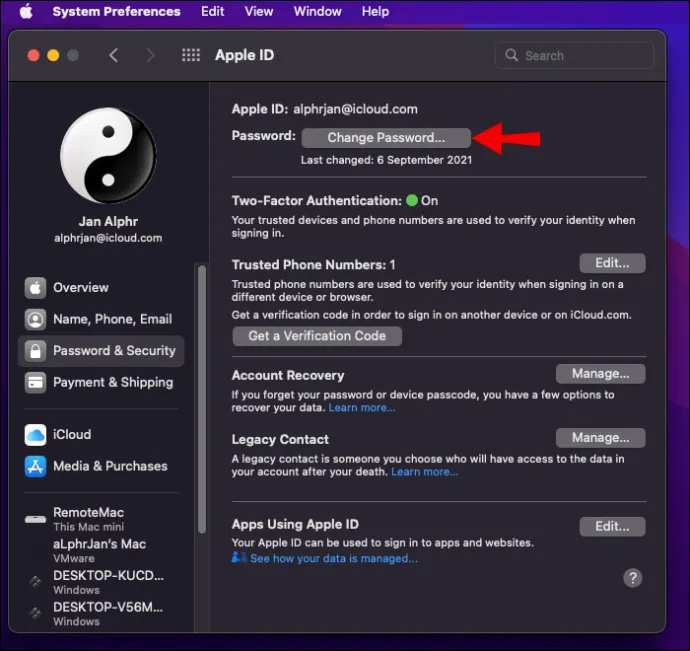
- Írja be a Mac jelszavát.
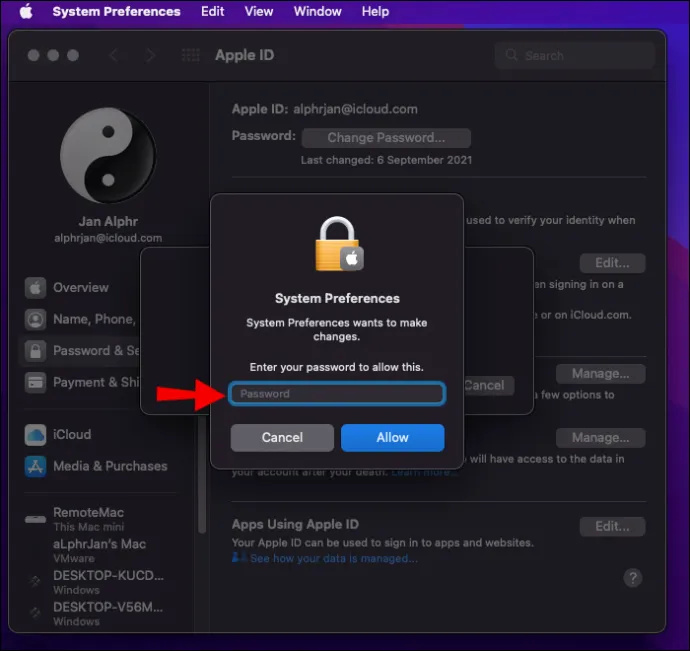
- Adja meg új Apple ID jelszavát a felugró widgetben, majd erősítse meg.
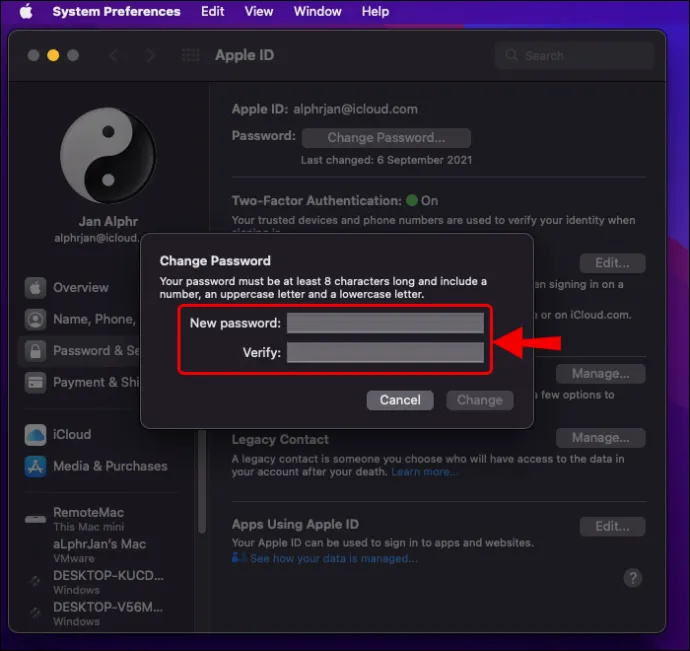
- Ha elkészült, nyomja meg a „Módosítás” gombot.
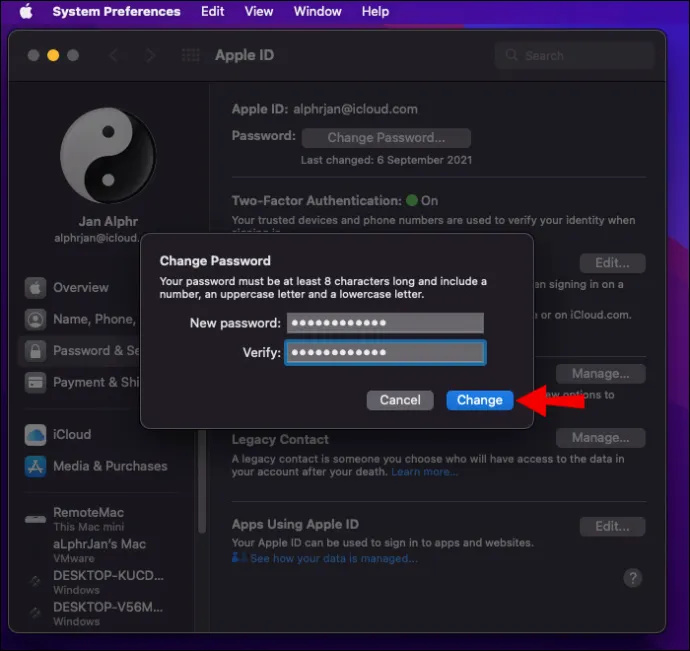
Ha az Apple ID-jét is elfelejtette, kövesse az alábbi lépéseket a megtalálásához:
- Indítsa el a böngészőt, és lépjen a ' iforgot.apple.com .”
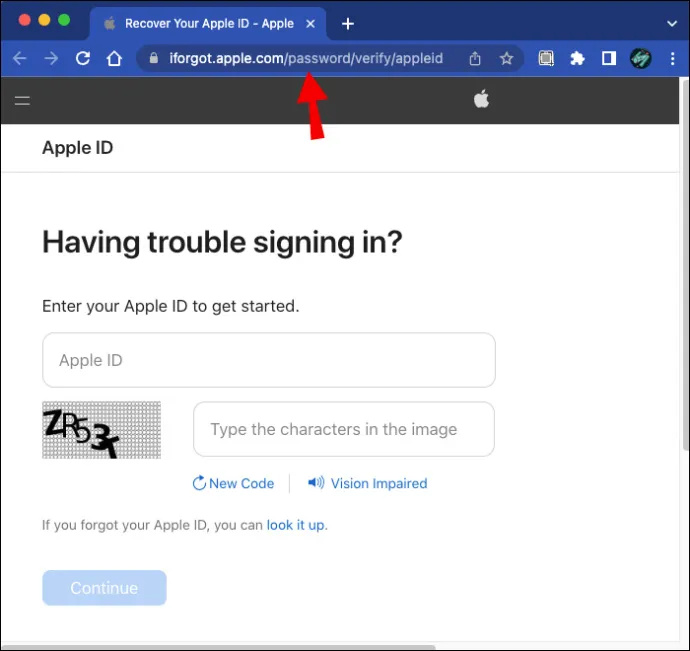
- Írja be a keresztnevét, vezetéknevét és e-mail címét a megadott mezőkbe.
- Töltse ki a ReCaptcha-t, és nyomja meg a „Folytatás” gombot.
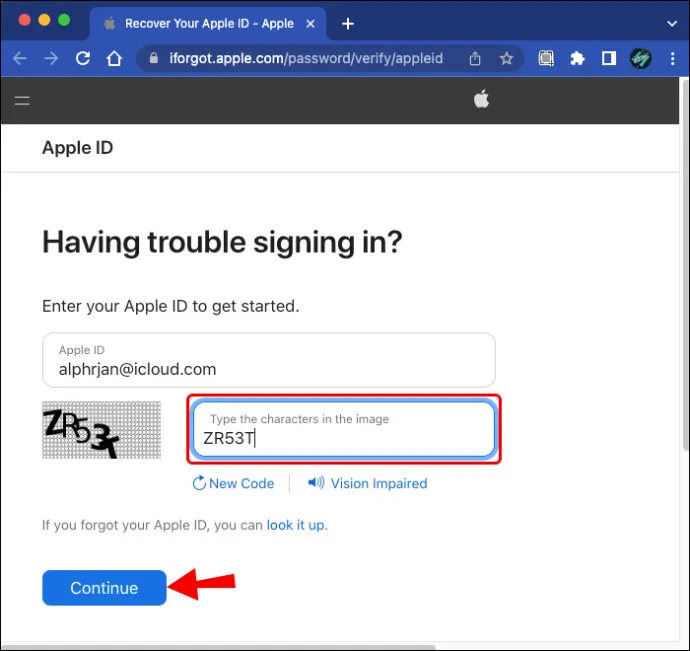
• Ha a fenti lépések után nem jelenik meg zöld figyelmeztetés, térjen vissza a második lépéshez, és próbálkozzon újra egy másik e-mail cím használatával.
• Ha talál egyezést, egy pipa jelenik meg a képernyőn és az Apple ID-n. Lehetőséget kell biztosítani arra is, hogy visszatérjen fiókjához.
Apple ID jelszó visszaállítása iPhone használatával
Apple ID jelszavának visszaállításához iPhone használatával, kövesse az alábbi lépéseket:
- Nyissa meg a „Beállítások” alkalmazást.
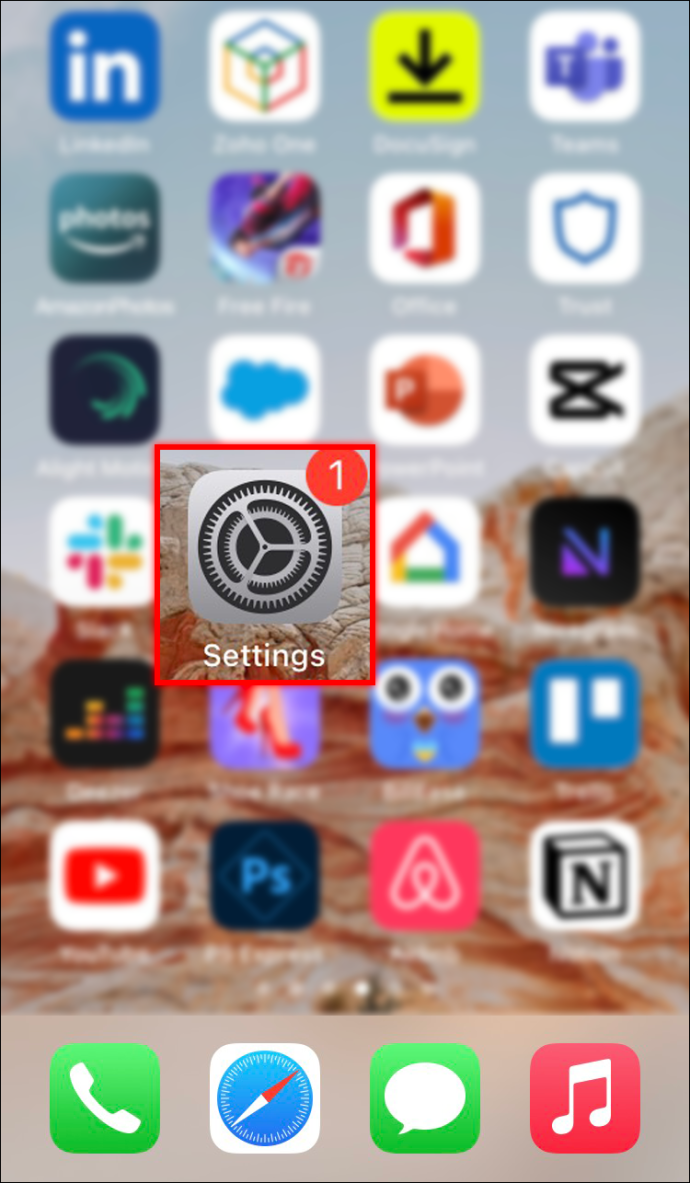
- Koppintson a profiljára.
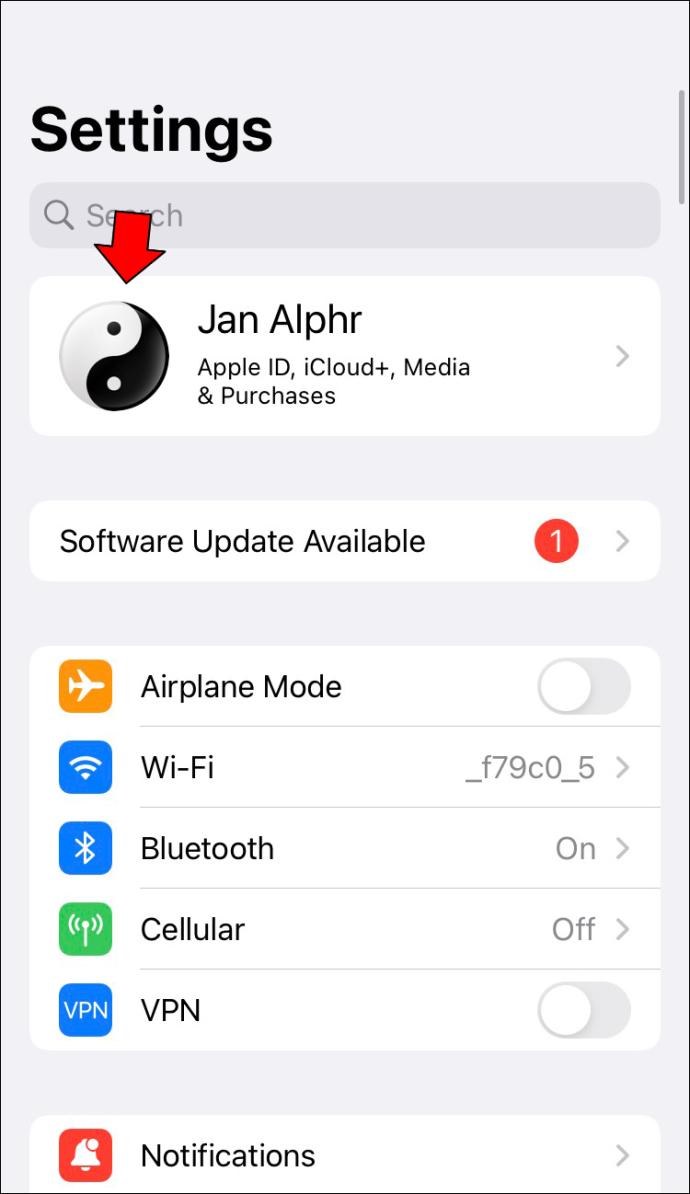
- Nyissa meg a „Jelszó és biztonság” menüt.
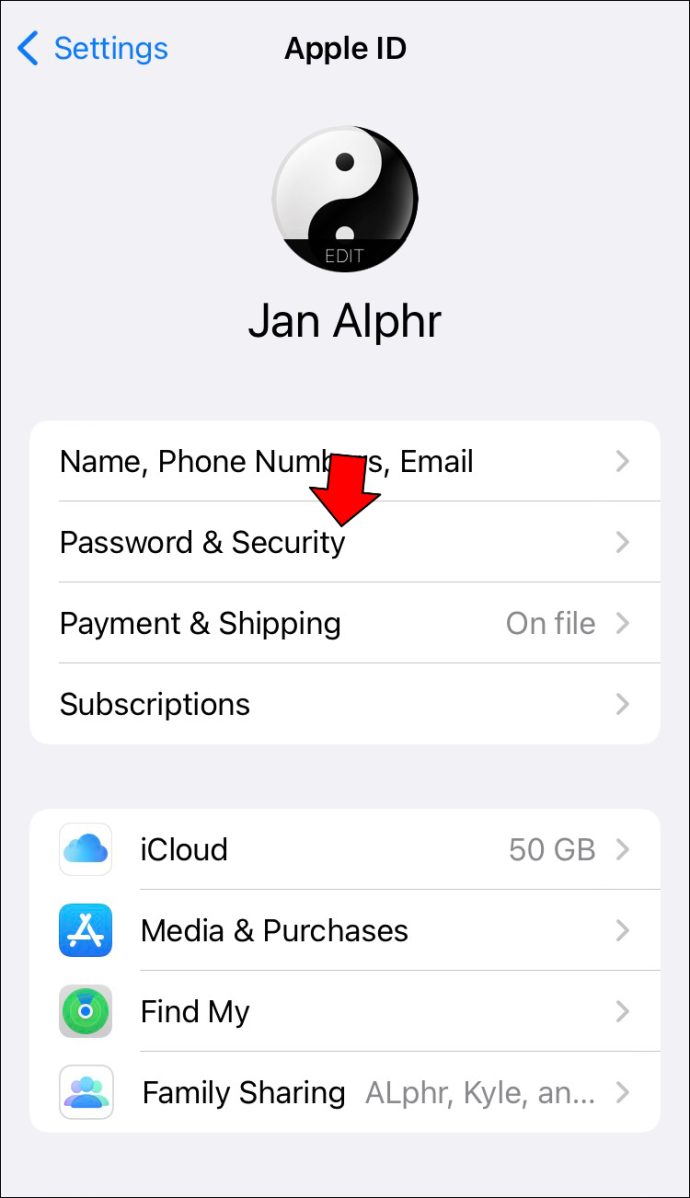
- Érintse meg a „Jelszó módosítása” lehetőséget.
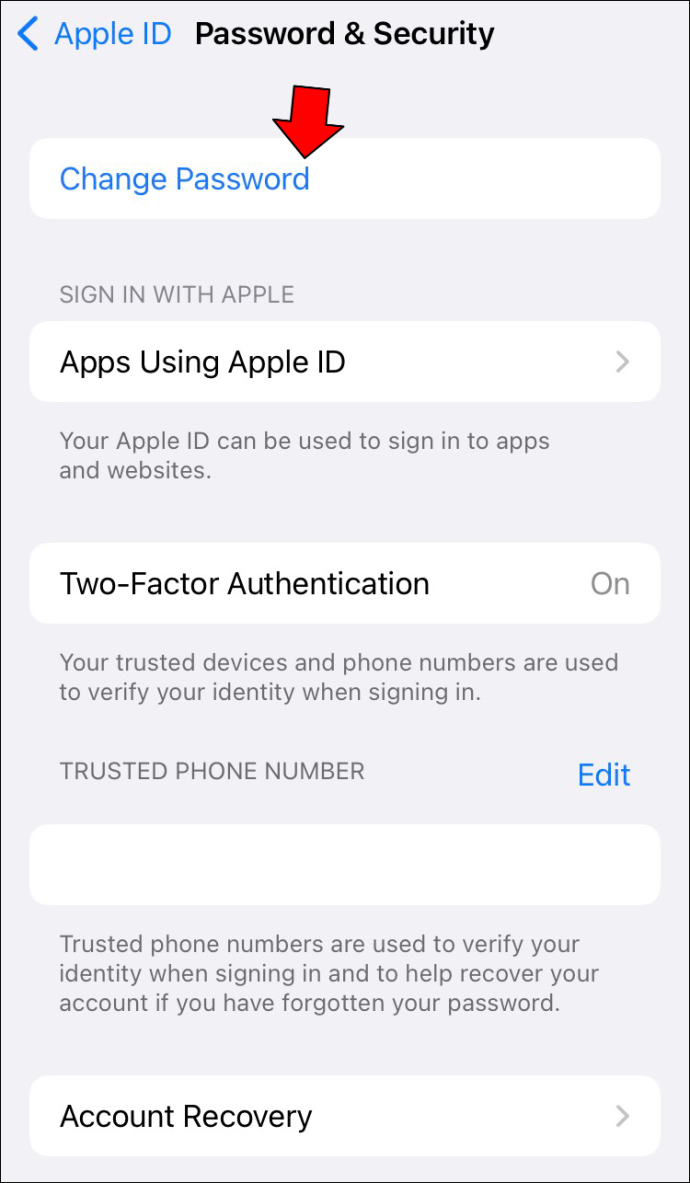
- Írja be a telefon kódját.
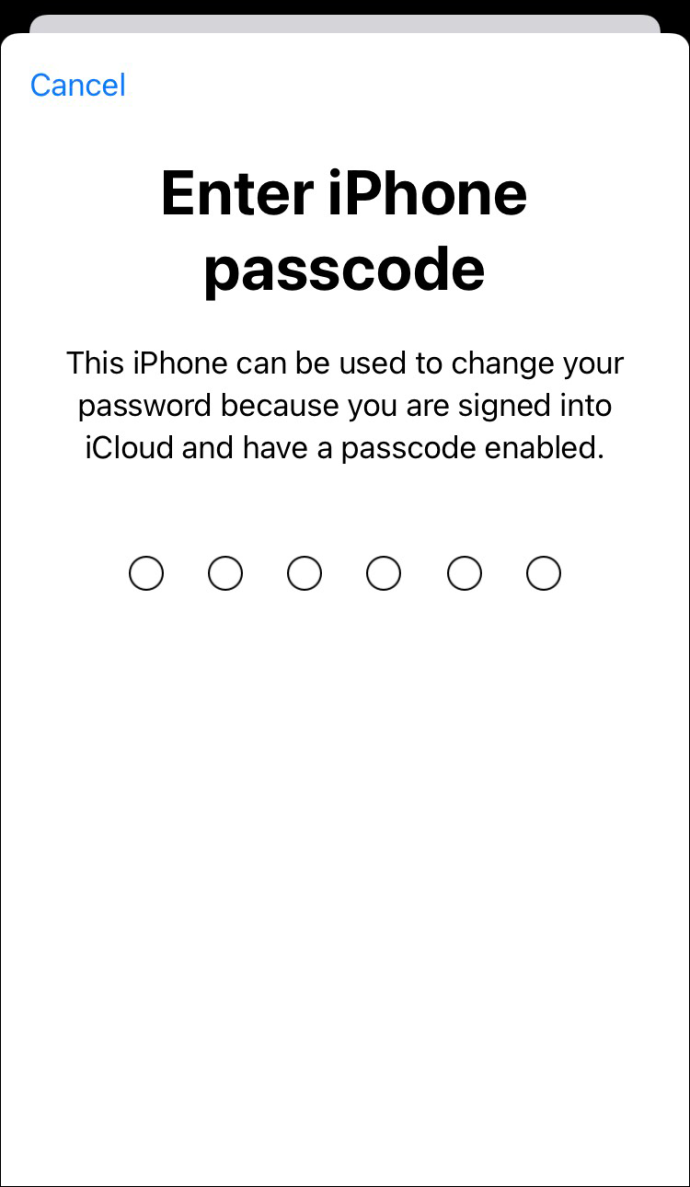
- Állítson be új Apple ID jelszót, majd írja be újra a megerősítéshez.
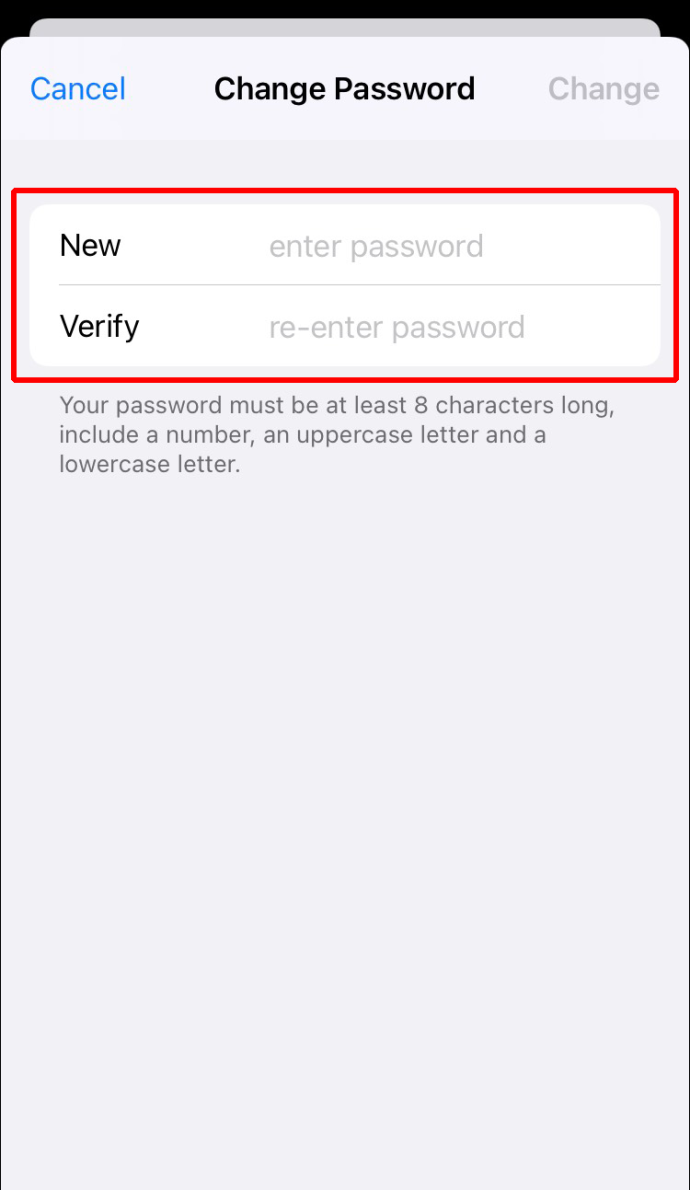
Apple ID jelszó visszaállítása iPad segítségével
Mivel az iPad egy Apple-eszköz, ezzel visszaállíthatja Apple ID jelszavát. Itt van a folyamat menete.
- Indítsa el a „Beállítások” elemet.
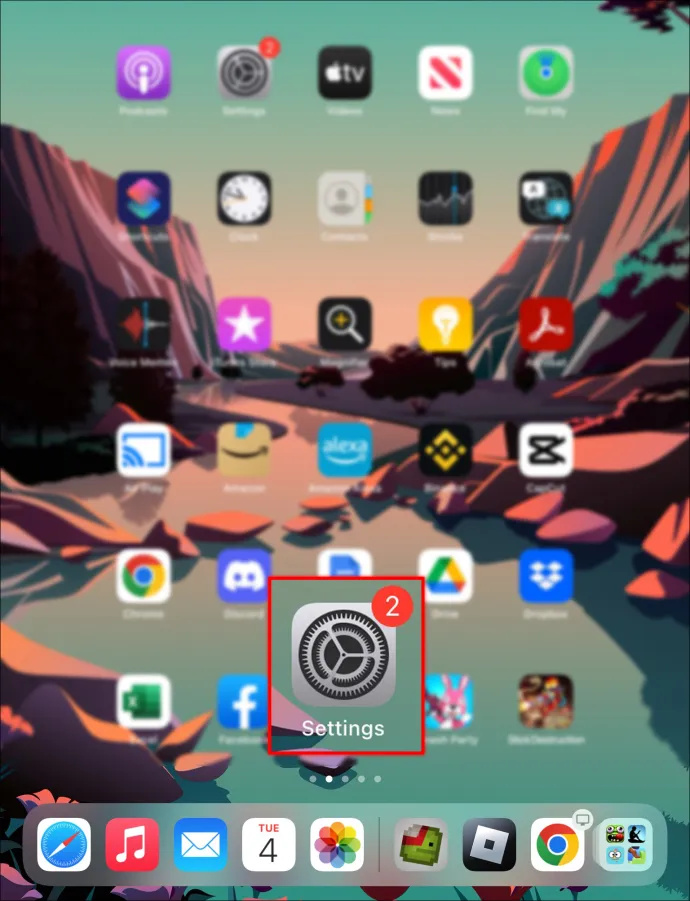
- Válassza ki a felhasználói profilját.
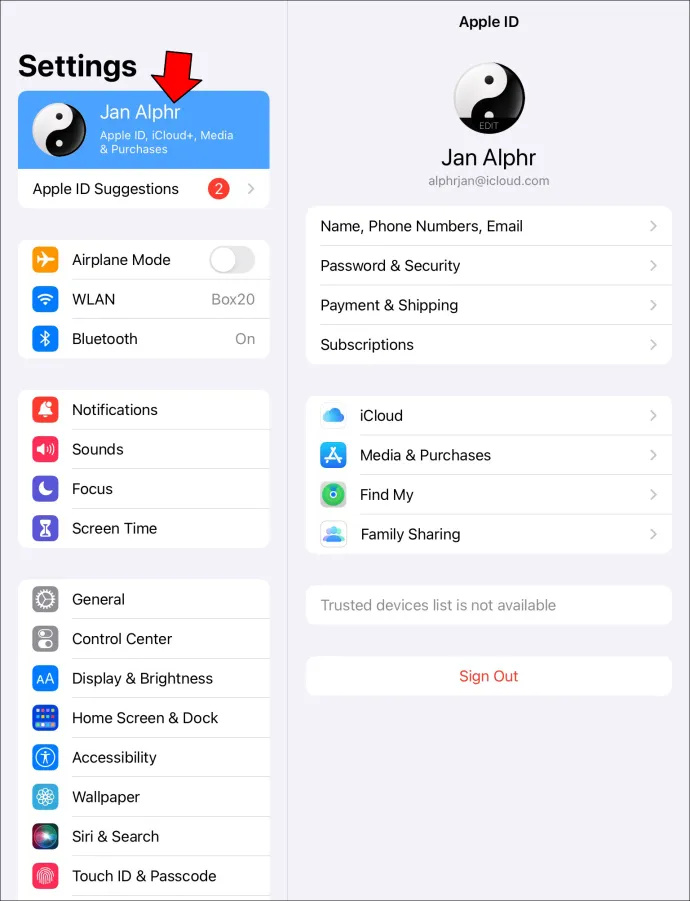
- A lehetőségek közül válassza a „Jelszó és biztonság” lehetőséget.
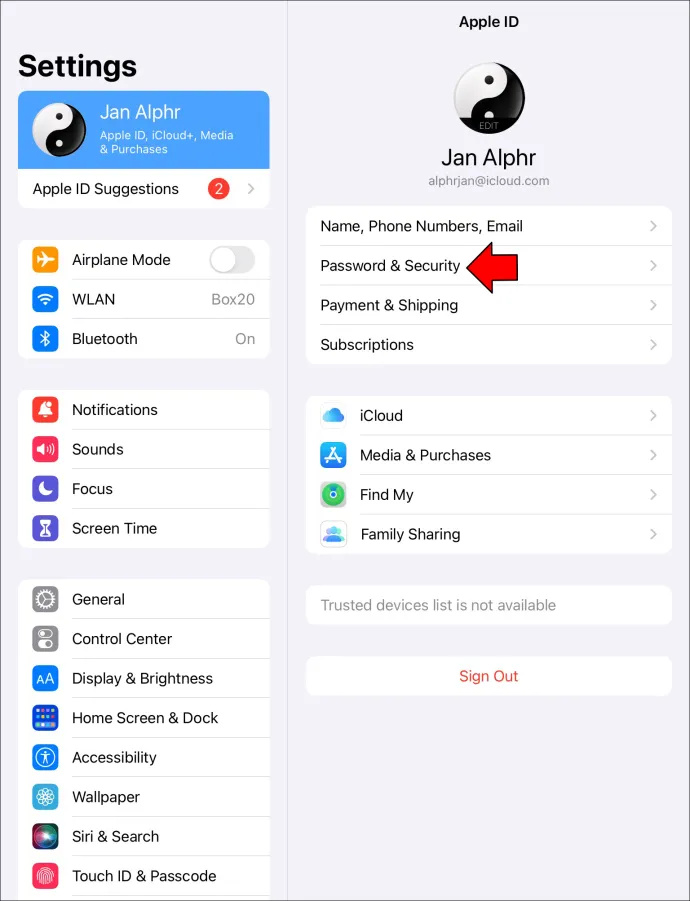
- Válassza a „Jelszó módosítása” lehetőséget.
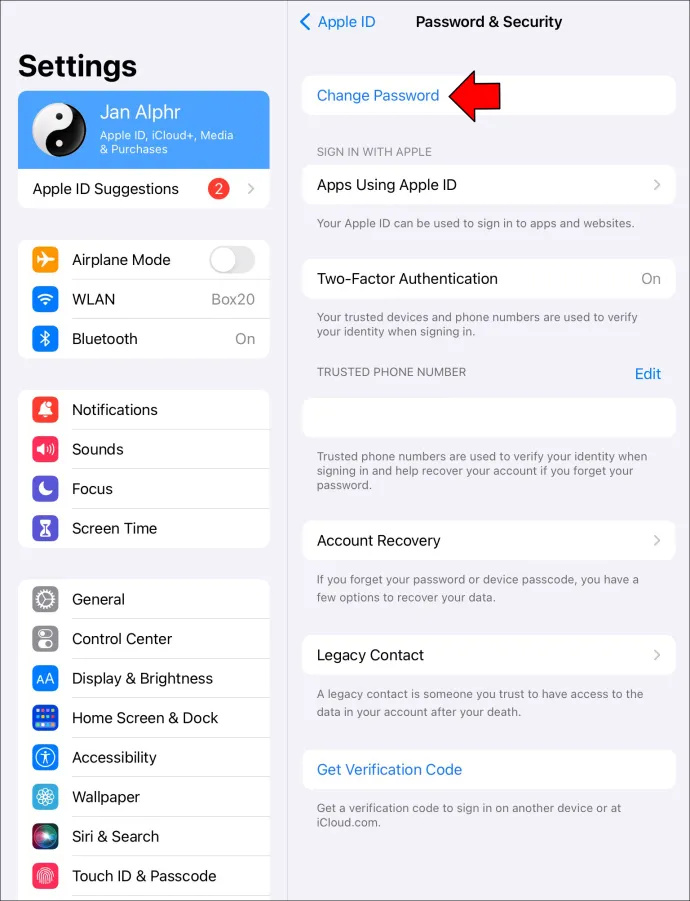
- Írjon be egy új jelszót az Apple ID-hez, és erősítse meg.
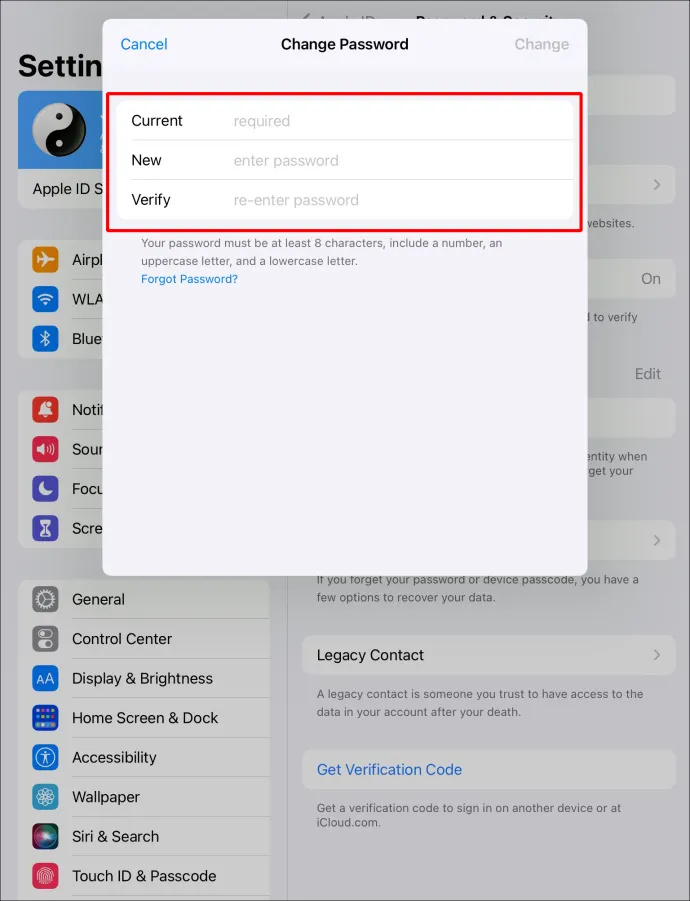
Helyreállítási névjegy hozzáadása iPhone vagy iPad készülékéhez
A helyreállítási kapcsolat beállítása nagyszerű módja annak, hogy mindig hozzáférjen Apple-fiókjához, bármi is legyen. Íme a lépések helyreállítási névjegy hozzáadásához iPaden vagy iPhone-on:
- Lépjen a telefon beállításaihoz.
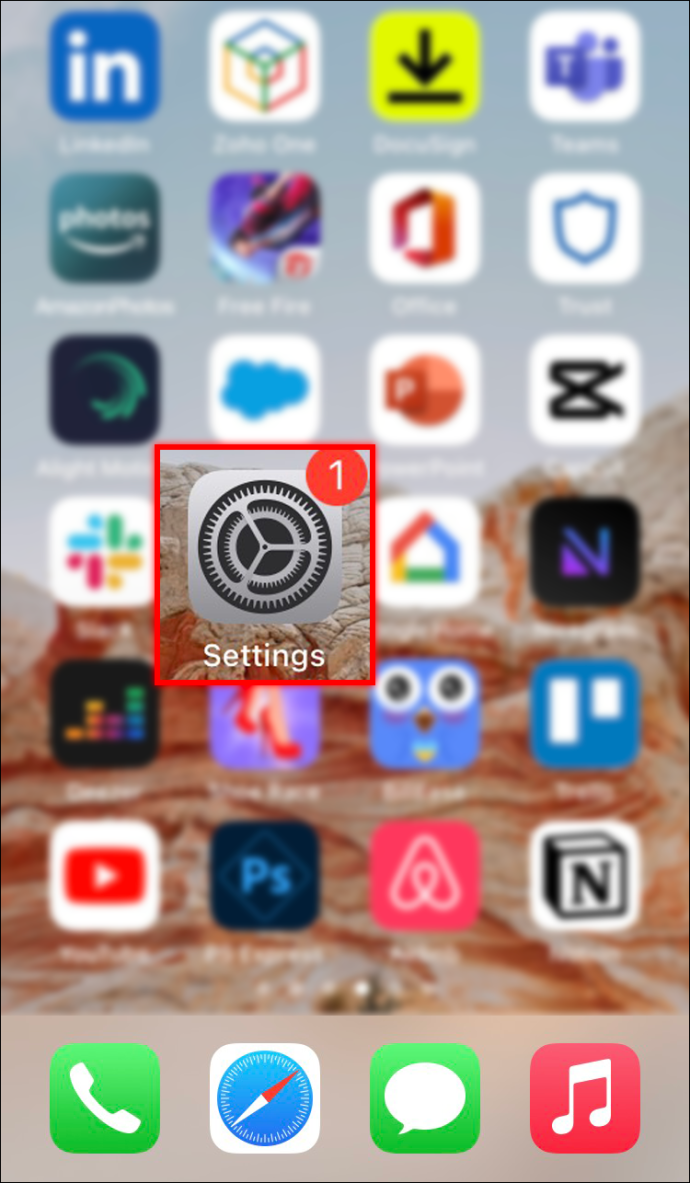
- Koppintson a profiljára.
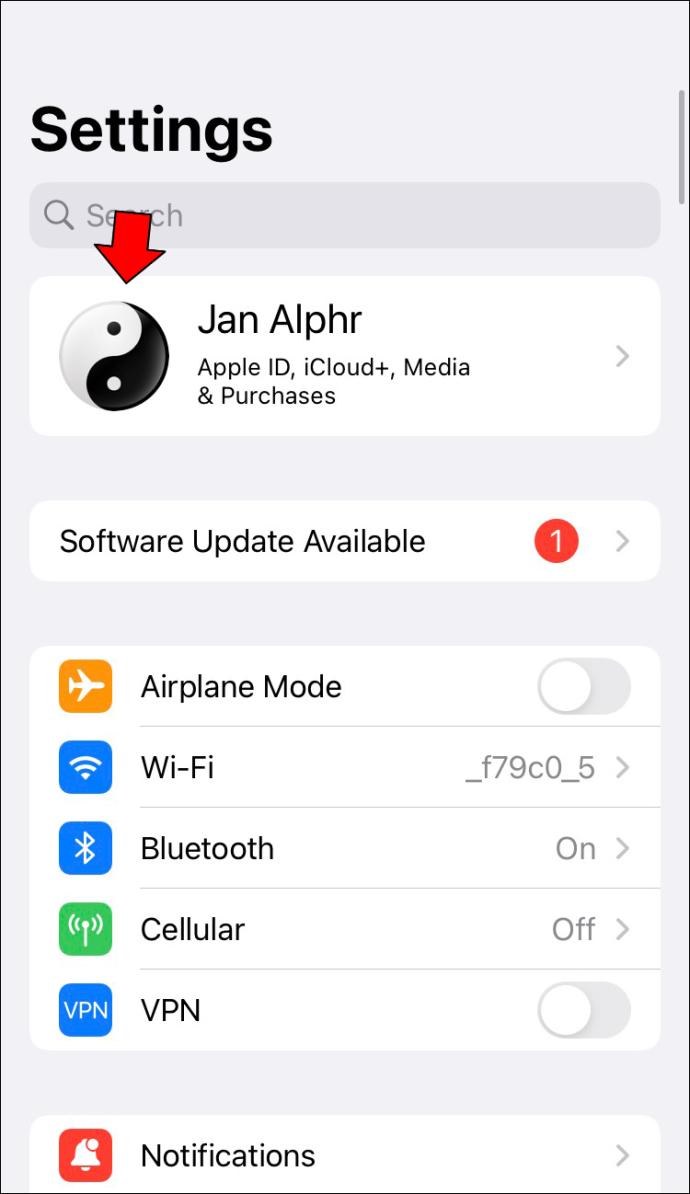
- Válassza a „Jelszó és biztonság” lehetőséget, majd lépjen a „Fiók és helyreállítás” elemre.
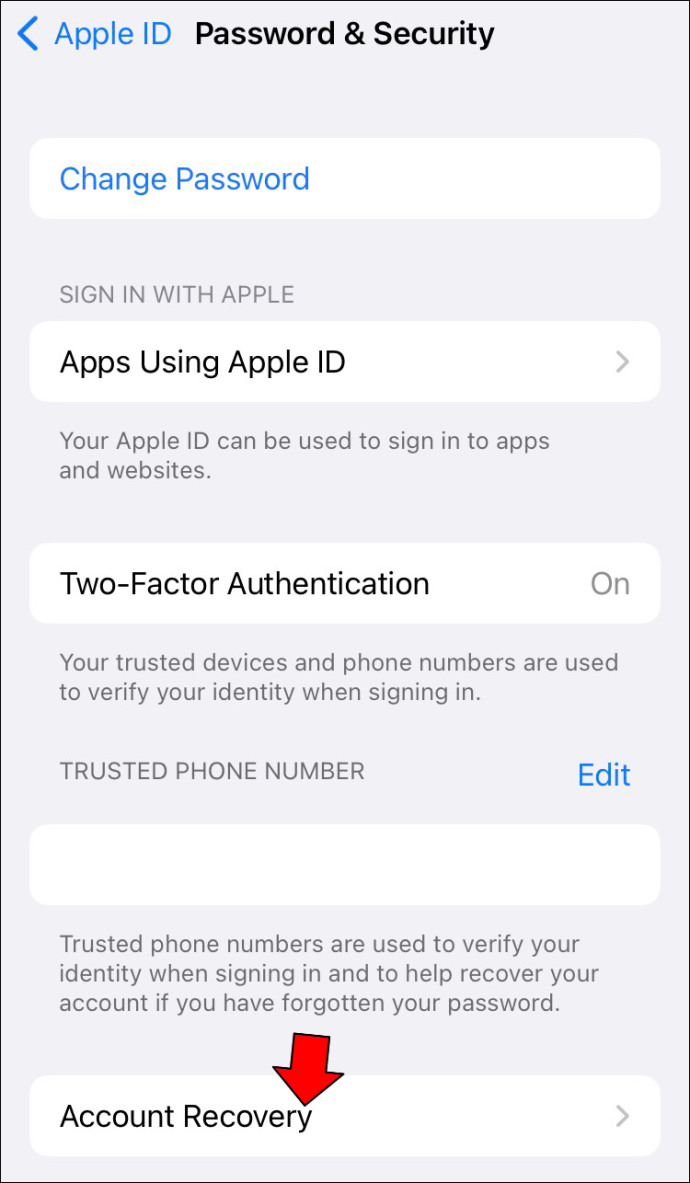
- Lépjen a „Helyreállítási kapcsolat hozzáadása” elemre.
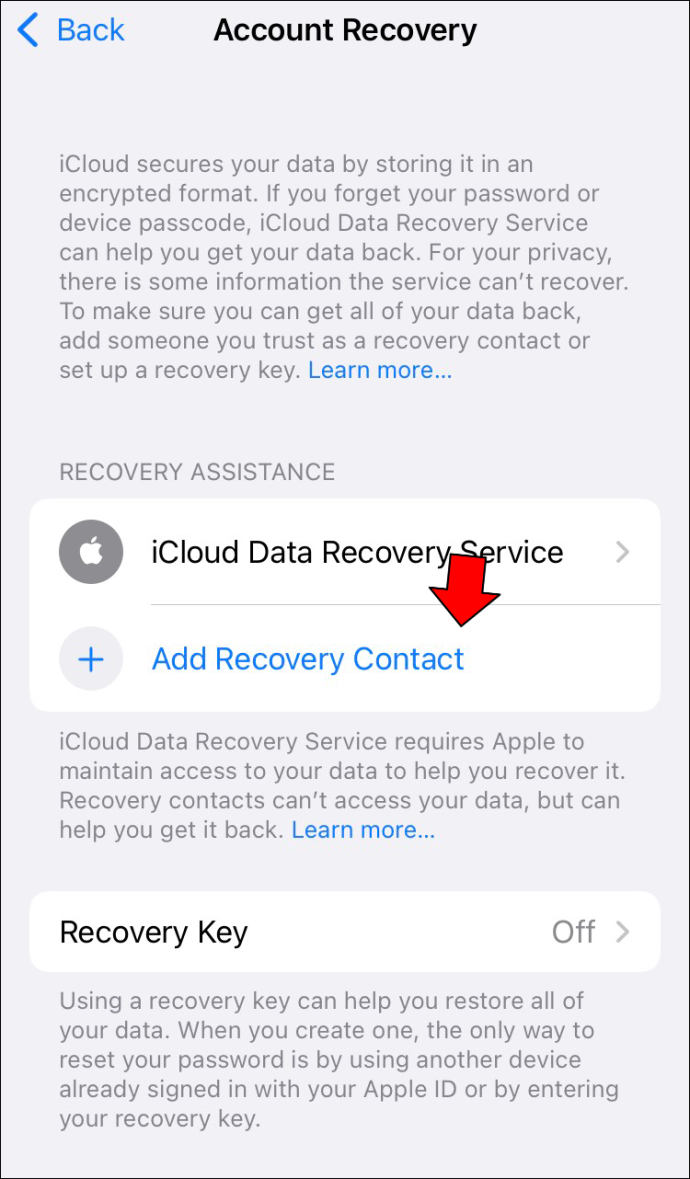
- Keresse meg a hozzáadni kívánt névjegyet, és érintse meg a „Hozzáadás” gombot.
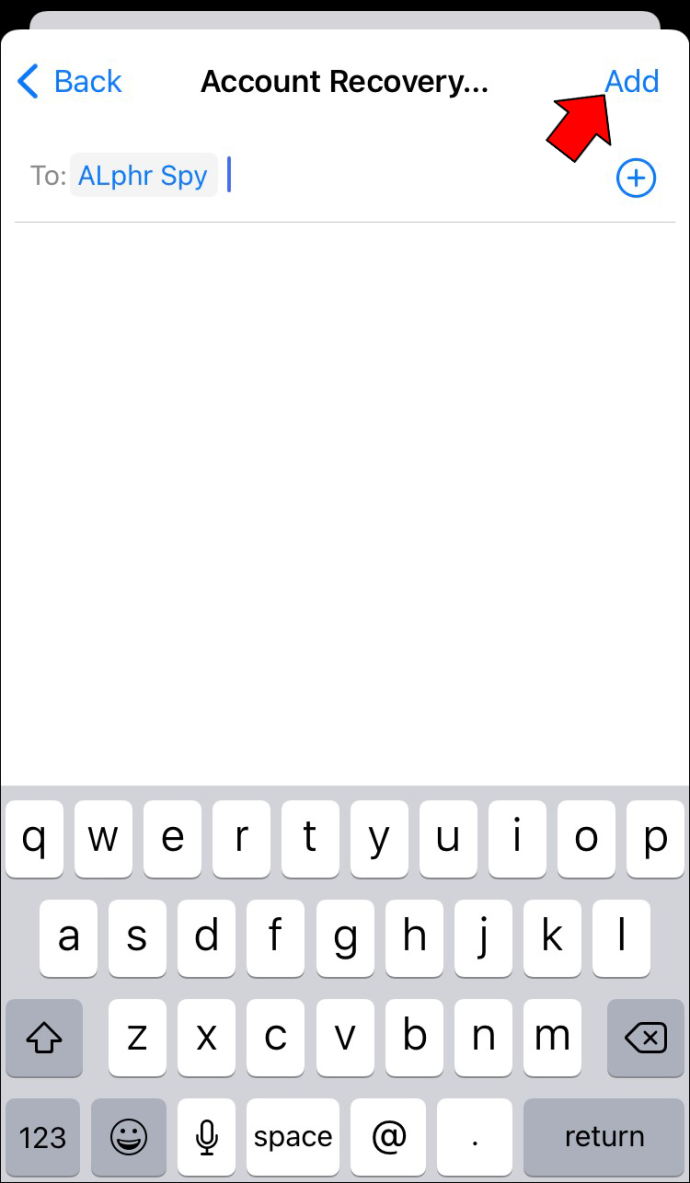
- Ismerősének üzenetet kell kapnia, hogy felvette fiók-helyreállítási kapcsolattartójaként.
A fenti funkció szigorúan iOS 15, iPadOS 15, macOS Monterey és újabb rendszereken működik. A „Fiók-helyreállítás” funkció eléréséhez a kéttényezős hitelesítést is engedélyeznie kell az eszközön.
További GYIK
Hogyan változtathatom meg az Apple ID-ként használt e-mail címet?
letölthet fényképeket a google fotóiból
Ha meg szeretné változtatni az Apple ID-ként használt e-mail címet, kövesse az alábbi lépéseket:
1. Eszközén nyissa meg a böngészőt, és nyissa meg az Apple ID oldalát.
2. Jelentkezzen be fiókjába jelenlegi Apple-fiókja hitelesítő adataival.
3. Lépjen a „Bejelentkezés és biztonság” fülre, és kattintson az „Apple ID” szakaszra.
4. Írja be az új e-mail címet.
5. A befejezéshez kattintson az „Apple ID módosítása” gombra.
Mi a teendő, ha elfelejtettem az Apple ID telefonszámomat?
Ha elfelejtette Apple ID telefonszámát, kövesse az alábbi lépéseket a visszaállításához:
hogyan lehet pdf-et adni a Google diákhoz
1. Jelentkezzen ki az összes Apple-eszközről, amelyen jelenleg bejelentkezett az Apple ID-jával.
2. Nyissa meg a böngészőt, és nyissa meg appleid.app.com .
3. Jelentkezzen be fiókjába a hitelesítési adataival.
4. A „Bejelentkezés és biztonság” részben válassza ki az Apple ID-t.
5. Adja meg a használni kívánt mobilszámot, és nyomja meg az „Apple ID módosítása” gombot.
6. Meg kell kapnia az ellenőrző kódot az Apple-től a fent megadott telefonszámra. A befejezéshez írja be a kódot a webhelyen.
Az Apple ID jelszava elvesztése még nem a vége
Mindig jó megjegyezni a fontos fiókok, például az Apple bejelentkezési adatait. Emberként azonban időnként el kell felejtenünk. Szerencsére az Apple rendkívül egyszerűvé teszi fiókja jelszavának visszaállítását, mindaddig, amíg emlékszik telefonszámára és Apple ID e-mail címére. Kényelmesen, ha sok e-mailje van, és megpróbálja kitalálni, hogy melyiket használta az Apple-fiókjához, megkeresheti a webhelyükön.
Elfelejtette valaha Apple ID-jét vagy jelszavát? Milyen módszert használtál a helyreállításhoz? Kérjük, ossza meg velünk tapasztalatait az alábbi megjegyzések részben.








