A Google Forms egy webalapú alkalmazás, amely adatgyűjtést segítő űrlapok generálására szolgál. Ez egy egyszerű módszer regisztrációs űrlapok, szavazások, kvízek és egyebek létrehozására. A Google Űrlapokkal valós időben online is szerkesztheti űrlapjait, és azonnal ellenőrizheti az eredményeket.

A platform egy egyszerű és könnyen navigálható felhasználói felülettel is rendelkezik, amely megkönnyíti az űrlapok közvetlen megosztását a válaszadókkal vagy az adott célpiaccal. A Google Űrlapok használatakor a billentyűparancsok nagymértékben megkönnyíthetik a munkáját, és sok időt takaríthatnak meg.
Ez a cikk kiemeli azokat a Google Űrlapok billentyűparancsait, amelyeket tudnia kell. Olvass tovább!
Miért fontosak a billentyűparancsok a Google Űrlapokban?
A Google Űrlapok billentyűparancsai segíthetnek abban, hogy a lehető legrövidebb időn belül sok mindent megtegyen. Bár a legtöbb dolgot megteheti, ha rákattint, a billentyűparancsok olyan gyorsbillentyű-útvonalat adnak, amellyel a szokásosnál többet érhet el.
Emellett a billentyűparancsok jobb élményt nyújtanak, és megkönnyítik a munkáját. Lehetőséget adnak a felhasználóknak a billentyűzet különböző részeivel való interakcióra, mivel az egeret nem használják rendszeresen. Ennek eredményeként a Google-űrlapok létrehozása és szerkesztése szórakoztató és izgalmas élménnyé válik.
Ezenkívül a billentyűparancsok megkönnyítik a különböző mozgási nehézségekkel küzdő emberek számára a Google Űrlapok egyszerű használatát munkájuk során.
A Google Forms billentyűparancsai, amelyeket tudnia kell
Windows/Linux használatakor használja a Ctrl + N billentyűkombinációt egy új Google Form létrehozásához, és a Ctrl + Shift + S billentyűkombinációt a mentéséhez. Ha Ön Mac-felhasználó, használja a Command + N billentyűkombinációt új űrlap létrehozásához és a Command + Shift + S billentyűket az űrlap mentéséhez. A Google-űrlap előnézetének megtekintéséhez használja a Command + L billentyűkombinációt, Windows/Linux rendszeren pedig a Ctrl + Shift + L billentyűkombinációt.
Általános Google Forms billentyűparancsok
Az alábbiakban felsoroljuk azokat az általános billentyűkódokat, amelyeket tudnia kell.
Ctrl + Enter – Nyújtsa be az űrlapot
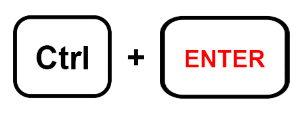
Ctrl + Z – Visszavonás
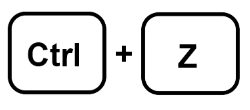
Ctrl + Y – Újra
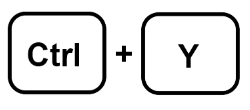
Ctrl + X – Vágja ki a kijelölést
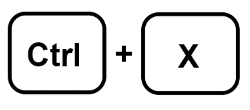
Ctrl+V – Beillesztés a vágólapról
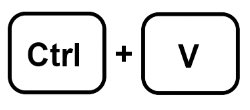
Ctrl+F – Keresés (megnyitja a Keresés párbeszédpanelt a tetején)
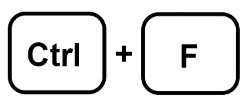
Ctrl + C – Kijelölés másolása
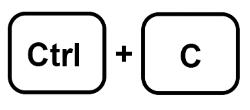
Ctrl + Shift + C – Másolja ki az űrlapot
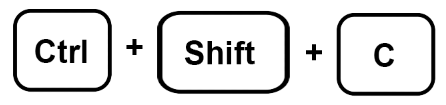
Ctrl + Shift + R – Nyomtassa ki az űrlapot
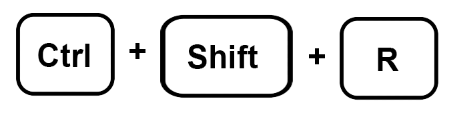
Ctrl + Shift + S – Nyissa meg a beállítások menüt
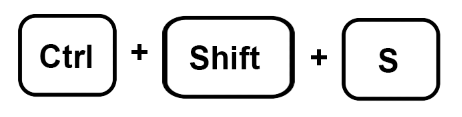
Ctrl + A - Mindet kiválaszt
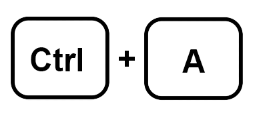
Ctrl + Shift + V – Másolja át az űrlapelemeket
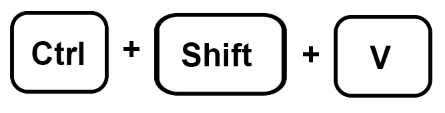
Ctrl + Shift + P - Nyomtatási előnézet
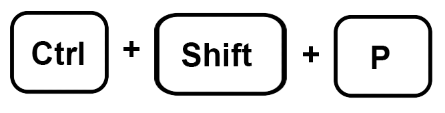
Ctrl+/ – Nyissa meg a billentyűparancsok súgóját
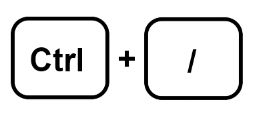
Google Forms szerkesztési billentyűparancsok
A Google Űrlapok szerkesztésekor az alábbiakban ismertetett billentyűparancsok nagy segítséget jelenthetnek.
Ctrl + D – Másolja a kiemelt elemet
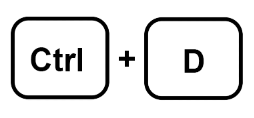
Töröl – Törölje a kiemelt elemet

Ctrl+G – Csoportosítsa a kiválasztott elemeket
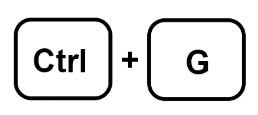
Ctrl + Shift + G – Bontsa ki a kiemelt elemek csoportosítását
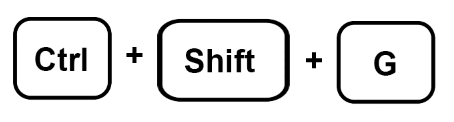
Ctrl + A – Jelölje ki az összes elemet az oldalon
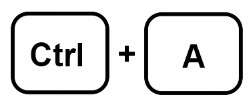
Ctrl + Shift + Z – Ismételje meg a legutóbb visszavont műveletet
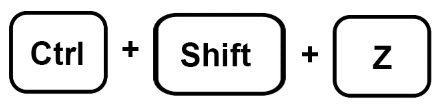
Ctrl + Z – Az előző művelet visszavonása az oldalon
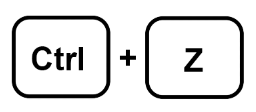
Ctrl+V – Illessze be a másolt vagy kivágott elemet
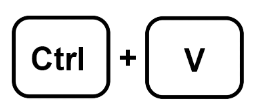
Google Űrlapok navigációs billentyűparancsai
Amikor a Google Űrlapok irányítópultján navigál, használhatja az alábbi billentyűparancsokat.
Belép – Nyújtsa be az űrlapot

Kilépés – Párbeszéd vagy űrlap bezárása
google chrome az amazon tűz táblagépen
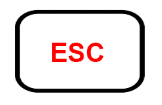
Tab – Lépjen a következő mezőre
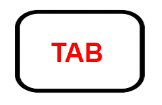
Ctrl + Enter – Mentse el és folytassa később
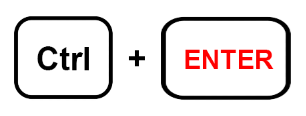
Ctrl + Shift + Enter – Nyújtsa be az űrlapot
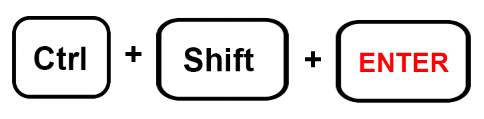
Shift + Tab – Ugrás az előző mezőre
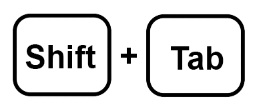
Ctrl + / – Az összes billentyűparancs megjelenítése
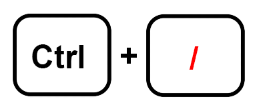
Google Űrlapok billentyűparancsai az űrlapok kiépítéséhez
A Google Űrlapok létrehozása meglehetősen egyszerű, ha tudja, hogyan kell játszani a különféle billentyűparancsokkal. Nézzük meg őket!
Ctrl + Shift + T – Adjon hozzá szöveges kérdést
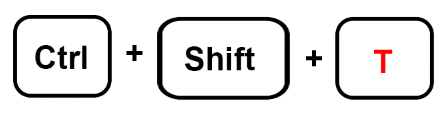
Ctrl+Shift+J – Adjon hozzá egy dátumkérdést
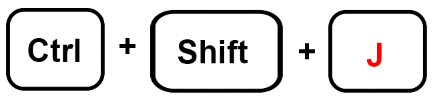
Ctrl + Shift + P – Adjon hozzá egy bekezdéses kérdést
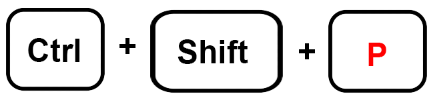
Ctrl + Shift + D – Adjon hozzá egy időkérdést
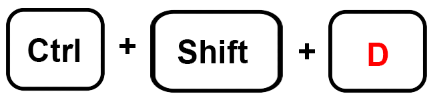
Ctrl + Shift + C - Feleletválasztós kérdés hozzáadása
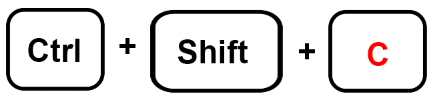
Ctrl + Shift + R – fájlfeltöltést igénylő kérdés hozzáadása
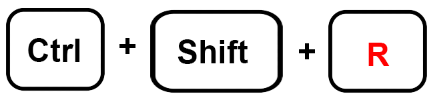
Ctrl + Shift + S – Adjon hozzá egy feleletválasztós kérdést rács formájában
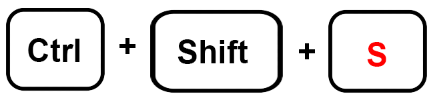
Ctrl + Shift + N – Adjon meg egy jelölőnégyzetes rácskérdést
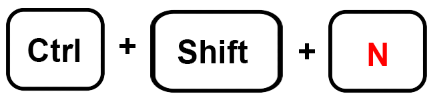
Ctrl + Shift + L – Tartalmazzon egy lineáris skálájú kérdést
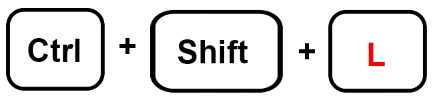
Google Forms szerkesztési és formázási billentyűparancsok
A Google Űrlapok szerkesztése és formázása a legtöbb ember számára az egyik legnagyobb nehézség. Az alábbi parancsikonok segíthetnek eligazodni a folyamatban.
Ctrl + C – Másolja ki a szöveget
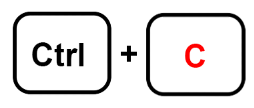
Ctrl + U – Aláhúzás
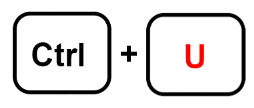
Ctrl + Z – A legutóbbi módosítások visszavonása
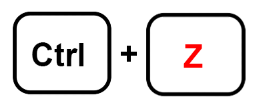
Ctrl + Shift + S – Felsorolásos lista eltávolítása vagy alkalmazása
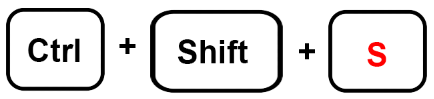
Ctrl + Y – Ismételje meg a legújabb változtatásokat
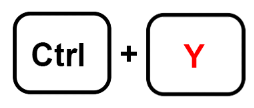
Ctrl + I – Dőlt
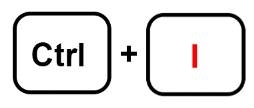
Ctrl + B – Félkövér a szöveg
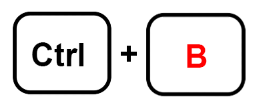
Ctrl + X – Vágja ki a szöveget
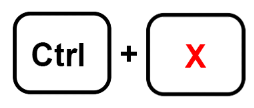
Ctrl+V – Illessze be a szöveget
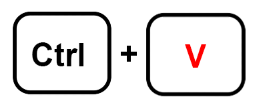
Billentyűparancsok szövegszerkesztéshez a Google Űrlapokban
Mindig győződjön meg arról, hogy a Google-űrlapok megfelelően szerkesztettek, mielőtt megosztanák őket célközönségével. A folyamat összefoglalásához használja az alábbi parancsikonokat.
Ctrl + Shift + le – Tolja le a kérdéseket
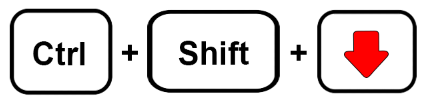
Ctrl + Shift + fel – Tegye feljebb a kérdéseket
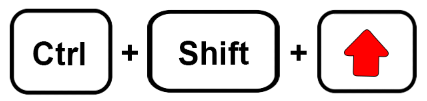
Ctrl+E – Szerkessze a kérdéseket
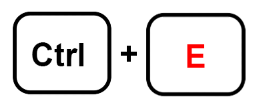
Ctrl + Alt + C – Másoljon egy kérdést
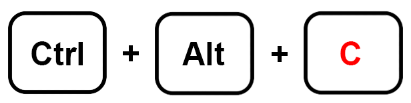
Ctrl + D – Ismételje meg a kérdést
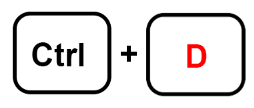
Ctrl + Alt + V – Illessze be a kérdést
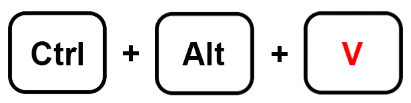
A Google Forms billentyűparancsai különböző platformokon
A Google Űrlapok billentyűparancsainak használatának elsajátítása és elsajátítása megkönnyíti, hogy rövid időn belül többet érjen el. Amit meg kell értenie, hogy a parancsikonok a használt eszköztől függően változnak.
A Windows/Linux alatt használt billentyűzet kissé eltér a Macen használt billentyűzettől. Például Windows/Linux rendszeren a kérdések szerkesztéséhez olyan parancsikonokat használ, mint a Ctrl + E, míg Macen a „Ctrl” helyett a „Command” parancsot használjuk.
Google Forms billentyűparancsok Macen
Command + Shift + L – Tekintse meg az űrlap előnézetét
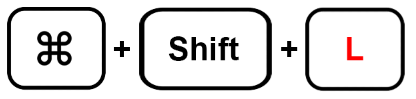
Command + Shift + Z – A legutóbbi módosítások visszavonása
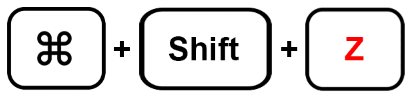
Command + N – Új forma
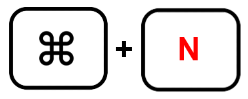
Command + Shift + C – Másolja ki az űrlapot
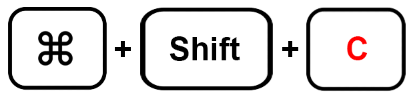
Command + Shift + H – Kép beszúrása
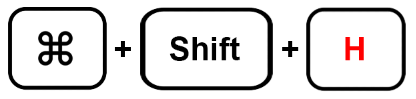
Command + Shift + S – Mentse el a változtatásokat
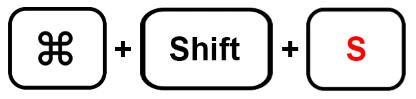
Command + Shift + P – Nyomtassa ki az űrlapot
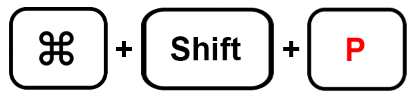
Command + Shift + X – Vágja le a formaelemeket
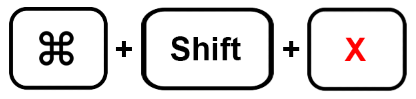
Command + Shift + Y – Ismételje meg a változtatásokat
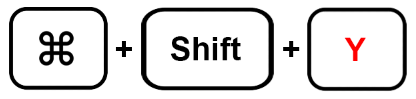
Command + / – A billentyűparancsok megjelenítése
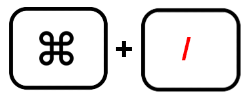
Command + Shift + D – Törölje az űrlapelemeket
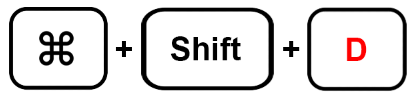
Command + Shift + V – Illessze be az űrlapot
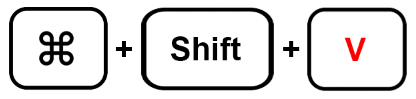
Google Forms billentyűparancsai Windows/Linux rendszeren
Ctrl + Shift + C – Másolja ki az űrlapot
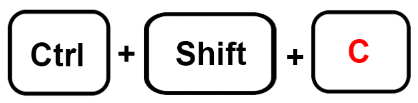
Ctrl + Shift + X – Vágja le a formaelemeket
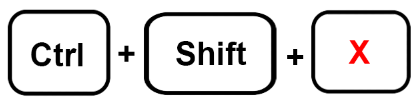
Ctrl + Shift + D – Űrlapelemek törlése
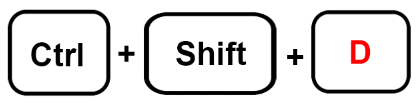
Ctrl + Shift + P – Nyomtassa ki az űrlapot
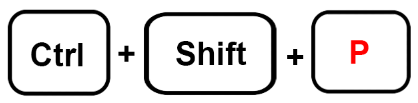
Ctrl + N – Új forma
Windows 8.1 rendszergazdai eszközök
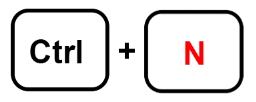
Ctrl + Shift + V – Illessze be az űrlapot
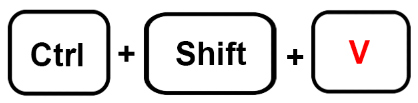
Ctrl + Shift + H – Kép beszúrása
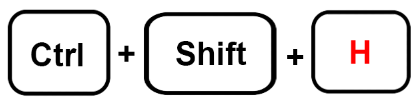
Ctrl + / – Billentyűparancsok megjelenítése
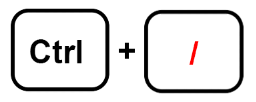
Ctrl + Shift + Z – A legutóbbi módosítások visszavonása
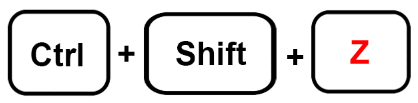
Ctrl + Shift + Y – Ismételje meg a legutóbbi módosításokat
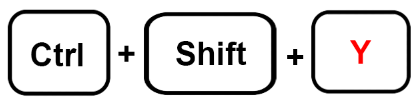
Google Forms billentyűparancsok
A Google Forms egy nagyszerű alkalmazás, amelyet emberek milliói használnak szerte a világon. A billentyűparancsok használatával egyszerűen átalakíthatja a Google Űrlapok felhasználói élményét. Mindössze annyit kell tudnia, hogyan és mikor kell alkalmazni a parancsikonokat, miközben a Google-űrlapon dolgozik.
Vannak más billentyűparancsai, amelyeket a felhasználóknak tudniuk kell? Írja be őket az alábbi megjegyzések közé.





![Mi az a log txt Androidon [magyarázat]](https://www.macspots.com/img/blogs/31/what-is-log-txt-android.jpg)



