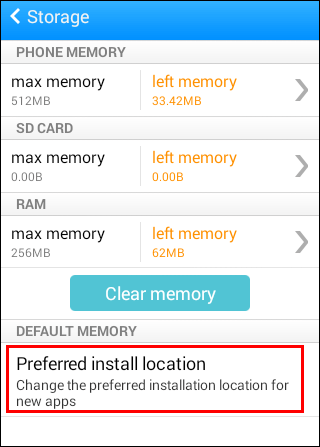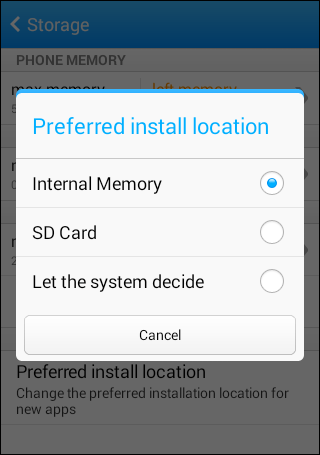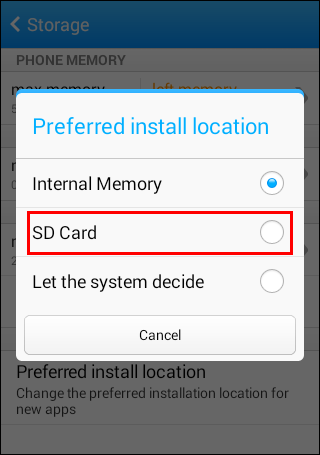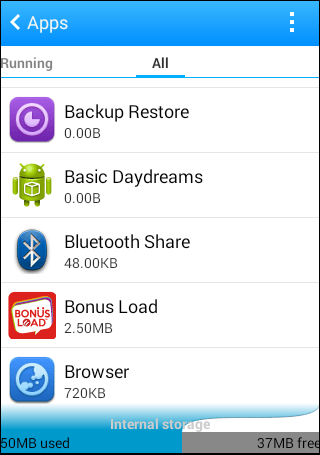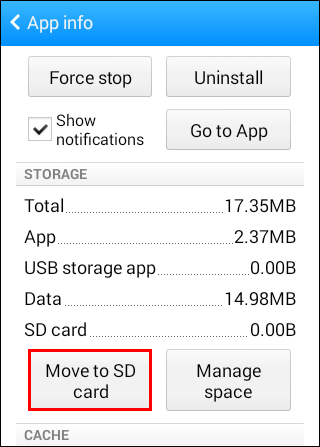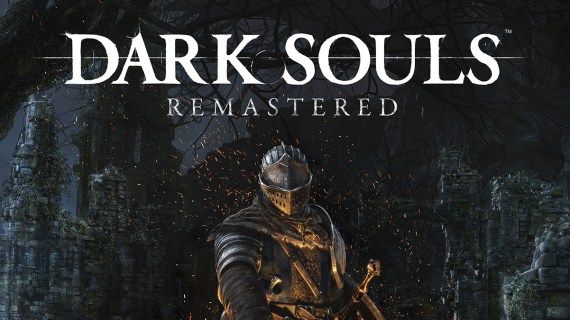Alapértelmezés szerint a Google Play a telefon belső tárhelyét használja alkalmazások tárolására. Mi történik azonban, ha meg akarja változtatni a letöltés helyét, vagy elfogy a hely? Egyszerűen megváltoztathatja a letöltés helyét.

Ebben a cikkben bemutatjuk a Google Play letöltési helyének megváltoztatásának lépéseit. Szakértő lesz, miután elolvasta útmutatónkat. Válaszolunk néhány releváns kérdésre is.
Hogyan lehet megváltoztatni az alapértelmezett letöltési helyet a Google Playen?
Az alkalmazások alapértelmezett letöltési helyét megváltoztathatja, amikor telepíti őket a Google Playen keresztül. A Google Play azonban maga nem teszi lehetővé. Be kell lépnie a telefon beállításai között.
Megadunk néhány egyszerű lépést, mivel minden telefonnak más az útja. Ennek az alapvető útnak elégnek kell lennie ahhoz, hogy végigvezesse Önt a folyamaton. Így módosíthatja az alapértelmezett letöltési helyet.
- Nyissa meg a telefon beállításait.

- Keresse meg a Tárolás lehetőséget.

- Lépjen a Preferált tárolóhelyre vagy egy hasonló lehetőségre.
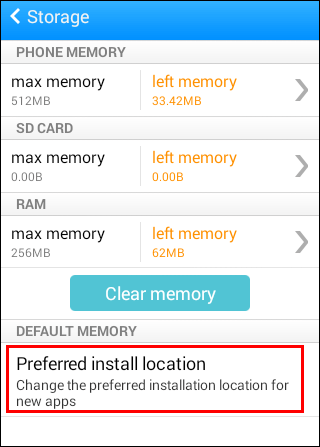
- Válassza ki a kívánt telepítési helyet.
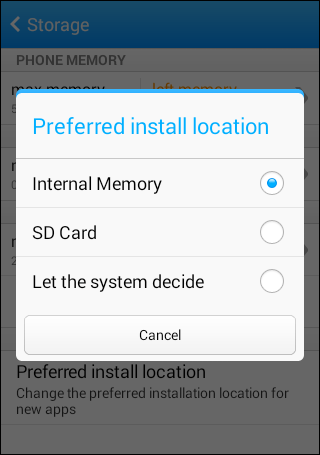
Ez lehetővé teszi, hogy a belső tárhelyről SD-kártyára váltson, vagy fordítva. Néhány telefon rendelkezik a Hagyja a rendszer döntését opcióval is. A pontos eljárás azonban gyártónként eltér.
Ezt sem minden telefon képes megtenni. Ellenőriznie kell, hogy van-e lehetőség az alkalmazások máshová történő automatikus telepítésére.
Hogyan lehet megváltoztatni a Google Play Áruház letöltési helyét SD-kártyára?
A fenti módszerrel át lehet váltani az alapértelmezett letöltési helyet SD-kártyára. Itt van, hogyan:
- Nyissa meg a telefon beállításait.

- Keresse meg a Tárolás lehetőséget.

- Lépjen a Preferált tárolóhelyre vagy egy hasonló lehetőségre.
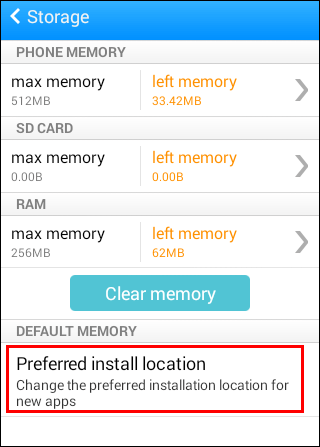
- Válassza a MicroSD Card lehetőséget.
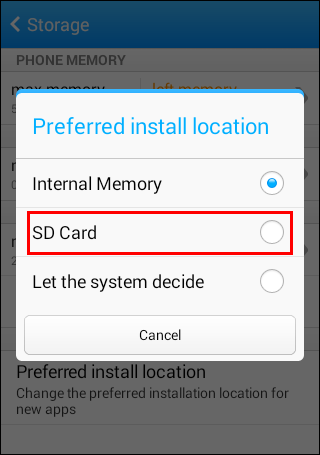
- Most már képesnek kell lennie az alkalmazások telepítésére az SD-kártyára.
Néhány telefon azonban nem teszi lehetővé ezt. Ne aggódjon, más módon is telepíthet alkalmazásokat alapértelmezés szerint az SD-kártyára. Az egyik az, hogy az SD-kártyát belső tárhelyként fogadja el.
Az SD-kártya elfogadásának lépései a következők:
- Helyezzen SD-kártyát a telefonjába.
- Válassza a Beállítás lehetőséget, vagy lépjen a Tárolás és USB elemre, majd belső formázás előtt válassza ki az SD-kártyát, ha az előbbi opció nem jelenik meg.

- Válassza a Használat belső tárhelyként lehetőséget, ha megjelenik az opció.
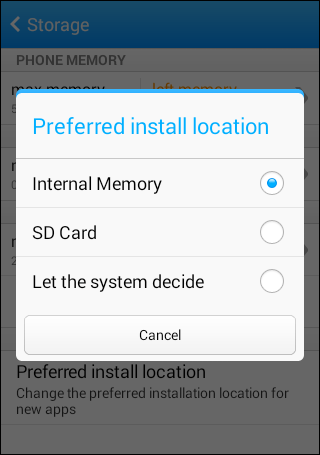
- Válassza az Erase and Format (Törlés és formázás) lehetőséget az SD-kártya tiszta megtisztításához.
- Vagy áthelyezheti az SD-kártyán lévő alkalmazásokat a belső tárhelyre, vagy különben is törölnie kell őket.
- Várja meg a formázási folyamat befejezését.
- Alkalmazásait ezentúl le kell töltenie az SD-kártyára.
Ez a módszer az Android 6.0 Marshmallow vagy újabb verzióval működik. Ne távolítsa el a kártyát a telefonról sem, ha ez feltétlenül szükséges. A formázási folyamat után csak akkor használhatja más eszközökön, ha újra formázza.
Belső tárhelyként a MicroSD kártyát EXT4 meghajtóként formázzák és 128 bites AES titkosítással titkosítják. Ez megakadályozza a biztonsági megsértéseket, és a kártyát az új funkcióhoz igazítja. Amint azonban a fentiekben említettük, csak a jelenlegi telefonján tudja használni.
Nem lehet kihúzni az SD-kártyát, és fájlokat nem vihet bele, mint általában.
Mielőtt megpróbálná, készítsen biztonsági másolatot adatairól, arra az esetre, ha valami baj történne. Hacsak nem teljesen üres SD-kártyát használ, ezt javasoljuk.
A használni kívánt SD-kártya típusa is befolyásolja a betöltési sebességet. Legalább 10. osztályú és UHS-szintű MicroSD-kártyát kell kapnia. Ez többe fog kerülni, de fontos a rakodási sebesség szempontjából.
Telefonja elemzi a kártyát, mielőtt formázni tudja. Ha olcsóbb modellről van szó, figyelmeztetni fogja, hogy az alkalmazásai akadoznak, vagy az adatátvitel hosszabb ideig tart. A figyelmeztetést figyelmen kívül hagyhatja, de nem ajánlott.
Hogyan lehet manuálisan megváltoztatni az alkalmazás helyét?
Egyes telefonok nem tudják manuálisan megváltoztatni a letöltési helyet, ezért magának kell áthelyeznie az alkalmazásokat. Ez csak néhány telefonon lehetséges. A pontos lépések a telefon típusától és a gyártótól függően eltérhetnek.
Vizsgáljuk meg, hogyan teheti ezt meg:
- Menj a beállításokhoz.

- Lépjen az Alkalmazások menübe.
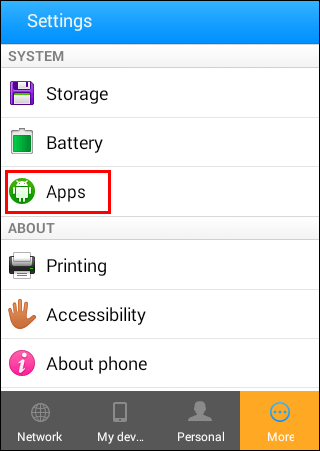
- Válassza ki az áthelyezni kívánt alkalmazást.
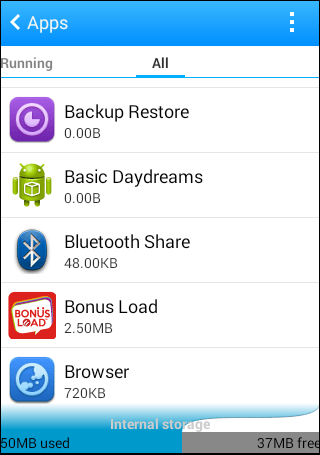
- Ha van lehetőség az Áthelyezés SD-kártyára lehetőségre, kiválaszthatja azt.
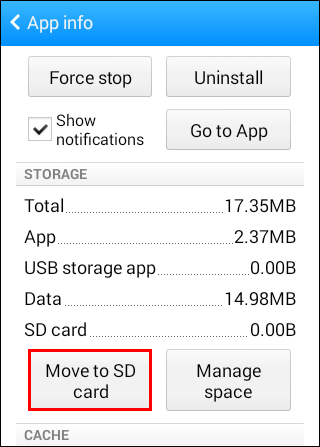
- Ha nem, akkor néhány telefonnak az alkalmazáskezelőn keresztül kell elérnie a lehetőséget.
- Válassza ki a mozgatni kívánt lehetőséget.
- Alkalmazását át kell vinni.
Ez a módszer nem egyformán fog kinézni minden eszközön. Néhány eszköz ezt alapértelmezés szerint sem engedi meg.
Hogyan spórolhatunk helyet a belső tároláshoz?
Mivel néhány telefon úgy van beprogramozva, hogy megakadályozza a Google Play alapértelmezett letöltési helyének elmozdítását, nincs más választása. Takarítson meg belső tárhelyet az alkalmazások számára.
Íme néhány módja a helytakarékosságnak:
- Távolítsa el a nem kívánt fájlokat.
Sok nagy fájlnak nem kell a telefonján vagy a belső tárhelyen maradnia. A helytakarékosság érdekében törölheti őket, vagy áthelyezheti az SD-kártyára. Számos androidos telefon rendelkezik olyan funkcióval, amely elősegíti a nem kívánt fájlok törlését.
hogyan készítsünk grafikont szóban
- Fotók és videók átvitele egy felhőszolgáltatásba.
Külső kártya helyett ezeket a fájlokat átviheti egy felhőszolgáltatásba is. Hátránya, hogy hozzáféréshez internetkapcsolatra lesz szükség. Sok helyet szabadít fel azonban a telefonon és a külső kártyán.
- Távolítsa el a felesleges alkalmazásokat.
Néhány alkalmazás nem olyan fontos az Ön számára, vagy elavult. Egyszerűen eltávolíthatja őket és helyet takaríthat meg.
- Gyorsítótárak törlése.
Egyes alkalmazások sok gyorsítótárazott adattal rendelkeznek, amelyeket törölhet. Bár egyes alkalmazások lassabban nyílnak meg, amikor legközelebb használja őket, sok helyet szabadít fel. Telefonja összességében kissé gyorsabb is lesz.
- Használjon optimalizálót.
Egyes telefonmárkák, például a Samsung, optimalizáló alkalmazásokat tartalmaznak eszközeiken. Ezeket felhasználhatja arra, hogy bármit megtaláljon a memóriában. Az ismétlődéstől a gyorsítótár-adatokig ezek az optimalizáló alkalmazások hasznosak az egészséges és gyors eszköz fenntartásában.
Google Play GYIK
Vessünk egy pillantást néhány, a Google Play által gyakran feltett kérdésre:
A Google Play Áruház és a Google Play Szolgáltatások ugyanazok?
Nem, nem ugyanazok az alkalmazások. Az előbbi az, hogyan tölthet le alkalmazásokat a telefonjára. Az utóbbit arra használják, hogy az alkalmazásokat összekapcsolják más Google-termékekkel, például a Maps-szel és a Google Sign In-vel.
Nem távolíthatja el a Google Play Szolgáltatásokat sem. Azonban nem nagyon meríti az akkumulátort, ezért a legjobb, ha békén hagyja.
Ingyenes a Google Play Áruház használata?
Ha csak a Play Áruházat használja alkalmazások letöltésére a telefonjára, akkor semmit sem kell fizetnie az ingyenes alkalmazásokért. Ha egy alkalmazást szeretnél feltölteni, az egy másik történet.
Ha alkalmazásokat szeretne terjeszteni a Play Áruházban, 25 USD egyszeri díjat kell fizetnie. Ez lehetővé teszi a Google Play Developer Console elérését. A fizetés után feltölthet egy saját alkalmazást.
Egyébként a Google Play Áruház szabadon használható, és alapértelmezés szerint szinte az összes modern okostelefonhoz tartozik.
Telepítheti a Google Play szolgáltatást iPhone készülékekre?
Nem, nem lehet, legalábbis nem normálisan. Az iOS rendelkezik bizonyos Google-alkalmazások, például a Google Play Könyvek és a Google Play Zene verzióival, de alapértelmezés szerint nincs mód a Google Play Áruház telepítésére az iPhone készülékére.
Hová tűnnek a Google Play letöltések?
Általában a Google Play-letöltések a belső tárhelyre kerülnek. A fájlok az adatok nevű fájlba kerülnek, de a telefon gyökérkezelése nélkül nem férhet hozzá.
Eltávolíthatja a Google Play Áruházat?
Igen és nem. A Google Play Áruház egy rendszeralkalmazás, ezért nem távolíthatja el a telefonjáról anélkül, hogy valami gyökeret eresztene. A hibák megoldása érdekében azonban eltávolíthatja és újratelepítheti a frissítéseket.
A Google Play Áruház frissítései eltávolításának lépései a következők:
1. Lépjen a Beállítások menübe.

2. Keresse meg az Alkalmazások lehetőséget.
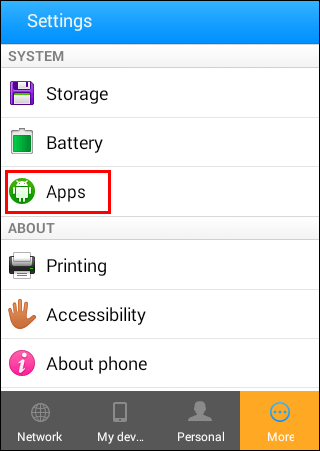
3. Keresse meg a Google Play Áruházat.
4. Válassza ki, és lépjen be a menübe.
5. Válassza a Frissítések eltávolítása lehetőséget, és erősítse meg, ha kéri.
6. Egy pillanat múlva el kell távolítani a frissítéseket.
Ez azért történik, hogy a Google Play Store tiszta újraindulást kapjon. Néha a hibákat így lehet megoldani. Csak annyit kell tennie, hogy újra frissíti az alkalmazást.
A Google Play megnehezíti a letöltési hely megváltoztatását
Sajnos néhány telefon megnehezíti vagy akár lehetetlenné teszi a letöltési hely megváltoztatását. Ne aggódjon, még mindig van mód az alkalmazások áthelyezésére. Ha a telefonja megengedi, akkor képesnek kell lennie a belső tárhely felszabadítására.
Tetszik a Google Play Áruház használata? Hány alkalmazás van a telefonon? Mondja el nekünk az alábbi megjegyzések részben.