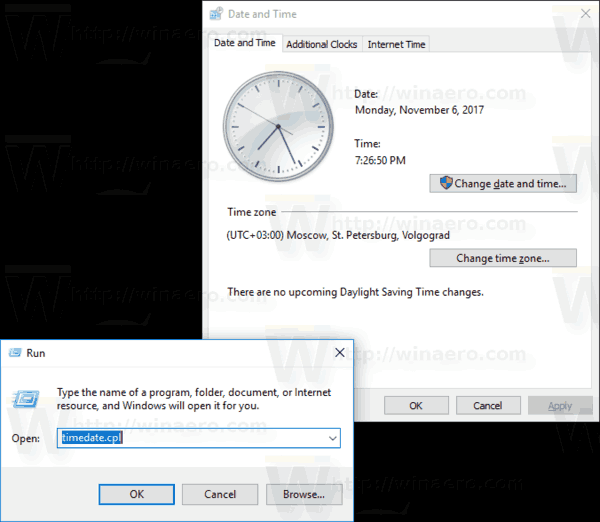Egész nap a projektjén dolgozott, csak azért, hogy véletlenül bezárja a valóban szükséges Chrome-lapot? Tisztában vagyunk vele, hogy munkája nyomának elvesztése soha nem kellemes élmény.

Ebben a cikkben elmagyarázzuk, hogyan állíthatja vissza lapjait, hogy pillanatok alatt visszatérhessen a munkához. Legyen szó iPhone-ról, iPad-ről vagy Android-felhasználóról, mi gondoskodunk róla.
a chromecast működéséhez wifire van szükség
Hogyan lehet visszaállítani az összes lapot a Google Chrome-ban
A Chrome sok ember számára minden idők kedvenc böngészőalkalmazása volt, és valószínűleg Ön is.
Az ezzel a böngészőalkalmazással kapcsolatos információk keresése mindennapi életünk elengedhetetlen részévé vált. Balesetek azonban még a legjobbakkal is történnek. Lehet, hogy véletlenül bezárt egy fontos lapot. Vagy lehet, hogy a Chrome nyilvánvaló ok nélkül összeomlott.
A jó dolog az, hogy a Google Chrome megőrzi a böngészési előzményeket, így bármikor gyorsan visszaállíthatja bármelyik bezárt lapot.
A következőképpen állíthatja vissza az összes lapot a Chrome-ban asztali számítógépen:
- Nyissa meg a Google Chrome-ot, és kattintson a három pontra a jobb felső sarokban.

- Kattintson az „Előzmények” elemre.

- Kattintson az „X Tabs” opcióra.

- Kattintson az „Oldalok visszaállítása” elemre.

Az oldalak ismét ott nyílnak meg, ahol korábban abbahagyta.
Általános Tanács : Engedélyezze a „Folytatás ott, ahol abbahagyta” funkciót. Ezzel újra megnyitja az előző munkamenetben futó összes lapot. Így a lapjai biztonságban lesznek a böngésző esetleges összeomlásával szemben.
Ezt a lehetőséget a Chrome-menü alatt találja (három függőleges pont a jobb felső sarokban) > Beállítások > Indításkor > Folytatás ott, ahol abbahagyta.
Hogyan lehet visszaállítani az összes lapot a Google Chrome-ban iPhone-on
Lehet, hogy receptet keresett az iPhone-ján, de elterelte a figyelmét egy link, amelyet a barátja küldött neked. Mielőtt észrevenné, a receptje eltűnt, mielőtt még lett volna ideje képernyőkép készítésére.
De ne aggódjon, egyszerűen visszaállíthatja ezt és az összes többi lapot, amelyet véletlenül bezárt iPhone-ján. Csak kövesse az alábbi egyszerű lépéseket:
Állítsa vissza a legutóbb bezárt lapokat a Google Chrome-ban iPhone-on
- Indítsa el a Chrome-ot iPhone-ján.

- Kattintson a három vízszintes pontra a képernyő jobb alsó sarkában. Ezzel megnyílik a beállítások menü.

- Keresse meg a „Legutóbbi lapok” lehetőséget a listában.

- Érintse meg a „Teljes előzmények megjelenítése” lehetőséget.

- Megjelenik a legutóbb felkeresett webhelyek listája. Csak koppintson a keresettre, és a Chrome megnyitja. Alapértelmezés szerint a Chrome új lapon nyitja meg.

Lapok visszaállítása az előzményeken keresztül a Google Chrome-ban iPhone-on
De mi történik, ha egy hete vagy még azelőtt bezárt lapot szeretne visszaállítani? Ebben az esetben nem fogja megtalálni a lapot a „Legutóbbi lapok” részben.
Ilyenkor ellenőrzi az előzményeket. Szerencsére ez egy viszonylag egyszerű folyamat.
- Indítsa el a Chrome-ot iPhone-ján.

- Kattintson a három vízszintes pontra a képernyő jobb alsó sarkában. Ezzel megnyílik a beállítások menü.

- Keresse meg az „Előzmények” lehetőséget.

- Csak görgessen lefelé, amíg meg nem találja a megtekinteni kívánt webhelyet.
- A webhelyet annak megérintésével érheti el.
Tipp : Ha olyan webhelyet szeretne találni, amelyet hét napja látogatott meg, de azóta sokat böngészett az interneten, törölheti az elmúlt hat nap előzményeit. Ez felgyorsítja a lap visszaállításának folyamatát.
Az összes lap visszaállítása a Google Chrome-ban iPaden
Ha nehezen tudta visszaállítani az elveszett lapokat a Google Chrome-ban iPaden, akkor jó helyen jár. A Chrome nyomon követi az összes böngészési előzményt iPadjén (vagy minden olyan eszközön, amelyen Google-fiókját használja), így viszonylag egyszerűvé válik a véletlenül bezárt lapok helyreállítása.
- Indítsa el a Google Chrome-ot iPaden.
- Nyissa meg a menüt. Ez a három vízszintes vonal a böngészőfelület jobb felső sarkában.
- Érintse meg a „Legutóbbi lapok” elemet.
- Ekkor megjelenik az összes nemrégiben megnyitott lap listája. Csak keresse meg a kívántat, és koppintson rá.
A Chrome most egy új lapon nyitja meg a webhelyet.
Az összes lap visszaállítása a Google Chrome-ban Androidon
Az elveszett lapok visszaállítása a Google Chrome-ban Android-eszközén meglehetősen egyszerű folyamat.
Ha olyan lapokat keres, amelyeket nemrég zárt be, kövesse az alábbi lépéseket. Ha olyan webhelyet keres, amelyet már régen meglátogatott, kövesse a következő módszert.
Nemrég bezárt lapok visszaállítása a Google Chrome-ban Androidon
Valójában három lépésből áll visszaállítani a nemrég bezárt lapokat a Chrome-ban:
- Indítsa el a Chrome-ot Android-eszközén.

- Keresse meg a három függőleges pontot a Chrome-menü megnyitásához. A képernyő jobb felső sarkában található.

- Keresse meg a „Legutóbbi lapok” lehetőséget a legördülő menüben.

- Most látni fogja az összes nemrégiben megnyitott lap listáját. Csak keresse meg a kívántat, és koppintson rá.
Jegyzet: Itt csak az öt legutóbbi lapot fogja látni. Ha az Ön lapja nem szerepel a listában, kattintson a „Teljes előzmények megjelenítése” lehetőségre.
Lapok visszaállítása az előzményeken keresztül a Google Chrome-ban Androidon
Talán egy olyan webhelyet keres, amelyet egy hete látogatott meg. Ebben az esetben a leggyorsabb lehetőség a Chrome-előzmények böngészése Android-eszközén.
- Indítsa el a Chrome-ot telefonján.

- További lehetőségekért érintse meg a menüt. Ez a három függőleges pont a képernyő jobb felső sarkában.

- Keresse meg az „Előzmények” lehetőséget, és koppintson rá.

- Mostantól napi bontásban láthatja böngészési előzményeit. Csak görgessen le arra a dátumra, amikor nyitva volt a lap, és keresse meg ott.
- Érintse meg a lapot, hogy újra megnyissa.
Tipp : Ha emlékszik néhány kulcsszóra, amelyet a lap tartalmazott, időt takaríthat meg magának, és megkeresheti a lapot az Előzmények alatt.
Az összes lap visszaállítása a Google Chrome inkognitómódjában
Sajnos nincs mód a lapok visszaállítására inkognitómódban harmadik féltől származó szoftverek használata nélkül.
Végtére is, az inkognitó mód egy meghatározott célra készült: ne mentse el a böngészési előzményeket. Éppen ezért nem lenne értelme, hogy a Chrome engedélyezze a lapok visszaállítását ebben a módban.
Azonban van egy mód ennek elkerülésére. Telepítenie kell egy Chrome-bővítményt, amely kifejezetten az inkognitómód lapjainak visszaállítására készült. A szoftver neve „Off the Record History”, és letölthető itt .
- A bővítmény telepítése után kattintson a „Bővítmények” ikonra, és nyissa meg a „Bővítmények kezelése” lehetőséget.

- Kattintson a „Részletek” elemre, majd kapcsolja be az „Engedélyezés inkognitóban” gombot, hogy engedélyezve legyen.

Ezzel a bővítménnyel láthatja a közelmúltban bezárt lapjait és az inkognitómódú böngészési munkamenet teljes előzményeit.

Megjegyzés: Az inkognitólapok visszaállításához először működnie kell ennek a bővítménynek. Így nem tudja majd használni a megnyitott lapok visszaállítására, mielőtt telepítette volna a bővítményt.
További GYIK
Íme további válaszok azokra a kérdésekre, amelyeket a weboldalak Chrome-ban való visszaállításával kapcsolatban tettek fel.
Mi a billentyűparancs a lapok visszaállításához a Chrome-ban?
A véletlenül bezárt lap visszaállításának legegyszerűbb módja a parancsikonok használatával. Ha Ön Mac-felhasználó, használja a következő parancsikont a Chrome-lapok visszaállításához:
Command + Shift + T
Ha Ön Windows-felhasználó, használja a következő parancsikont:
Control + Shift + T
Hogyan állíthatom vissza a Chrome-lapokat összeomlás után
A folyamatot addig ismételheti, amíg meg nem találja a megnyitni kívánt lapot. Mindazonáltal csak a nemrég bezárt lap visszaállításához javasoljuk a parancsikonok használatát.
hogyan lehet megtudni, hogy a snapchatedet feltörték-e
Jobb böngészési élmény
Valószínű, hogy naponta több mint pár tucat oldalt böngész a Chrome-ban. Emiatt fontos, hogy a böngészési élmény zökkenőmentesen működjön. És ha probléma adódik, elengedhetetlen annak megoldása. Mostantól nem kell attól tartanod, hogy elveszíted a nyomvonalat, ha véletlenül bezársz egy lapot, vagy ha a Chrome összeomlik.
Részletes lépéseket mutattunk be a lapok Chrome-ban való visszaállításához. A közelmúltban bezárt lapok újranyitásához azt tanácsoljuk, hogy használja a parancsikonokat. Ezek a legegyszerűbb és leggyorsabb út. De jó tudni, hogy több lehetőség áll rendelkezésére, ha egy parancsikon nem működik.
Általában milyen lehetőséget használ a lapok visszaállítására? Elveszítette lapjait a Chrome összeomlása miatt? Ossza meg tapasztalatait az alábbi megjegyzésekben.