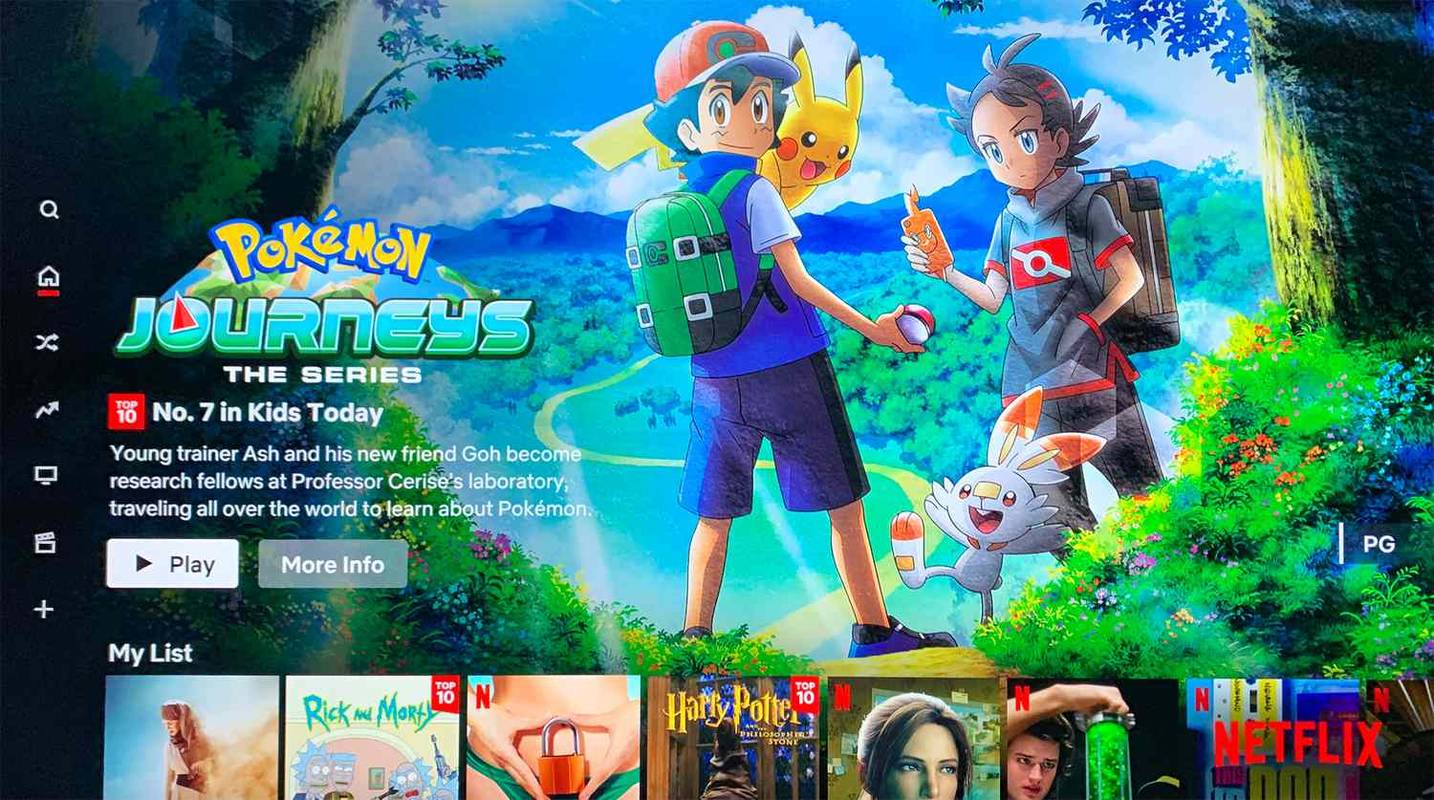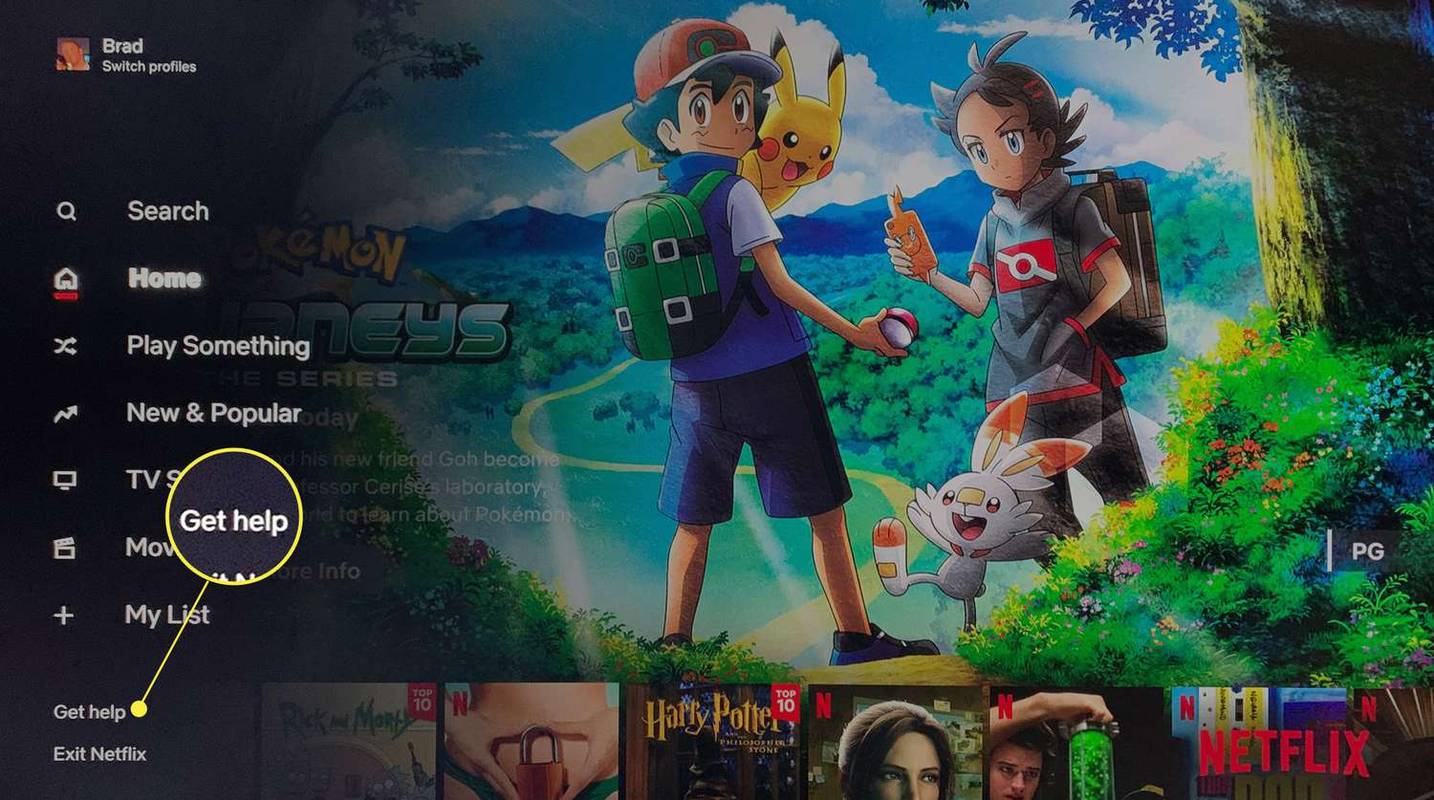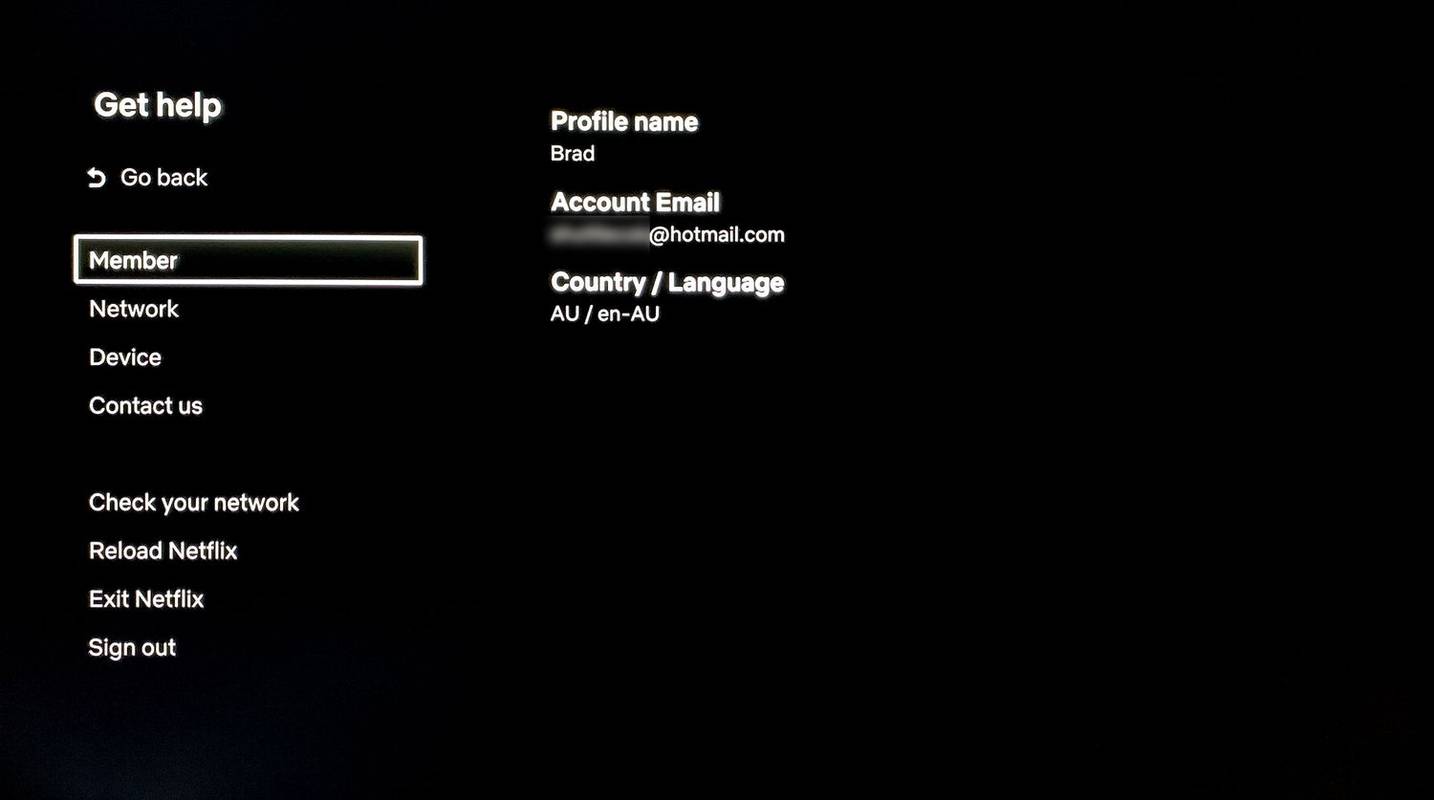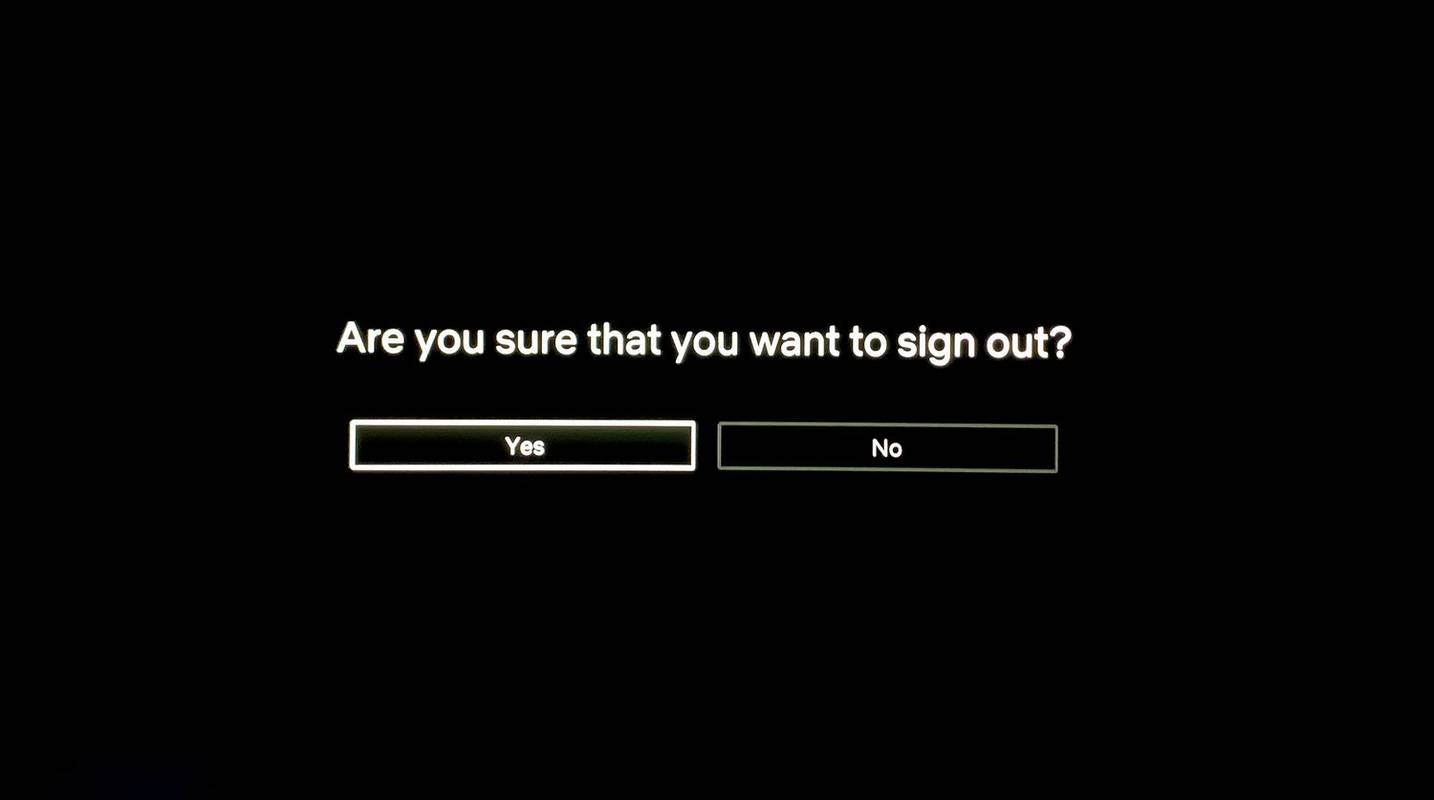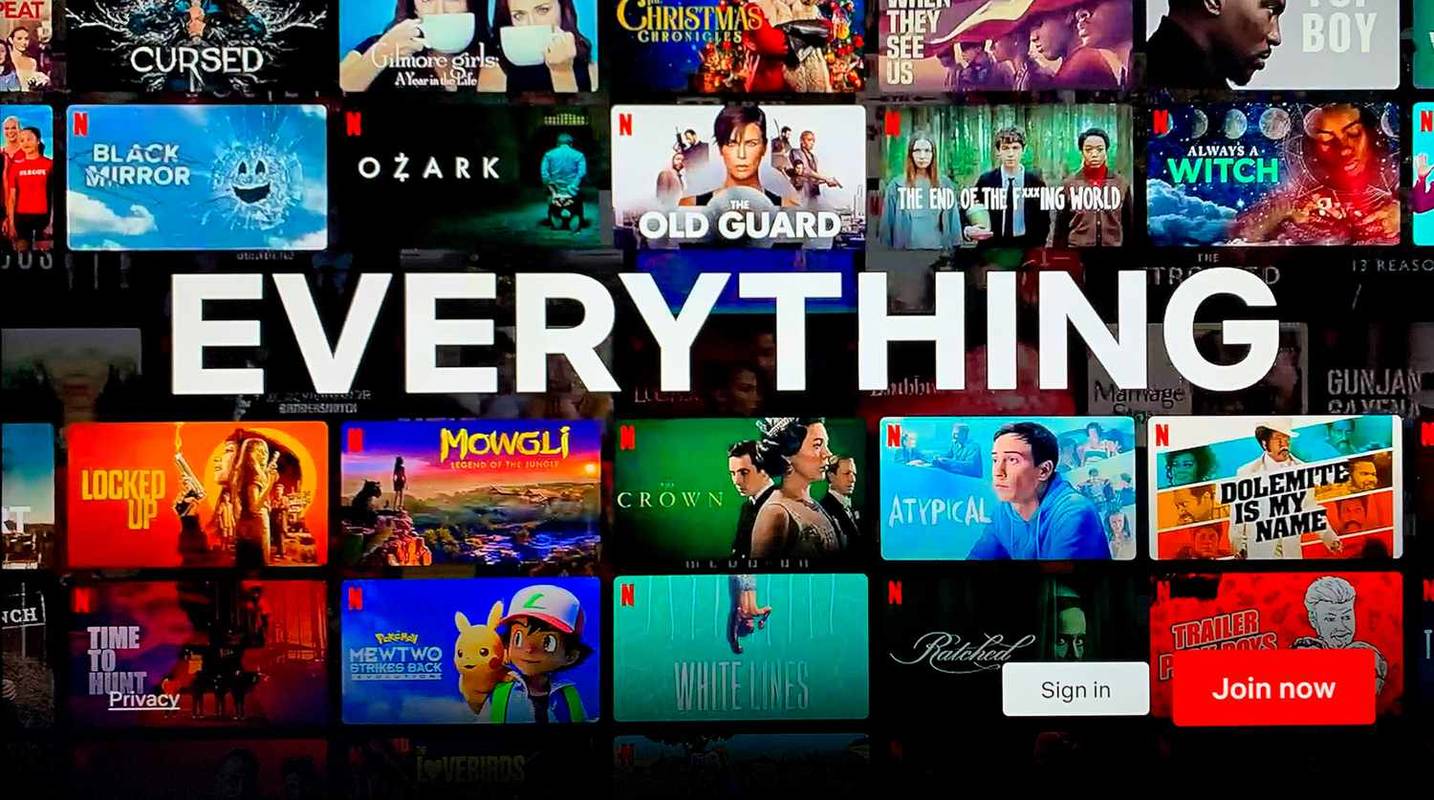Mit kell tudni
- A TV távirányítójával nyissa meg a Netflix TV alkalmazást, és válassza a lehetőséget Kaphat segítséget > Kijelentkezés > Igen kijelentkezni.
- Netflix-fiókot válthat a tévéjén, ha kijelentkezik, majd bejelentkezik egy másik felhasználóval.
Ez az útmutató elmagyarázza, hogyan találhatja meg a kijelentkezési lehetőséget az okostévén a Netflix alkalmazásban, és hogyan használhatja azt kijelentkezésre, majd újból bejelentkezésre egy másik fiókkal.
Az ezen az oldalon található utasítások minden okostévé-típuson működnek, amelyre telepítve van a Netflix alkalmazás, bár egyes megfogalmazások kissé eltérhetnek az egyes verziókban.
Hogyan tudok kijelentkezni a Netflixből a TV-n?
A ki- vagy kijelentkezési lehetőséget hihetetlenül nehéz megtalálni az okostévékre készült Netflix alkalmazásban, de ott van. Így találhatja meg a Netflix kijelentkezési lehetőségét, és hogyan használhatja azt a fiókváltáshoz.
hogyan importáljuk a betűtípusokat szóba
Ha a Netflix alkalmazás lefagyott, és nem tud semmilyen menüválasztást végrehajtani, próbálja meg eltávolítani az alkalmazást. Ha ez nem működik, előfordulhat, hogy vissza kell állítania az okostévé gyári beállításait.
-
Miután belépett a Netflix alkalmazásba a tévén, a tévé távirányítójával nyomja meg a gombot Bal nyilat a Netflix alkalmazás menüjének aktiválásához.
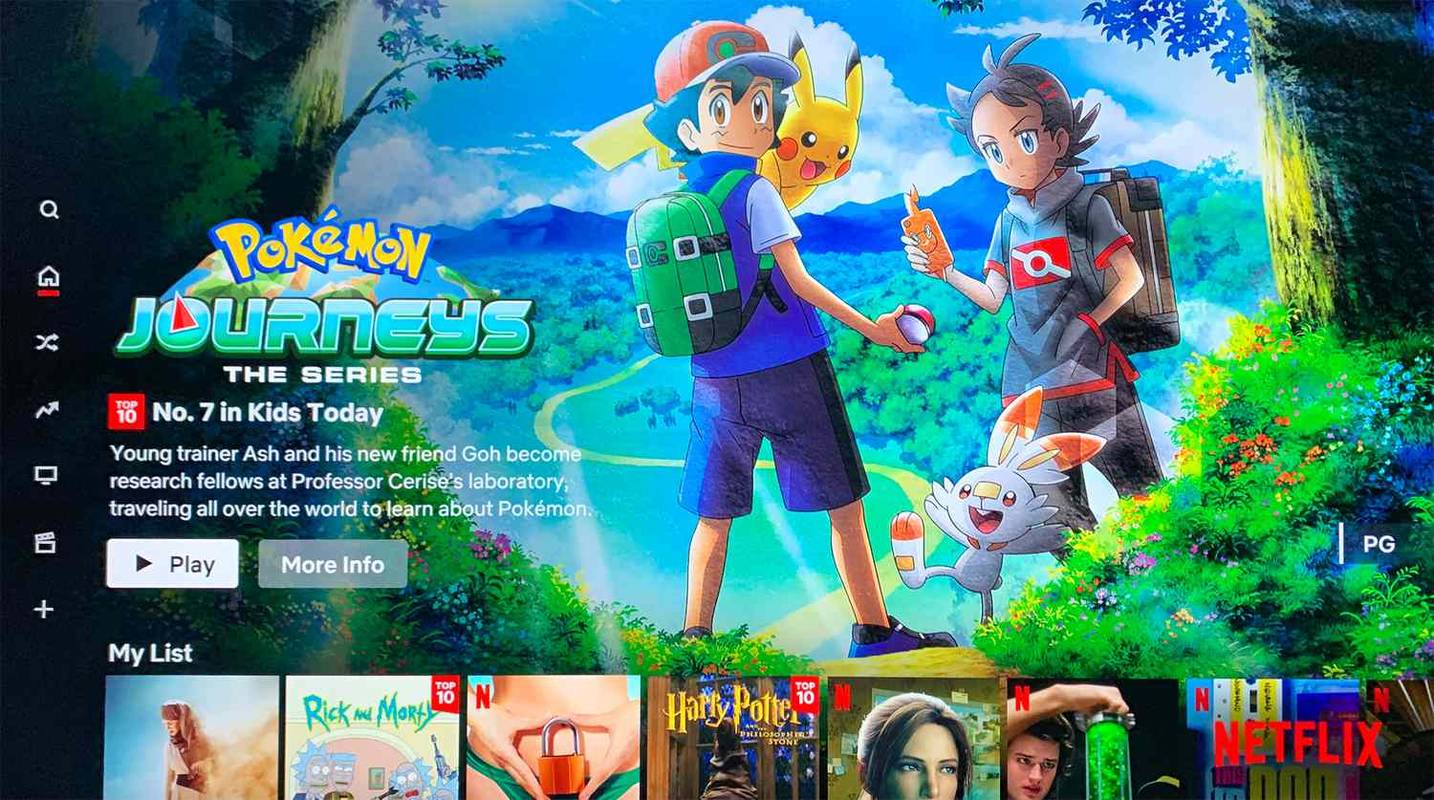
-
nyomja meg Le amíg Kaphat segítséget van kiválasztva. A Kaphat segítséget opció hívható meg Beállítások a tévékészülék típusától és a használt Netflix alkalmazás verziójától függően.
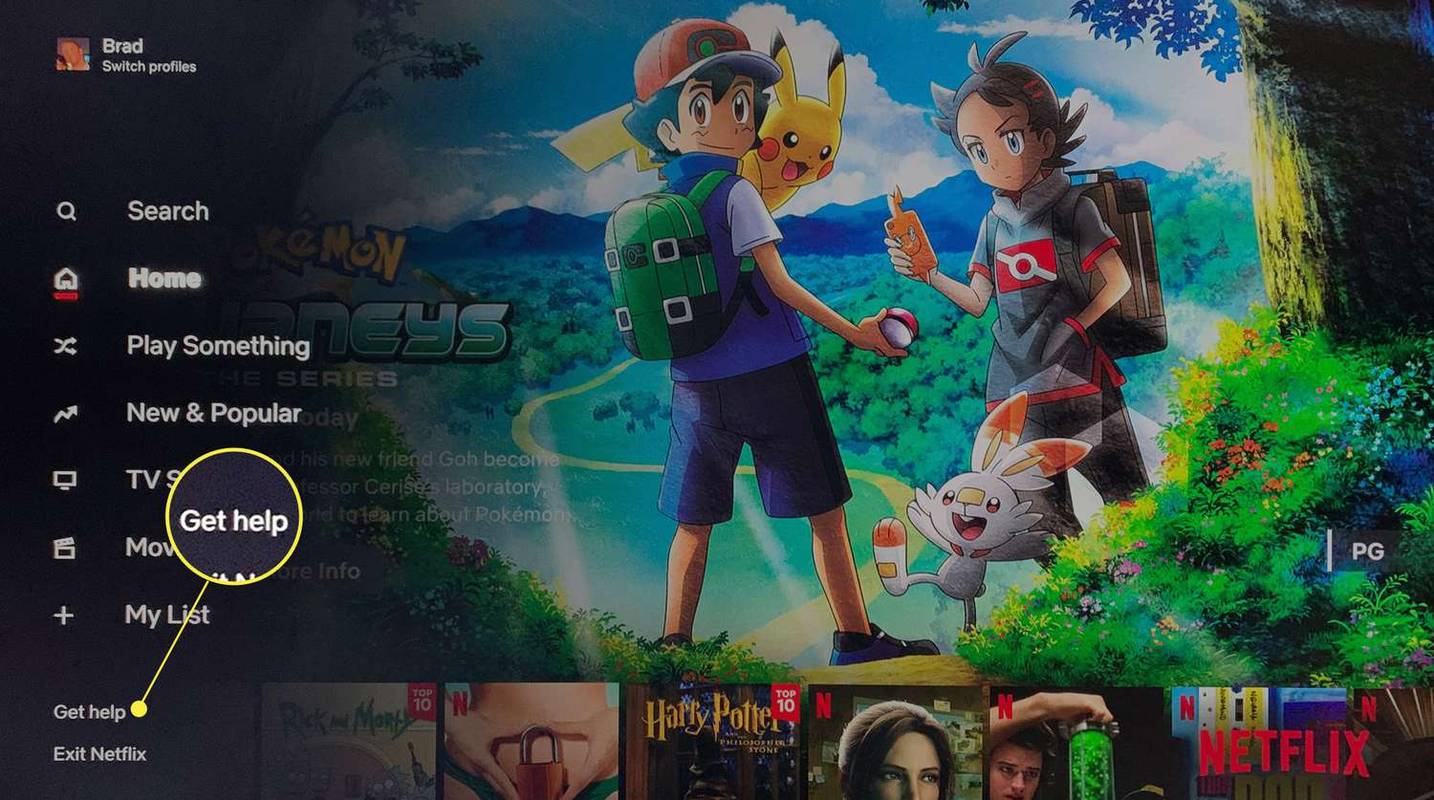
Ne válasszon Lépjen ki a Netflixből . Ezzel bezárja az alkalmazást, és nem jelentkezik ki.
-
nyomja meg Belép a tévé távirányítóján.
A Belép A gomb általában egy kör gomb formájában jelenik meg a nyílgombok közepén.
-
nyomja meg Le amíg Kijelentkezés kiemelve van.
-
nyomja meg Belép .
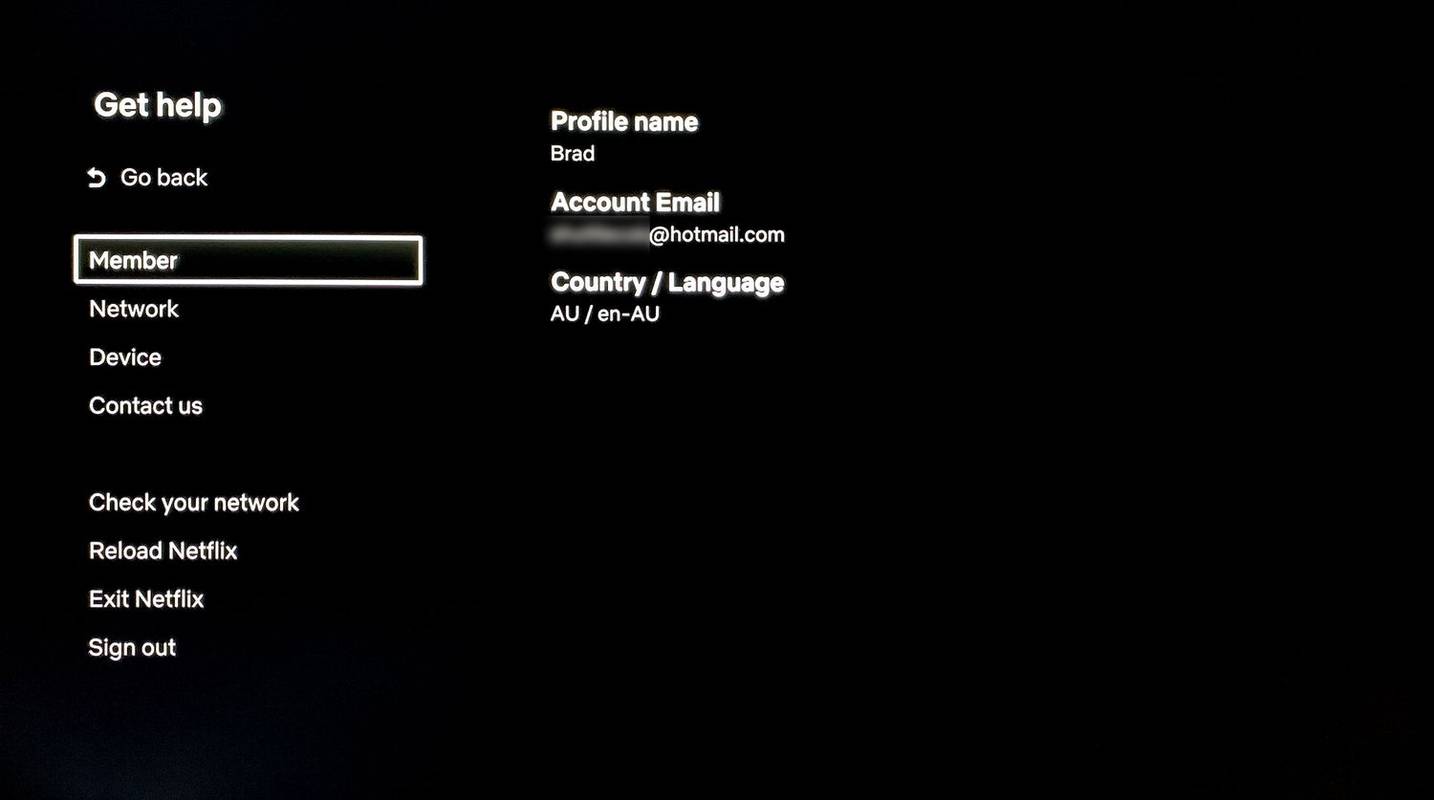
-
A Netflix most megerősítést kér. Kiemel Igen .
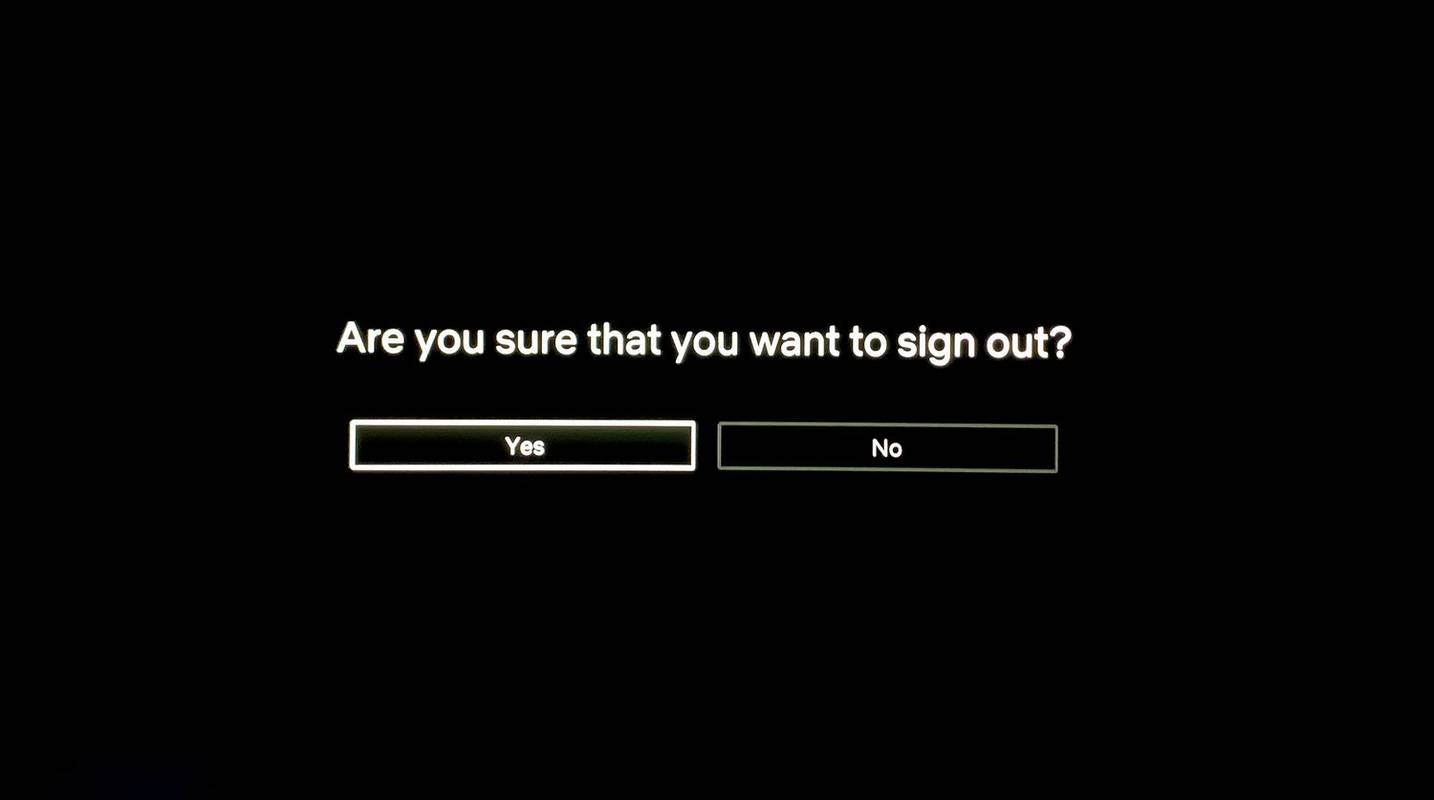
-
megnyomni a Belép gomb. A Netflix alkalmazás most kijelentkezik a fiókjából.
A Netflix kijelentkezési folyamata akkor fejeződik be, amikor az alkalmazás visszatér a bejelentkezési oldalra.
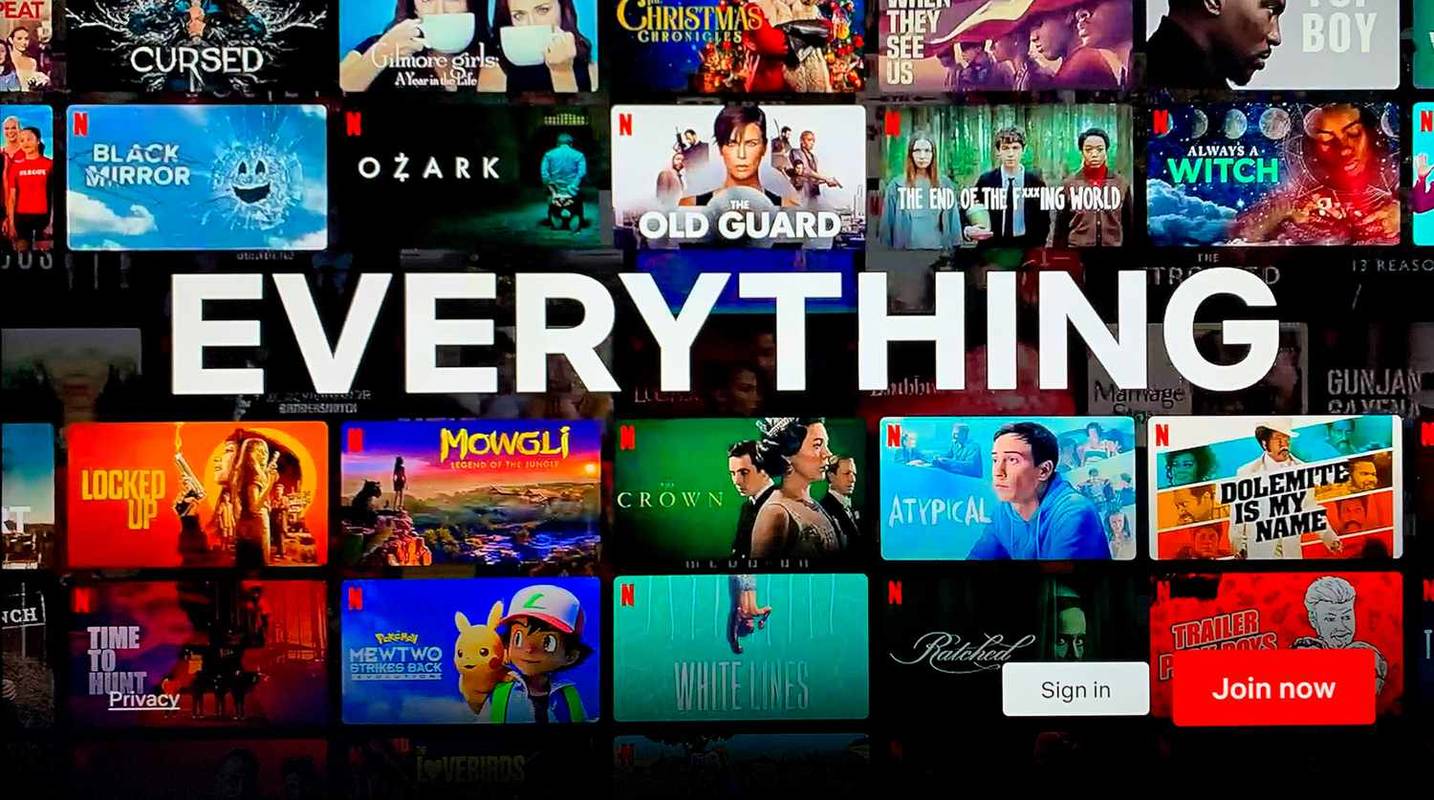
Hogyan jelentkezhetek ki a Netflixből és jelentkezhetek be?
Miután a fenti lépésekkel kijelentkezett a Netflix alkalmazásból a tévéjén, Ön vagy bárki más újra bejelentkezhet a Bejelentkezés opciót az alkalmazás főképernyőjén.
Lehetséges, hogy nem kell minden alkalommal kijelentkeznie a Netflix alkalmazásból, amikor valaki más meg akar nézni valamit a saját fiókjából. A legtöbb okostévé támogatja a vezeték nélküli átküldést a Netflix mobilalkalmazásból, így bárki megteheti ezt a saját eszközéről, amennyiben az ugyanazon a Wi-Fi-hálózaton van, mint a tévéje.
Hogyan változtathatom meg a Netflix-fiókot a tévén?
Valójában többféle módon válthat Netflix-fiókot a TV-n, érdemes kísérletezni, ha ezt rendszeresen csinálja.
- Hogyan jelentkezhetek ki a Netflixből Roku-n?
Ha ki szeretne jelentkezni a Netflixből egy Roku eszközön, nyissa meg a Netflix alkalmazást. A kezdőképernyőn navigáljon ide Kaphat segítséget , és válasszon Kijelentkezés > Igen . Ha nem fér hozzá Roku-jához, keresse fel a Netflix Eszközök kezelése oldal Netflix-fiókjából, majd válassza a lehetőséget Kijelentkezés hogy azonnal kijelentkezzen minden, fiókját használó eszközről.
- Hogyan jelentkezhetek ki a Netflixből Fire Stick segítségével?
Ha ki szeretne jelentkezni a Netflixből az Amazon Fire TV Stick eszközön, lépjen a Fire Stick kezdőképernyőjére, és válassza a lehetőséget Beállítások > Alkalmazások > Az összes telepített alkalmazás kezelése . Keresse meg és válassza ki Netflix , majd kattintson a gombra Adatok törlése .
- Hogyan tudok kijelentkezni a Netflixből PS4-en?
Indítsa el a Netflix alkalmazást PS4-en, és nyomja meg a gombot O a vezérlőn. A képernyőn válassza ki a lehetőséget Beállítások (fogaskerék ikon), majd válassza ki Kijelentkezés > Igen .
hogyan tedd priváttá a facebook-on
- Hogyan jelentkezhetek ki a Netflixből Xbox One-on?
Indítsa el a Netflix alkalmazást Xbox One-on, és nyomja meg a piros gombot B gombot a vezérlőjén. A képernyőn megjelenik egy menü. Válassza ki Kaphat segítséget > Kijelentkezés , majd válassza ki Igen megerősítéséhez.
Érdekes Cikkek
Szerkesztő Választása

Hat gyilkos alkalmazás az üzleti élethez: Napkeltétől a lazaságig minden, ami vállalkozásának szüksége van a zökkenőmentes működésre
Sétáljon be bármilyen irodába, gyárba vagy tárgyalóba, és valószínűleg több táblagépet és okostelefont talál, mint a PC-t. Az üzleti tevékenységet gyakran azon az eszközön folytatják, amelyik a legközelebb van a kézhez, és ez azt jelenti, hogy üzleti osztályra van szüksége

Az összes Google-tevékenység teljes törlése
https://www.youtube.com/watch?v=1o2XauQLN7o Azok a fogyasztók, akik online expozíciójuk korlátozásának módját keresik, proaktív megközelítést alkalmazhatnak adataik és online tevékenységeik védelme érdekében. A vállalat személyes adatainak gyűjtésére való képességének minimalizálása

Shaderek telepítése a Minecraft Forge-ba
A Minecraft árnyékolói javítják a játék vizuális elemeit, javítják a színeket és a világítást, hogy a játék egészen valósághű legyen a szögletes kialakítás ellenére. A különböző típusú shaderek különböző hatásokat biztosítanak, így kiválaszthatja a megfelelőt

Az Android játékok lejátszása PC-n
Játékok Android telefonján egy idő után kissé fárasztóvá válhatnak, a képernyő méretétől függetlenül. Persze, kényelmesen elkallódhat kedvenc szórakozásán, miközben sorban áll az élelmiszerboltban,

HP ProLiant DL380 G7 áttekintés
A ProLiant DL380 mindig is a sztárjátékos volt a HP rack-kiszolgálóinak felsorolásában, így a hetedik generációnak sokat kell élnie. Ebben az exkluzív áttekintésben a népszerű 2U alacsony szintjét mutatjuk be

Hangeffektusok hozzáadása a CapCutban
Sokoldalúságának, intuitívságának és megbízhatóságának köszönhetően a CapCut gyorsan a kedvenc mobil videószerkesztővé vált. Csakúgy, mint bármely más szoftver esetében, az alkalmazás egyes aspektusaiban nehéz lehet navigálni, különösen, ha Ön kezdő. Ha te