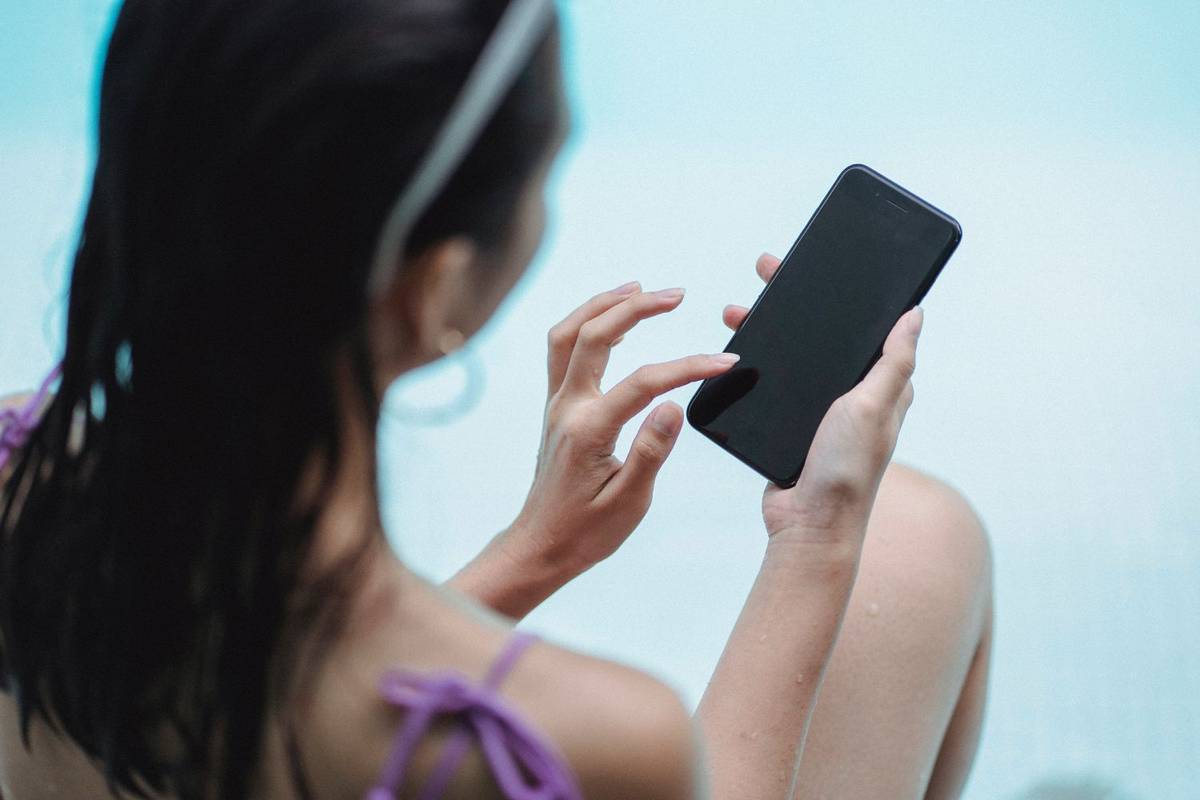A Smartsheet egy népszerű munkamenedzsment szoftver. Különféle lehetőségeket kínál a projektek, feladatok, naptárak stb. megtervezéséhez és kezeléséhez. A dátumok nyomon követése minden felügyeleti szoftverben fontos tényező. Ha szeretné megtanulni, hogyan adjon napokat egy dátumhoz a Smartsheetben, feltétlenül olvassa el.

Hogyan adjunk napokat egy randevúhoz?
Ha szeretné rendben tartani a projektjeit, és kiválasztani a határidőt a Smartsheetben, ezt különböző képletek alkalmazásával teheti meg.
Ha a projektjének kezdési dátuma mondjuk 2012. június 1., és a hónap végéig be kell fejeznie, akkor ezt a képletet alkalmazhatja: |_+_| + 29 a határidő oszlopban.
Beírhatod, de használhatod ezt a lehetőséget is:
- Típus |_+_| a határidő oszlopban, közvetlenül a kezdési dátum mellett.

- Válassza ki a kezdési dátumot.
- Tegyen egy plusz jelet (+) a kezdési dátum mellé.

- Írja be a dátumhoz hozzáadni kívánt napok számát (ebben az esetben 29).

- Nyomd meg az Entert.

Ez az! Sikeresen hozzáadott napokat egy dátumhoz. A beírt számokat a rendszer alapértelmezés szerint napként kezeli.
Ugyanannyi nap hozzáadása minden kezdési dátumhoz
Mi történik, ha különböző kezdési dátumokkal rendelkezik a projektjéhez, de 30 napja van mindegyiket befejezni? Ha egyetlen egyszerű képlettel szeretné megadni a határidőket, kövesse az alábbi lépéseket:
- Típus |_+_| a határidő oszlopban, közvetlenül a kezdési dátum mellett.

- Válassza ki a kezdési dátumot.
- Tegyen egy plusz jelet |_+_| a kezdési dátum mellett.

- Adja meg a dátumhoz hozzáadni kívánt napok számát (ebben az esetben 30).

- Nyomd meg az Entert.

- Válassza ki azt a cellát.
- A cella jobb alsó sarkában egy kis négyzet látható. Nyomja meg a négyzetet, és kezdje el mozgatni lefelé/felfelé.

- Most a képlet automatikusan átkerül az összes kiválasztott cellába.

Különböző számú nap hozzáadása minden kezdési dátumhoz
Gyakran előfordul, hogy különböző projekteket eltérő időkeretben kell befejezni. Ebben az esetben a legjobb az Időtartam oszlop használata. Itt adhatja meg, hogy az egyes projektekhez hány napig tartson. Ezután egy egyszerű képlet segítségével számíthatja ki a határidőt:
- Típus |_+_| a határidő oszlopban, közvetlenül a kezdési dátum mellett.
- Válassza ki a kezdési dátumot.
- Tegyen egy plusz jelet a kezdési dátum mellé.
- Válassza ki az időtartamot az időtartam oszlopból.
- Nyomd meg az Entert.
- Látni fogja a projekt esedékességét. Ha ezt a képletet más projektjeire is alkalmazni kívánja, használja a cella jobb alsó sarkában található kis négyzetet lefelé/felfelé mozgatásához.
Mi történik, ha megváltoztatja a kezdési dátumot?
Úgy döntött, hogy egy kicsit később kezdi el a projektet, de nem biztos benne, hogy ez hatással lesz-e a képletére. ne aggódj! Miután megváltoztatta a kezdési dátumot, a Smartsheet automatikusan módosítja a befejezési dátumot. Ha az időtartam továbbra is ugyanaz, akkor egyszerűen a megadott dátumtól kezdődően számolja a napokat.
Mi történik, ha módosítja az időtartamot?
Ha a projektet rövidebb időn belül kell befejezni, vagy szeretné meghosszabbítani az időszakot a befejezésig, ezt kétféleképpen teheti meg. Módosíthatja a számot az időtartam oszlopban, vagy módosíthatja a számot a képletben, attól függően, hogy eredetileg hogyan hozta létre a képletet.
Ha megadta a napok számát a képletben, egyszerűen törölheti azt, és beillesztheti az új számot.
Ha az Időtartam oszlopot használta, ott módosíthatja a számot, nyomja meg az Enter billentyűt, és a képlet automatikusan frissül magától, és megmutatja az új esedékességi dátumot.
A napok kivonása egy dátumból
Ha egy adott dátumból ki kell vonni a napokat, használhat egy egyszerű képletet:
- Típus |_+_| abban az oszlopban, ahol az eredményt szeretné megkapni.

- Válassza ki a dátumot.
- Tegyen egy mínusz jelet |_+_| a dátum mellett.

- Adja meg a kivonni kívánt napok számát.

- Nyomd meg az Entert.
Függőségek engedélyezése
Ez a függvény a dátumok automatikus kiszámításának eszköze, amikor az időtartam (meddig fog tartani valami) és az elődök (minek kell történnie, mielőtt valami más történne) értékei megváltoznak. Ha úgy dönt, hogy engedélyezi ezt, íme néhány funkció, amelyet használhat:
- Ha megadja a kezdési és esedékességi dátumot, a rendszer automatikusan kiszámítja az időtartam oszlopot.
- Megadhatja a heti munkanapok számát, az ünnepnapokat, a szabadság napjait stb. Ez segít a projektek határidőinek kiszámításában.
- Ha módosítja a kezdési és/vagy esedékességi dátumot, a megfelelő oszlop automatikusan beáll.
Így engedélyezheti a függőségeket:
- Válassza ki a kívánt oszlopot, és koppintson a Projektbeállítások szerkesztése elemre.

- Jelölje be a Függőségek engedélyezve jelölőnégyzetet.

- Új lehetőségek jelennek meg.
- Válassza ki azokat az oszlopokat, amelyeket az Előd oszlopként és az Időtartam oszlopként kíván használni. Ha nem rendelkezik ezekkel az oszlopokkal, a Smartsheet automatikusan beszúrja őket.

Fontos megjegyezni, hogy miután engedélyezte ezt a funkciót, nem helyezhet képleteket oszlopokba.
Hogyan lehet megváltoztatni a dátumformátumot a Smartsheetben?
A Smartsheetben megjelenő dátumformátum a fiók létrehozásakor megadott regionális beállításokon alapul. Például, ha a Regionális beállítások angol (Egyesült Államok) értékre van állítva, a dátumok hónap/nap/év formátumban jelennek meg. Ezt az alábbi lépésekkel módosíthatja:
- Nyissa meg a Smartsheet-et.
- Lépjen a Fiók ikonra.

- Koppintson a Személyes beállítások elemre.

- Koppintson a Beállítások elemre.

- Válasszon egy lehetőséget a Regionális beállítások alatt.

- Amikor kiválaszt egy lehetőséget, megjelenik a dátum- és számformátum előnézete, így a módosítások mentése előtt kiválaszthatja, hogy mit szeretne.
- Miután kiválasztott egy lehetőséget, érintse meg a Mentés gombot.

- Az új beállítás a munkalapjaira vonatkozik.
Smartsheet billentyűparancsok
A Smartsheet számos billentyűkódot kínál, amelyeket dátumokhoz használhat. Ezzel gyorsabban dolgozhat, és időt takaríthat meg a lapokban végzett munka során. Az alábbiakban néhány parancsikont találhat:
- t – A mai dátum beszúrása.
- +n – Dátum megadása napokban a mai naptól számítva. Például, ha a mai nap 2021.09.06., a +3 megnyomásával 2021.06.12.
- -n – Dátum beírása a mai nap előtti napokban. Például, ha a mai nap 2021.09.06., a -5 megnyomásával 2021.06.04.
- vasárnap, hétfő, kedd, szerda, cs, péntek, szombat – Az aktuális hét adott napjának megfelelő dátum megadása. Például, ha a mai dátum 2021.09.06., a nap beírásával 2021.06.06.
- igen – tegnapi randevú.
- tom – Holnapi randevú.
- múlt hét – Aktuális dátum -7 nap.
- jövő hét – Aktuális dátum +7 nap.
Fontos szem előtt tartani, hogy ezek a rövidítések csak az angol nyelvre vonatkoznak.
Smartsheet: Magyarázva!
Most már megtanulta, hogyan adjon napokat egy dátumhoz a Smartsheetben, és több információval rendelkezik magáról a szoftverről. Ez egy megbízható, hatékony, időtakarékos szoftver, amely segít abban, hogy minden projektje időben elkészüljön. Tehát, ha már használja a Smartsheet-et, vagy gondolkodik a használatán, biztosan többet tud meg róla, ha elolvassa ezt az útmutatót.
hogyan lehet eredeti játékokat játszani gőzzel
Használtad már a Smartsheet-et? Mondja el nekünk az alábbi megjegyzés részben!