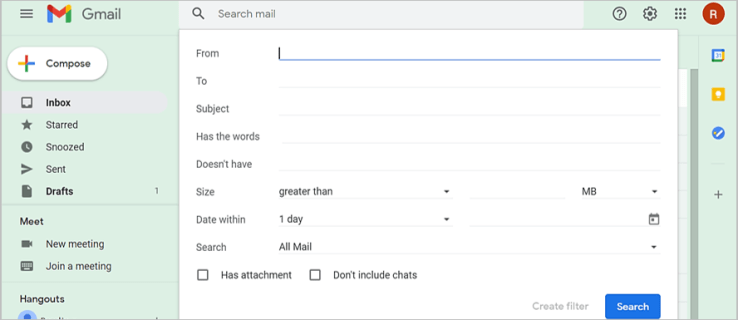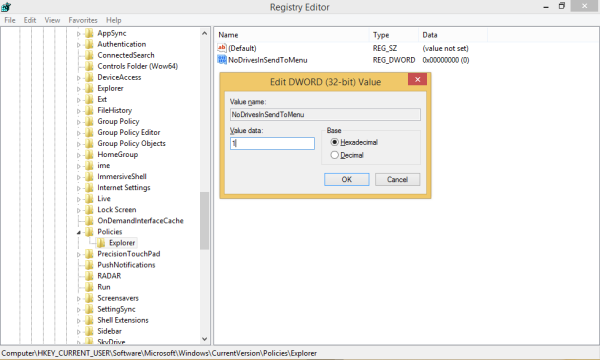Eszközhivatkozások
A CapCut olyan alkalmazásként indult, amely elsősorban a TikTok-videók szerkesztésére összpontosított. Gyorsan nagyon népszerűvé vált. Ez egy felhasználóbarát szerkesztő alkalmazás, amely számos lehetőséget kínál a videók vágására és különféle effektusok hozzáadására.

A szöveg kétségtelenül az egyik leghatékonyabb és legszélesebb körben használt kiegészítés a rövid videókhoz. Ha olyan módszereket keres, amelyekkel új hangulatot kölcsönözhet felvételeinek, és bizonyos szakaszokat kiemelhet, akkor lehet, hogy szöveget kell hozzáadnia.
mac egyedi felbontás a külső kijelzőhöz
Szerencsére a CapCut a szöveges lehetőségeket szem előtt tartva készült, így nagyon egyszerű a címek vagy megjegyzések beszúrása. Így adhat hozzá szöveget egy videóhoz a CapCut segítségével.
Szöveg hozzáadása videóhoz az iPhone CapCut alkalmazásában
A CapCut alkalmazás felhasználói felülete operációs rendszertől függetlenül mindent leegyszerűsít a videószerkesztéssel kapcsolatban. Kövesse ezt az egyszerű módszert, hogy szöveget adjon a videójához iPhone használatával:
- Amikor megnyit egy videót a CapCut alkalmazással, megjelenik a videó előnézete, az idővonal és a menüsor alján. Érintse meg a Szöveg elemet a beállítások megnyitásához.

- A rendelkezésre álló lehetőségek a következők: Szöveg hozzáadása, Szövegesablonok, Automatikus feliratok és Matricák. Ha a lehető legnagyobb mértékben szeretné személyre szabni a szöveget, válassza a Szöveg hozzáadása lehetőséget. Ha azonban egy gyors megoldást szeretne kevesebb testreszabási lehetőséggel, lépjen a Szövegesablonok oldalra, és használja a számos előre beállított animált szöveg egyikét. Ez a módszer a Szöveg hozzáadása opcióra összpontosít.

- A rendelkezésre álló lehetőségek a következők: Szöveg hozzáadása, Szövegesablonok, Automatikus feliratok és Matricák. Ha a lehető legnagyobb mértékben szeretné személyre szabni a szöveget, válassza a Szöveg hozzáadása lehetőséget. Ha azonban egy gyors megoldást szeretne kevesebb testreszabási lehetőséggel, lépjen a Szövegesablonok oldalra, és használja a számos előre beállított animált szöveg egyikét. Ez a módszer a Szöveg hozzáadása opcióra összpontosít.
- A Szöveg hozzáadása gombra koppintva megjelenik egy menü több lappal, ahol szerkesztheti a szöveg különböző aspektusait. A szöveges menü fülei a következők:

- Billentyűzet
- Stílus
- Hatások
- Buborék
- Élénkség
- A menü megjelenése után alapértelmezés szerint a Billentyűzet lap lesz. Itt beírhatja a szövegét.

- Ha végzett, lépjen tovább a következő lapra, és a szöveg megjelenik a videón. Amikor először látja a szöveget, az egyszerű stílusban jelenik meg. A további testreszabáshoz lépjen a Stílus fülre. Ezen a lapon három beállítás található, és mindegyik a saját szalagján található:

- Az első szalag betűtípusokat tartalmaz, amelyeket a betűtípus előnézetét megjelenítő gombok egyikének megérintésével választhat ki.

- A következő szalagon szövegszegélyek, kiemelések és hátterek állnak rendelkezésre.

- A harmadik szalag a legösszetettebb, mivel részletes beállításokat tartalmaz a szöveg színeivel és effektusaival kapcsolatban. Ezeket a lehetőségeket a következő lépésben ismertetjük.
A harmadik említett szalag tartalmazza a legtöbb testreszabási lehetőséget, amelyek egyedivé tehetik a szöveget. Ezek: - Szín – egy egyszerű beállítás, amely beállítja a betűk színét. A szín kiválasztásakor egy átlátszatlanság csúszka jelenik meg a színpaletta alatt, amely lehetővé teszi a szöveg többé-kevésbé áttetszővé tételét.

- Stroke – a körvonal színét szabályozza.

- Háttér – ez az opció megváltoztatja a háttér színét. A Szín menühöz hasonlóan itt is megérintve megjelenik az átlátszatlanság csúszka.

- Árnyék – színes árnyékot hoz létre a betűk mögött. Miután kiválasztotta az árnyék színét, két további csúszka jelenik meg. Az egyik ismét az átlátszatlanság, míg a másik csúszka az árnyék elmosódását szabályozza.

- Térköz – a neve ellenére ennek a menünek valójában semmi köze a színhez. Ehelyett itt különféle szövegigazítási lehetőségeket talál. Az érdekesség az, hogy az igazítást balról jobbra és fentről lefelé tengelyre is beállíthatja. Alatta két csúszka látható, mindkettő befolyásolja a szövegközt.

- Félkövér dőlt – a szalag utolsó menüje lehetővé teszi, hogy a szöveget félkövérre, dőltre vagy aláhúzásra módosítsa.

- Az első szalag betűtípusokat tartalmaz, amelyeket a betűtípus előnézetét megjelenítő gombok egyikének megérintésével választhat ki.
- Ha végzett a szövegstílus testreszabásával, továbbléphet az Effektusok lapra, és kipróbálhat néhány kínált megoldást. A következő Buborék lap opcionális szövegbuborékokat tartalmaz, amelyeket hozzáadhat.

- Végül az Animáció rész számos szöveges animációt tartalmaz. Választhat külön animációt arra, amikor a szöveg be- és kilép a keretből, valamint egy hurkos animációt, amely addig folytatódik, amíg a szöveg a képernyőn van.

- Ha végzett a szöveg beállításával, koppintson a jobb oldalon található pipára, és a szöveg hozzáadódik a videóhoz.

Szöveg hozzáadása videóhoz a CapCut alkalmazásban Android-eszközön
Mivel a CapCut alkalmazás minden eszközön ugyanúgy működik, az Android-eszközön ugyanaz a módszer, amellyel szöveget adhat a videóhoz, mint az iPhone-on. A következőket kell tennie:
tűzhely, hogyan lehet gyorsan porozni
- Nyissa meg a videót a CapCut alkalmazásban. A videó idővonala alatti menüsorban érintse meg a Szöveg elemet.

- Megjelenik a Szöveg hozzáadása, a Szövegesablonok, az Automatikus feliratok és a Matricák lehetőségek. A Szöveg-sablonok gyors megoldásokat kínálnak a szövegtervezéshez, de a Szöveg hozzáadása a lehető legmagasabb szintű testreszabást teszi lehetővé, ezért itt erre a lehetőségre összpontosítunk.

- Koppintson a Szöveg hozzáadása elemre, és megjelenik egy menü több füllel. Ezek a lapok:
- Billentyűzet
- Stílus
- Hatások
- Buborék
- Élénkség

- Használja a Billentyűzet fület a szöveg beírásához. Ezután lépjen a következő lapra a további testreszabáshoz.
- Nyissa meg a Stílus lapot. Három beállítással rendelkezik, amelyek mindegyike az egyedi szalagokon található:

- Először a betűtípusok. A kiválasztásához érintse meg a betűtípus előnézetét megjelenítő gombot.

- A következő szalag szövegszegélyekkel, kiemelésekkel és hátterekkel kapcsolatos lehetőségeket tartalmaz.

- A harmadik szalag a legrészletesebb, és további magyarázatot igényel.

- Először a betűtípusok. A kiválasztásához érintse meg a betűtípus előnézetét megjelenítő gombot.
- Nyissa meg a harmadik szalag testreszabási beállításait, ha effektusokat szeretne hozzáadni a szöveghez. A lehetőségek a következők lesznek:
- Szín – beállítja a betűszínt. Kijelölte, és megjelenik egy átlátszatlanság csúszka, amellyel növelheti vagy csökkentheti a szöveg átlátszóságát.

- Körvonal – a körvonal színét szabályozza.

- Háttér – megváltoztatja a háttér színét és átlátszóságát az átlátszatlanság csúszkával.

- Árnyék – színes árnyékot ad a betűknek. Ezenkívül két csúszka szabályozza az árnyék átlátszatlanságát és elmosódását.

- Térköz – a szín helyett, ahogy a neve is sugallja, ez a menü szabályozza a szöveg igazítását. Az igazítást balról jobbra és fentről lefelé tengelyre is beállíthatja. Két csúszka található alatta, amelyek szabályozzák a szövegközt.

- Félkövér dőlt – a szöveget félkövérré, dőltté vagy aláhúzotttá teszi.

- Szín – beállítja a betűszínt. Kijelölte, és megjelenik egy átlátszatlanság csúszka, amellyel növelheti vagy csökkentheti a szöveg átlátszóságát.
- A fennmaradó fülek közül – amelyek több testreszabást biztosítanak különféle effektusok és szövegbuborékok formájában – az Animáció fül a legfontosabb. Válasszon a különböző szöveges animációk közül. Ezek be-, ki- és ismétlődő animációkként állíthatók be.

- Ha végzett a lehetőségek között, koppintson a pipára a szöveg mentéséhez és a videóhoz való hozzáadásához.

Hogyan készítsünk 3D-s szöveget a CapCutban
A CapCutban a 3D szöveg létrehozásának lehetőségei jelenleg némileg korlátozottak. Alternatív megoldásként böngészhet a szöveges effektusok között, és találhat olyat, amely 3D benyomást kelt. Ha a megfelelő hatást egy adott animációs stílussal kombinálod, a videódban háromdimenziós szöveg illúzióját érheted el.
Készítse el a legjobb feliratokat videóihoz
A CapCut számos megoldást kínál a szöveg beszúrására és testreszabására. Most, hogy tudja, hogyan adjon szöveget videóihoz a CapCutban, szabadjára engedheti fantáziáját, és igazán kreatív képekkel állhat elő.
Sikeresen hozzáadtál szöveget a videóidhoz a CapCut segítségével? Mik voltak a kedvenc effektjeid? Tudassa velünk az alábbi megjegyzések részben.