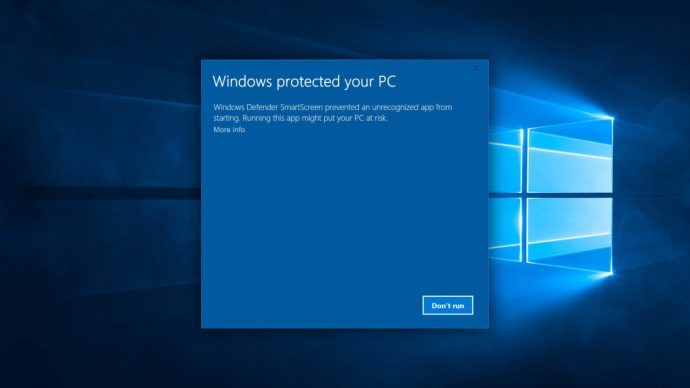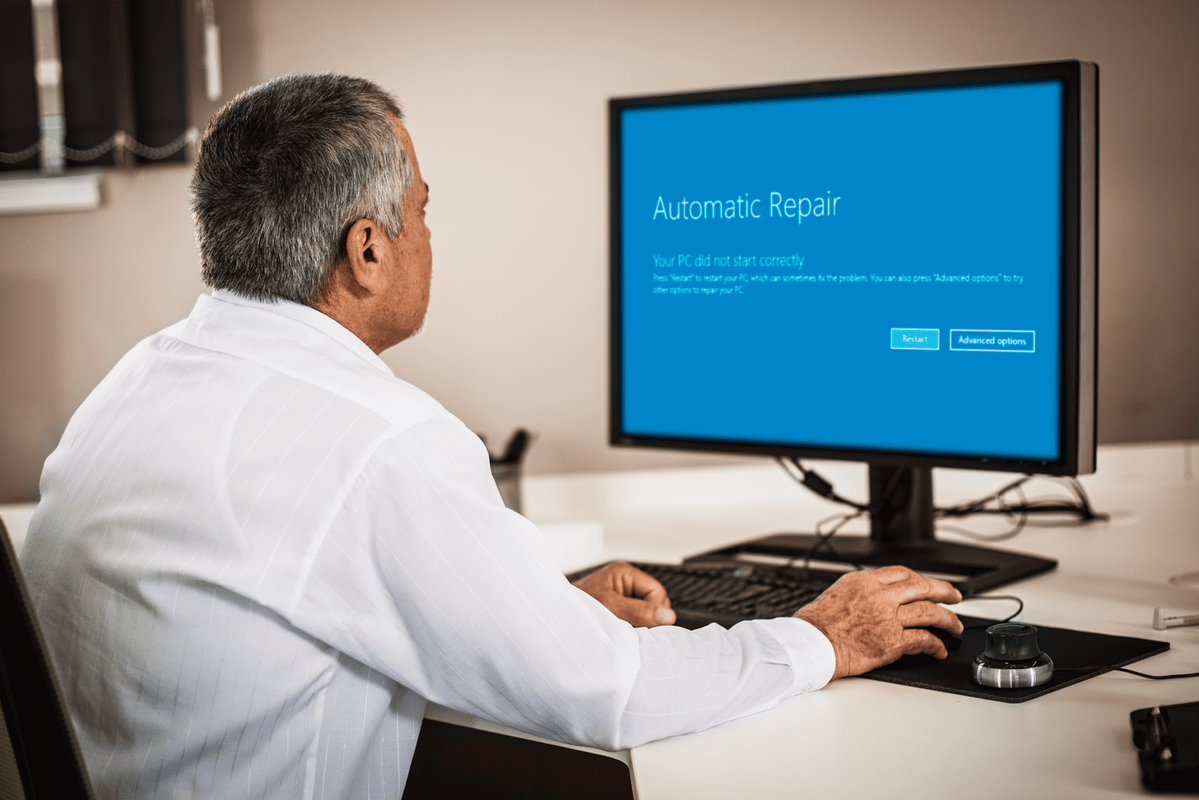A Windows 10 felhasználói élménye hatalmas előrelépés a Windows bármely korábbi verziójához képest, és sok Windows 10 felhasználó valóban élvezi a gépeink használatát, szemben a korábbi generációkkal, ahol néha kevésbé volt fájdalmunk, mint máskor.

Sok mindent lehet szeretni a Windows 10 asztalon, de az életnek van egy olyan területe, ahol a Windows-felhasználóknak látszólag irigykedve kell nézniük Mac testvéreikre, ez pedig a gyorsbillentyűk használata a gép hangerejének szabályozására. De ne ess kétségbe! Ugyanez a funkció elérhető Windows 10 rendszerű számítógépen is.
Ebben a cikkben három módszert mutatok be, amellyel hangerőszabályzó gyorsbillentyűket adhat hozzá Windows 10 rendszerű gépéhez. Az egyik módja a 3RVX nevű önálló alkalmazás, amely hangerőszabályzóra összpontosít. A 3RVX menő, és képernyőn megjelenő megjelenítést biztosít. A második módszer az AutoHotKey erőteljes szkriptnyelv használata a hangerőszabályzó gyorsbillentyűk közvetlen programozására. Végül pedig bemutatok egy egyszerű módszert a fő hangerőt vezérlő gyorsbillentyűk létrehozására.
3RVX-el csinálom
Amellett, hogy lehetővé teszi a rendszerhang vezérléséhez szükséges gyorsbillentyűk hozzárendelését, a 3RVX rendelkezik egy képernyőn megjelenő kijelzővel (OSD), amelyet személyre szabhat. Még azt is pontosan beállíthatja, hogy a hangerő hogyan reagál a parancsaira. Ezt nem teheti meg macOS-en!
Először töltse le és telepítse a legújabb verziót3RVXtól fejlesztő weboldala . A jelenlegi verzió (2019 márciusában) a 2.9.2. A telepítés után indítsa el az alkalmazást a Windows Start menüjéből. Ez előhívja a 3RVX beállításokat.

Kattintson a Gyorsbillentyűk fülre a hangerő beállításához szükséges gyorsbillentyűk testreszabásához. Nincsenek alapértelmezett gyorsbillentyűk; néhányat manuálisan kell hozzáadnia.

Új gyorsbillentyű hozzáadásához kattintson a + gombra. Ezután kattintson a szürke sávra a Keys mellett a Gyorsbillentyű-szerkesztőben. Megjelenik egy párbeszédpanel, amely arra kéri, hogy írjon be egy gyorsbillentyűt. Próbáljon meg olyat használni, ami még nincs más rendszerfunkcióhoz hozzárendelve. Azt javaslom, hogy a Windows billentyűt használja az Egérkerék művelettel, ha az egér görgővel rendelkezik.
Miután kiválasztott egy gyorsbillentyűt, hozzá kell rendelnie egy művelethez. Kattintson a Művelet menüre a Gyorsbillentyű-szerkesztőben, és válassza ki, hogy az imént beírt gyorsbillentyűvel növelni, csökkenteni vagy elnémítani szeretné-e a hangot. Észreveheti, hogy műveleteket is hozzárendelhet a képernyő fényerejének növeléséhez vagy csökkentéséhez, a CD-tálca kinyitásához stb.
króm hang nem működik windows 10
Próbáljon meg gyorsbillentyűket hozzáadni a hang növeléséhez, csökkentéséhez és elnémításához, majd feltétlenül kattintson az Alkalmaz gombra. A teszteléshez zárja be a 3RVX beállításokat. Most, amikor beírja a gyorsbillentyűt, egy hangikon fedvényt kell látnia a képernyőn, amely majdnem teljesen megegyezik a macOS rendszerrel.

A program indításakor történő futtatásához válassza az Általános lapot, amely tartalmazza aFuttatni indításkorválasztási lehetőség. KattintsonMegmenta beállítások alkalmazásához.
Az AutoHotKey segítségével
Néha egyszerűen nem akar egy újabb egycélú alkalmazást hozzáadni a rendszeréhez, vagy esetleg már használja AutoHotKey más feladatokhoz, és csak szeretné kibővíteni az AHK szkriptkönyvtárát egy olyannal, amely hangerőszabályzó gyorsbillentyűket biztosít. Az AutoHotKey egy rendkívül hatékony szkript- és automatizálási rendszer a Windows számára. Teljesen ingyenes és letölthető itt .

Ez a cikk túlmutat az AutoHotKeyben való programozás elmagyarázásán, ezért ehelyett két alapvető szkriptet adok át Önnek. Az első szkript a legalapvetőbb az összes közül. Ha ezt a szöveget a. AHK fájlt, majd kattintson duplán az AHK fájlra, ez egy egyszerű gyorsbillentyűvel szabályozhatja a hangerőt. Az Alt és a balra nyíl billentyű lenyomása egy lépéssel csökkenti a hangerőt, míg az Alt-jobb nyíl egy lépéssel növeli. Íme a szkript:
+Bal::SoundSet, -5
+Jobb::SoundSet, +5
Visszatérés
Ez az egyszerű szkript azonban (bár működőképes) nem ad visszajelzést arról, hogy hol van a hangerő! Ezért kölcsönvettem ezt a forgatókönyvet, amelyet Joe Winograd, egy fantasztikus AutoHotKey kódoló és guru írt.
Joe forgatókönyve vizuálisan mutatja be a változó hangerőt, és egy hangot is lejátszik, amely bemutatja a hangerő szintjét, amikor felfelé vagy lefelé mozgatja az Alt-bal és az Alt-jobb billentyűkkel. Joe szkriptje egy fejhallgató ikont is elhelyez az eszköztálcán, így szabályozhatja a végrehajtását.
Íme Joe forgatókönyve:
#Figyelem, használja az UnsetLocal alkalmazást
#NoEnv
#SingleInstance hatályos
SetBatchLines,-1
hogy visszakaphatom a hangomat a Windows 10-re?
SoundGet, Volume
Hangerő:=Kerek(Hangerő)
TrayTip:=Alt+balra nyíl vagy Alt+jobbra nyíl a hangerő beállításához . `nAktuális kötet= . Hangerő
TrayIconFile:=A_WinDir . System32DDORes.dll ; tálcaikon lekérése a DDORes.dll fájlból
TrayIconNum:=-2032″ ; fejhallgató használata tálcaikonként (2032 ikon a DDORes-ben)
menü,tálca,hegy,%tálcahegy%
Menü,Tálca,Ikon,%TálcaIconFile%,%TrayIconNum%
Visszatérés
!Bal::
SetTimer,SliderOff,3000
SoundSet, -1
Gosub, DisplaySlider
Visszatérés
!Jobb::
SetTimer,SliderOff,3000
SoundSet, +1
Gosub, DisplaySlider
Visszatérés
SliderOff:
Haladás, Ki
Visszatérés
DisplaySlider:
SoundGet, Volume
Hangerő:=Kerek(Hangerő)
Haladás,%Hangerő%,%Hangerő%,Hangerő,HorizontalVolumeSliderW10
TrayTip:=Alt+balra nyíl vagy Alt+jobbra nyíl a hangerő beállításához . `nAktuális kötet= . Hangerő
menü,tálca,hegy,%tálcahegy%
Visszatérés
Mostantól gyorsan beállíthatja a hangerőt a Windows rendszeren a választott gyorsbillentyűvel!
Csináld parancsikonokkal
Ez egyenesen Melchizedek Quitől, a Microsoft Answers fórum moderátorától származik, és ez egy okos és egyértelmű megközelítés.
- Kattintson jobb gombbal az asztal egy üres területére, és válassza az Új->Parancsikon menüpontot.
- A szövegmezőbe írja be vagy vágja ki és illessze be a C:WindowsSystem32SndVol.exe -T 76611119 0 (idézőjelek nélkül), majd nyomja meg a Tovább gombot.

- Adjon meg egy nevet a parancsikonnak – hívtam a Hangvezérlést.
- Kattintson a Befejezés gombra.
- Kattintson a jobb gombbal az új parancsikonra, és válassza a Tulajdonságok menüpontot.

- A Gyorsbillentyű területen írja be a használni kívánt billentyűparancsot.
- Kattintson az OK gombra.
Most, amikor a billentyűzetről szeretné beállítani a hangerőt, csak nyomja meg a gyorsbillentyűt, és a hangerőkeverő betöltődik. Ezután a fel és le nyílbillentyűkkel állíthatja be a hangerőt. Egyszerű!
További forrásokat kínálunk a Windows 10 hangerőszabályzásával és szkriptekkel kapcsolatban.