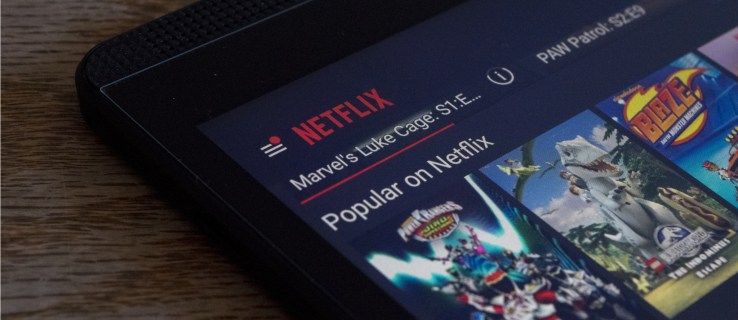Bár ritka, előfordulhatnak olyan pillanatok, amikor Galaxy S7 vagy S7 edge készülékének problémái vannak a szolgáltatóhoz való csatlakozással, hogy mobiladatokat fogadhasson. Bár időnként az Ön területén lévő holt zónák miatt, a mobiladat-problémák időnként az adott eszközhöz kapcsolódnak, nem pedig a hálózat minőségéhez vagy a térképen való tartózkodási helyéhez. Nyilvánvalóan a mobiladatok fogadása a telefon egyik legfontosabb része, hiszen szinte minden funkcióhoz használják, beleértve a navigációt vagy a telekocsi-megosztó szolgáltatást. Bár nincs egyetlen megoldás a mobiladat-javításra, vannak olyan lépések, amelyek segítségével visszaállíthatja és átkapcsolhatja mobiladatait a válaszadásra. Az alábbiakban egyetlen útmutatóban gyűjtöttük össze őket, a legegyszerűbb megoldásoktól a bonyolultabb utasításokig, amelyek visszaállítják az adatokat a telefonra.
hol tudok kinyomtatni valamit a közelemben

E tippek némelyike bárhol elvégezhető, de az utóbbi útmutatók esetében a legjobb, ha csatlakozik WiFi-hez, és képes biztonsági másolatot készíteni telefonjáról az internetre. Ha ez már nincs útban, kezdjük el a Galaxy S7 WiFi-jének javítását.
Egyszerű, gyors tippek az adatok javításához
Íme néhány alapvető módszer a telefonnal kapcsolatban időről időre felmerülő problémák megoldására, beleértve az adatkapcsolat hiányát. Bár nem mindegyik fog működni, érdemes ezeket kipróbálni. Ezek az utasítások gyorsan és egyszerűen elvégezhetők bárhol, és csak néhány percet vesz igénybe.

Először is lépjen be a beállítások menübe, vagy indítsa el a beállításokat az alkalmazásfiókból, vagy használja az értesítési tálcára mentett parancsikont. Ha a szabványos beállítási elrendezést használja, érintse meg az Adathasználat elemet a Vezeték nélküli és hálózatok kategória alatt. Ha az egyszerűsített elrendezést használja, érintse meg a Kapcsolatok, majd az Adathasználat elemet.
Mindkét módszer ugyanarra az adathasználati képernyőre viszi. A Mobil alatt egy kapcsolót fog látni a mobiladatokhoz. Győződjön meg arról, hogy a kapcsoló engedélyezve van; ha nem, akkor előfordulhat, hogy a mobiladatokat véletlenül kikapcsolták a beállításokban. Miután újra engedélyezte a mobiladat-kapcsolatot, újra a megszokott módon használhatja eszközét.

Ha a mobiladatai már engedélyezve vannak, de nem érkezik kapcsolat, próbálja meg letiltani, majd újra engedélyezni a mobiladat-kapcsolatot a kapcsoló be- és kikapcsolásával, és várjon egy pillanatot a visszafordítások között. Ez újrahasznosíthatja a mobilkapcsolatot, és helyreállíthatja a kapcsolatot Ön és a szolgáltatója között. Ha továbbra sem tud csatlakozni vagy adatokat betölteni az interneten keresztül, folytassa ezt az útmutatót.

Ellenőrizze, hogy nem engedélyezett-e véletlenül mobiladat-korlátozást. Érintse meg a Mobil adathasználat elemet a Mobil alkategória alatt, majd a képernyő jobb felső sarkában érintse meg a beállítások fogaskerekét. Ezen a képernyőn láthat néhány lehetőséget, beleértve a számlaciklus beállítását és az adathasználati figyelmeztetések fogadását. Ellenőrizze, hogy nem állított-e be mobiladat-használati korlátot a telefonján. Ha megvan, és túllépte a korlátot, előfordulhat, hogy a telefon beállításai megszakították az adatkapcsolatot. Ha megfelel a mobiladat-használat folytatásának, kapcsolja ki a korlátozást, és újra el kell kezdenie az adatfogadást.

Próbálja meg eltávolítani a legutóbbi alkalmazásokat a telefonjáról. Egyes alkalmazások módosíthatják vagy megváltoztathatják az eszköz működését, és teljesen lehetséges, hogy a telefont valamilyen módon módosították egy hibásan működő alkalmazás nemrégiben történő telepítése miatt.

Végül indítsa újra a telefont. Lehet, hogy kissé leegyszerűsítőnek vagy túlságosan közhelynek hangzik – és az is –, de az újraindítás időnként kijavíthat minden olyan átmeneti problémát a telefonnal, amelyet alkalmazásmódosítás vagy más, az operációs rendszerrel kapcsolatos kisebb probléma okozhatott. Legalább azt mondhatja, hogy megtette a legalapvetőbb lépést bármely elektronikus eszköz javításához. Ezt egy lépéssel tovább is teheti, ha kikapcsolja a készüléket, eltávolítja és újra behelyezi a SIM-kártyát a telefon tetején lévő SIM-tálcából, majd újraindítja az eszközt.

Ha ezek egyike sem működik, ideje áttérni a probléma összetettebb megoldására. Ne hagyja el azonban ezt a beállítások menüt – először még néhány lépést kell elvégeznünk.
Mobil adatbeállítások
Oké, először nyissa meg újra a beállítások menüt. Ezúttal válassza a Mobilhálózatok lehetőséget a Vezeték nélküli és hálózatok alatt a normál beállítások menüben vagy a Kapcsolatok elemet az egyszerűsített beállítások menüben. Innentől válassza ki a Hálózati módot a hálózat típusának módosításához, amelyhez telefonja csatlakozik. Ez a szolgáltatótól függhet, de választania kell néhány különböző hálózati kapcsolat közül, beleértve a globális (néha automatikusnak nevezik), az LTE/CDMA és az LTE/GSM/UMTS. Általában ezt hagyja bejelölve a Globalnál, ami lehetővé teszi, hogy telefonja a feladathoz legjobban megfelelő hálózatot válassza ki. Ha Verizont vagy Sprintet használ, az LTE/CDMA mód kiválasztása a legjobb megoldás az adatkapcsolat újrahasznosítására. Ha AT&T vagy T-Mobile szolgáltatást használ, próbálja meg az LTE/GSM/UMTS beállítást. Mindez meglehetősen tudománytalan, de a tesztelés során előfordulhat, hogy a telefon képes helyreállítani a kapcsolatot a mobilszolgáltatóval.

Általában a Verizon vagy Sprint telefonok nehézségekkel szembesülnek az LTE/GSM/UMTS beállítással, és ugyanez vonatkozik az AT&T, a T-Mobile és az LTE/CDMA beállításra is, de vannak esetek – például amikor egy olyan terület, ahol csak egyfajta adatkapcsolat van – ahol a telefonnak csatlakoznia kell egy barangolási szolgáltatóhoz. Általában a Globális vagy az Automatikus mód a legmegfelelőbb ennek kezelésére, de ezeken a lehetőségeken keresztül a telefon néha lehetővé teszi, hogy a kapcsolat megszakadása után újra felvegye a kapcsolatot.

Ha ez nem működik, van még egy beállítás, amelyet a Mobilhálózatok menüben érhet el. Válassza a Hozzáférési pont nevek vagy az APN lehetőséget. Az APN-beállítások megmondják a telefonnak, hogy melyik hálózathoz csatlakozik, és hogyan juthat el oda, szinte térképszerűen. Néha ezek a beállítások oly módon módosíthatók vagy módosíthatók, hogy telefonja elveszíti kapcsolatát a hálózattal, és ezeket a beállításokat vissza kell állítania az alapértelmezettre. Sajnos néhány hálózat – nevezetesen a Verizon – megakadályozza, hogy a felhasználók bármilyen módon módosítsák ezeket. Az APN beállításait továbbra is megtekintheti a hozzáférési pont nevére koppintva, de az APN hozzáadásának vagy szerkesztésének lehetősége teljesen szürkén jelenik meg. Bizonyos tekintetben ez megakadályozza, hogy a felhasználók véletlenül összezavarják APN-beállításaikat, ami a Verizon ügyfelei többségének jó. Másrészt, amikor hálózati problémák jelentkeznek, nem ugorhat be és nem módosíthatja saját maga az APN-t, mert az minden felhasználó számára le van zárva, és nincs egyszerű módja ennek megváltoztatására.

Ennek ellenére, ha nem használja a Verizont, jó eséllyel tetszés szerint módosíthatja vagy szerkesztheti ezeket az APN-beállításokat. Meg kell keresnie az adott szolgáltatóhoz tartozó hálózati beállításokat, de a legtöbb szolgáltató online felteszi őket a támogatási webhelyére, és megtalálhatja őket a Google [Carrier Name] APN beállításaival.

A Galaxy S7 visszaállítása
Ha már mindent kipróbált a fent felsorolt módon, és továbbra is nehézségei vannak a mobil adatkapcsolatok javítása során, előfordulhat, hogy vissza kell állítania néhány beállítást eszközén. Ezt három lehetőségre bontom, a legkönnyebbtől a legnehezebben megvalósíthatóig. Ezeket csak akkor szabad megtenni, ha minden fent felsorolt lehetséges megoldást kipróbált, mivel ezek egy kicsit bonyolultabbak, és bizonyos információkat vagy adatokat törölnek az eszközről. Ha készen áll a folytatásra, olvasson tovább.

Menjen vissza a fő beállítások képernyőre, és keresse meg a Biztonsági mentés és visszaállítás lehetőséget. A normál beállítások képernyőn a Személyes alatt található; ha az egyszerűsített beállítások menüt használja, akkor az Általános kezelés és visszaállítás alatt található. Az útmutató ezen részében mindhárom beállítást egyenként fogjuk használni. Fontos, hogy megértse, hogy ezek mindegyike visszaállítja a telefon egy részét az alapértelmezett módba, ezért óvatosan járjon el. Ha szükséges, készítsen biztonsági másolatot a telefon beállításairól a Google Drive vagy a Samsung Cloud segítségével.

Kezdje a beállítások visszaállításával; ez a menü legfelső opciója. Ezzel csak visszaállítja a telefon összes beállítását az alapértelmezettre, de nem törli az adatokat a telefonról. Bár kicsi az esélye annak, hogy ez javítja az adatokat, segít visszaállítani azokat a beállításokat, amelyeket véletlenül megváltoztatott anélkül, hogy észrevette volna, és ez egy jó első lépés a továbblépés előtt.
Ha visszaállította a beállításokat, és továbbra sem lát semmilyen változást eszközén, a következő lépés a hálózati beállítások visszaállítása. Ezzel törli az összes mentett WiFi hotspotot, valamint az összes Bluetooth-eszközt az előzményekből, ezért a beállítás kiválasztása előtt mindenképpen készítsen biztonsági másolatot a beállításokról. Ha valami olyan probléma van a hálózati beállításokkal, amelyeket korábban nem talált meg az útmutatóban, ez a lépés segít a sérült opciók törlésében és visszaállításában.
Ha idáig eljutott az útmutatóban, és még mindig nem sikerült visszaállítania az adatkapcsolatot a telefon és a szolgáltató között, akkor már csak néhány lehetőség maradt: törölje a telefon gyorsítótár-partícióját, és állítsa vissza a Galaxy S7 gyári beállításait. . Kezdjük a kettő közül a könnyebbikével: a telefon gyorsítótárának törlésével. Ez valójában nem törli az adatokat a telefonról; inkább törli a telefon tárhelyének azt a részét, amely a gyorsítótárat tárolja. A gyorsítótár az alkalmazások által mentett ideiglenes adatok, amelyek esetenként problémákat okozhatnak a telefonban, beleértve a megnövekedett akkumulátorfogyasztást vagy bármilyen más hardver-alapú problémát. A gyorsítótár-partíció törlése valójában nem történik meg a beállításokban; úgy fejeződik be, hogy elindítja a telefon helyreállítási menüjét, és kiválasztja ezt a lehetőséget.

Kezdje a telefon kikapcsolásával. Ha teljesen ki van kapcsolva, nyomja meg és tartsa lenyomva egyszerre a Kezdőlap gombot, a Bekapcsológombot és a Hangerő növelése gombot. Tartsa lenyomva ezeket a gombokat, amíg a Recovery Booting meg nem jelenik az eszköz kijelzőjének tetején. A telefon képernyőjén a Rendszerfrissítés telepítése üzenet jelenik meg 20 vagy 30 másodpercre, és úgy tűnik, hogy a frissítés sikertelen. Ez teljesen normális. Néhány pillanat múlva a kijelző fekete, sárga, kék és fehér szövegű kijelzőre vált. A képernyő tetején a kijelzőn az Android Recovery felirat olvasható, alatta pedig egy csomó szöveg, amely hardver- és szoftverinformációkat tartalmaz az eszközéhez. A menürendszer kék szöveggel van írva, és a Hangerő fel és Le gombok segítségével navigálhat felfelé vagy lefelé. Görgessen le a Cache Partition törlése lehetőséghez (a képen a kékkel kiemelt menü alatt található), és nyomja meg a bekapcsológombot a lehetőség kiválasztásához. Erősítse meg az Igen lehetőséget a bekapcsológomb újabb megnyomásával. A telefon megkezdi a gyorsítótár-partíció törlését, ami eltart néhány percig. Amint az eszköz elkészült, visszatér a főmenübe. Győződjön meg arról, hogy a Rendszer újraindítása most lehetőség van kiválasztva az eszközön, majd nyomja meg a bekapcsológombot a megerősítéshez. Eszköze újraindul a normál Android rendszerbe. Ellenőrizze, hogy helyreállította-e az adatkapcsolatot; ha még nem tette meg, akkor folytassa a következő és utolsó lépésünkkel.
A Galaxy S7 gyári alaphelyzetbe állítása
Az utolsó lépésben teljesen letöröljük a telefonját. Ez egy meglehetősen drasztikus intézkedés, ezért csak akkor ajánlott, ha minden mást kipróbált ebben az útmutatóban. Érdemes azzal is kezdeni, hogy megbizonyosodjon arról, hogy a telefon rendelkezik valamilyen biztonsági mentéssel, akár a felhőn keresztül, akár a számítógépén. Ezzel az egész telefont törli, és úgy fog működni, mintha újonnan vette volna ki a dobozból. Az Ön erőfeszítései érdekében azonban ez az egyik legbiztosabb módja a mobil adatkapcsolat javításának; két hónappal ezelőtt megjavítottam a saját telefonomat ezzel, miután a listán szereplő összes többi kudarcot vallott.

Tehát, feltételezve, hogy biztonsági másolatot készített a telefonjáról a felhőbe, és készen áll az indulásra, lépjen be a beállítások menübe, és térjen vissza a visszaállítás menühöz, amelyet az előző részben tárgyaltunk. Ezúttal a visszaállítási lista harmadik opcióját választja, a gyári adatok visszaállítását. A következő képernyőn megjelenik a telefonjához jelenleg kapcsolódó összes fiók, valamint azon beállítások és adatok listája, amelyek törlődnek az eszközről, ha továbblép. Ha egyes adatokhoz SD-kártyát használ, akkor a kártyán lévő bármi fog működninemle kell törölni; ha azonban kívánja, törölheti és újraformázhatja a kártyát, ha bejelöli az SD-kártya formázása feliratú jelölőnégyzetet a fiókok listájának alján. Végül győződjön meg arról, hogy az eszköz töltődik, vagy teljesen fel van töltve; ha a telefon az alaphelyzetbe állítás során meghal, akkor véglegesen letilthatja a telefont.

A továbblépéshez érintse meg a Telefon visszaállítása gombot. Előfordulhat, hogy a művelet folytatásához biztonsági intézkedésként meg kell adnia ujjlenyomatát vagy PIN-kódját/jelszavát. Miután megerősítette a visszaállítást, a folyamat elindul. Összességében körülbelül fél órát vesz igénybe a folyamat befejezése. Hagyja ülni a telefont, és állítsa vissza, amíg el nem éri az Üdvözöljük! képernyő, amely az Android telefon első beállításakor jelenik meg. Innentől meg kell tudnia győződni arról, hogy a mobil adatkapcsolata helyreállt-e a telefon tetején található állapotsorban lévő fel- és letöltési nyilak ellenőrzésével. Ha adatokat fogad, ezeknek a nyilaknak világítaniuk kell, amikor bármilyen adatot használ. Folytassa a beállítást eszközén, és újra a szokásos módon töltheti be az adatokat.

***
Ha ezek a lépések nem működtek az Ön számára, és Galaxy S7 készüléke a gyári beállítások teljes visszaállítása után sem tud adatot fogadni, akkor szolgáltatásával kapcsolatban vegye fel a kapcsolatot mobilszolgáltatójával. Maradt néhány lehetőség: előfordulhat, hogy a hardver belső problémája miatt a telefon nem fogadja az adatokat, vagy a SIM-kártya elromlott vagy hibásan működik. Ezek olyan problémák, amelyeket csak a szolgáltatóval való kapcsolatfelvétellel lehet orvosolni, ezért vagy hívja az 1-800-as szervizvonalat, vagy még jobb, menjen el egy kiskereskedőhöz, ahol személyesen tesztelhetik telefonját és SIM-kártyáját.
A legtöbb felhasználó számára a fenti lépések elegendőek a mobiladat-problémák kijavításához, de ha a probléma hardveralapú, a szoftver hibaelhárítása csak idáig vezet. Ennek ellenére a fent leírtak kipróbálása jól jön, ha be kell mennie a helyi Verizon vagy AT&T üzletébe: elmondhatja a szerviz képviselőjének, hogy már szinte minden elképzelhető szoftveres trükköt kipróbált.