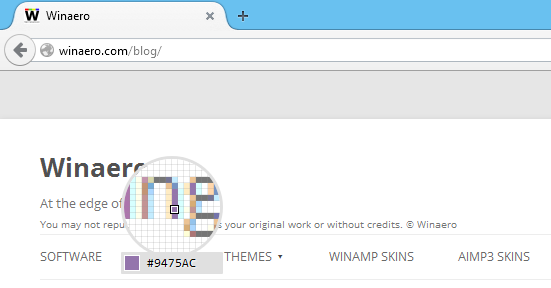Mit kell tudni
- Menj Rajt > Beállítások > Megközelíthetőség > Egérmutató és érintés a méret és a szín beállításához.
- Másik lehetőség: Kezelőpanel > Könnyű hozzáférés > Módosítsa az egér működését > Válasszon egy mutatót .
- Egyedi sémák: Rajt > Beállítások > Bluetooth és eszközök > Egér > További egérbeállítások > Mutatók .
Ez a cikk elmagyarázza, hogyan módosíthatja a kurzort Windows 11 rendszeren. Az egérkurzort testreszabhatja a Beállításokban, a Vezérlőpulton vagy az Egér tulajdonságai oldalon.
Az egérkurzor megváltoztatása a Windows beállításaiban
A beépített Beállítások alkalmazással beállíthatja az egérmutató méretét és színét.
-
A Windows tálcán válassza ki a Start menü és nyissa meg a Beállítások kb. Ha nem látja az ikont, keresse meg a keresősávból.

-
Válassza ki Megközelíthetőség a bal oldalsávban.

-
Válassza ki Egérmutató és érintés Vision alatt.

-
Válasszon egyet a kurzorlehetőségek közül. Válassza ki Egyedi (a szélsőjobb opció) szín kiválasztásához. Használja a Méret csúszkát a kurzor nagyításához vagy kicsinyítéséhez.

Hogyan változtassuk meg az egérmutatót a Vezérlőpulton
A Windows Vezérlőpultján testreszabhatja az egér működését, beleértve a kurzor megjelenését is, bár a lehetőségek korlátozottak.
Hogyan oldhatod fel az iPhone 6-ot
-
Nyissa meg a Vezérlőpultot . A leggyorsabb módja a keresősávból való keresés.

-
Válassza ki Könnyű hozzáférés .

-
Válassza ki Módosítsa az egér működését .

-
Válasszon egy mutatót alatta Egér mutató . Válassza ki rendben megerősítéséhez.

A mutató megváltoztatása az Egér tulajdonságai között
A Windows egér tulajdonságai menüben kiválaszthat vagy feltölthet egyéni sémát az egérmutatóhoz. Még azt is módosíthatja, hogy a mutató hogyan nézzen ki különböző állapotokban (például amikor egy weboldal betöltődik).
-
Nyisd ki Beállítások .

-
Válassza ki Bluetooth és eszközök a bal oldalsávban.

-
Menj Egér > További egérbeállítások .

-
Válaszd ki a Mutatók fület az Egér tulajdonságai ablakban.
hogyan lehet kiemelni a szöveget viszályban

-
alatt válassza ki a legördülő menüt Rendszer kurzorséma kiválasztásához (méret, szín stb.). Ha letölt és telepít egy egyéni mutatócsomagot, az megjelenik a listában.
Harmadik féltől származó ingyenes kurzorsémákat találhat az interneten, de a rosszindulatú programok elkerülése érdekében ügyeljen a fájlok letöltésére.

-
A testreszabás alatt módosíthatja az egyes kurzorállapotokat a sémán belül. Egyéni fájl kiválasztásához válassza a lehetőséget Tallózás .
A Windows kurzorfájlok általában CUR vagy ANI kiterjesztéssel rendelkeznek.

-
Válassza ki Alkalmaz és rendben a kurzor módosításainak mentéséhez.

- Hogyan változtathatom meg a kurzor sebességét a Windows 11 rendszerben?
A kurzor sebességének módosításához Windows 11 rendszeren lépjen a következőre: Beállítások > Bluetooth és eszközök > Egér és állítsa be a Egérmutató sebessége csúszkát.
hogyan lehet szerepeket elkülöníteni
- Hogyan mozgathatom a kurzort egér nélkül a Windows 11 rendszerben?
Menj Kezelőpanel > Könnyű hozzáférés > Módosítsa az egér működését > Állítsa be az egérbillentyűket > Kapcsolja be az egérbillentyűket az egérkurzor vezérléséhez a Windows 11 számbillentyűzetével.
- Hogyan tudom feloldani az egérkurzort a Windows 11 rendszerben?
Ha a A Windows egérkurzora eltűnik , húzza ki, majd csatlakoztassa újra az egeret, indítsa újra a számítógépet, ellenőrizze a Windows frissítéseit, és futtassa a beépített eszközhibaelhárítót. Ha laptopot használ, ellenőrizze, hogy van-e kapcsoló az érintőpad közelében, vagy próbálja meg valamelyik funkcióbillentyűt, például F6 vagy F9 . Ha továbbra is problémái vannak, távolítsa el az egér vagy az érintőpad illesztőprogramját, majd telepítse újra.