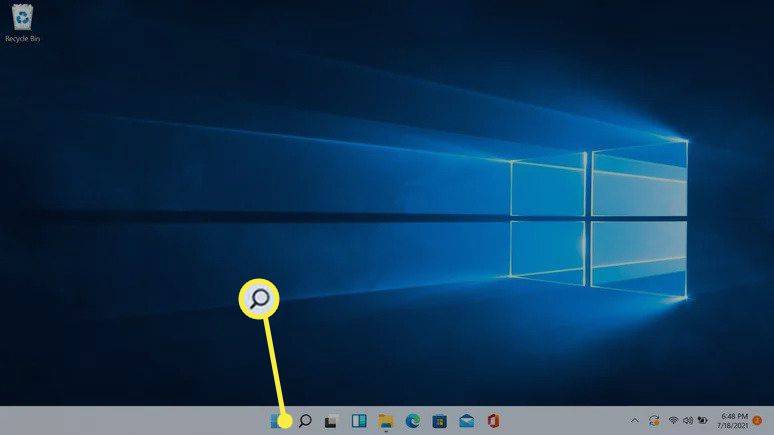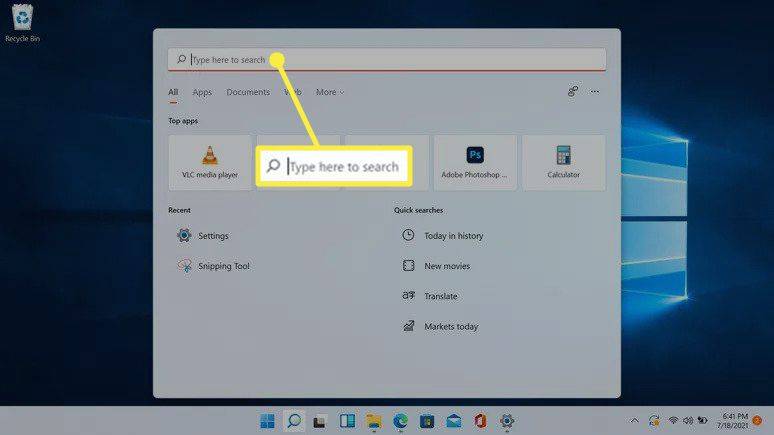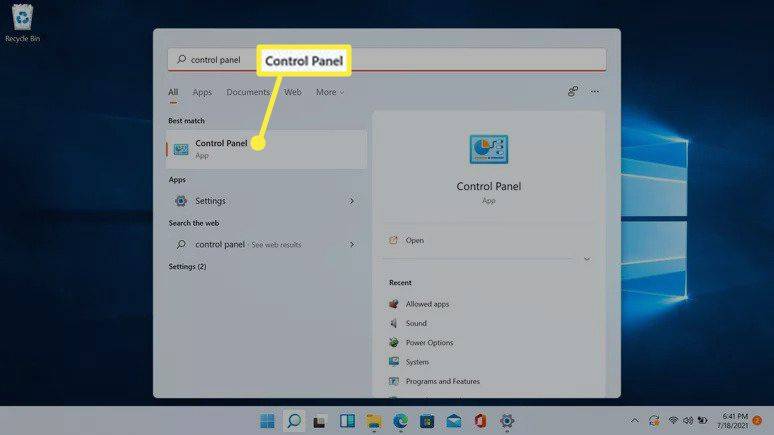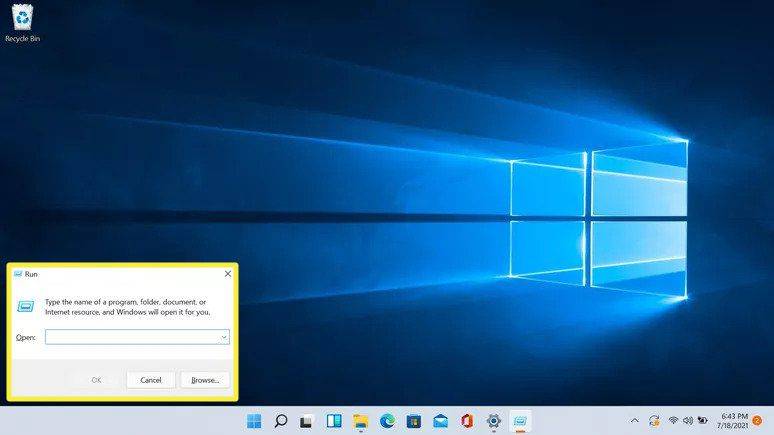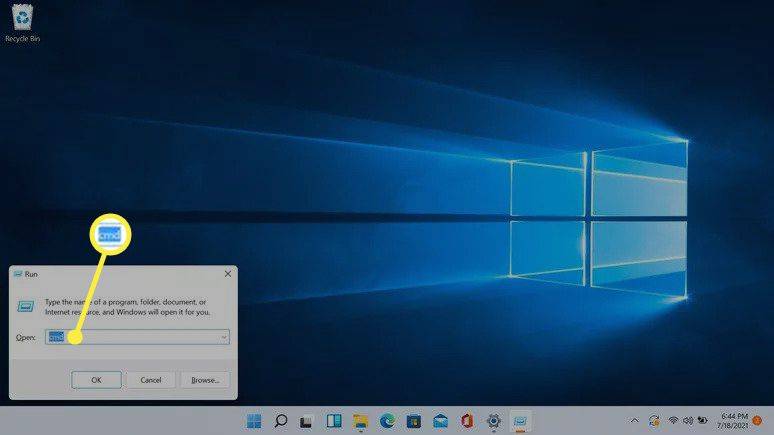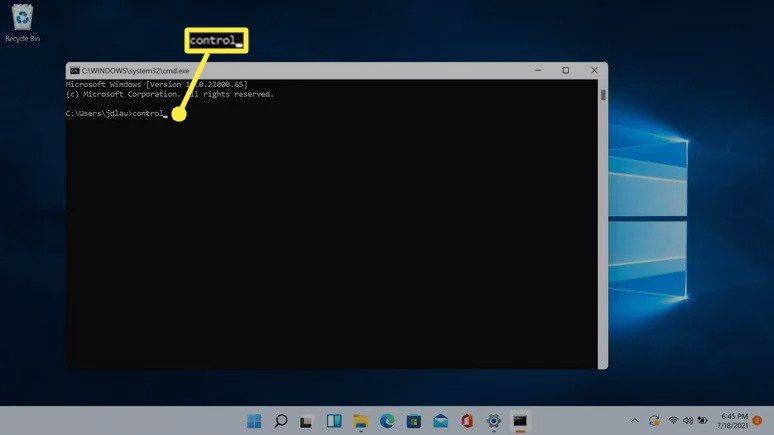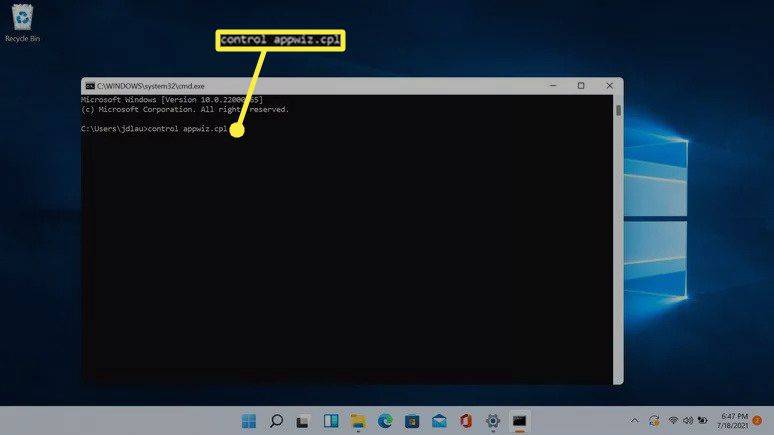Mit kell tudni
- Válaszd ki a keresés ikonra a tálcán írja be Kezelőpanel , és válasszon Kezelőpanel az eredményekben.
- Vagy nyissa meg a Vezérlőpult vagy a Futtatás mezőt, és írja be ellenőrzés gombot, majd nyomja meg Belép .
- A legtöbb Vezérlőpult kisalkalmazás megtalálható a Windows beállításaiban.
Ez a cikk ismerteti a Vezérlőpult megnyitását Windows 11 rendszerben, beleértve a Vezérlőpult billentyűzettel történő elérését.
Hol van a Windows 11 vezérlőpultja?
A Windows Vezérlőpultja kisalkalmazások vagy kis programok gyűjteménye, amelyek a Windows operációs rendszer különböző aspektusainak konfigurálására szolgálnak. A Windows 1.0 óta létezik, de kicsit nehezebb megtalálni, mint korábban.
Ha gondjai vannak a Windows 11 Vezérlőpultjának megtalálásával, vagy azon tűnődik, hogy a Windows 11-nek egyáltalán van-e ilyen, az azért van, mert a Vezérlőpult számos funkciója átkerült az újabb Beállítások menübe. A Vezérlőpult továbbra is ott van, de nem szerepel feltűnően, és a Windows 11 kereső funkcióján vagy a Parancssor . A Beállítások menü jobban látható, és könnyebben elérhető.
Hogyan nyithatom meg a Windows 11 Vezérlőpult képernyőjét?
Kétféleképpen nyithatja meg a Windows 11 Vezérlőpult képernyőjét. Használhatja a Windows 11 felülvizsgált keresési funkcióját, vagy használhatja a Parancssort.
A következőképpen nyithatja meg a Windows 11 Vezérlőpultját a keresési funkcióval:
-
Kattints a Keresés ikonra (nagyító) a tálcán.
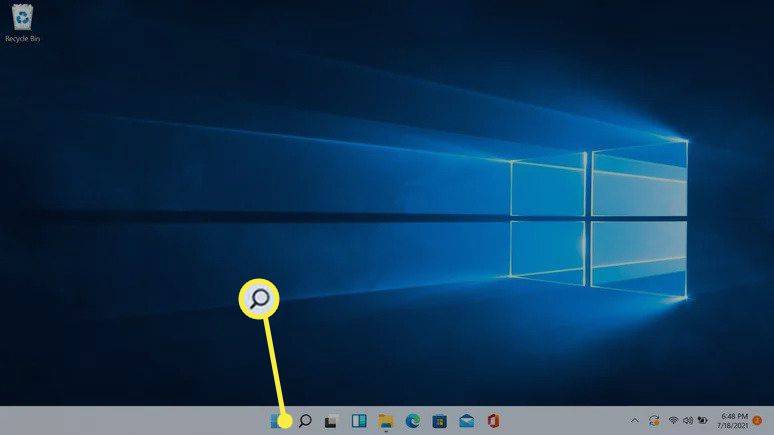
-
Kattints a keresőmező , és írja be a Vezérlőpult parancsot.
mit jelent a pillanatnyi pontszám
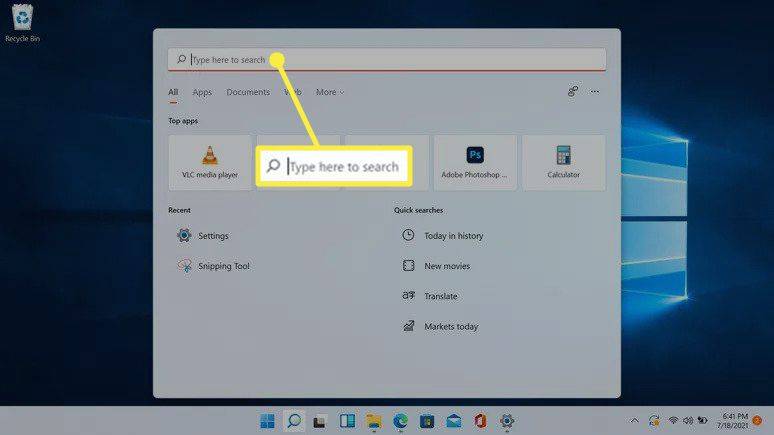
-
Kattintson Kezelőpanel a keresési eredmények között.
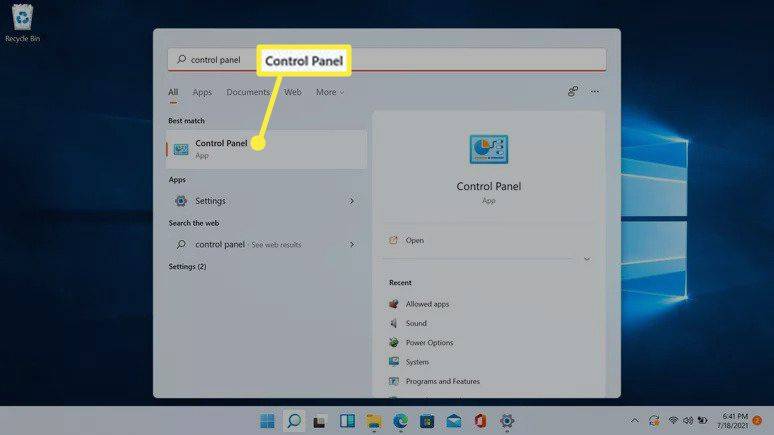
A Microsoft azt szeretné, ha az emberek elkezdenék használni a Beállításokat, ezért a Beállítások alkalmazás is megjelenik ebben a keresésben.
-
Megnyílik a Vezérlőpult képernyő.
Hogyan nyithatom meg a Vezérlőpultot a Windows 11 rendszerben billentyűzettel?
A kereső funkción kívül a Vezérlőpultot a billentyűzettel is megnyithatja. Ez a folyamat a Parancssort használja. Ha már ismeri a Vezérlőpult ilyen módon történő megnyitását a Windows 10 rendszerben, akkor itt is pontosan ugyanúgy működik.
A következőképpen nyithatja meg a Vezérlőpultot a Windows 11 rendszerben billentyűzettel:
hogyan lehet privát történetet készíteni a snapchat-en
-
nyomja meg Windows kulcs + R a Futtatás mező megnyitásához.
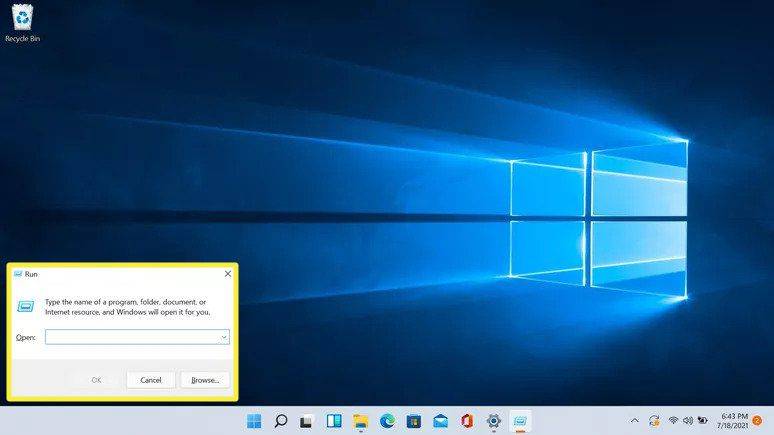
-
típus CMD és nyomja meg az entert.
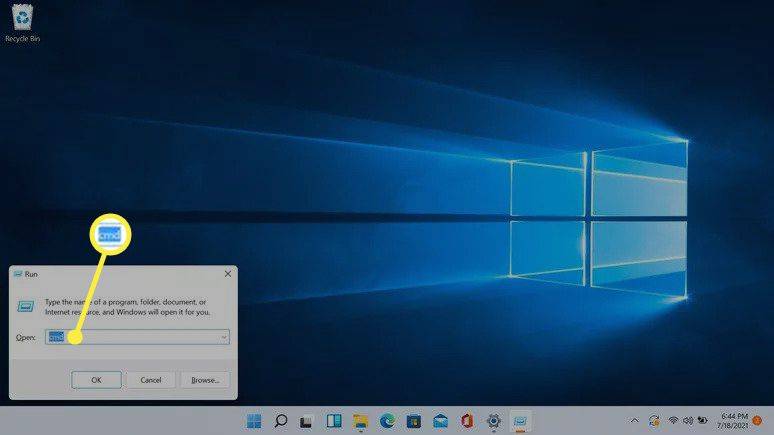
-
típus ellenőrzés és nyomja meg az entert.
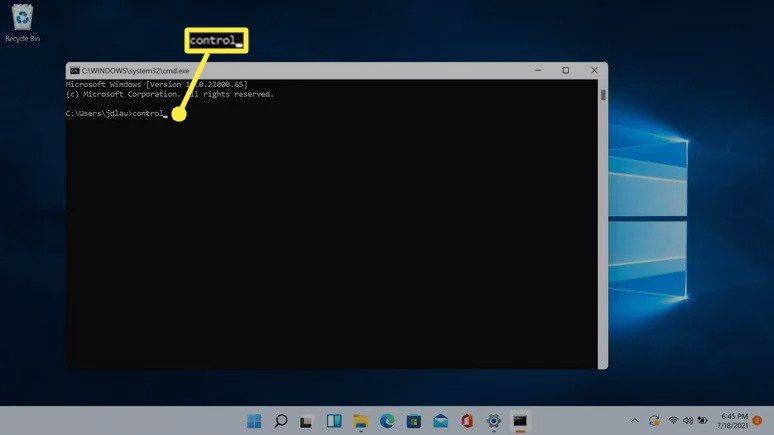
-
Megnyílik a Vezérlőpult.
-
A Vezérlőpult egyes kisalkalmazásait a parancsközponton keresztül is megnyithatja a megfelelő Vezérlőpult parancssor parancsának beírásával.
-
Például írja be vezérlő appwiz.cpl a Parancssorba, és nyomja meg az enter billentyűt.
hogyan lehet képet átfordítani gimpben
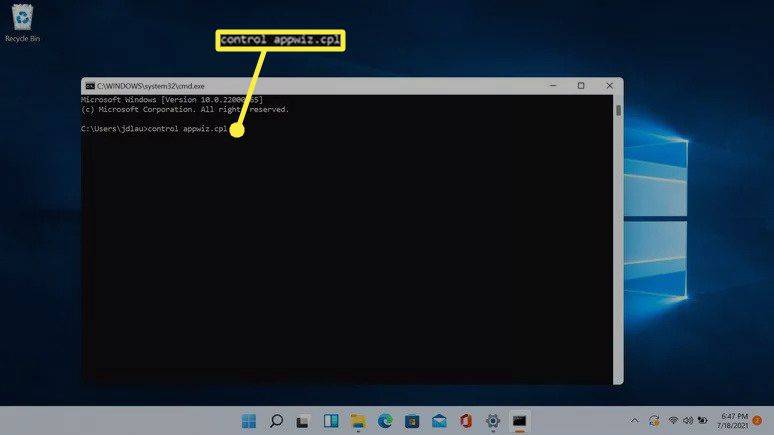
-
Megnyílik az Eltávolítás vagy a Program módosítása kisalkalmazás, amely megspórolja a Vezérlőpult megnyitásának lépését.
Miért nehéz megtalálni a vezérlőpultot a Windows 11 rendszerben?
A Microsoft bevezette a Beállítások menüt a Windows 8 rendszerben, de nem távolította el a Vezérlőpultot. A Vezérlőpult funkcióinak nagy része átkerült a Beállítások menübe, amely a Vezérlőpult kisalkalmazásainak funkcionalitását megduplázza ahelyett, hogy lecserélné őket. A funkciók áttelepítésének folyamata lassú, és a Vezérlőpult továbbra is jelen van a Windows 11 rendszerben.

Például két helyen kezelheti Windows 11 programjait vagy alkalmazásait: a Beállítások alkalmazás Alkalmazások és szolgáltatások szakaszában, vagy a Vezérlőpulton keresztül elérhető Programok és szolgáltatások kisalkalmazás Programok eltávolítása vagy módosítása szakaszában. Az Alkalmazások és szolgáltatások menü a Windows 11 tervezési struktúráját követi, míg a Programok és szolgáltatások kisalkalmazás nagyjából úgy néz ki, mint a Windows 8 és Windows 10 rendszerben.
Noha a Beállítások nem váltotta fel teljesen a Vezérlőpultot, a Microsoft azt szeretné, hogy a felhasználók a Beállítások használatával térjenek át. A Vezérlőpult végül kicserélhető, de a Windows 11 csak megnehezíti a megtalálását, ahelyett, hogy teljesen kicserélné.
GYIK- Hogyan nyithatom meg az Eszközkezelőt Windows 11 rendszerben?
Kattintson a jobb gombbal Windows Start és válassza ki Eszközkezelő . A Windows Eszközkezelőben frissítheti az eszközillesztőket, és elháríthatja a hardver hibáit.
- Hogyan adhatok hozzá programokat az indításhoz a Windows 11 rendszerben?
Menj Windows Start > Beállítások > Alkalmazások elemre > üzembe helyezés . Válassza ki a Windows 11 indításakor elindítani kívánt alkalmazásokat.
- Hogyan állíthatom vissza a klasszikus Start menüt a Windows 11 rendszerben?
Keressen rá regedit a Windows Registry Editor megnyitásához, majd adja hozzá az értéket Start_ShowClassicMode belül lévő kulcshoz HKEY_CURRENT_USER . Módosítsa az értékadatokat erre 1 , majd indítsa újra a számítógépet a klasszikus Windows Start menü visszaállításához.