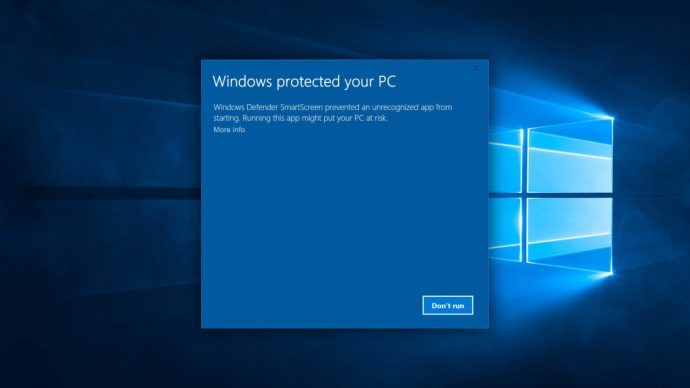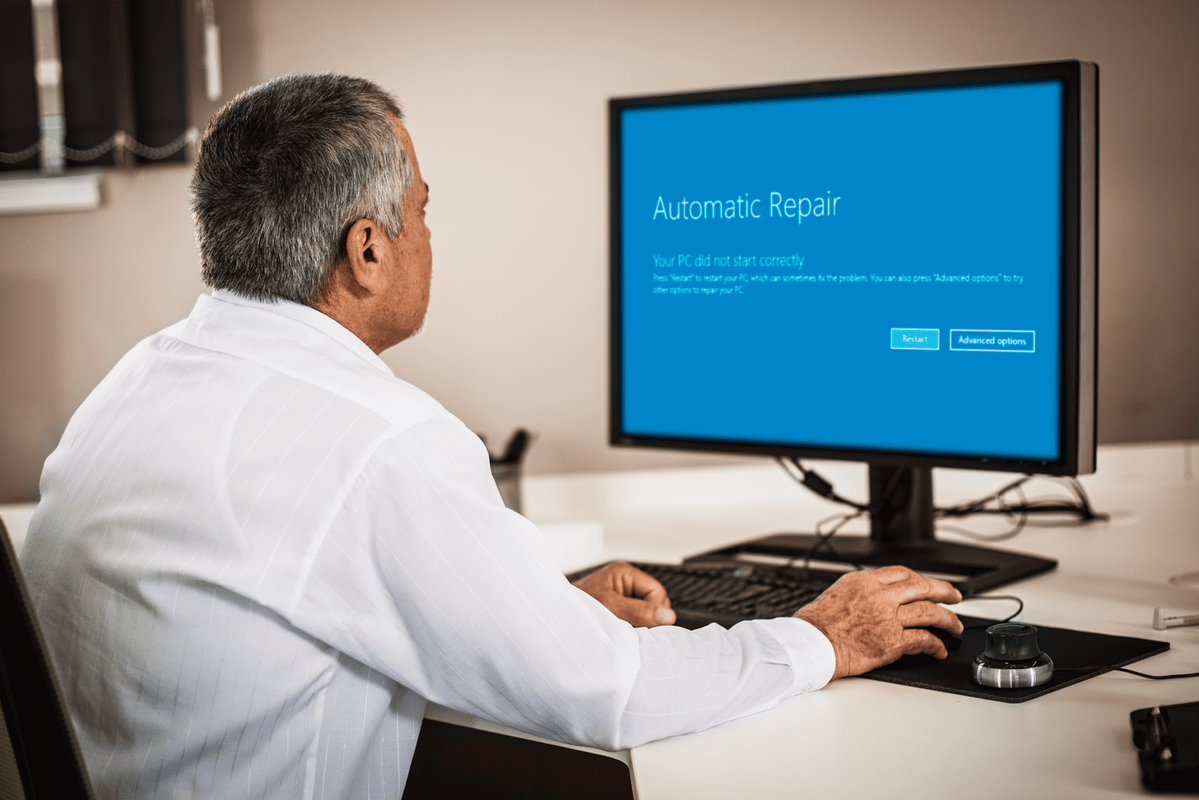Össze kell állítani egy értekezletet? Rendkívüli helyzete van, és segítségre van szüksége? A határidő hirtelen felére csökken? Gyorsan ellenőriznie kell a kollégák elérhetőségét? Szeretné ellenőrizni, hogy valaki elérhető-e a Google Naptárban? Mindezeket megteheti, ha mind megosztotta a naptárát. Ez az oktatóanyag megmutatja, hogyan.

A Google Naptár lehetővé teszi, hogy megossza a naptár másolatát munkatársaival és barátaival. Ez lehetővé teszi számukra a rendelkezésre állás ellenőrzését, emlékeztetők beállítását és egy eseményre való meghívást. Ez az alkalmazás ügyes funkciója, amely szellővé teszi az együttműködést.
Pedig rendben van. Aktívan engedélyt kell adnia mások számára a naptár megtekintésére, és külön engedélyeket kell megadnia számukra a szerkesztéshez. Akár tetszik, akár létrehozhat egy megosztott naptárat a sajátjától elkülönítve.

Google Naptár megosztása
A naptármegosztás kicsit hasonlít az Outlook Exchange naptárához. Megtekinthetik egy csoporton belüli személyek vagy egyének, akiknek engedélyt adsz. Beállíthat bizonyos szerkesztési engedélyeket, vagy sem, és felhasználhatja őket a rendelkezésre állás, az értekezletek stb. Ellenőrzésére. Mindenkinek, akivel megosztja, a Google Naptárakat is használnia kell, különben a teljes naptárt nyilvánosságra kell hoznia, ami nem ideális.
Meglévő naptár megosztása:
- Nyissa meg Google Naptárát .
- Balról válassza ki a megosztani kívánt naptárt.
- Jelölje ki a mellette lévő három pontot, majd válassza a Beállítások és megosztás lehetőséget.
- Válassza a Személyek hozzáadása lehetőséget a Megosztás konkrét emberekkel részben, hogy megossza azokat egyénekkel.
- Jelölje be a Hozzáférhetőségi engedélyek alatt a Nyilvános hozzáférhetőség melletti jelölőnégyzetet a csoporthoz való megosztáshoz. Válassza ki a csoportot a legördülő menüből.
- Válassza a Küldés, ha elkészült.
A csoportokkal való megosztás csak akkor működik, ha a Google Csoportokat használja. Ellenkező esetben egyenként kell hozzáadnia a csoport tagjait.
Létrehozhat egy új megosztott naptárat, ha úgy tetszik.
- Nyissa meg Google Naptárát .
- Új naptár létrehozásához válassza a bal oldali menü Létrehozása elemét.
- Nevezze el és válassza a Naptár létrehozása lehetőséget.
- Kövesse a fenti lépéseket, hogy hozzáférést biztosítson egyénekhez vagy csoportokhoz.
Tekintse meg valaki más Google Naptárát
Ha már használja a naptármegosztást, és meg szeretné tekinteni valaki másnak a Google Naptárját, az is nagyon egyszerű.
- Nyissa meg a Google Naptárakat.
- Jelölje ki az üres mezőt, ahol a Naptár hozzáadása felirat olvasható.
- Írja be a látni kívánt személy nevét vagy Gmail-címét.
- Jelölje ki őket a listából, amint megjelennek.
A név csak akkor jelenik meg, ha már megosztottak egy naptárt egy csoporttal vagy egyénekkel. Ezután látni fogja a naptárukat a bal oldali listában, a Saját naptárak alatt.

Nézze meg, van-e valakinek ingyenes a Google Naptár
Ha értekezletet vagy eseményt szeretne beállítani, ellenőrizheti, hogy az emberek ingyenesek-e a saját naptárában, miután összekapcsolta a naptárukat, vagy hozzáfértek-e megosztott naptárakhoz.
- Nyissa meg Google Naptárát.
- Esemény létrehozásához válassza a bal oldalon a Létrehozás lehetőséget.
- Adj neki egy címet, döntsd el, hogy esemény vagy emlékeztető-e.
- Állítson be egy dátumot és időpontot.
- Az ablak alján válassza a További opciók lehetőséget.
- Válassza a Vendégek hozzáadása lehetőséget a vendégek jobb oldalán.
- Válassza a bal oldalon található Idő keresése fület.
- Győződjön meg arról, hogy a Minden vendég be van jelölve a mezőben, és keresse meg a kiválasztott nap időket.
- Készítse el az eseményt, adjon neki egy címet, és kattintson a Mentés gombra a tetején.
Ha valaki elfoglalt, az időmérő színes lesz, vagy megjelenik a Foglalt szó. Nem tudja meghívni őket, ha foglaltakként vannak megjelölve a naptárukban. Miután megnyomta a Mentés gombot, minden meghívottnak e-mailt küldünk, és az esemény hozzáadódik a saját naptárához.
ellentmondás, hogyan kell bejelenteni a felhasználót
Hozzon létre egy nyilvános Google Naptárt
Egyesek számára nem megfelelő a saját naptáruk hozzáférhetővé tétele, és egyes iparágakban ez nem megy. Ezekben a helyzetekben jobb egy külön csoportos naptár létrehozása az osztály vagy a csapat számára.
- Nyissa meg a Google Naptárt .
- Új naptár létrehozásához válassza a bal oldali menü Létrehozása elemét.
- Nevezze el és válassza a Naptár létrehozása lehetőséget.
- A Beállítások kiválasztásához válassza a fogaskerék ikont a naptárablakban.
- Válassza ki az imént létrehozott naptárt, és válassza a Hozzáférési engedélyek lehetőséget.
- Jelölje be a Nyilvános hozzáférhetőség melletti jelölőnégyzetet.
Amikor azt mondja, hogy „nyilvános”, akkor ez nem feltétlenül az egész világot jelenti, hanem a G Suite-domainjében lévőket. Ha nem használja a G Suite szolgáltatást, bárki, aki birtokolja a naptár URL-jét, láthatja, mi folyik itt, ezért tartsa meg egymás között.