A Google Táblázatok a Google hatékony és könnyen megtanulható felhőalapú táblázatkezelő alkalmazása. A Sheets versenyez a Microsoft Excellel a táblázatkezelő piacon, nem rendelkezik egyforma szélességű és mélységű funkciókkal.
A Google Táblázatok, a Google Dokumentumok és a Google Diák a Google által ingyenesen kínált webalapú irodai programcsomag részét képezik. Ezek az alkalmazások integrálhatók a Google Drive-val, a Google fájltárhelyével és szinkronizálási szolgáltatásával.
Az egyik ilyen rutin táblázatos feladat a különböző oszlopokban lévő információk összehasonlítása. A Sheets több mint képes elvégezni ezt a fajta összehasonlítást.
Ebben az útmutató cikkben megmutatom, hogyan hasonlíthatja össze az adatokat a Google Táblázatok oszlopai között, és leírok egy módszert is, amellyel ugyanezt a Microsoft Excellel is megteheti. Ha Ön Excel-felhasználó, aki a váltást fontolgatja, és aggódik amiatt, hogy hasonló funkciókkal rendelkezzen, ez a cikk enyhíti aggodalmait. Ezt megteheti a Táblázatokkal!
A Google Táblázatok Oszlopok összehasonlítása

Hasonlítson össze két oszlopot a Google Táblázatokban
A Táblázatok oszlopainak összehasonlításának egyik egyszerű módja egy képlet használata. Tegyük fel, hogy két adatoszlopunk van, az A oszlop és a B oszlop. Ha össze akarjuk hasonlítani az oszlopokat, és megjegyezzük az eltéréseket, használhatunk egy képletet.
Az IF képlet hatékony eszköz a Táblázatokban (és az Excelben is). Az IF utasításban három argumentum található.
Az első argumentum a végrehajtandó teszt, a második argumentum a visszaadandó eredmény, ha a teszt igen nem igaz, a harmadik érv pedig a teszt eredményeként visszaadandó eredmény van igaz. Ez meglehetősen könnyen érthető, de nehezen olvasható ki a képletből, úgyhogy lépjünk át rajta.
hogyan lehet az összes üzenetet ellentmondásban törölni
- Nyissa meg a munkalapot azon az oldalon, amelyet összehasonlítani szeretne.
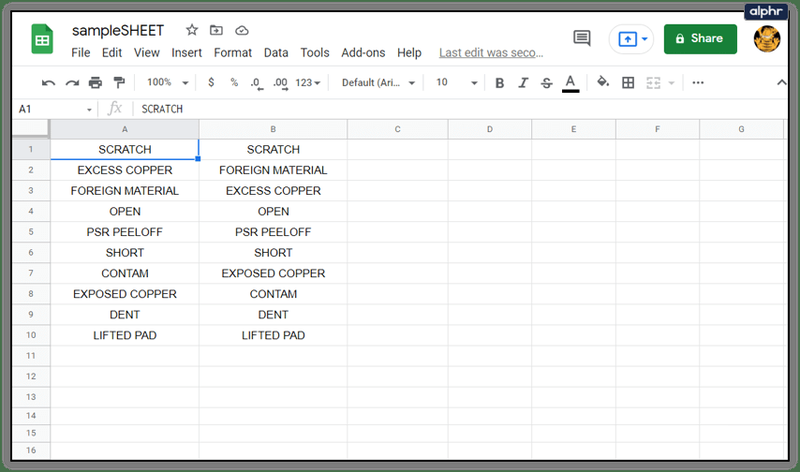
- Az A és B oszlopban lévő adatokkal jelölje ki a C1 cellát.
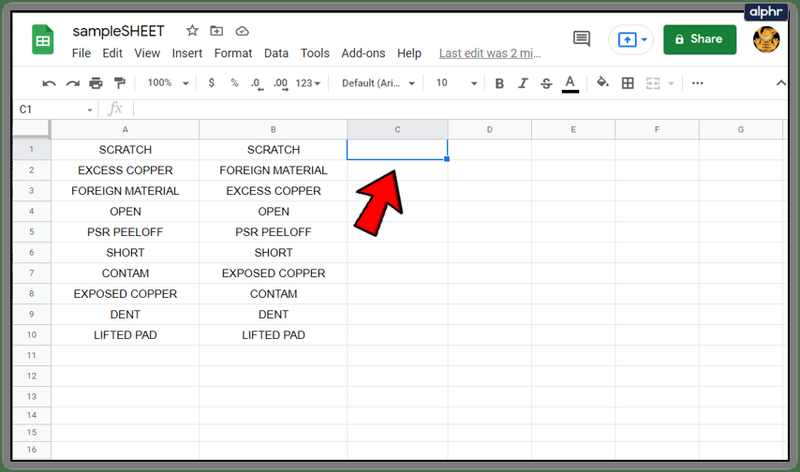
- Beillesztés |_+_|a C1 cellába. A logika a következő: ha A1 és B1 azonos (azaz A1=B1), a képlet üres karakterláncot ad vissza, ha pedig nem ugyanaz (A1 igen nem egyenlő B1), a képlet Mismatch-t ad vissza.
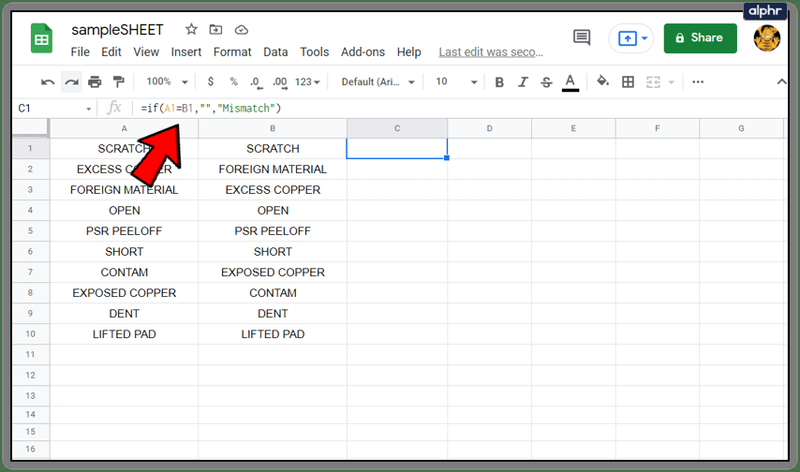
- Kattintson a bal gombbal a C1 cella jobb alsó sarkára, és húzza lefelé. Ez átmásolja a C1 képletét a C oszlop összes cellájába.
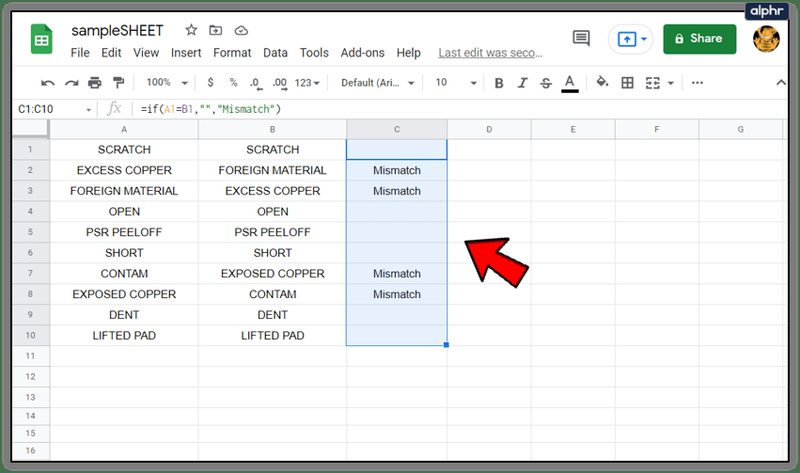
Most minden olyan sornál, amelyben A és B nem azonos, a C oszlop tartalmazza a Mismatch szót. Ha üres cellát lát, akkor a képlet semmit sem adott vissza, ami az oszlopok egyezését jelezné.
Többoszlopos adatok összehasonlítása
Az adatok összehasonlítása két oszlop között jó és hasznos… de mi van akkor, ha több adatoszlop van, és összehasonlításokat kell végeznie? Nos, a Sheets ezt is képes kezelni az ARRAYFORMULA nevű függvény használatával. Ez egy meglehetősen fejlett képlet, és nem fogok mélyen belemenni a működési gyomokba, de lehetővé teszi számunkra, hogy több oszlopos adatösszehasonlítást végezzünk.
A Táblázatokban és más táblázatokban egy tömbképletet használhat a részösszeg értékek oszlopának vagy sorának kiszámításához úgy, hogy cellák sorába helyezi, vagy kiszámíthat egyetlen értéket egyetlen cellában.
Tegyük fel, hogy két adathalmazunk van. Minden adatkészletnek van indexértéke – lehet cikkszám vagy sorozatszám. Az egyes indexértékekhez néhány adatoszlop is tartozik – esetleg a termék színei vagy a rendelkezésre álló mennyiség. Így nézhet ki az egyik adatkészlet.

Tehát megvannak Jane adatai. De aztán Bob elküldi a számadatokat ugyanarra az információhalmazra, és gyanítjuk, hogy lehet némi eltérés a két adatkészlet között. (Ebben a példában könnyen beazonosíthatja a különbségeket, de tételezzünk fel egy több ezer bejegyzést tartalmazó táblázatot.) Lásd alább Jane és Bob figuráit egymás mellett.
Ha ellenőrizni akarjuk, hogy a Jane és Bob által közölt egységárak megegyeznek-e, használhatjuk az ARRAYFORMULA-t. Az esetleges eltéréseket jelenteni és kinyomtatni szeretnénk az I3 cellától kezdve, ezért az I3-ban ezt a képletet írjuk be:
|_+_|
hogyan lehet egyetlen eszközt eltávolítani a netflix-ből
Ez több oszlopos összehasonlítást eredményez, amely így néz ki:

Most már láthatjuk, hogy az SKU A10305 különbséget mutat, és kitaláljuk, ki rendelkezik a megfelelő információkkal, és kinél van hiba.
Power Tools használata oszlopok összehasonlításához
Egy másik megközelítés egy összehasonlító eszköz használata a Google Táblázatok egyik bővítménycsomagjában. Az egyik eszköz az úgynevezett ' Elektromos szerszámok, egy nagyon hasznos kiegészítő gyűjtemény a Google Táblázatok funkcióinak bővítéséhez. Ez egy a sok ilyen eszköz közül, amelyek nagymértékben kiterjesztik az alapvető funkciókat, és sok munkát levesznek a táblázatok létrehozásából.
Míg korábban korlátlan ideig ingyenesek voltak, a Power Tools szolgáltatáshoz most előfizetés szükséges, miután az ingyenes próbaidőszak lejárt. Azt mondanám, hogy a Power Tools megéri az árát a nehéz táblázatkezelő felhasználóknak évi 29,95 dollárért vagy 89,95 dollárért egy életre szóló előfizetésért.

Az elektromos kéziszerszámoknak számos hatékony funkciója van, de itt csak az oszlop-összehasonlítási módszert tekintjük át.
- Miután hozzáadta az elektromos kéziszerszámokat a Google Táblázatokhoz, nyissa meg a Kiegészítők lenyíló menü
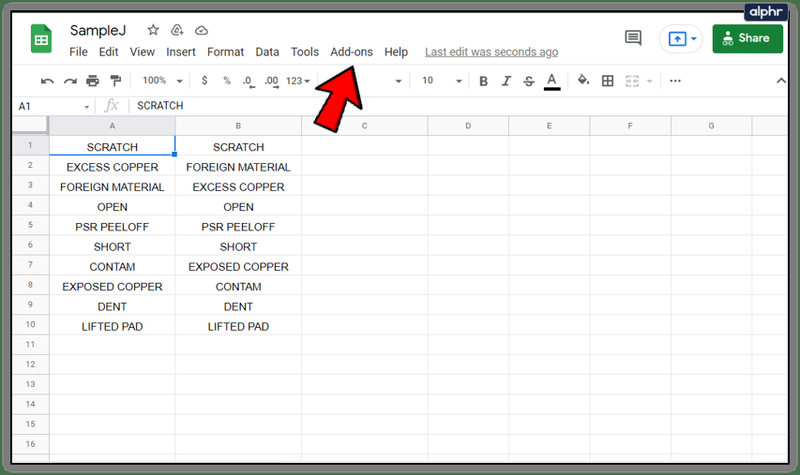
- Válassza ki Elektromos szerszámok
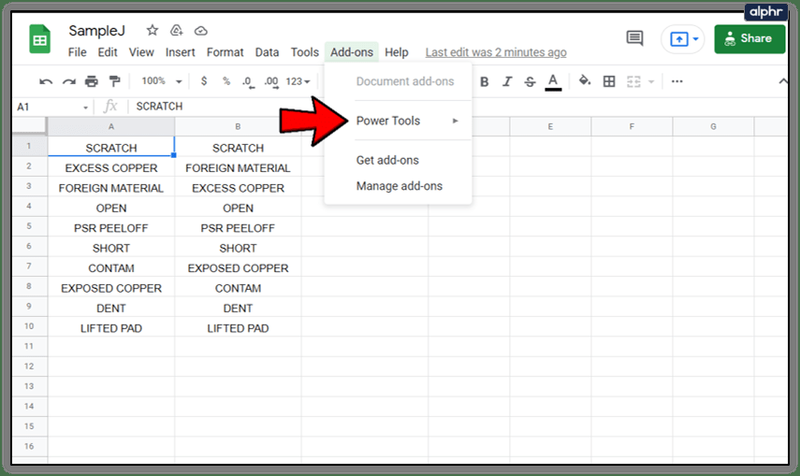
- Ezután válassza ki Rajt
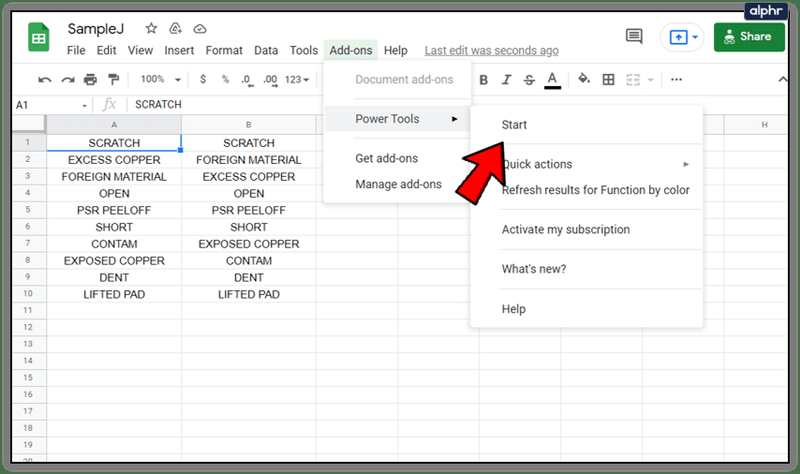
- Kattintson a „Dupe & Compare” menüpontra, majd válassza a „Két lap összehasonlítása” lehetőséget.
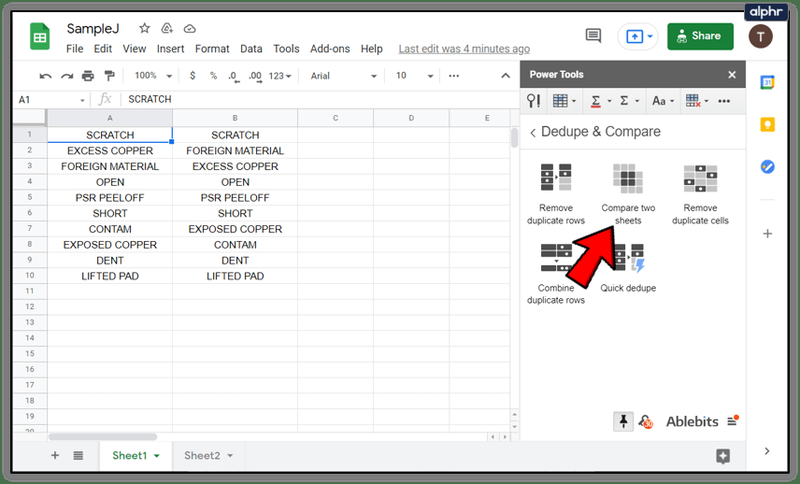
- Adja meg az összehasonlítani kívánt oszlopok tartományait. Vegye figyelembe, hogy egyszerre több oszlopot is összehasonlíthat, és akár a különböző lapok között is összehasonlíthat!
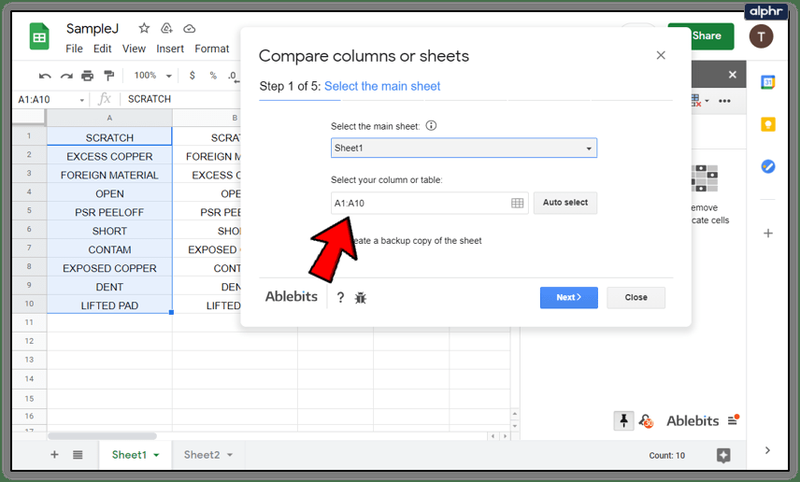
- Válassza ki, hogy egyedi értékeket vagy ismétlődő értékeket szeretne keresni.
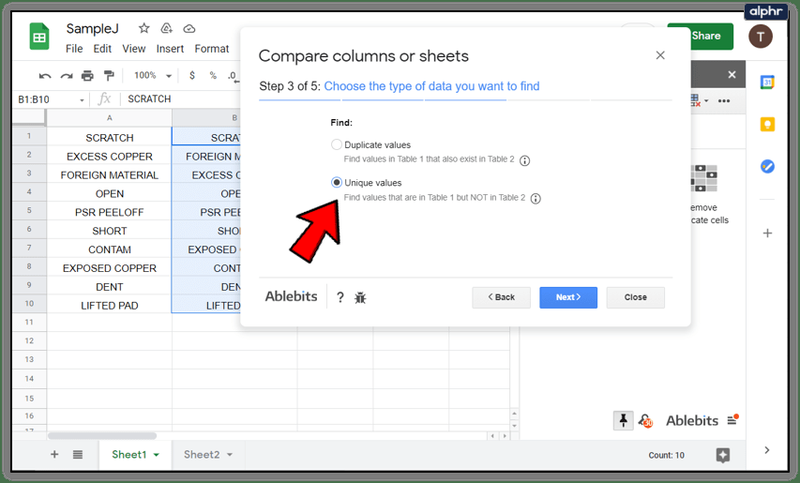
- Válassza ki, hogy az elektromos kéziszerszámok hogyan jelezzék az összehasonlítás eredményeit. Kiválaszthatja, hogy az ismétlődő vagy egyedi cellákban színes legyen, áthelyezheti vagy másolhatja az adatokat új oszlopokba, és más lehetőségeket is megadhat.
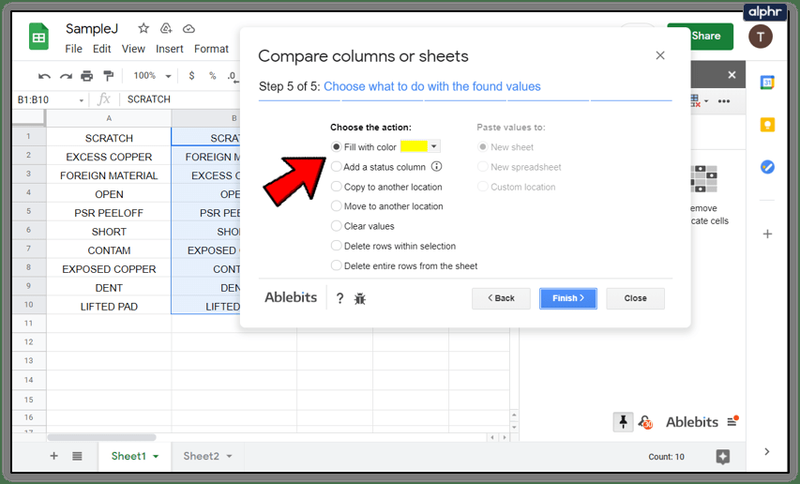
Gyors módszer a szövegek és táblázatok közötti különbségek összehasonlítására
Ha nem akarja a képletek írásával vagy egy kiegészítő használatával járó fáradságot, és csak gyorsan szeretne összehasonlítani két dokumentum értékeit vagy szövegét, akkor van egy ingyenes online eszköz, amely elvégzi helyette a nehézségeket. Diffcheckernek hívják, és úgy tűnik, jól működik. Használata még a Google Docs fórumon is ajánlott.
- Navigáljon a Diffchecker oldalra .
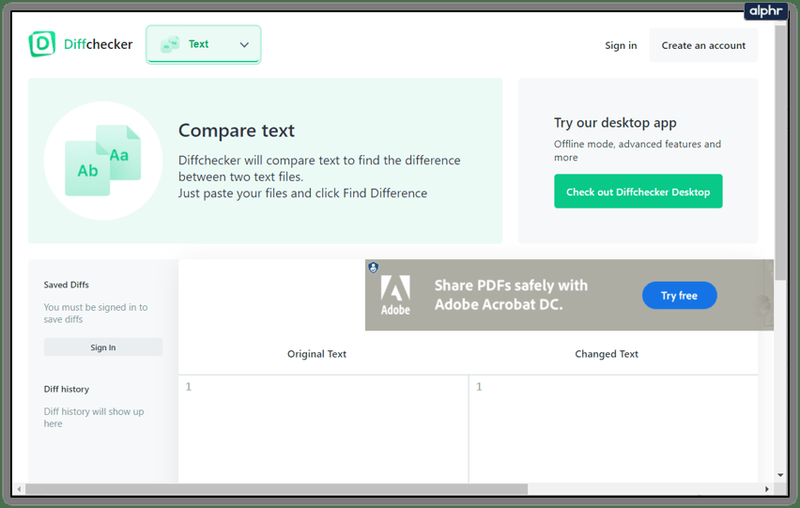
- Illessze be az egyik szöveg- vagy értékkészletet a bal oldali ablaktáblába, a másik oszlopot vagy szöveget a jobb oldali ablaktáblába.
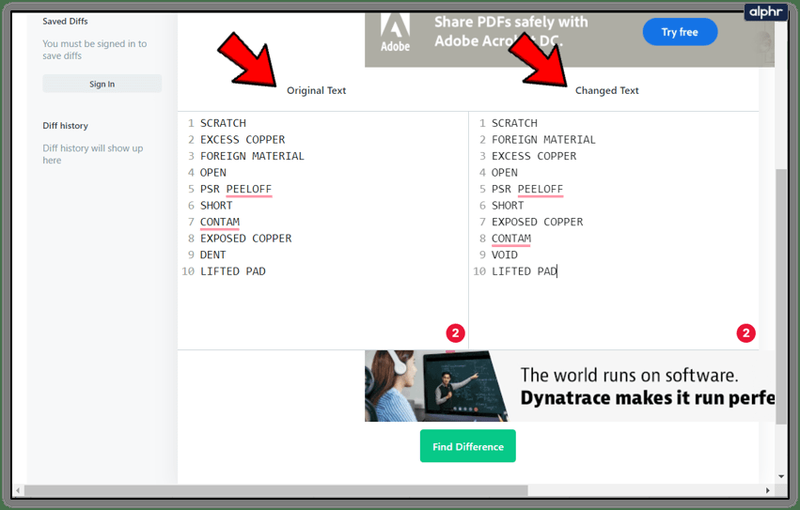
- Válassza a Keressen különbséget!
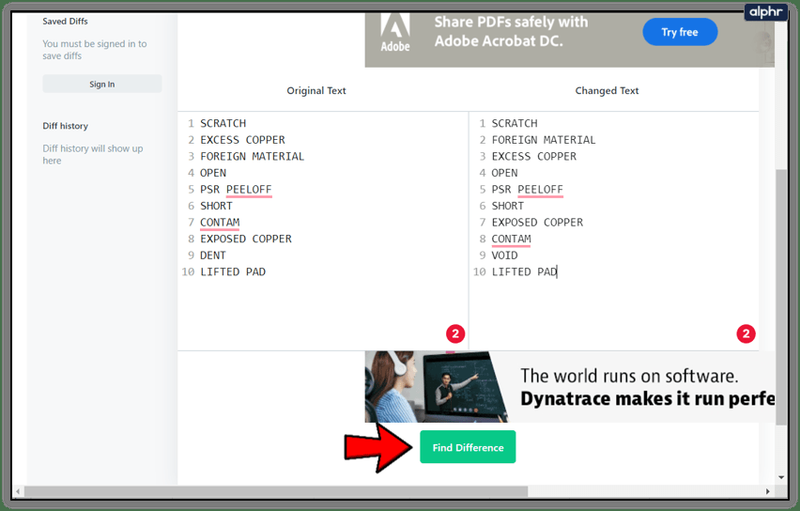
- A webhely összehasonlítja a két ablaktáblát, és kiemeli a különbségeket.
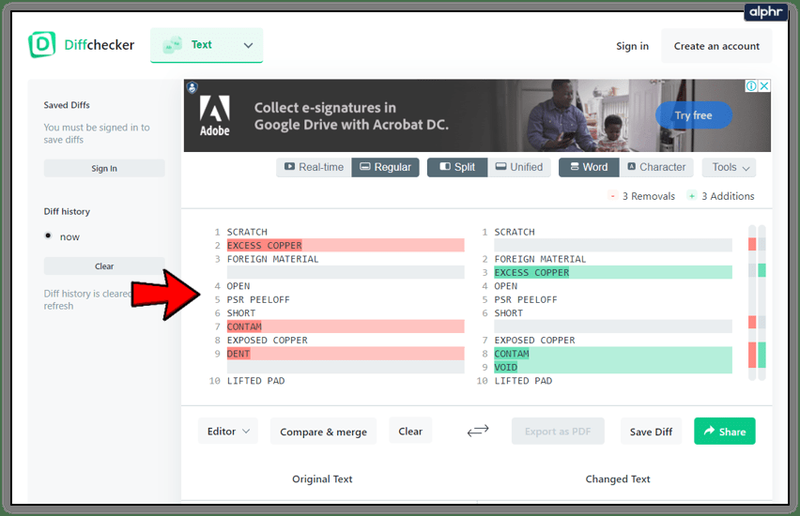
A Diffchecker hasznos, ha különbséget szeretne tenni az oszlopok között, és csak az eredményekre van szüksége.
Tehát mi lenne, ha az Excelt használja, összehasonlíthatja-e az oszlopokat ezzel az eszközzel? Hát persze hogy lehet!
Hasonlítsa össze a Microsoft Excel két oszlopát
Attól függően, hogy mit próbálok csinálni, váltogatok a Google Táblázatok és a Microsoft Excel között. Bár a Táblázatok nagyon jó, nem rendelkezik annyi funkcióval, mint az Excel, ezért néhány kulcsfontosságú területen elmarad.
1. módszer az oszlopok összehasonlításához az ismétlődésekhez az Excelben:
- Jelölje ki a két ellenőrizni kívánt oszlopot.
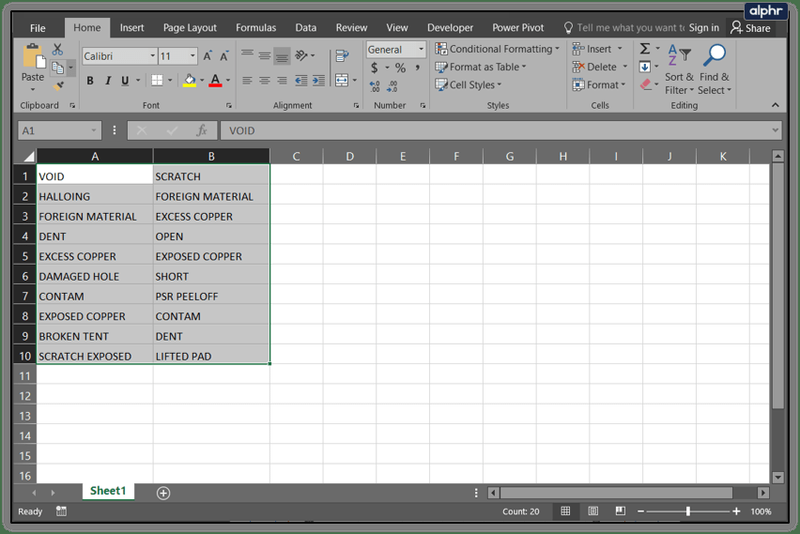
- Válassza a Feltételes formázás lehetőséget a Kezdőlap szalagon.
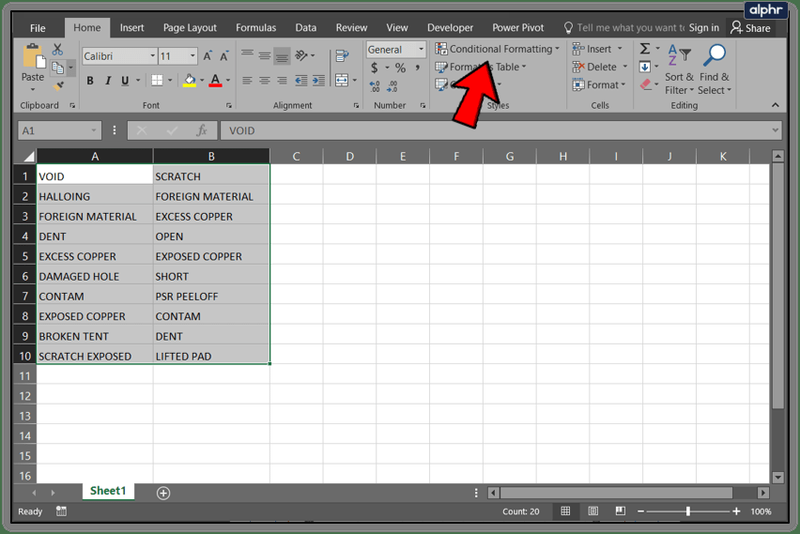
- Válassza a Cellaszabályok és az értékek megkettőzése elemet.
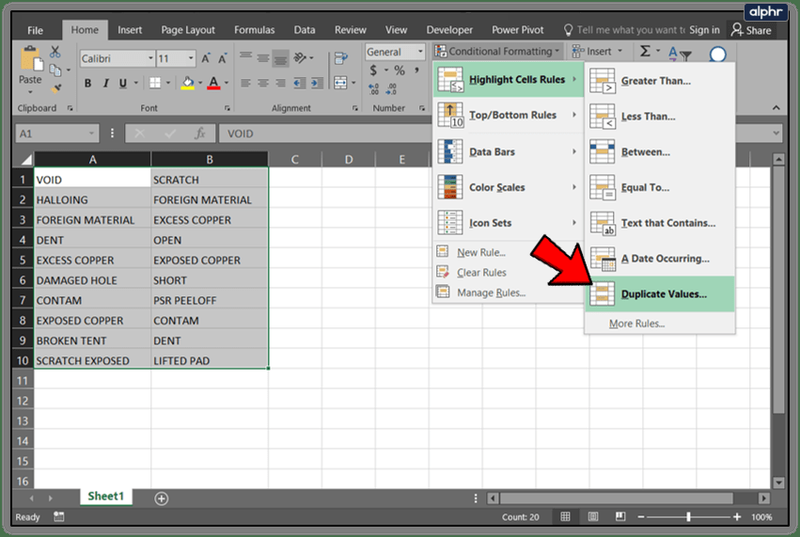
- Válassza ki a megjeleníteni kívánt formátumot, majd kattintson az OK gombra.
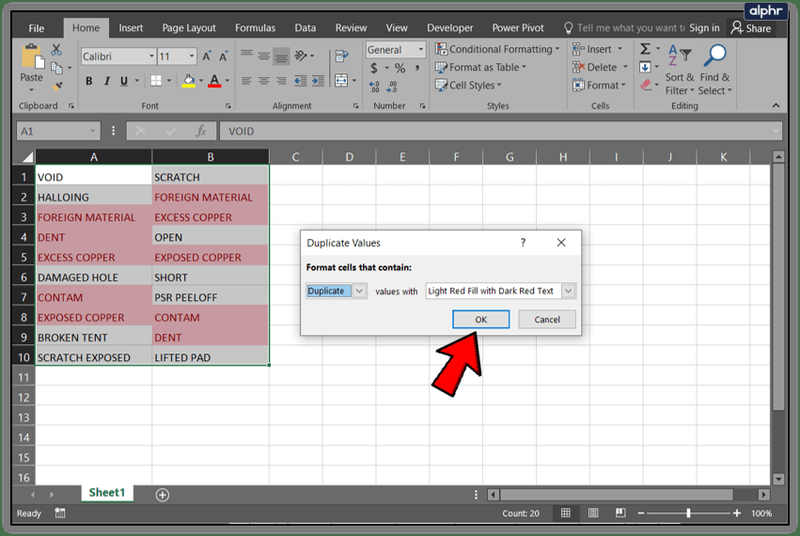
2. módszer az oszlopok összehasonlítására az Excelben található különbségek tekintetében:
- Jelölje ki az 1. cellát a C oszlopban.
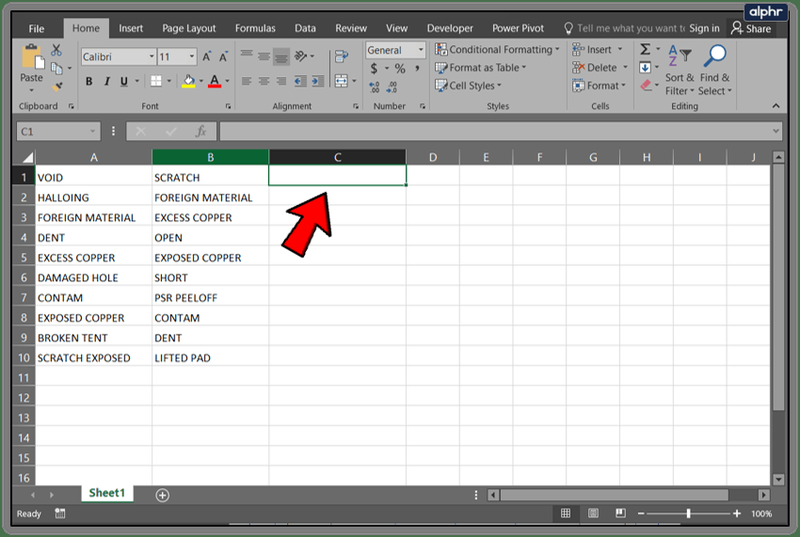
- Beillesztés |_+_| a képletsorba.
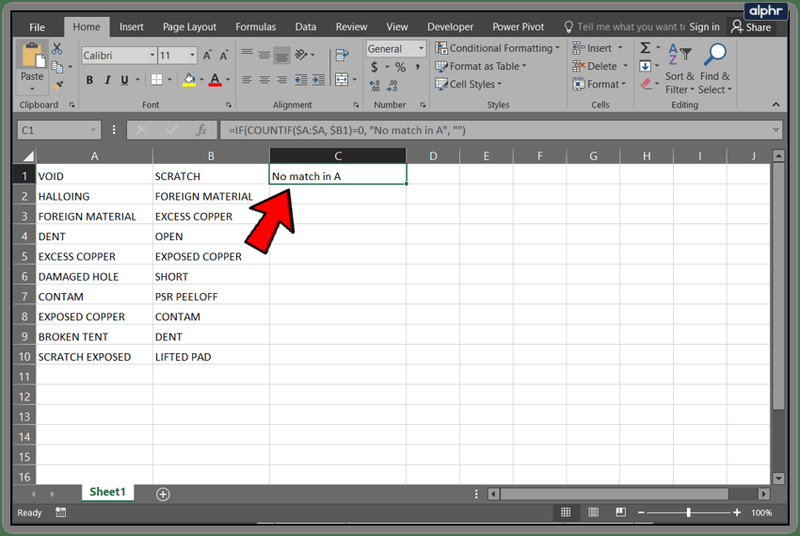
- A „Nincs egyezés az A-ban” üzenetet kell látnia a C oszlopban, ahol a két oszlop különbözik.
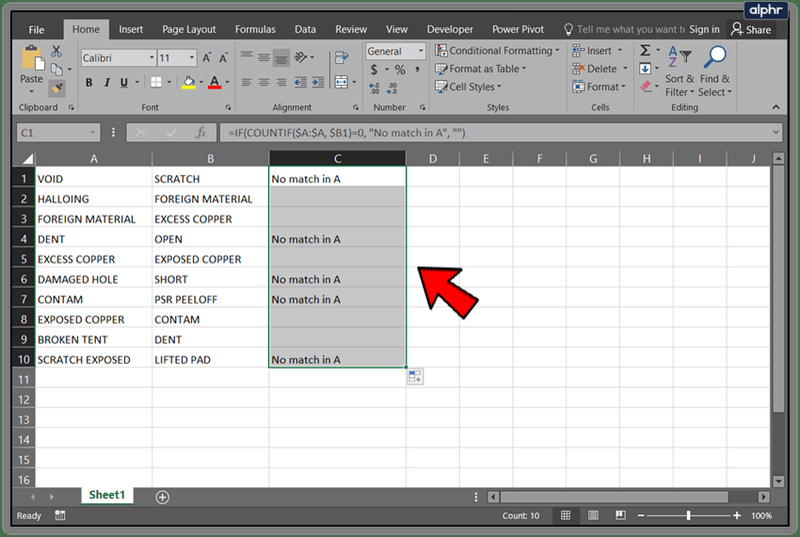
Látnia kell azokat a cellákat, amelyekben eltérések mutatkoznak, mivel a megfelelő sorban kell lennie egy címkének, amely azt jelzi, hogy „Nincs egyezés az A-ban”. Ezt természetesen módosíthatja úgy, hogy bármit mondjon, amit szeretne. Ennek megfelelően módosíthatja az oszlopok betűit vagy a kettő összehasonlításának sorrendjét is.

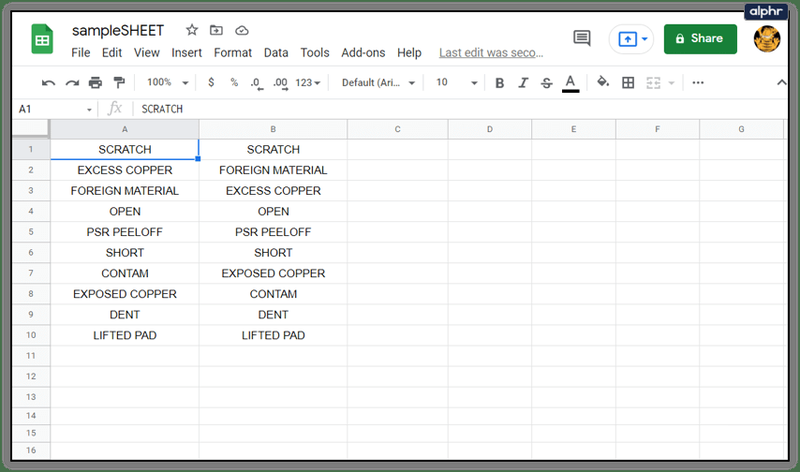
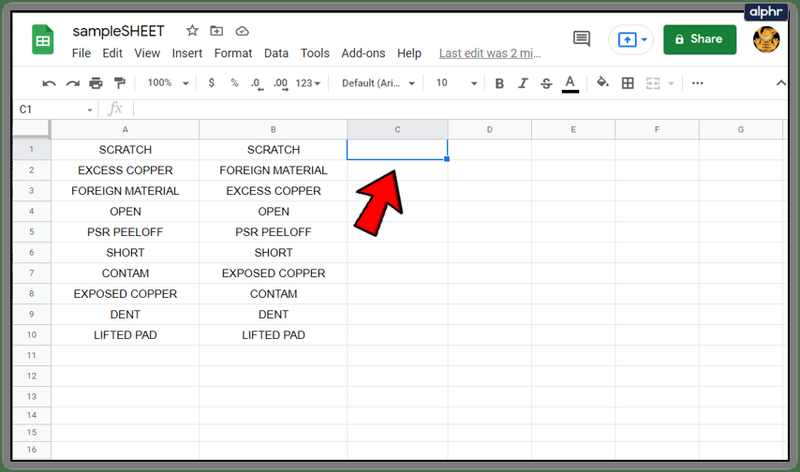
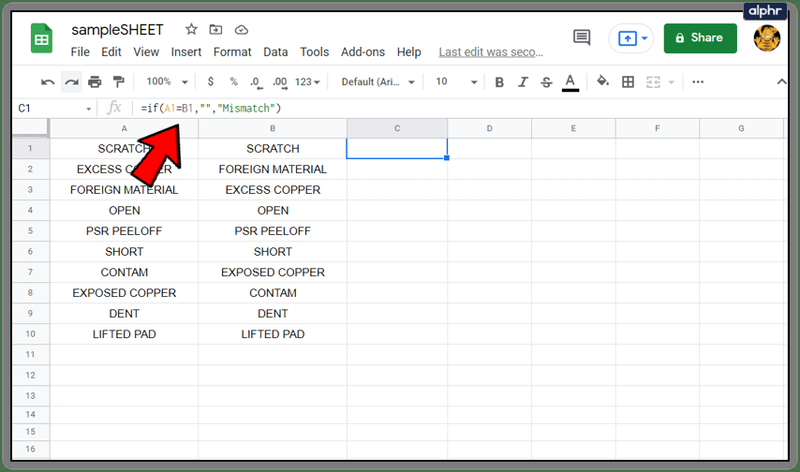
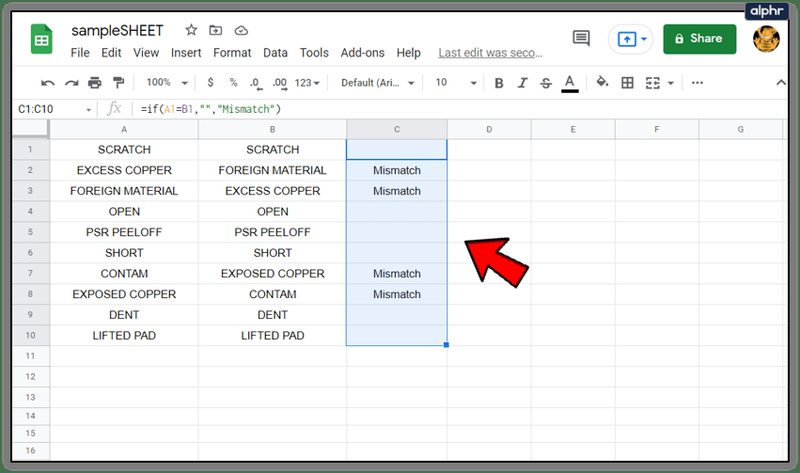
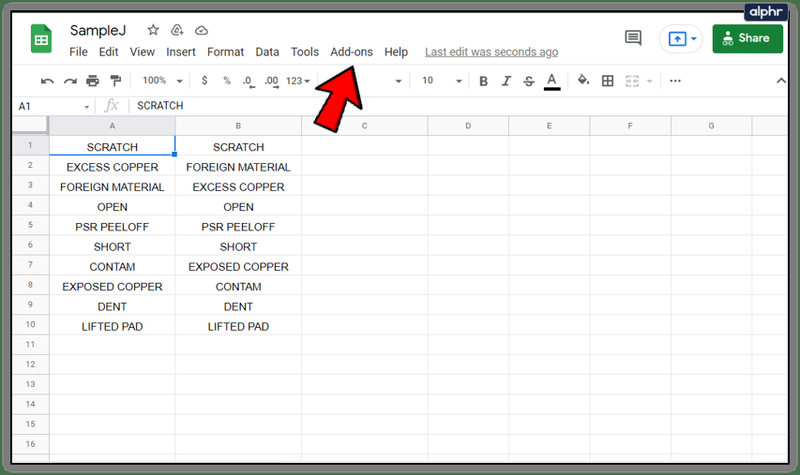
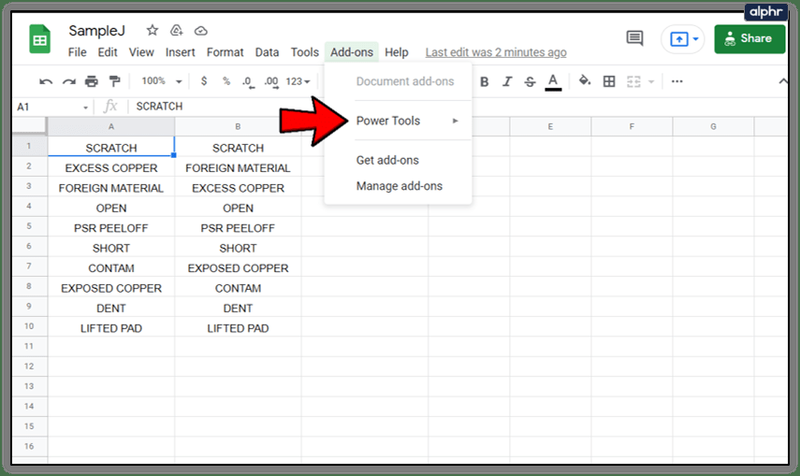
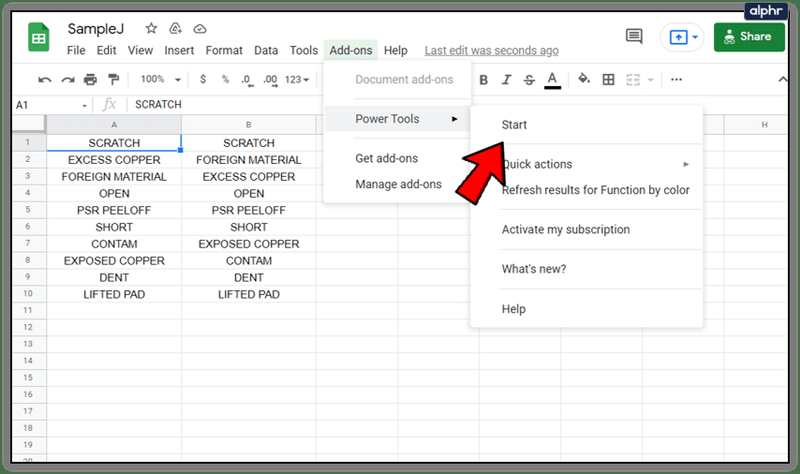
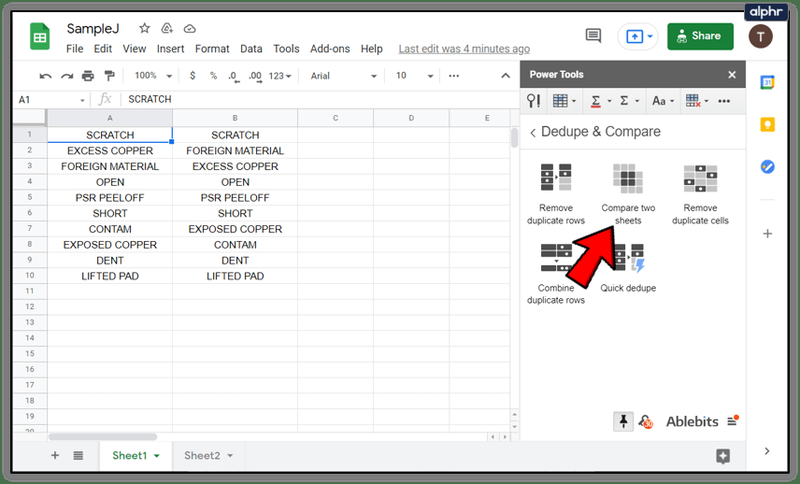
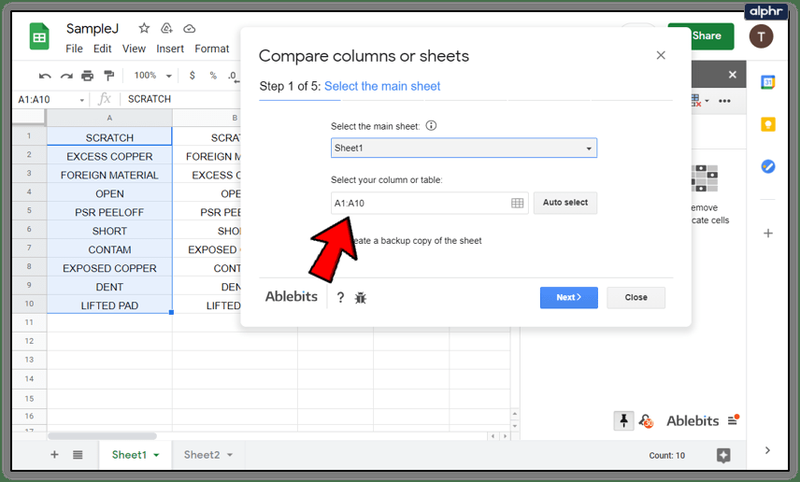
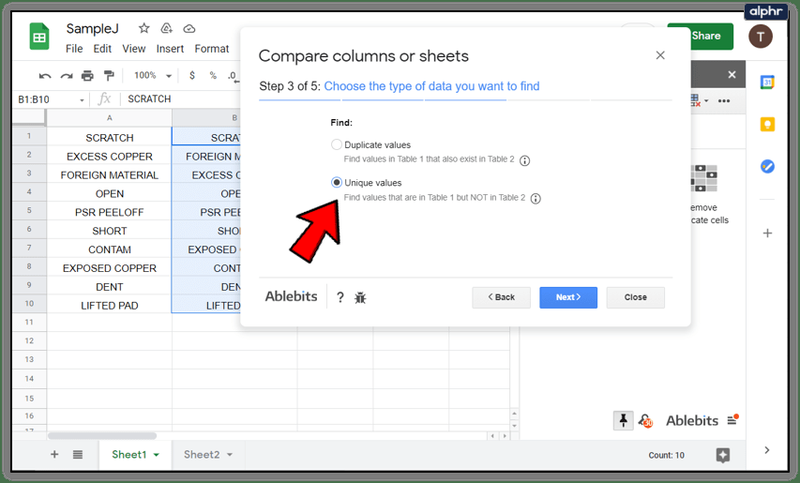
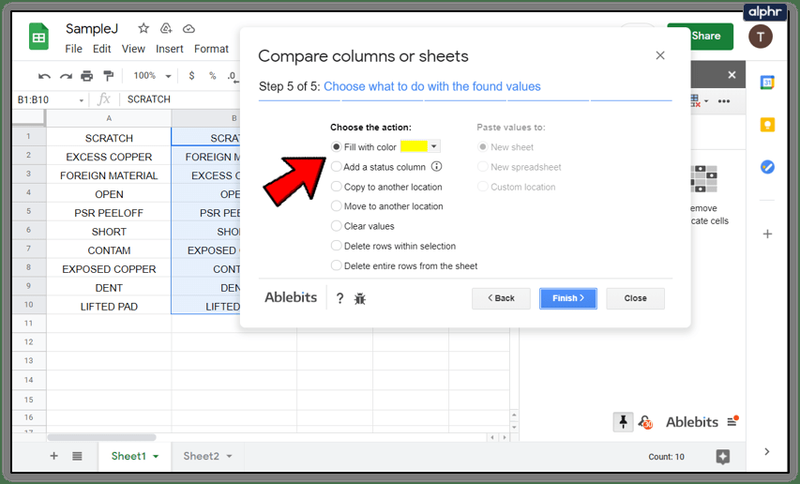
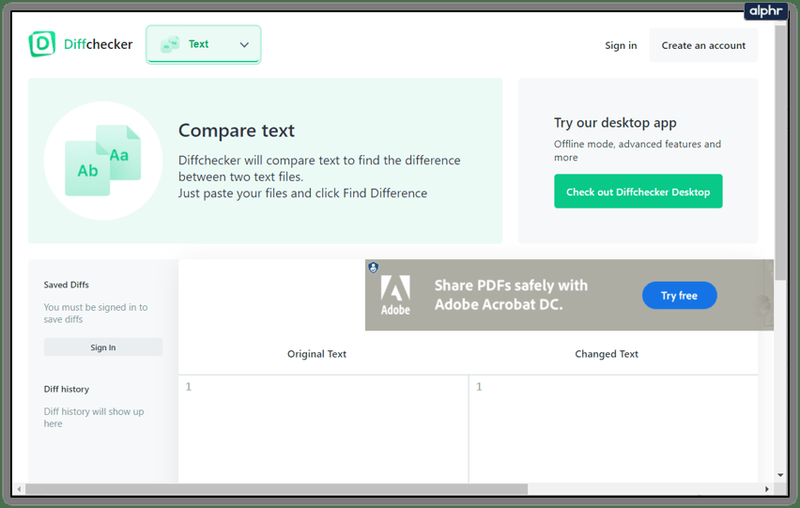
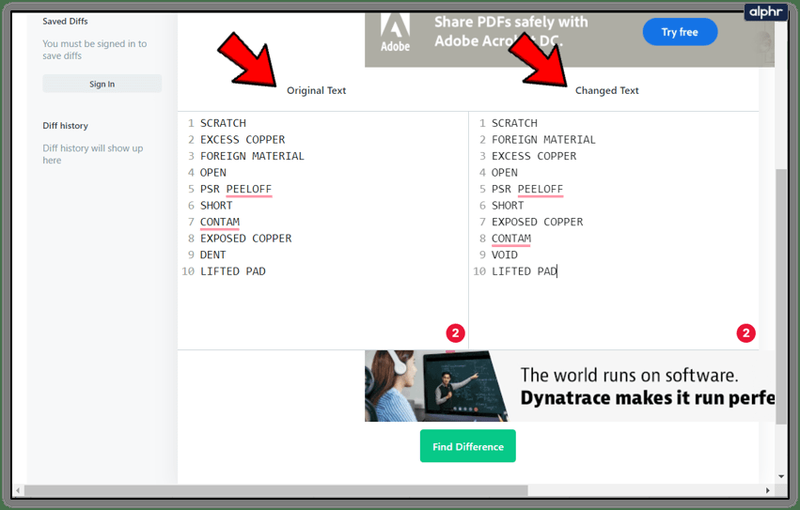
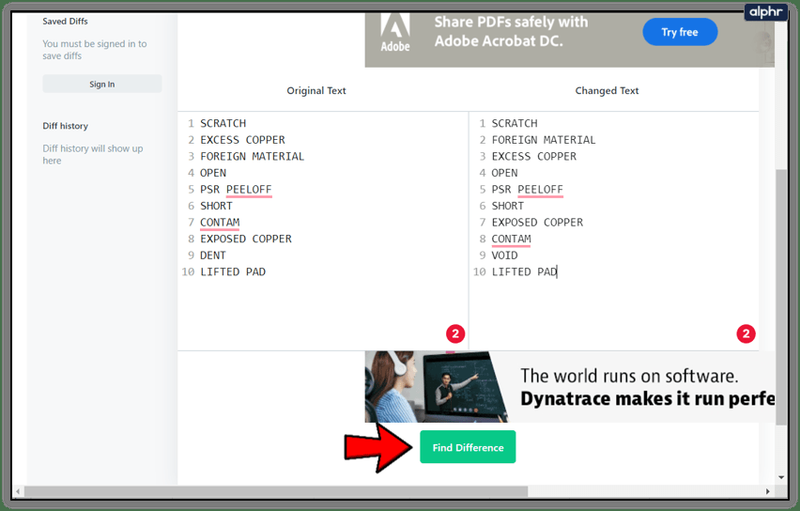
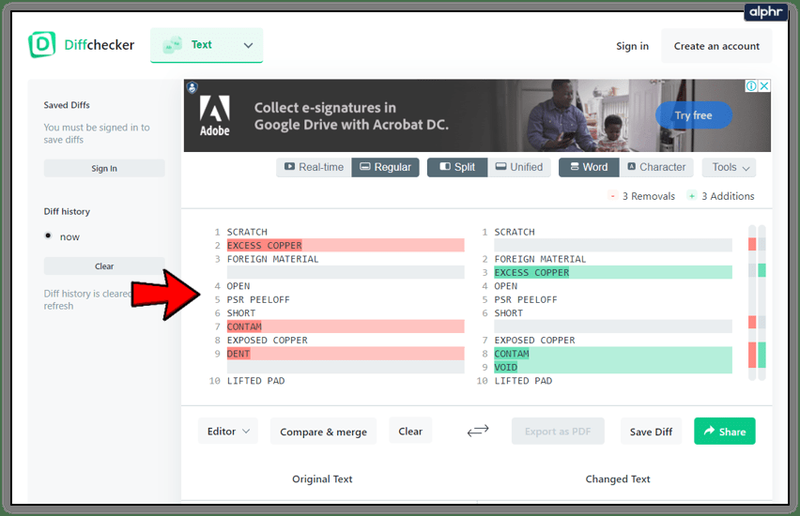
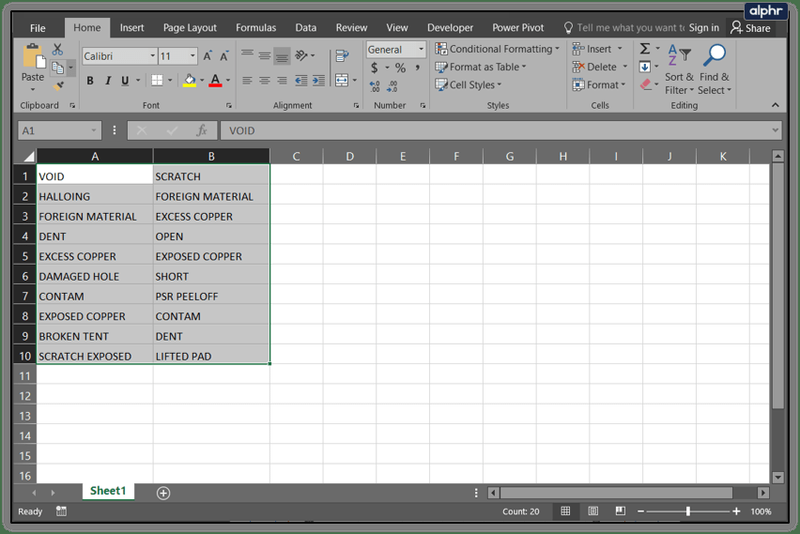
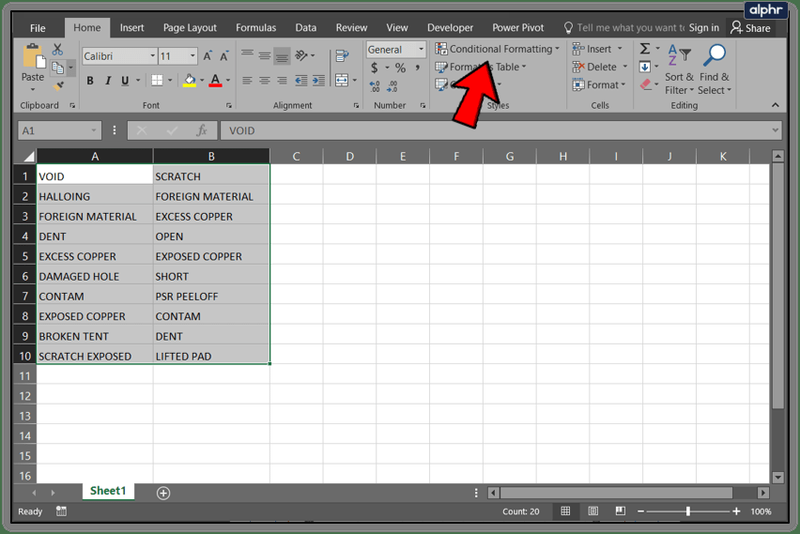
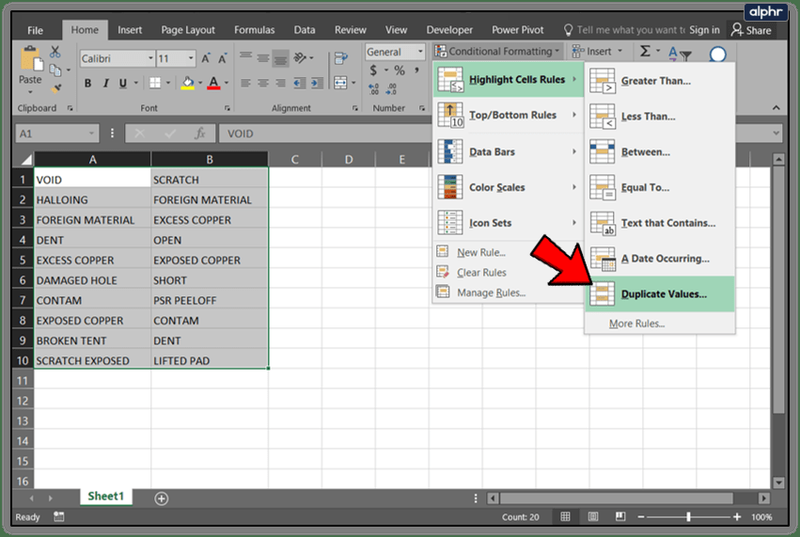
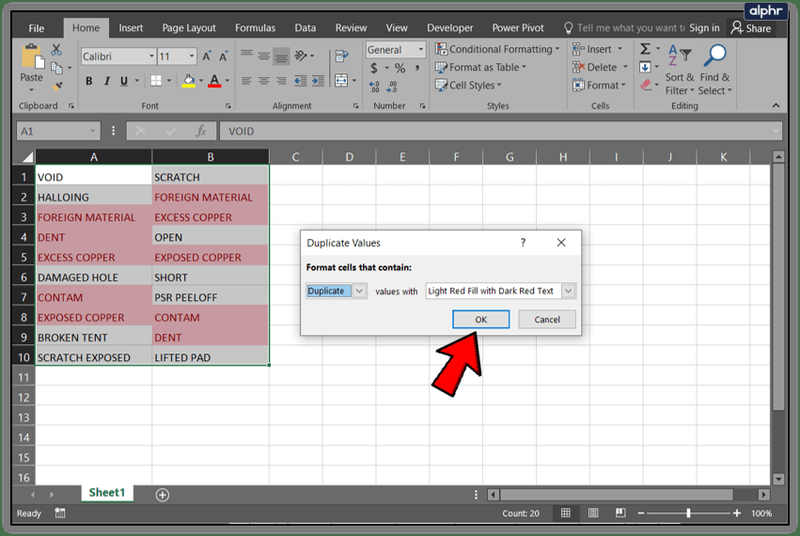
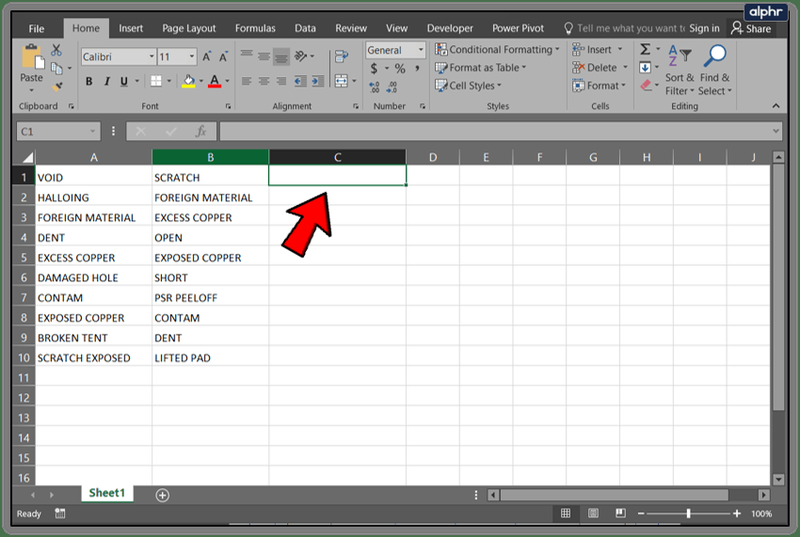
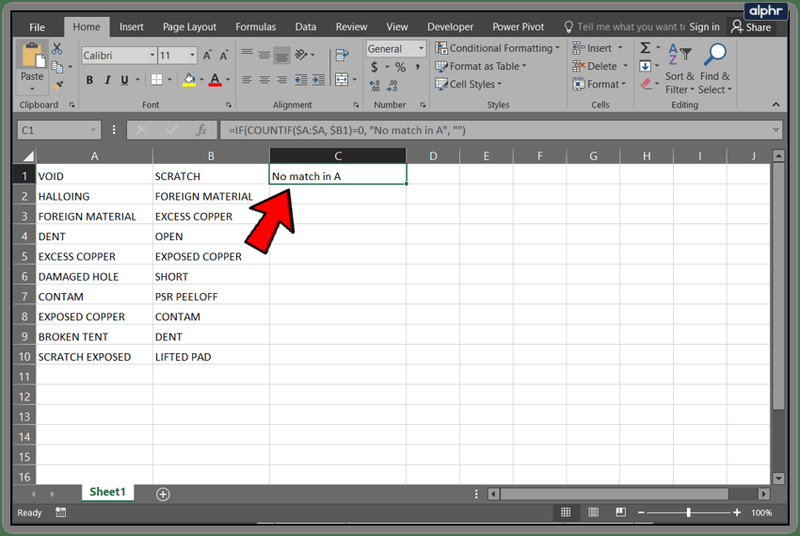
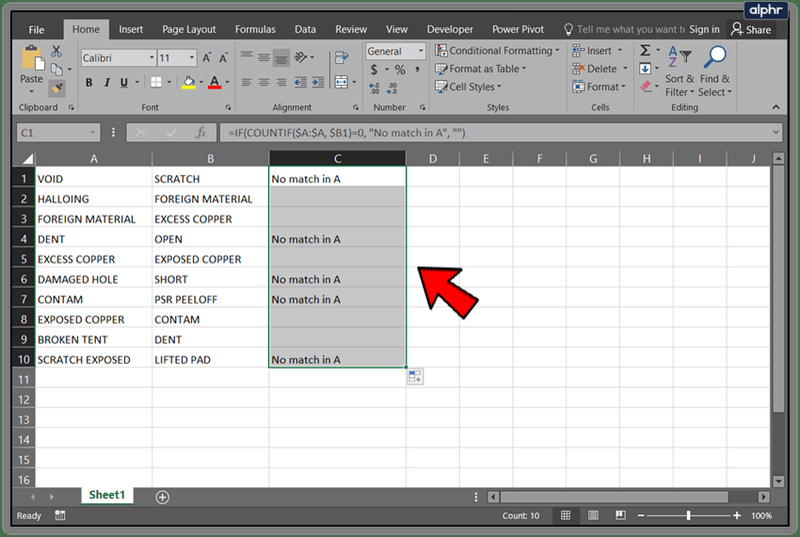



![A leggyakrabban használt Pokemon Emerald csalások [beleértve a GameSharkot is]](https://www.macspots.com/img/games/22/most-used-pokemon-emerald-cheats.png)




