Internet-hozzáférésre van szüksége, hogy a legtöbbet hozhassa ki minden eszközéből, beleértve a Hisense TV-jét is. Érdemes lehet módosítani a Smart TV beállításait, vagy fokozni a fiók biztonságát. Az októl függetlenül csatlakoztatnia kell a TV-készüléket a vezeték nélküli hálózathoz.

Ez a cikk bemutatja, hogyan csatlakoztathatja Hisense TV-jét Wi-Fi-hez. Azt is megtudhatja, hogyan oldhatja meg a hibaelhárítást, ha eszköze nem tud kapcsolatot létesíteni a hálózattal.
Hogyan csatlakozhat a Wi-Fi-hez Hisense TV-n
A Hisense TV Wi-Fi hálózathoz csatlakoztatása nem jelenthet túl nagy kihívást. A folyamat viszonylag egyszerű, és csak néhány percet vesz igénybe:
- Kapcsolja be a TV-t, és keresse meg a menü gombot a távirányítón.

- Nyomja meg a gombot, és lépjen a Beállítások szakaszba.

- Válassza a Hálózat lehetőséget.

- A Hálózati információk gomb megnyomásával ellenőrizze, hogy a TV-készülék már csatlakozik-e az internethez.

- Ha az eszköz nem rendelkezik internet-hozzáféréssel, válassza a Hálózati konfiguráció opciót.

- Válassza a Vezeték nélküli lehetőséget, és válassza ki a Wi-Fi hálózatot.
- Írja be a jelszót, és nyomja meg az OK gombot a távirányítón. A TV-készüléknek most csatlakoznia kell a hálózathoz, lehetővé téve, hogy módosítsa beállításait, és élvezze a számos streaming platformot nagy képernyőn.
Hisense TV csatlakoztatása vezetékes hálózathoz
Ha nincs Wi-Fi-hálózata, vagy az nem működik, még ne hívja a technikust. Van egy másik módja az eszköz internethez való csatlakoztatásának, és ez magában foglalja az Ethernet-kábel használatát. A legtöbb Hisense TV beépített porttal rendelkezik ehhez a kábelhez, hogy megkönnyítse a dolgokat.
Vezetékes hálózati kapcsolat létrehozásához a következőket kell tennie:
- Keressen egy ethernet-kábelt, amely kompatibilis a Hisense TV-je portjával.

- Csatlakoztassa a kábel egyik végét az internetes útválasztóhoz, a másikat pedig a TV-hez. Győződjön meg arról, hogy mindkét vége megfelelően van csatlakoztatva. Az elem csatlakoztatásakor kattanást kell hallania, jelezve, hogy a link sikeres volt.
- Használja a távirányítót a Hisense TV beállításainak eléréséhez.

- Böngésszen az ablakban, és keresse meg a Hálózat részt.

- Nyissa meg a Hálózati konfigurációk képernyőt.

- Engedélyezze a LAN-t, és kövesse a képernyőn megjelenő utasításokat a Hisense TV és az Ethernet hálózat összekapcsolásához.
A Hisense TV-m nem csatlakozik az internethez; Lehetséges megoldások
Lehet, hogy mindkét fent említett módszert kipróbálta, de Hisense TV-je továbbra sem tud csatlakozni az internethez. Különféle okok okozhatják ezt, de többféleképpen is megoldható a probléma:
Indítsa újra a készüléket
A legjobb megoldás gyakran a legegyszerűbb. Az eszköz újraindítása a következő trükköt hajthatja végre:
- Nyomja meg a Menü gombot a távirányítón.
- Válassza a Támogatás opciót, és erősítse meg választását az Enter megnyomásával. A modelltől függően az Enter gomb Select vagy OK felirattal is megjelenhet.
- Lépjen az Öndiagnosztikára, és nyomja meg az Enter gombot.
- Válassza a Visszaállítás lehetőséget. Ez legyen az utolsó lehetőség a listán.
- Döntésének megerősítéséhez írja be a PIN-kódot, és állítsa vissza a TV-készülék gyári beállításait. Várja meg, amíg az eszköz újraindul, és próbálja meg a fenti lépéseket az internethez való csatlakozáshoz.
Power Cycling
Az útválasztó és a Hisense TV áramellátása legyen a következő lehetőség. Segít abban, hogy ne legyen probléma az eszköz energiaáramlásával, és mindkét modult frissen indítja.
Először nézzük meg, hogyan kapcsolhatja be a Hisense TV-t:
- Kapcsolja ki a tévét a távirányítóval.

- Húzza ki a tápkábelt a konnektorból.

- Várjon néhány percet, majd csatlakoztassa újra a kábelt.

- Indítsa el a tévét.
Az útválasztó áramellátásának zökkenőmentesnek kell lennie:
- Kapcsolja ki az útválasztót a bekapcsológomb megnyomásával. Ennek a készülék hátulján kell lennie.

- Húzza ki az Ethernet- és a tápkábelt.

- Várjon néhány percet.
- Dugja vissza a kábeleket, és kapcsolja be az útválasztót.
Nézze meg, csatlakoztathatja-e Hisense TV-jét az internethez.
Ellenőrizze a Wi-Fi jelszót
Ha a TV-készülék nem csatlakozik a hálózathoz az újraindítás és a bekapcsolás után, előfordulhat, hogy helytelen Wi-Fi jelszót használ. Előfordulhat, hogy egyetlen szám vagy betű hibás, így az összes hibaelhárítási tevékenység haszontalanná válik.
Ellenőrizheti Wi-Fi hálózatát számítógépével. A PC-felhasználóknak ezt kell tenniük:
- Csatlakoztassa számítógépét a Wi-Fi hálózathoz.

- Indítsa el a böngészőt, írja be a keresőmezőbe, hogy Mi az IP-címem, és nyomja meg az Enter gombot.

- Kattintson az első eredményre.

- Másolja ki az IP-címet, és illessze be a keresőmezőbe.

- Nyomja meg az Enter billentyűt, és meg kell érkeznie a Wi-Fi hálózat szolgáltatójának webhelyére.
- Helyezze be a bejelentkezési hitelesítő adatokat. A felhasználónévnek és a jelszónak alapértelmezés szerint adminnak kell lennie.
- Keresse meg Wi-Fi beállításait, és keresse meg jelszavát. Most megváltoztathatja jelszavát, és ismét csatlakoztathatja a TV-készüléket. Alternatív megoldásként keresse meg Wi-Fi csatornáit, és váltson másikra, ha az aktuális opció túlterhelt.
Törölje a hálózati gyorsítótárat
A túltöltött hálózati gyorsítótárak zavarhatják Hisense TV-jét, és megakadályozhatják, hogy kapcsolódjon a Wi-Fi hálózathoz. A nehézség megoldásának könnyűnek kell lennie.
A hálózati gyorsítótár törléséhez kövesse az alábbi lépéseket:
- Használja a távirányítót a menü eléréséhez.
- Nyissa meg a Beállítások, majd az Általános és a Hálózat menüpontot.
- Válassza a Hálózat állapota lehetőséget, és nyomja meg a „Hálózati visszaállítás” gombot.
- Várjon néhány percet, amíg a folyamat befejeződik, és ellenőrizze, hogy a Wi-Fi-kapcsolat most működik-e.
Távolítsa el a VPN-t
Ami a VPN-t illeti, előfordulhat, hogy a hálózat letiltása nem elég, mivel továbbra is problémákat okozhat a Wi-Fi kapcsolattal. Az egyetlen megoldás a program eltávolítása lehet. Ezt megteheti Windows PC-jén:
hogyan lehet felgyorsítani a gőzjátékokat
- Nyissa meg a Beállításokat, és válassza az Alkalmazások lehetőséget.

- Válassza az Alkalmazások és funkciók lehetőséget a kijelző bal oldalán.

- Válassza ki a VPN-t, és kattintson rá.

- Nyomja meg az Eltávolítás gombot, és erősítse meg döntését az előugró ablakra kattintva.

Az alkalmazás eltávolítása után érdemes lehet a VPN-kapcsolatot is eltávolítani:
- Lépjen a Beállítások, majd a Hálózat és internet elemre.

- Válassza az Adapter módosítása lehetőséget.

- Kattintson a jobb gombbal a VPN-kapcsolatra, és nyomja meg a Törlés gombot.

Amíg ott van, törölje a régi TAP illesztőprogramokat, mivel azok a VPN eltávolítása után is a hálózaton maradhatnak:
- Nyissa meg a Vezérlőpultot, és nyissa meg az Eszközkezelőt.

- Bontsa ki a Hálózati adapterek részt.

- Kattintson a jobb gombbal a TAP illesztőprogramra.

- Válassza az Eltávolítás lehetőséget, és erősítse meg a döntést.

Helyezze át a routert
Ha a TV továbbra sem tud csatlakozni a Wi-Fi-hálózathoz, helyezze közelebb az útválasztót az eszközhöz, és próbálkozzon újra. Bár a 2,4 GHz-es és az 5 GHz-es csatlakozások több falon is áthaladhatnak, ügyeljen arra, hogy az útválasztó ugyanabban a helyiségben legyen, mint a Hisense TV. Ellenkező esetben gyakori kimaradásokat és kapcsolati zavarokat tapasztalhat.
A Smart TV internetes kalandjai karnyújtásnyira vannak
Lehet, hogy Hisense TV-je tele van izgalmas csatornákkal, de a szórakozást új magasságokba emelheti, ha csatlakoztatja az internethez. Bővíti megtekintési repertoárját a legnépszerűbb streaming platformokkal, lehetővé téve számtalan órányi film- és tévétartalom élvezetét. Még ha gondjai is vannak a kapcsolat létrehozásával, a hardver és a szoftver egyszerű módosításai segíthetnek leküzdeni az akadályt.
Inkább Wi-Fi-hez vagy vezetékes hálózathoz csatlakoztatja Hisense TV-jét? Mennyit internetezik a tévében? Olyan gyors a kapcsolat, mint a többi kütyünél? Mondja el nekünk az alábbi megjegyzések részben.



































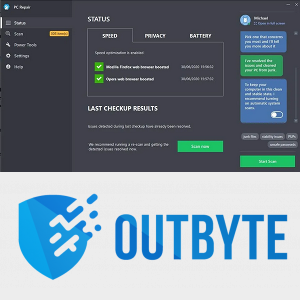

![Hogyan működnek a játékmotorok? [Minden szempont tisztázva]](https://www.macspots.com/img/blogs/53/how-do-game-engines-work.jpg)
