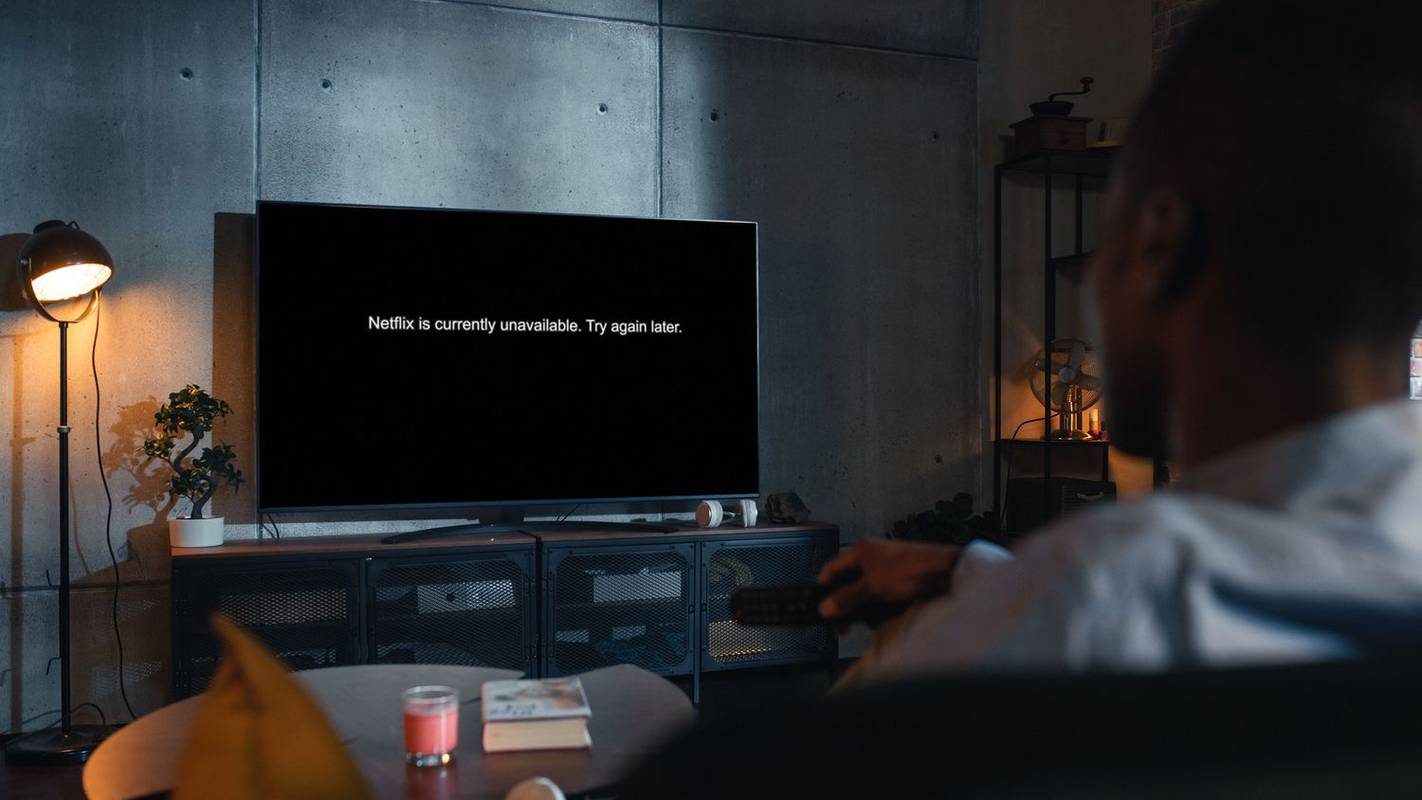Néha még a legtökéletesebb fotók sem így kezdődnek. Előfordulhat, hogy egy képen nem kívánt hely, tárgy vagy személy található. A tér vagy tárgy nem feltétlenül rossz, de elvonhatja a kép fókuszát. Hiszen a képek a szép idők emlékei – miért hagynád, hogy egy nem kívánt fotóbombázó tönkretegye?

Ilyen esetekben a képvágó eszközök megmenthetik az egyébként gyönyörű, csúnya háttérobjektumokkal megrongálódott képet. A képek körbevágása a megtekintő fókuszának visszaállítása érdekében létfontosságú eszköz a szerkesztési arzenáljában, és ennek számos módja van, beleértve az olyan eszközöket, mint a GIMP.
hogyan lehet megtalálni egy zenei videót leírás alapján
Ez a cikk végigvezeti Önt a GIMP használatával végzett képkivágási folyamaton, és felvázolja a képek különféle módon történő kivágásának lépéseit, az átméretezéstől a szabálytalan képalakzatok kivágásáig.
Hol van a Vágóeszköz?
A legtöbb képszerkesztő alkalmazáshoz hasonlóan a GIMP vágóeszköze is az alkalmazás eszköztárában található. Ha a GIMP segítségével szeretné levágni a képet, az alábbi lépésekkel megtalálhatja a vágóeszközt:
- Nyissa meg a GIMP alkalmazást.

- Keresse meg az Eszköztárat. Meg kell jelennie a képernyő jobb vagy bal oldalán.
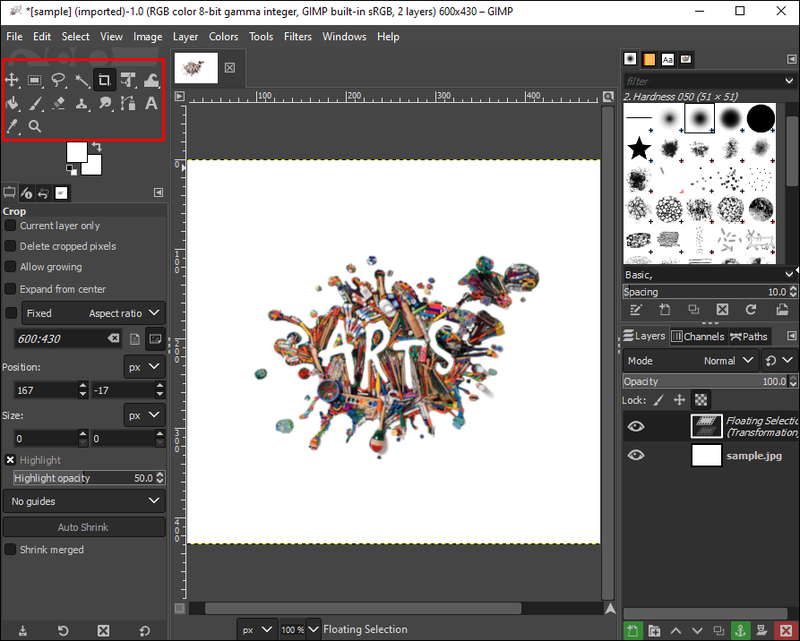
- Keresse meg a Papírkés ikont a kép kivágásához.
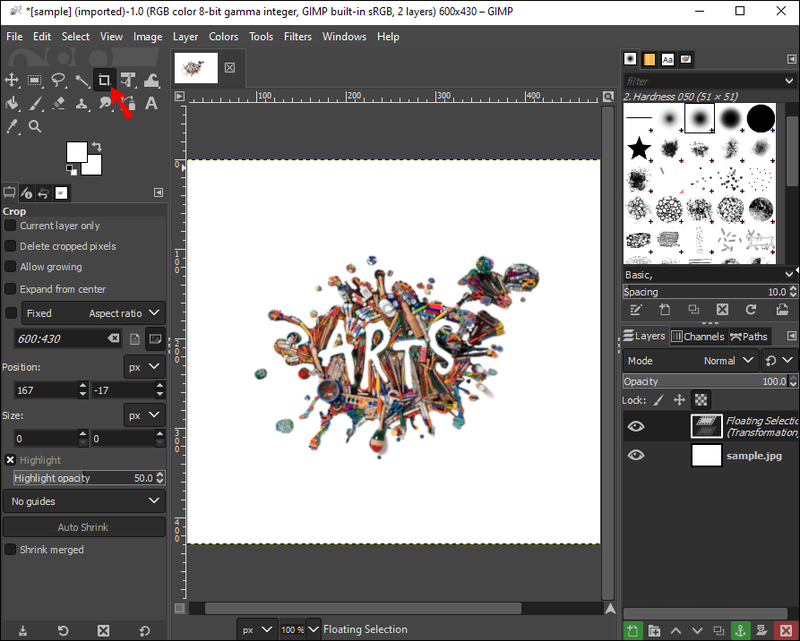
Ha az ikonokat kevésbé találja intuitívnak, a vágóeszközt egy másik módszerrel is megkeresheti, az alábbiak szerint:
- Kattintson az Eszközök elemre a képablakban.
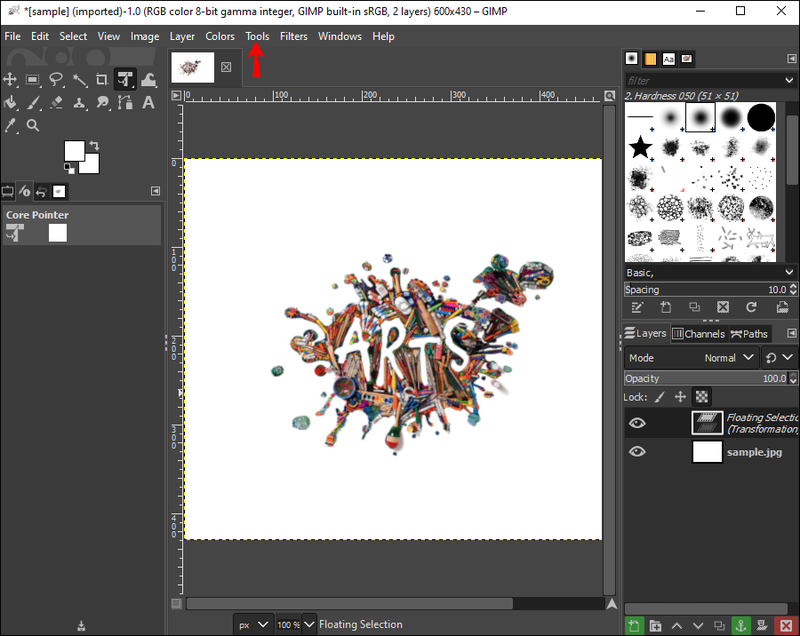
- Válassza az Átalakítási eszközök lehetőséget.

- Keresse meg a Vágás gombot.

Hogyan vágjunk ki egy képet
Ha lenyűgöző képet készített, de a háttérben lévő objektum átszakítja a kép fókuszát, a kép kivágásával elmentheti a fotót.
Íme a GIMP használatának megkezdéséhez szükséges lépések:
hogyan lehet meghívni botokat a viszályba
- Indítsa el a GIMP-et asztali számítógépén.

- Kattintson az Eszközök elemre a képablakban.
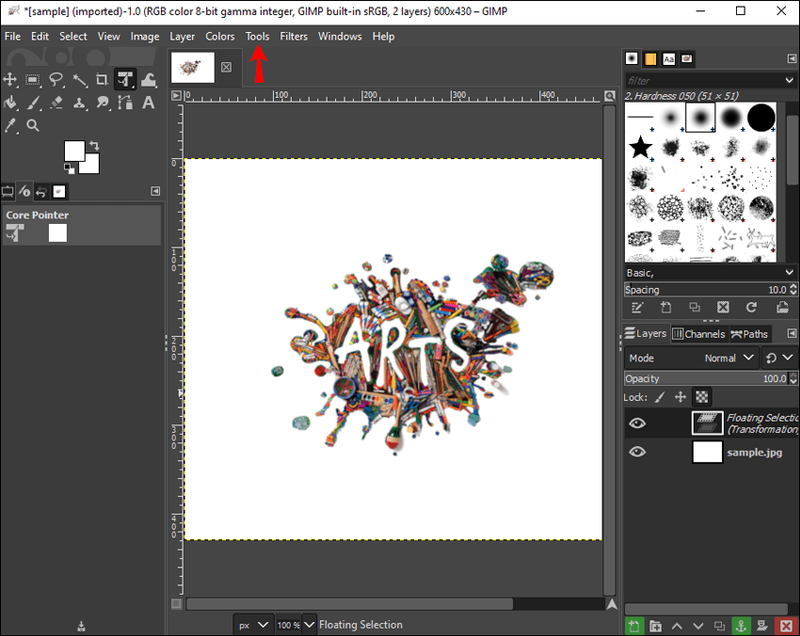
- Válassza az Átalakítási eszközök lehetőséget a legördülő listából.

- Kattintson a Vágás gombra. Ez a gomb aktiválja a kurzort a vágási terület körvonalazásához a kép felett.

- Nyomja meg a bal egérgombot, és rajzolja át a kivágni kívánt képet.
- Egy új párbeszédablak jelenik meg.
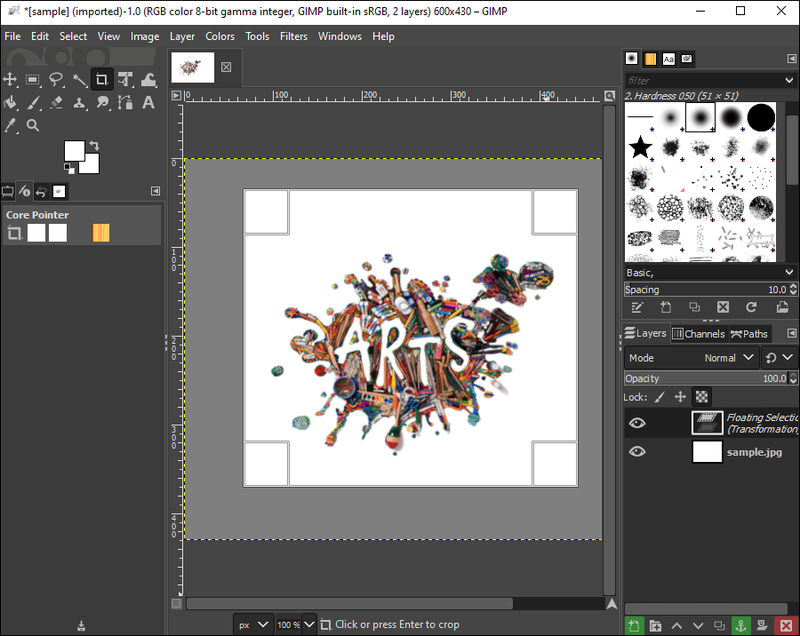
- Egy adott képarányhoz válassza a Fix lehetőséget.
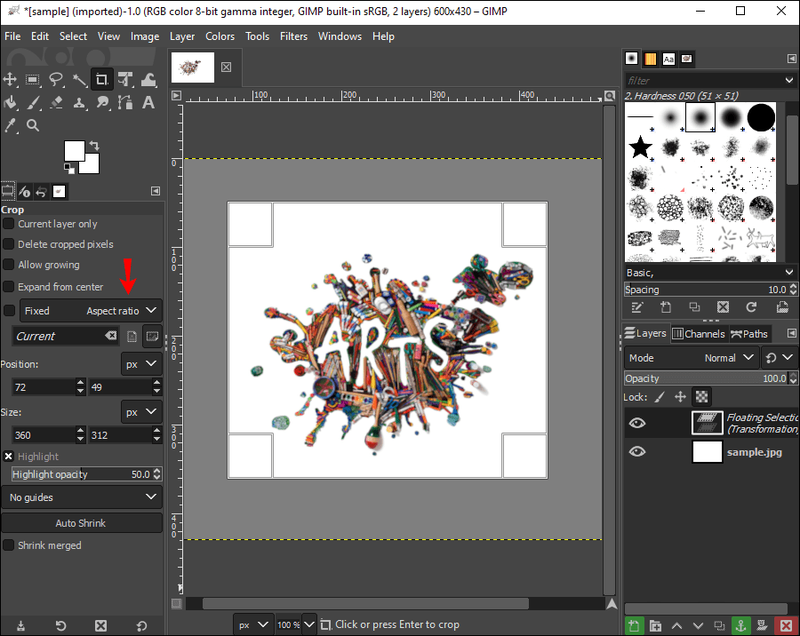
- Állítsa be a pozíciót, amely meghatározza a kép dőlését.
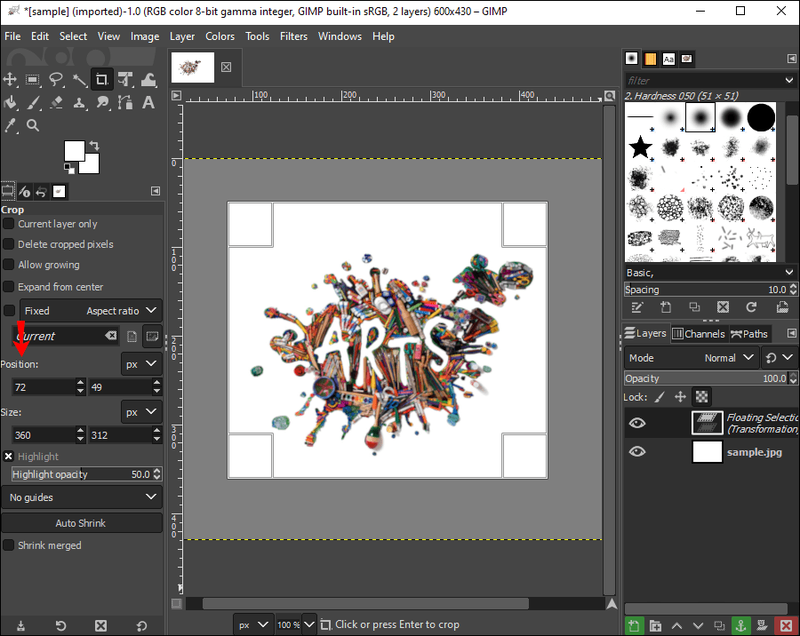
- Kattintson duplán a téglalap belsejébe.
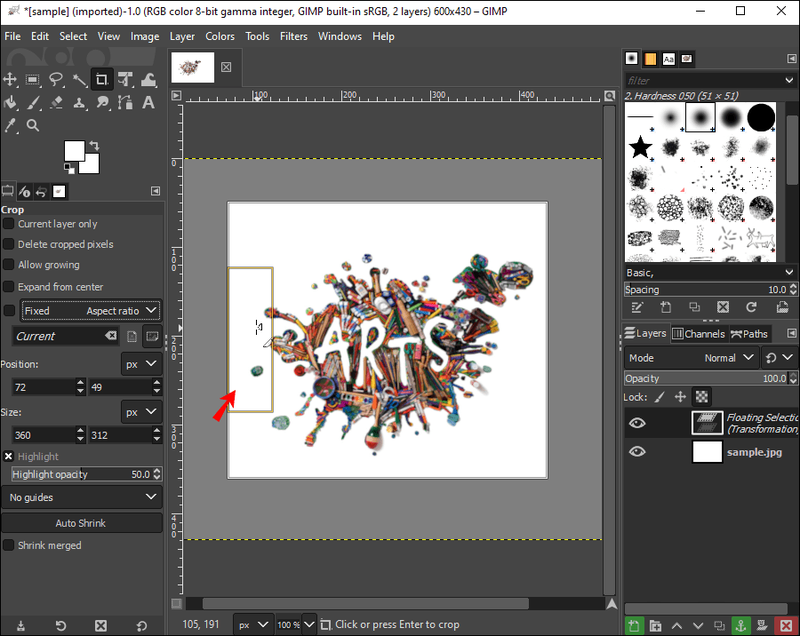
Vágja ki, támasztja alá és dobja le Instagram-történeteit vagy Facebook-bejegyzéseit a GIMP vágóeszközök használatával.
Ne feledje, hogy amint rákattint és húzza a képet a különböző területeken, a kurzor megváltozik. Ez teljesen normális, és csupán azt jelzi, hogy az alkalmazás mikor és hol módosítja a kép méreteit. Megtekintheti a méreteket és az arányokat, miközben húzza a képet a párbeszédpanelen keresztül.
Ellenkező esetben a 7. lépésben beállíthat testreszabott képarányt, beleértve az 1:1-et a négyzetekhez és a 6:9-et a tájképekhez. A legtöbb esetben valószínűleg rögzíteni fogja a képarányt, hogy megfeleljen az eredeti képnek. Azonban ez egy nagyszerű lehetőség, ha képeket kell vágnia avatarokhoz, profilképekhez és blogokhoz.
Hogyan vághat ki egy képet egy adott méretre
Néha szükség van arra, hogy a képet egy adott méretre levágja. Előfordulhat, hogy az átméretezés nem lehetséges egyszerű vágóeszközökkel. A GIMP azonban egyszerűvé teszi a képek meghatározott méretre – bármilyen méretre – átméretezését.
Így kezdheti el:
szükség van egy okos tv-re a netflixhez
- Indítsa el a GIMP-et az asztalon.

- Kattintson a Fájl elemre.
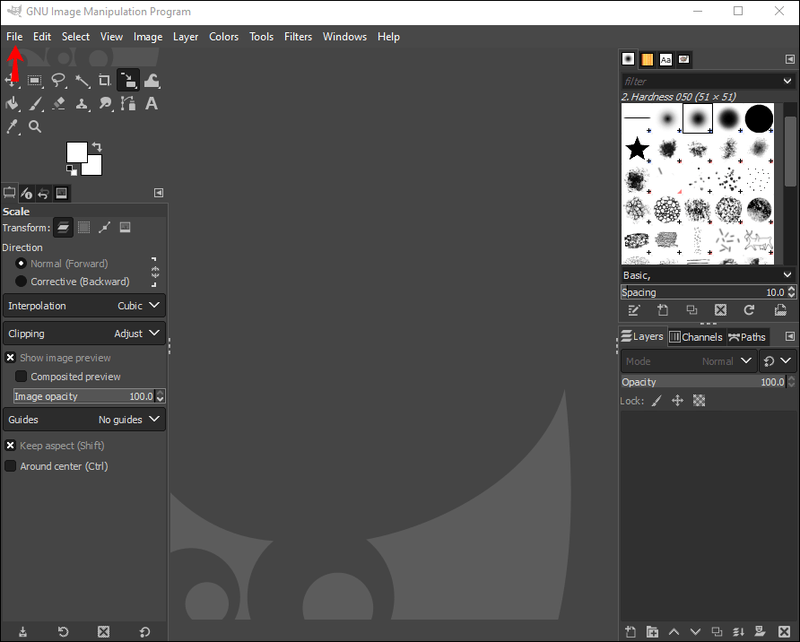
- Lépjen a Megnyitás elemre, és válassza ki a levágni kívánt képet.
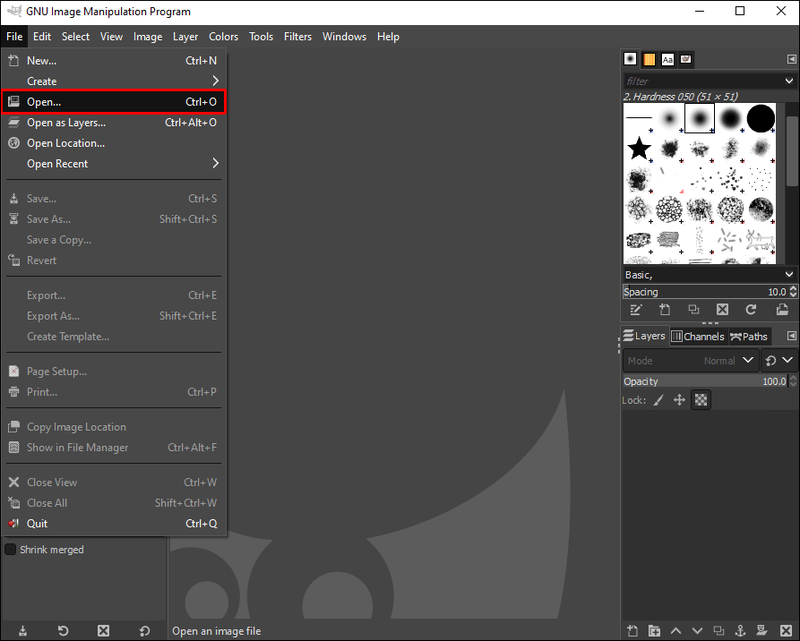
- Válassza a Kép lehetőséget.
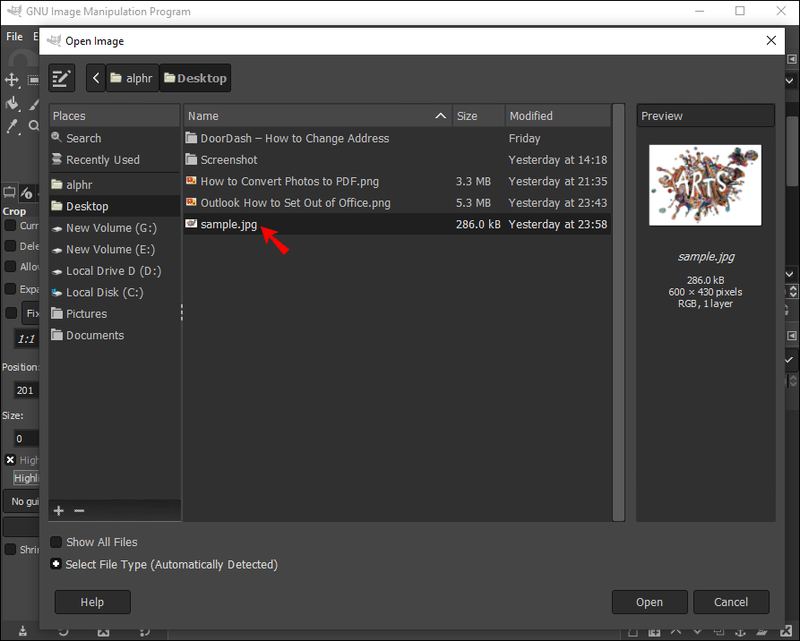
- Válassza a Kép méretezése lehetőséget. Egy új ablak jelenik meg.
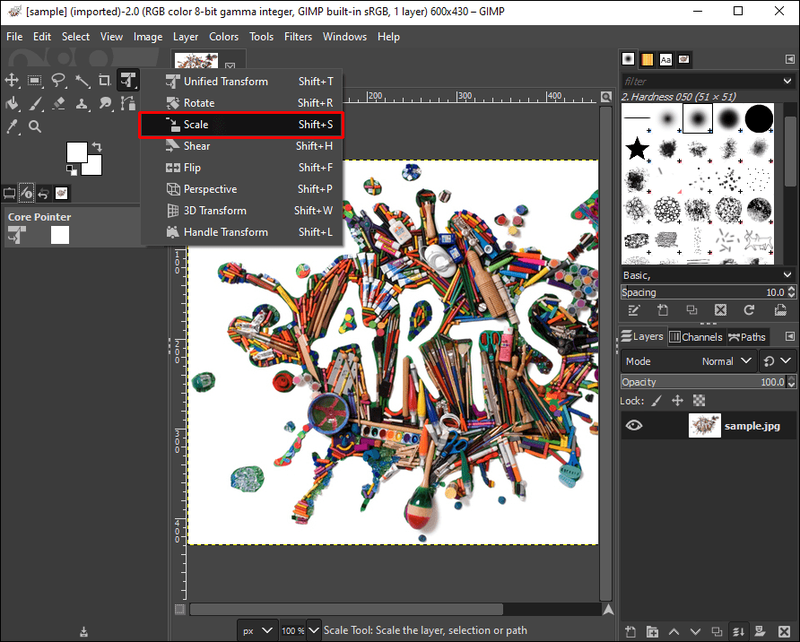
- A Képméret alatt adja meg a kívánt szélességet és magasságot.
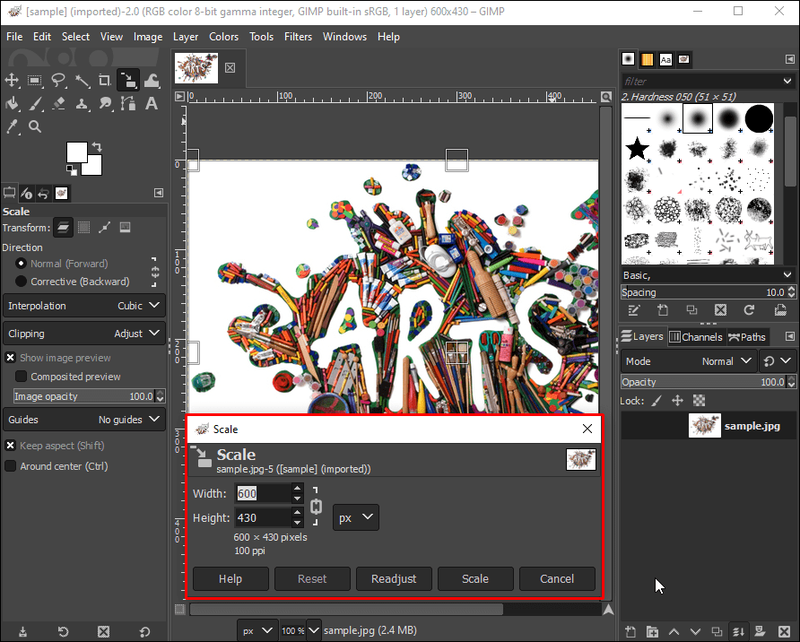
- Adja meg a kívánt felbontást.
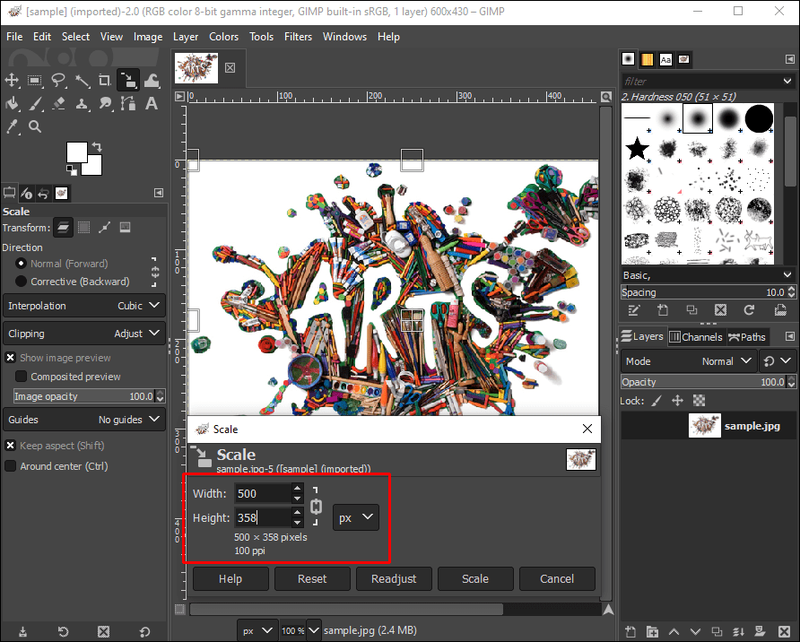
- Kattintson a Skála elemre.
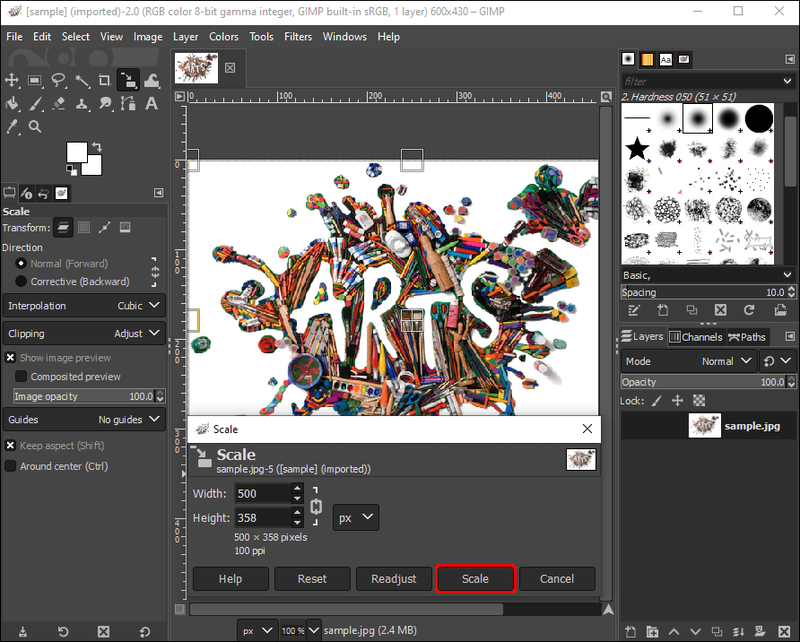
Az egyszerű tájképeket Facebook-borítóképekké, vagy az egyszerű portrékat Instagram-bejegyzésekké alakíthatja a GIMP méretezési eszközeivel.
Szabálytalan képforma kivágása a GIMP-ben
Ha egyedi vagy szabálytalan képformákat szeretne kivágni kreativitásának és művészi készségeinek bemutatására, a GIMP fantasztikus eszközt kínál a szabálytalan képformák kivágására. A kezdéshez mindössze annyit kell tennie, hogy:
- Nyissa meg a kivágni kívánt képet.
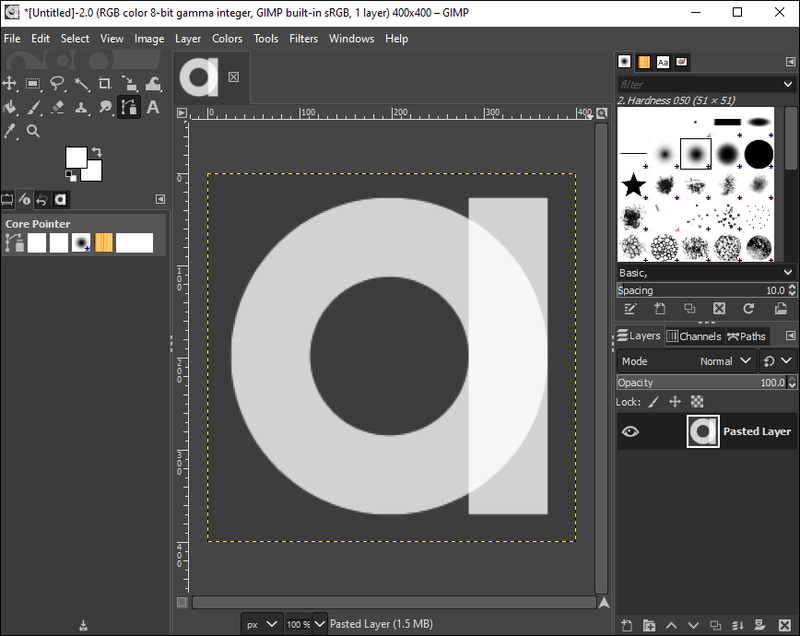
- Lépjen az Eszköztárba.
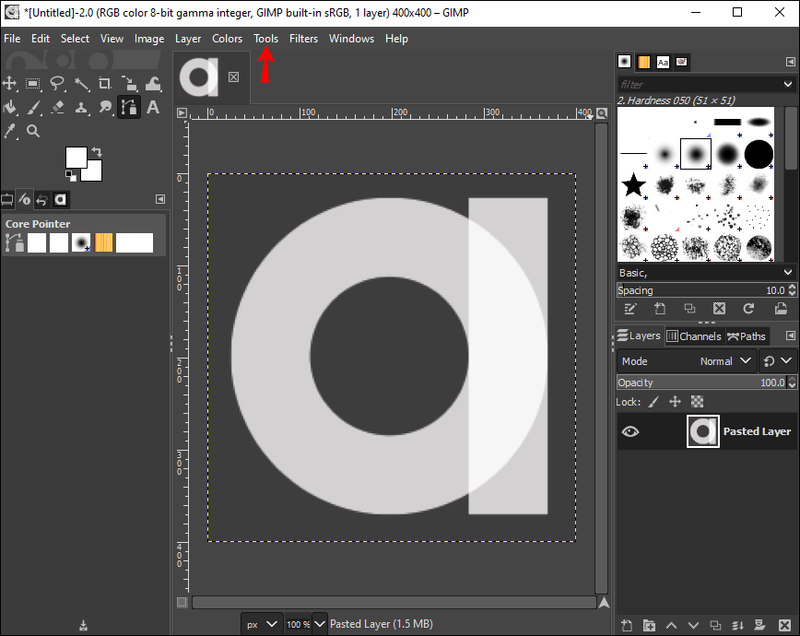
- Kattintson az Útvonalak elemre.
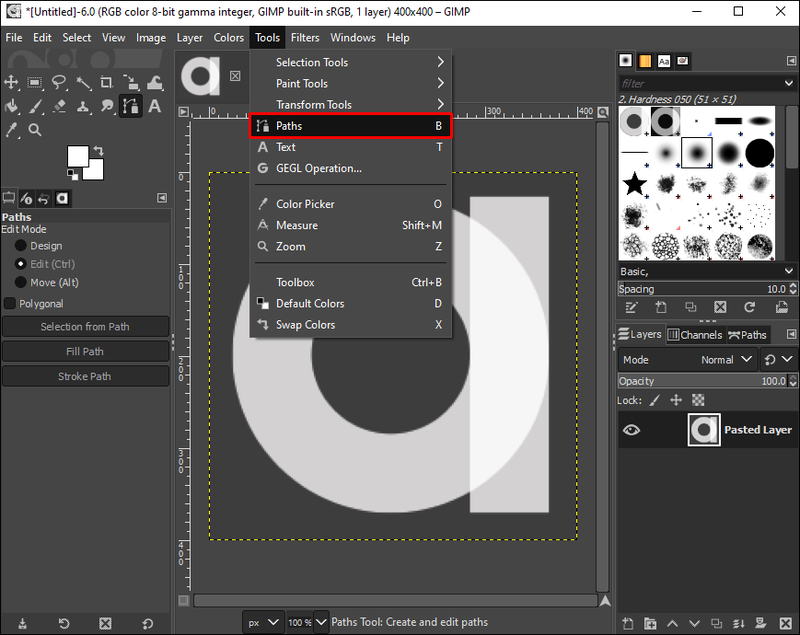
- Rajzoljon szabadon a kivágni kívánt kép köré.
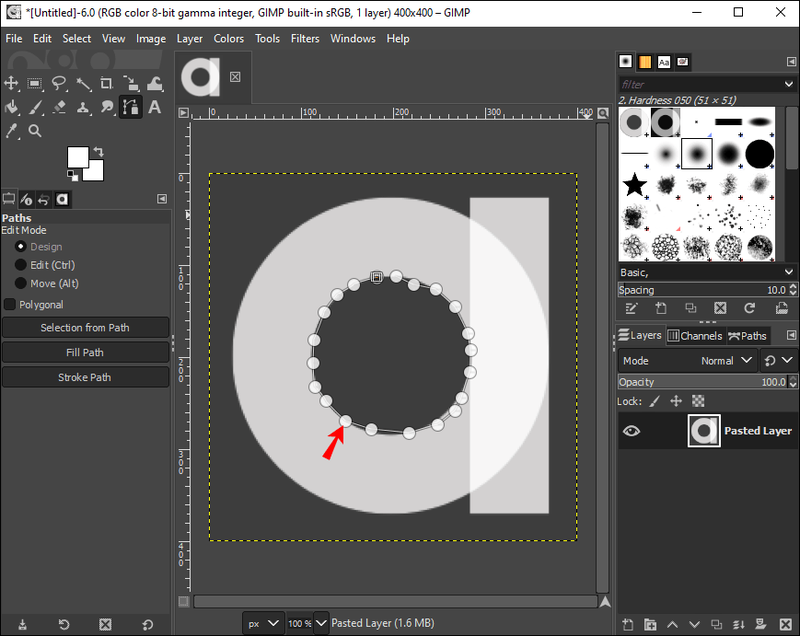
- Nyomd meg az Entert.
- Lépjen a menübe, és kattintson a Szerkesztés gombra.

- Válassza a Másolás lehetőséget, és lépjen újra a Menübe.
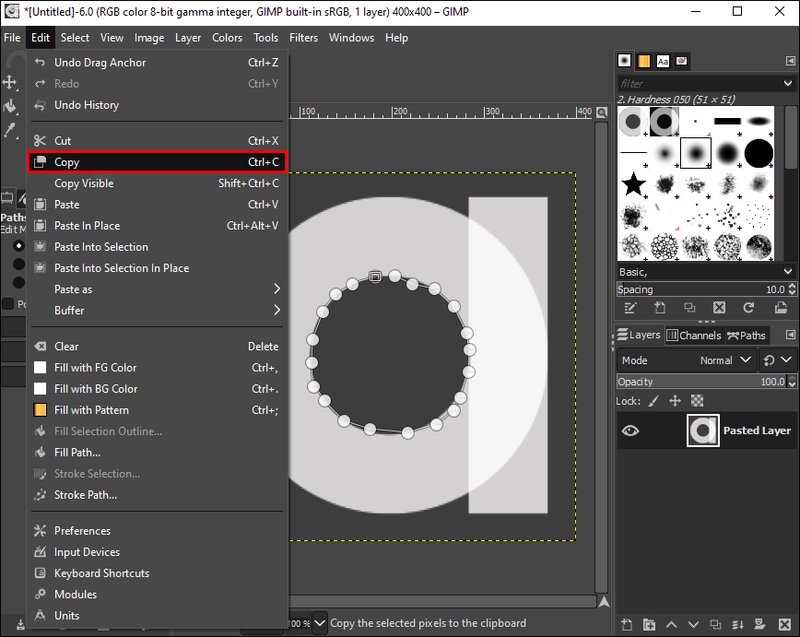
- Válassza a Szerkesztés lehetőséget.

- Válassza a Beillesztés másként lehetőséget, és illessze be a kijelölést Új képként.
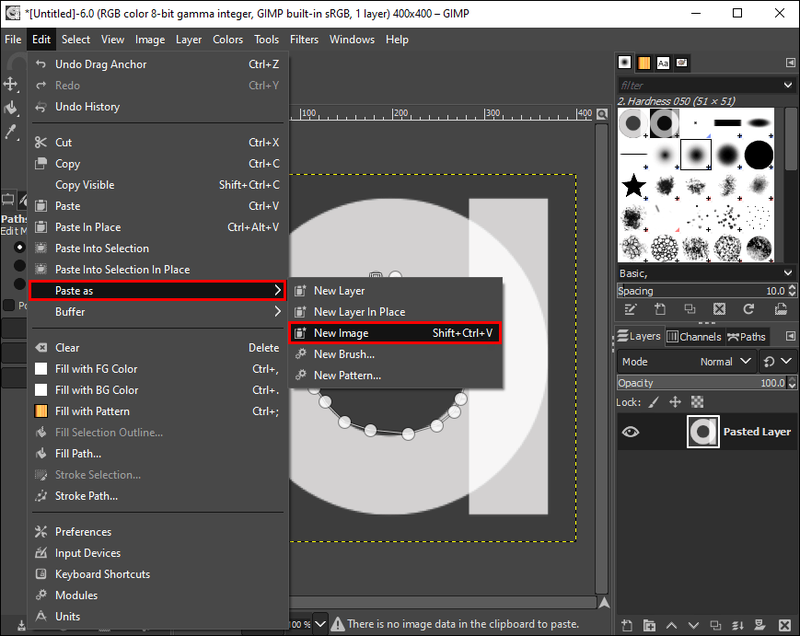
Elkezdhet szabálytalan formákat hozzáadni művészeti portfóliójához, és felerősítheti Instagram-oldalát szürreális alakzatokkal.
Vágja át, hogy feltűnő legyen a kép
A kép körülvágásával megtarthatja a néző fókuszát. Elveszi a felesleges tárgyakat és részleteket, amelyek egyébként megosztanák a néző figyelmét. A képet is méretezheti és átméretezheti a speciális méretekhez. Az átméretezés nagyon hasznos, ha egy négyzet alakú képet fekvő képpé kell alakítani. Mindent összevetve, a GIMP egy egyszerű grafikus szerkesztő eszköz, amellyel a képeket levághatja és feldobhatja.
Milyen gyakran vágod le a képeket? Vágja ki a szabálytalan formákat egy vágás funkcióval? Tudassa velünk az alábbi megjegyzés szakaszban.


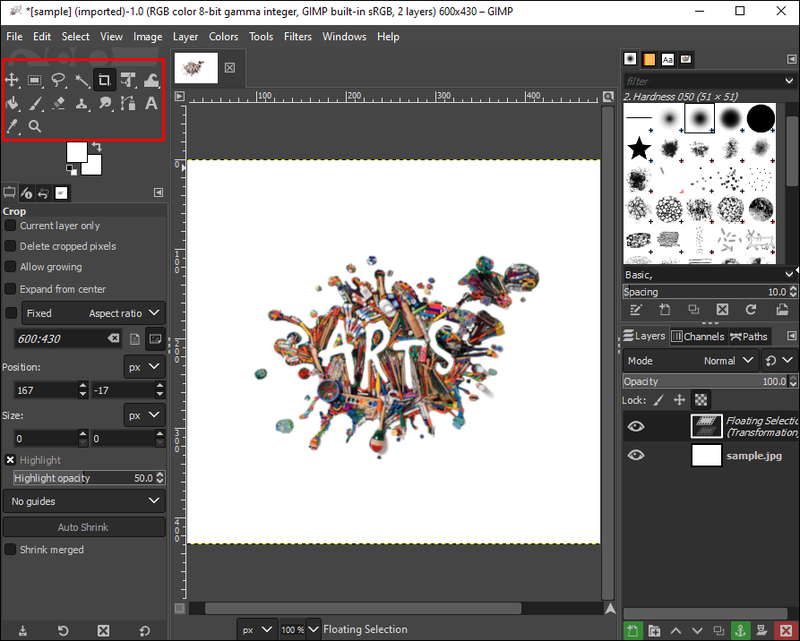
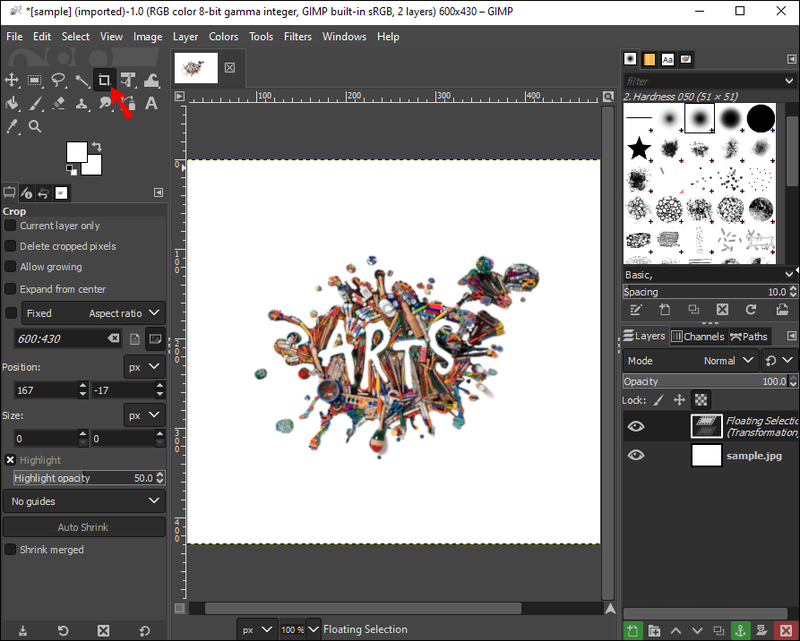
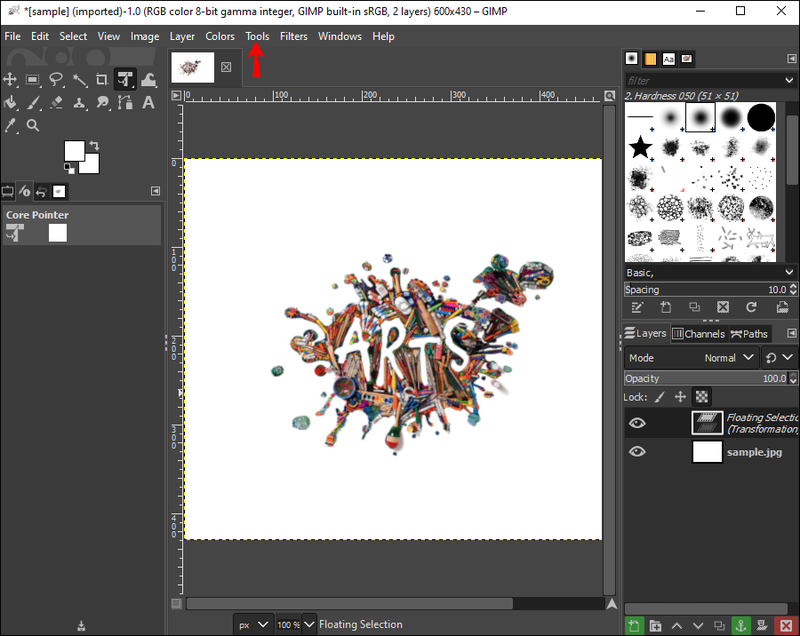


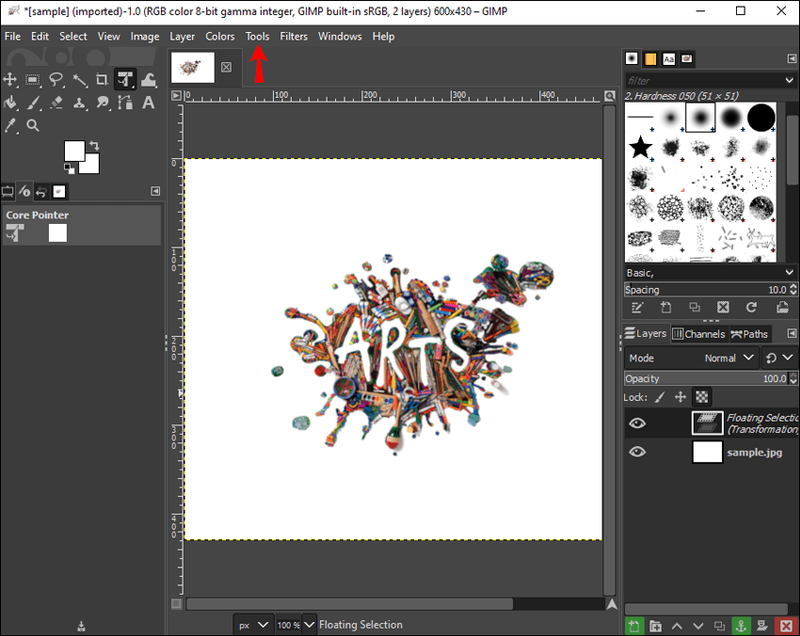
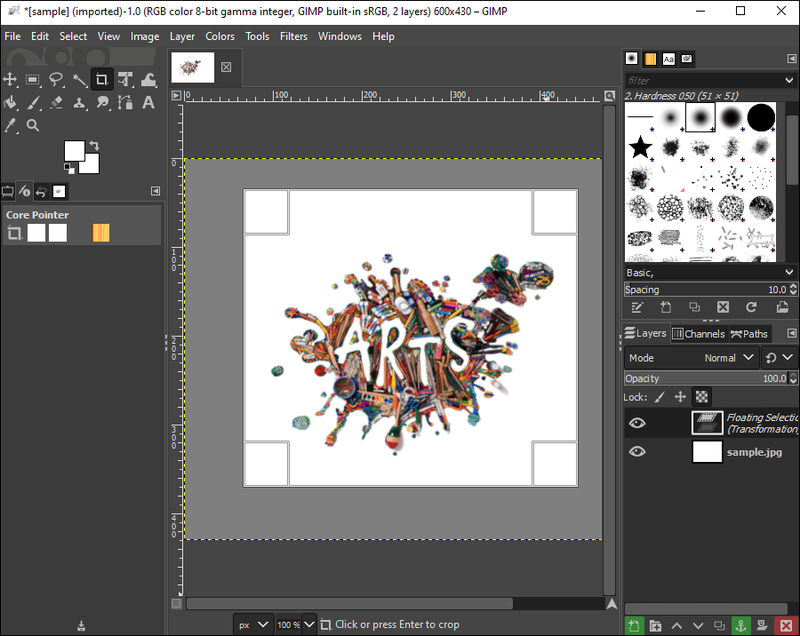
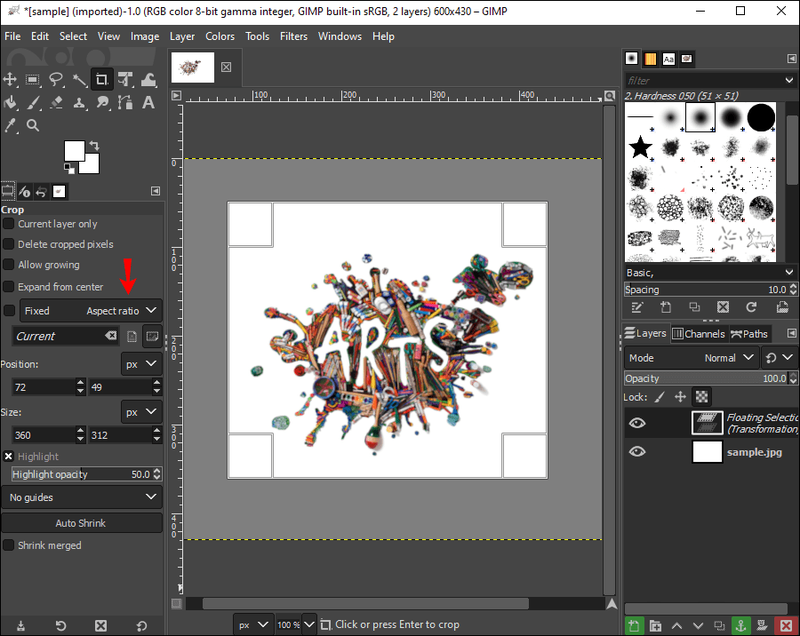
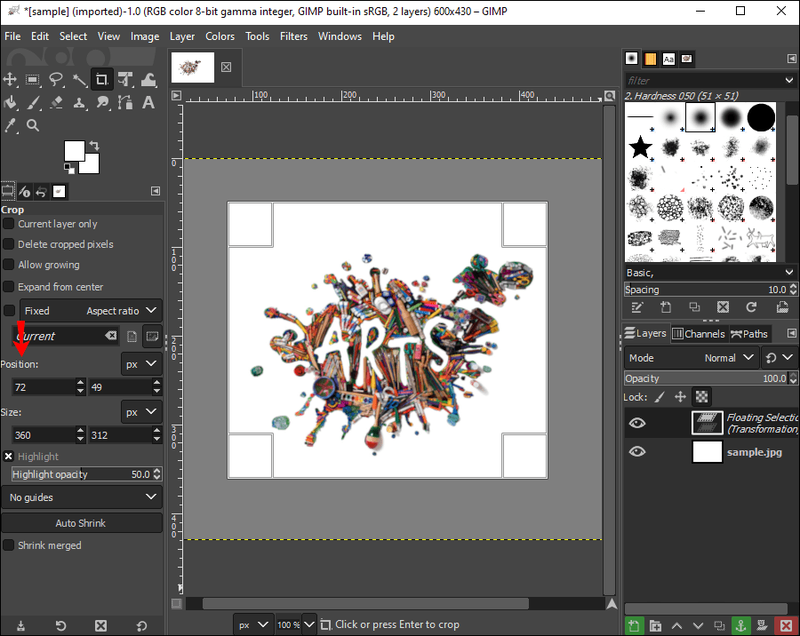
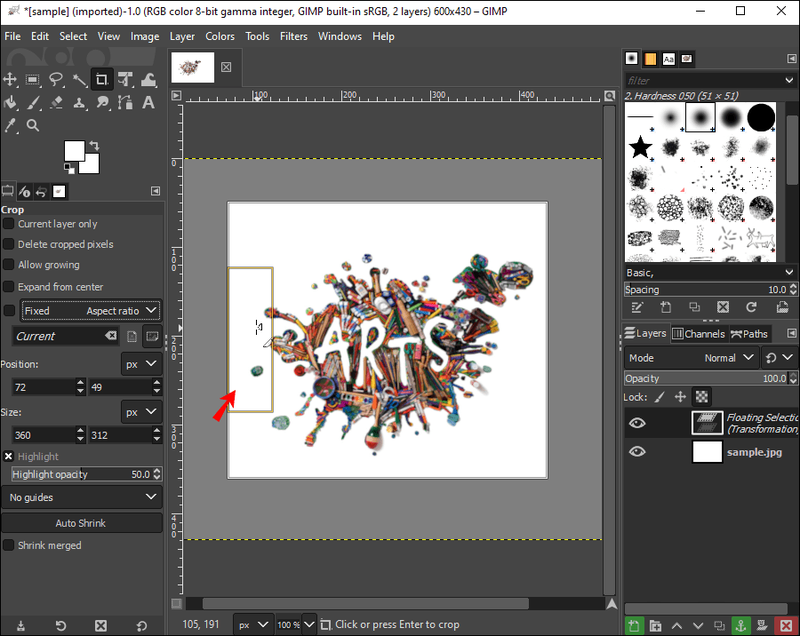
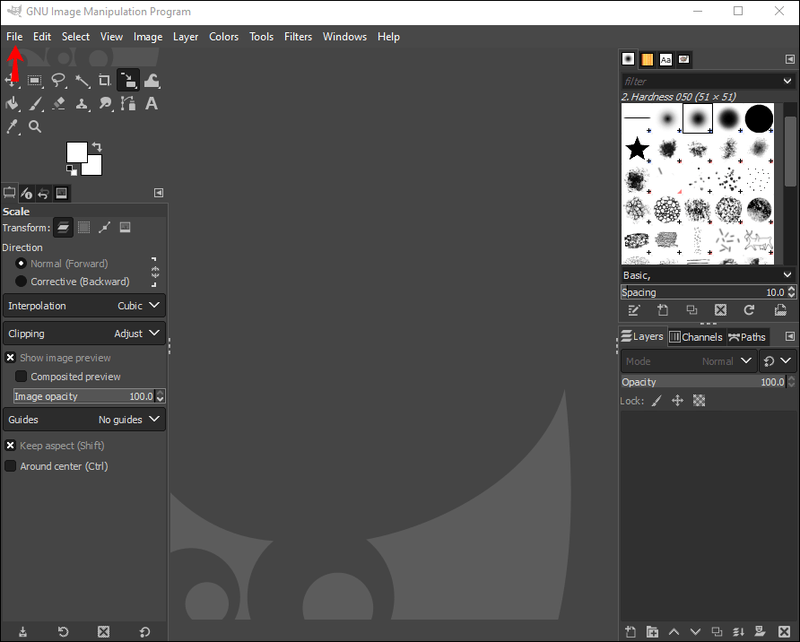
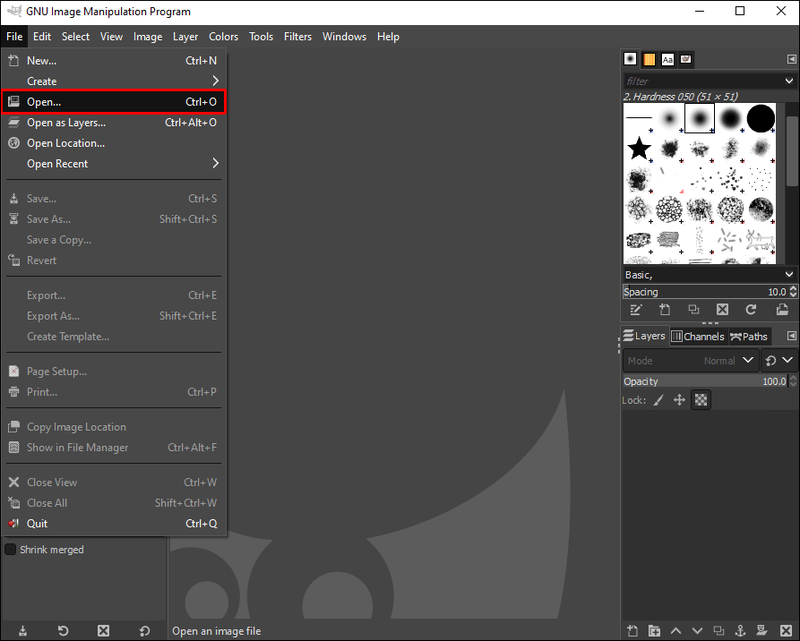
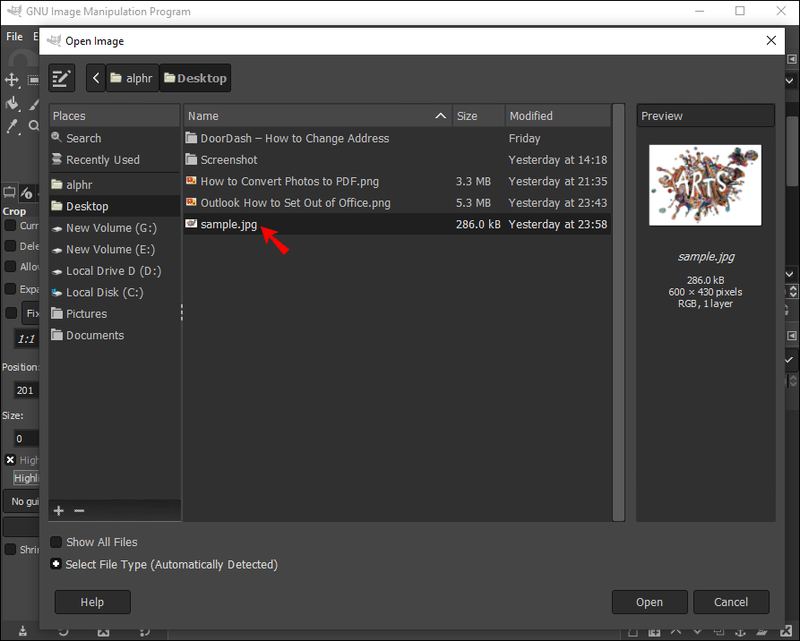
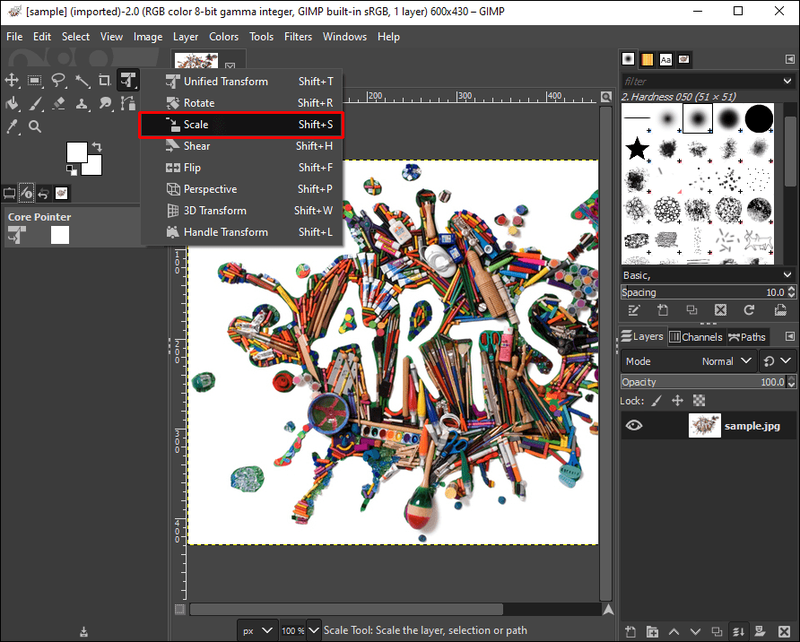
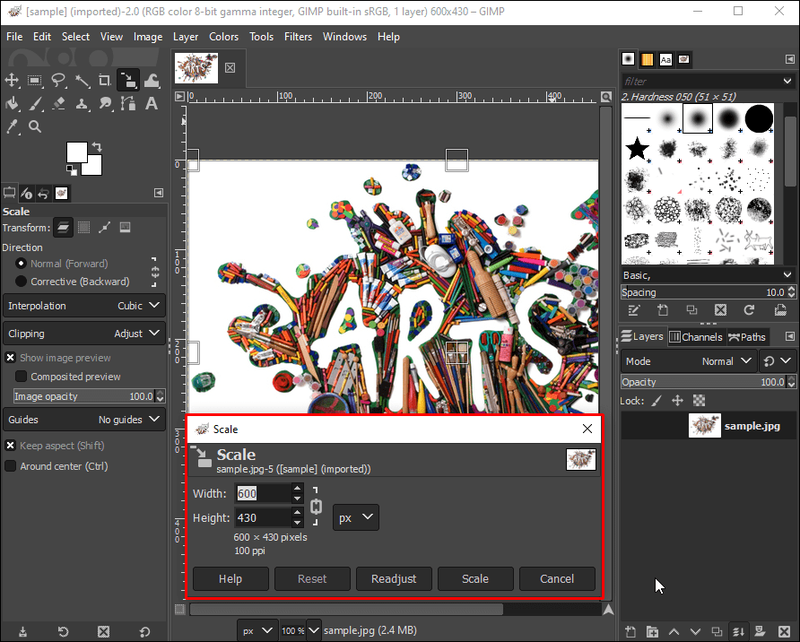
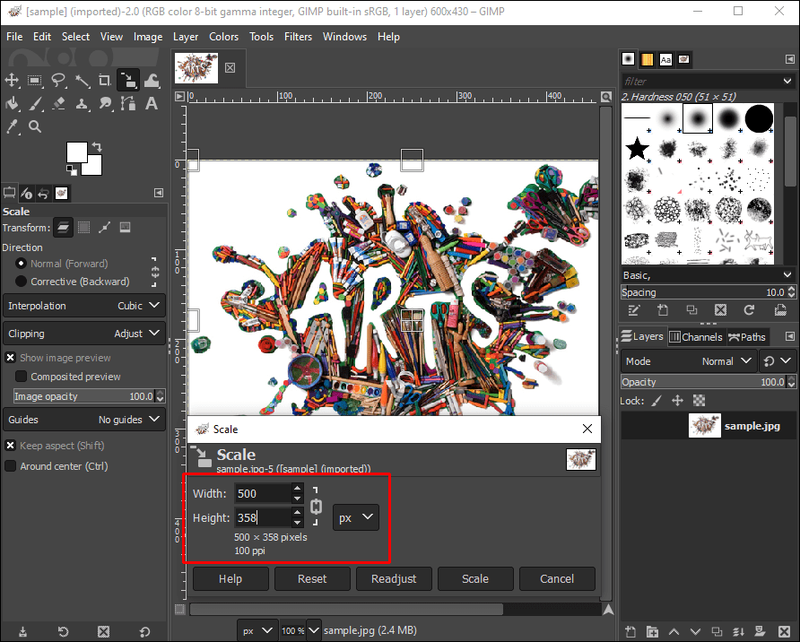
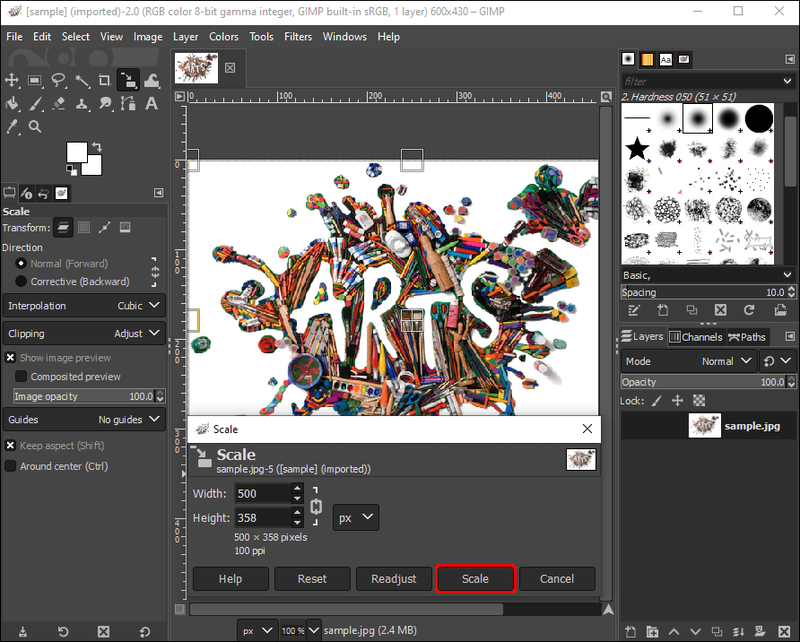
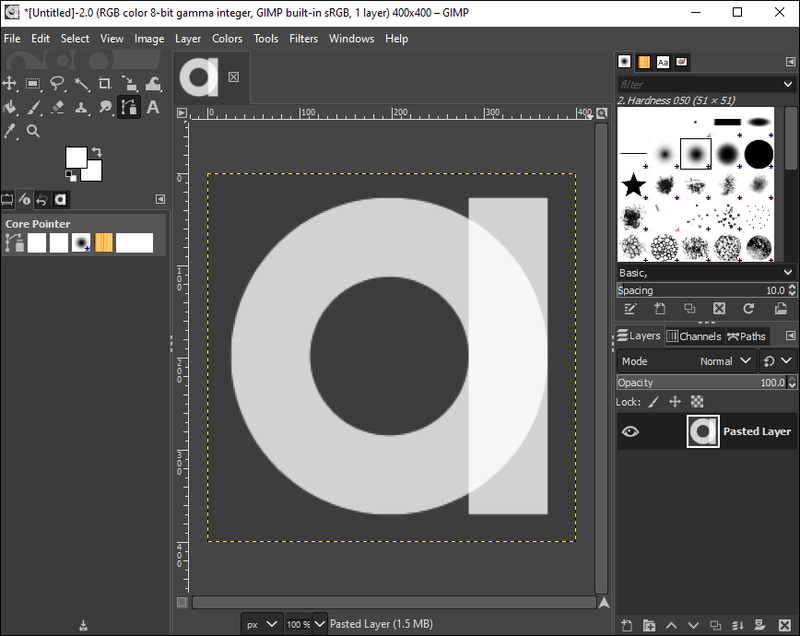
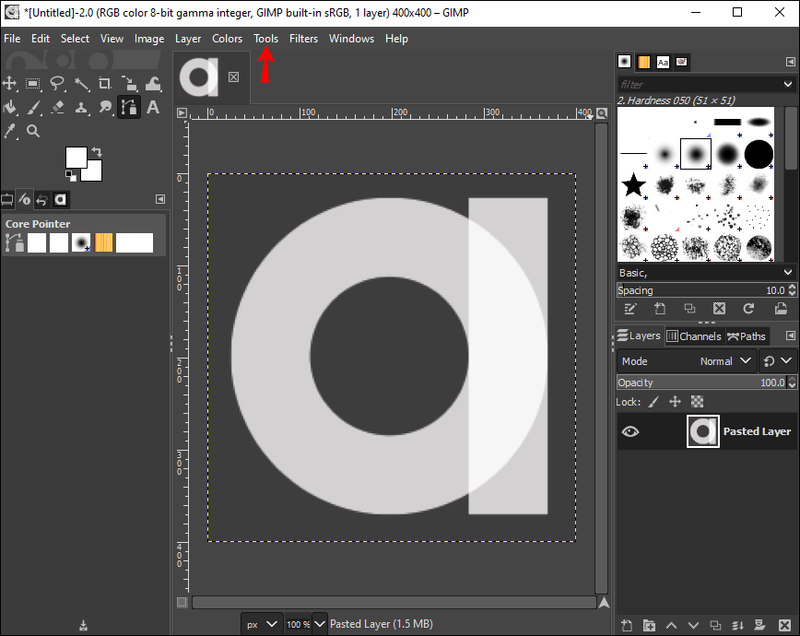
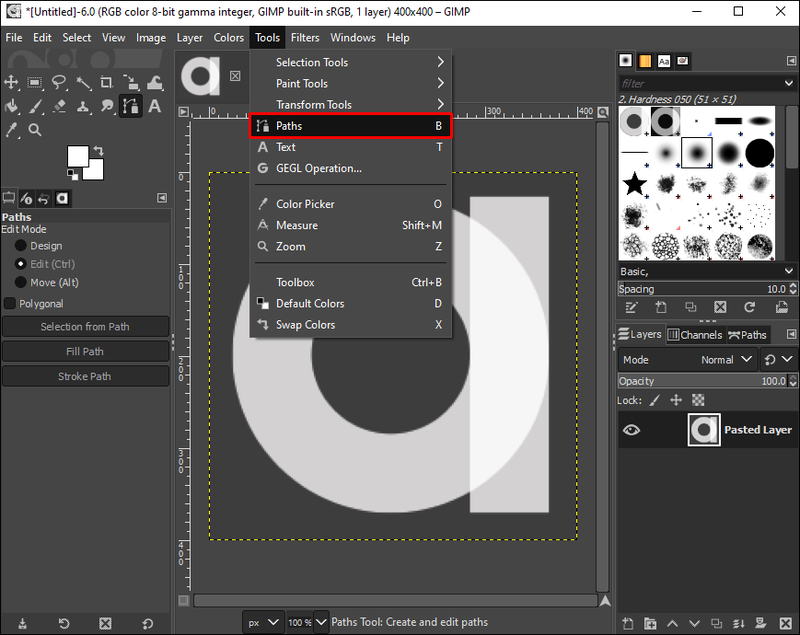
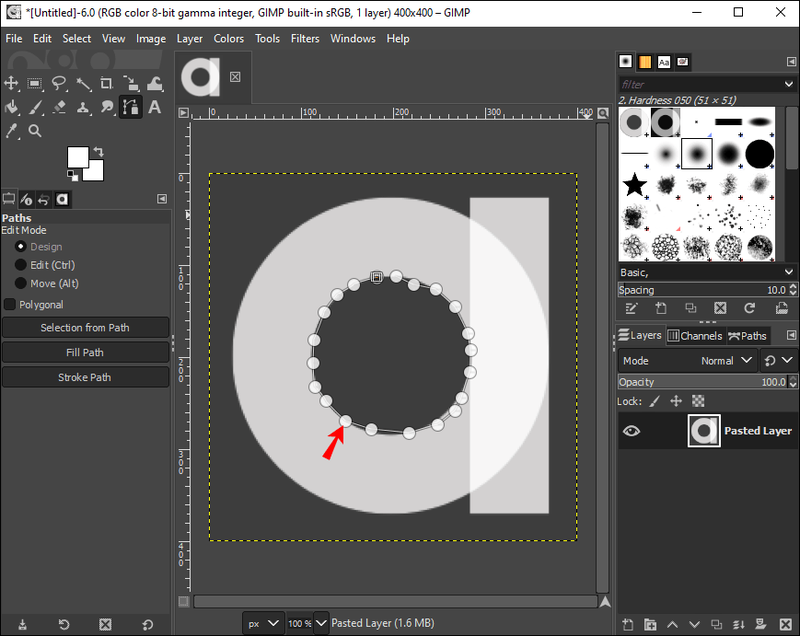

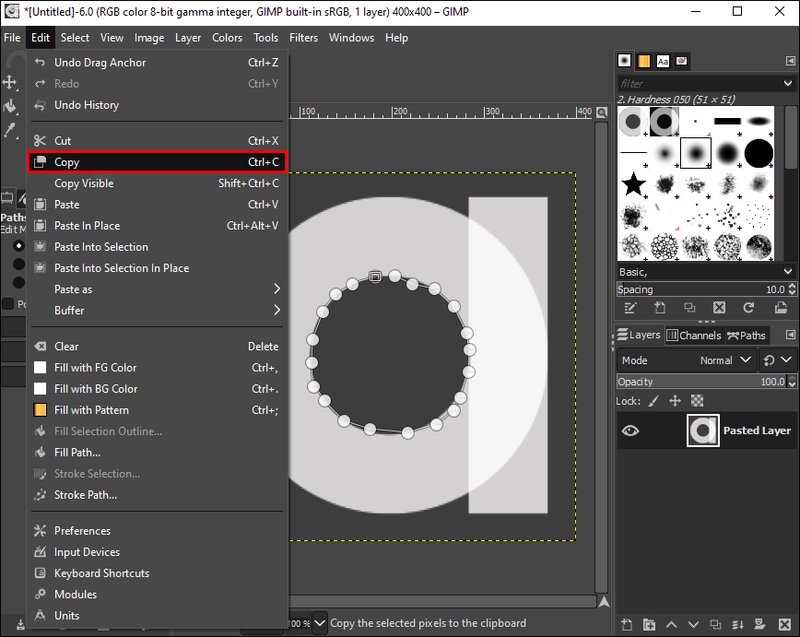
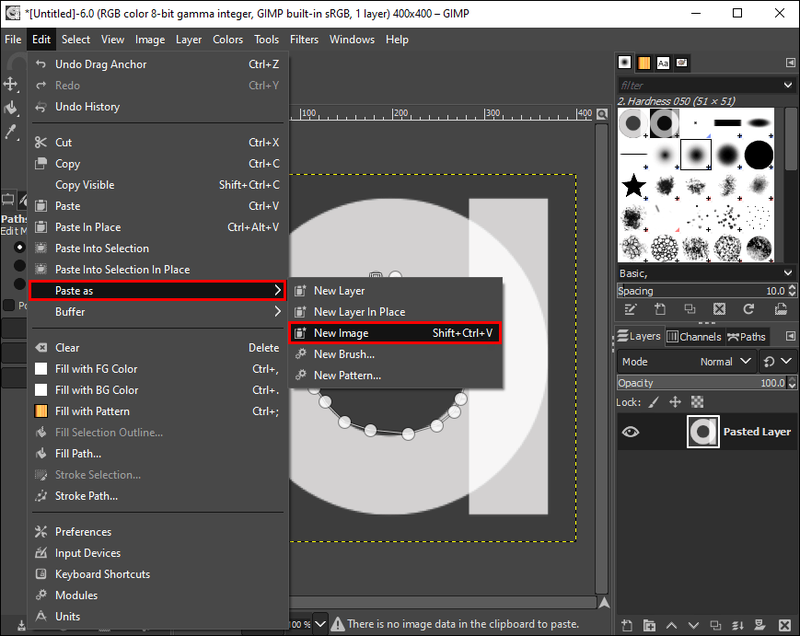

![Miért melegszik túl a telefonom [magyarázat és javítva]](https://www.macspots.com/img/blogs/90/why-is-my-phone-overheating.jpg)