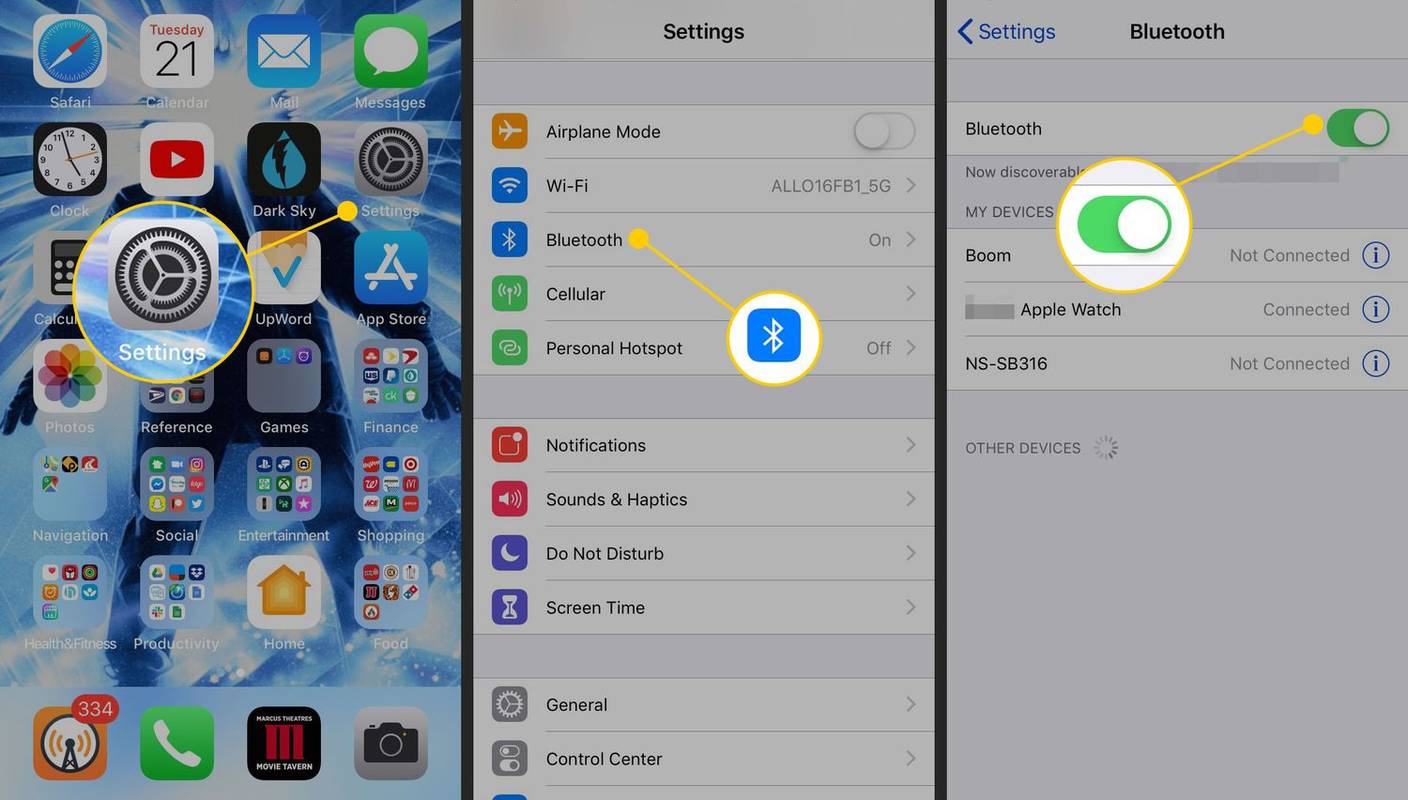Az OBS Studio több lehetőséggel is rendelkezik, amelyek lehetővé teszik a teljes kijelző és az egyes részek rögzítését. A Window Capture segítségével például egyetlen nyitott ablakot is megjeleníthet a teljes képernyő helyett. A funkció azonban nem működik jól oktatóanyagokkal és hasonló tartalmakkal, mivel csak a főablak rögzítésére korlátozódik, semmi másra. Ez azt jelenti, hogy ha bármilyen előugró ablakot, menüt és további panelt szeretne rögzíteni, akkor le kell vágnia egy szabványos Display Capture-t, hogy illeszkedjen a képernyőhöz.

Szerencsére az OBS Studio segítségével többféleképpen is megteheti ezt. A rengeteg beépített szerkesztési funkción kívül léteznek harmadik féltől származó megoldások is olyan platformokhoz, mint a Windows. A Window Capture remekül működik a játékokkal ablakos módban, így egyszerre több monitort is rögzíthet. Van azonban néhány korlátozás, amelyet szem előtt kell tartani. Főleg nem fog tudni rögzíteni semmilyen előugró ablakot vagy menüt.
Ha átfogó oktatóanyagot szeretne készíteni, a legjobb megoldás az, ha levág egy szabványos Display Capture-t, hogy csak a nyitott ablak jelenjen meg. Ezután nagyjából kivághatja az összes szükségtelen részt, például az eszköztárakat, az asztali ikonokat, a hátteret és egyebeket. Ezt három különböző módon teheti meg: a Crop/Pad szűrő alkalmazásával, a Szerkesztés/Átalakítás funkció használatával vagy az ALT körbevágással.
Hogyan vágjunk ki egy ablakot az OBS-ben Mac vagy Windows PC
Először is használhatja a Szerkesztés/Átalakítás funkciót az ablakrögzítés kivágásához. A következőket kell tennie:
hogyan lehet letiltani a megjegyzéseket a youtube videón
- Görgessen le a Források mezőig, és kattintson jobb gombbal a Display Capture elemre. Az előugró menüből válassza az Átalakítás lehetőséget, majd kattintson az Átalakítás szerkesztése elemre.

- Megjelenik egy új ablak. Ha szükséges, nyomja meg a Reset gombot a forrásbeállítások újrakonfigurálásához.

- Írja be a megfelelő szélességet a Vágás: Jobb mezőbe. A magasságmező Crop: Bottom felirattal van ellátva. Ha nem tudja, hány képpontot kell kivágnia, próbálja meg kivonni az ablak méretét a monitor teljes képarányából.

- Ha végzett, zárja be az ablakot, és lépjen a Beállítások elemre. Nyissa meg a Videó lapot, és állítsa be a vászonfelbontást úgy, hogy megegyezzen az ablakrögzítésével.

Végül kivághat egy ablakot a régi módon: a kurzor használatával. Van egy remek parancs, amely lehetővé teszi a képernyőfelvétel kézi átméretezését az OBS-ben. Talán ez a legegyszerűbb módszer a négy közül. Csak kövesse az alábbi lépéseket, és máris kivághatja vagy kiterjesztheti a felvételt tetszés szerint:
- Válassza ki a Display Capture forrást a kurzorral. Látni fog egy piros körvonalat, több kis piros ponttal a tetején, alján, oldalain és sarkaiban.

- Vigye a kurzort a piros pontokra, és nyomja meg a Command gombot. Windows és Linux felhasználók esetén tartsa lenyomva az ALT billentyűt.
- Kattintson a bal gombbal, és mozgassa a piros köröket, miközben lenyomva tartja a billentyűt a Display Capture kivágásához.

Linux
Bár a Window Capture-nek megvannak a maga korlátozásai, még mindig nagyon hasznos lehet. Például, ha csak egyetlen ablakot szeretne megjeleníteni további tartalom nélkül, a funkció varázslatként működik. Ezenkívül megkíméli a felvétel szerkesztésének és átméretezésének fáradságát, ami rendkívül kényelmes. Tehát a következőképpen készíthet ablakrögzítést az OBS Studióban:
- Nyissa meg az OBS-t, és görgessen le a Források mezőig.

- A doboz bal alsó sarkában kattintson a kis + gombra. Ezután válassza a Screen Capture lehetőséget a felugró menüből.

- Megjelenik egy kis felugró ablak. Nevezze el a forrást úgy, hogy beírja a megfelelő mezőt, majd kattintson az OK gombra.

- A bal oldalon található Ablak mellett kattintson az apró lefelé mutató nyílra a legördülő lista eléréséhez. Válassza ki a rögzíteni kívánt ablakot a listából.

- Győződjön meg arról, hogy bejelölte a Kurzor rögzítése jelölőnégyzetet. Ellenkező esetben a kurzor rejtve marad a felvétel alatt. Nyomja meg az OK gombot.

- Ha az ablakrögzítés nem akkora, mint a képernyő, lépjen a Beállításokba.

- Nyissa meg a Videó lapot, és állítsa az Alapfelbontást alacsonyabb értékre. Összehúzza a vásznat, hogy illeszkedjen az ablakrögzítéshez.

Ne feledje, hogy a rögzíteni kívánt ablakot nem lehet kicsinyíteni. Futtathatja a háttérben, de nyitva kell lennie ahhoz, hogy megjelenjen az elérhető ablakok listáján.
Ha nem elégedett egyetlen ablak képernyősugárzásával, használhatja a Display Capture-t forrásként, és kivághatja a további részeket. Az OBS Studio beépített vágószűrővel rendelkezik, amely rendkívül könnyen használható. Íme, hogyan kell csinálni:
- Indítsa el az OBS Studio alkalmazást, és görgessen le a Források mezőig. Kattintson a jobb gombbal az előugró beállítások menü eléréséhez. Válassza a Hozzáadás lehetőséget, majd forrásként kattintson a Display Capture elemre.

- Megjelenik egy kis előugró ablak. Nevezze el a forrást, majd kattintson az OK gombra.

- Ha egynél több monitorja van, manuálisan kell kiválasztania. Görgessen a Megjelenítés sávhoz, és kattintson a jobb oldalon lévő apró lefelé mutató nyílra. Válassza ki a monitort a legördülő listából.
- Az OK gomb megnyomása előtt feltétlenül jelölje be a Kurzor rögzítése négyzetet.

- Görgessen vissza a Források mezőig, és kattintson a jobb gombbal az előugró menü eléréséhez. A lehetőségek listájából válassza a Szűrők lehetőséget.

- Megjelenik egy felugró ablak. Kattintson az apró + gombra a bal alsó sarokban. Keresse meg a Crop/Pad szűrőt a listában, és kattintson rá. A jelentkezéshez nyomja meg az OK gombot.

- Módosítsa a vágási paramétereket igényei szerint. Ezután a megfelelő mezőkbe írja be a rögzítéshez kívánt pixelértékeket. Ha végzett, kattintson a Bezárás gombra.

Miután végzett, az ablaknak és az OBS vászonnak tökéletesen egybe kell esnie.
További GYIK
Miért nem működik az OBS ablakrögzítés?
Az OBS Studio ugyanolyan érzékeny az alkalmi hibákra és hibákra, hasonlóan más streaming szoftverekhez. A Windows-felhasználók leggyakoribb problémája azonban a Black Screen hiba. Ennek több oka is lehet. Hogy csak néhányat említsünk:
• Túl sokáig tartotta bekapcsolva a számítógépet.
• Az OBS Studio verziója nem kompatibilis.
• Nem töltötte le a legújabb keretrendszert.
• Az OBS Studio nem rendelkezik rendszergazdai jogosultságokkal.
• Probléma van a grafikus kártyával.
Amint látja, a legtöbb probléma megoldható az alkalmazás újratelepítésével vagy a számítógép újraindításával. Ha azonban a hibát zavaró grafika okozza, akkor néhány fejlettebb hibaelhárítási intézkedést igényel.
Az inkompatibilis GPU és a zavaró grafika általában a Black Screen hiba fő oka, különösen a több grafikus adapterrel rendelkező laptopok esetében. Szerencsére van mód a javításra. Csak ügyeljen arra, hogy gondosan kövesse ezeket a lépéseket, mert manipulálni fogja a processzort:
1. Kattintson a jobb gombbal a képernyő bármely pontjára a legördülő menü eléréséhez.
2. A lehetőségek listájából válassza az NVIDIA Control Panel lehetőséget.
3. Kattintson a 3D beállítások menüre a kibontásához.
4. A legördülő listából válassza a Manage 3D Settings (3D beállítások kezelése) lehetőséget, majd kattintson a Program Settings (Programbeállítások) lehetőségre.
5. Keresse meg az OBS Studio elemet a programok listájában, és válassza ki.
6. Ezután állítsa be az előnyben részesített GPU-t Integrated Graphics értékre. Végül kattintson az Alkalmaz gombra a módosítások mentéséhez.
7. Ha végzett, nyissa meg újra az OBS-t, és ellenőrizze, hogy a hiba kijavított-e.
Ha valami más felbukkan
Az OBS Studio éppen az áramvonalas kezelőfelületének köszönhetően rendkívül népszerű. Noha az olyan bizonyos funkcióknak, mint a Window Capture, megvannak a maguk határai, mégis nagyon hasznosak. Ezenkívül számos alternatív megoldás létezik, amelyekhez ehelyett fordulhat.
Számos vágóeszközt és szolgáltatást használhat a Display Capture átméretezéséhez, hogy az egyetlen ablakhoz illeszkedjen. Van egy harmadik féltől származó segédprogram is, amely ingyenesen elérhető. A bökkenő az, hogy csak Windows PC-kkel működik. És még ha felbukkan is egy hiba vagy hiba, az alkalmazás újratelepítése vagy másik GPU-ra való váltás megteszi a trükköt.
Használod az OBS Studio-t streamelésre és képernyőrögzítésre? Mi a kedvenc vágási módszere? Írjon megjegyzést alább, és mondja el, van-e más mód az ablakrögzítés kivágására az OBS-ben.