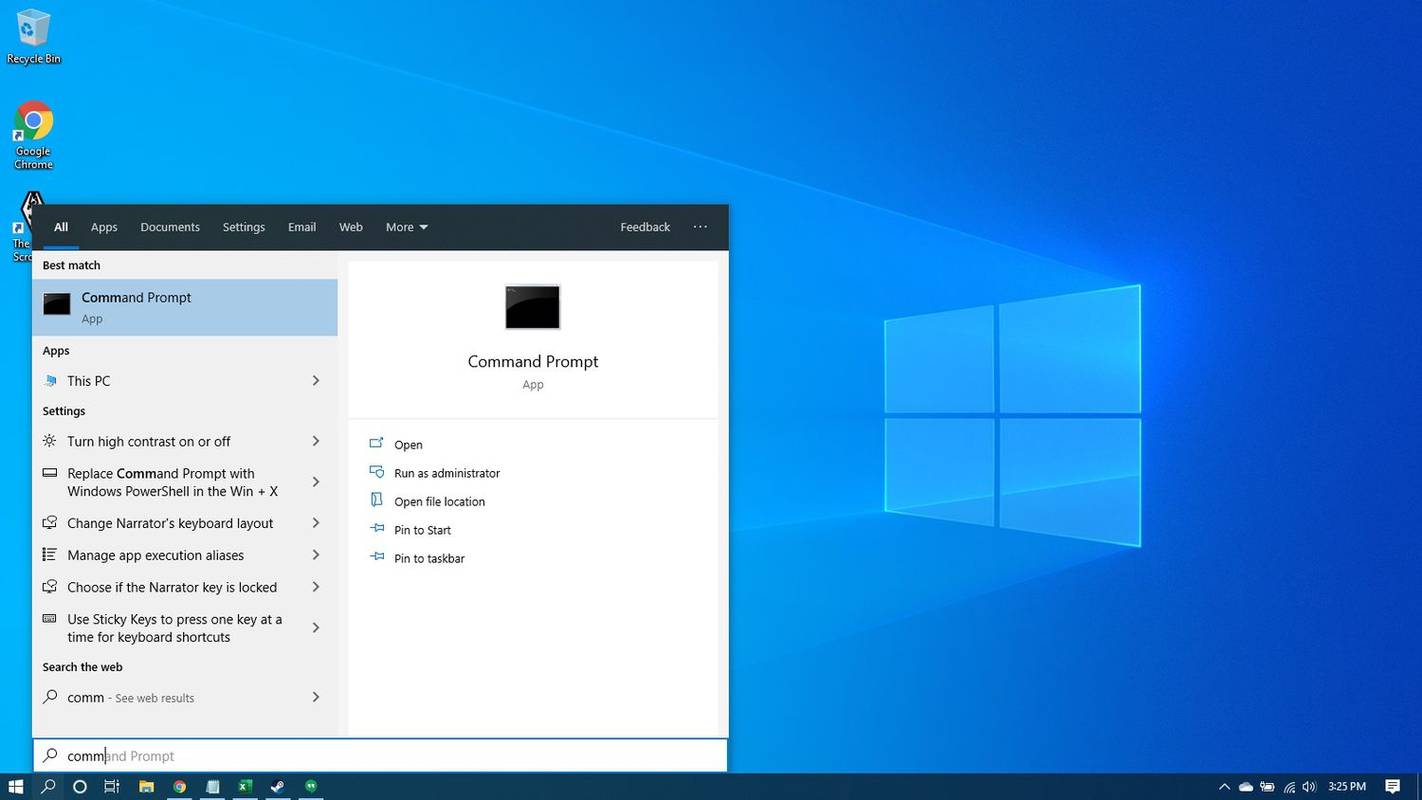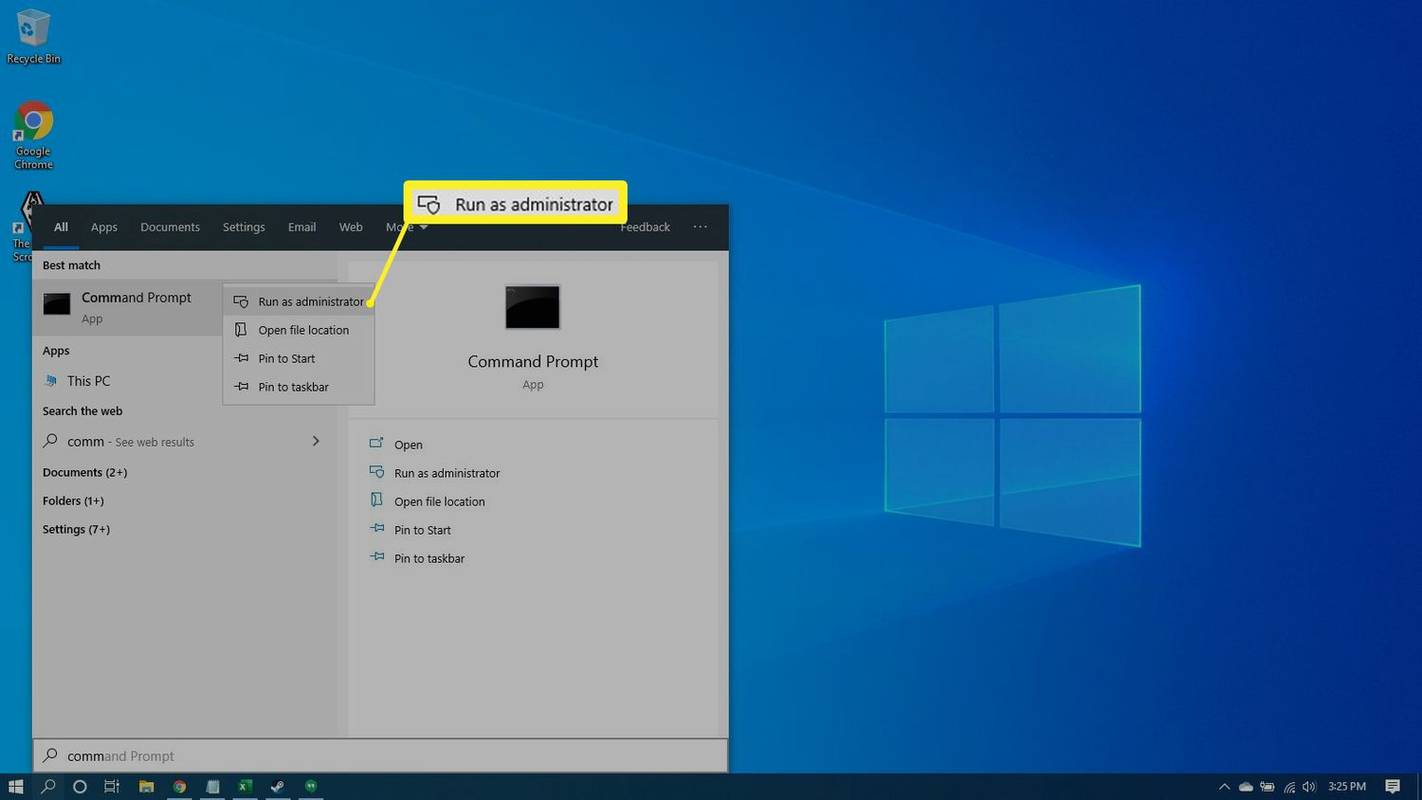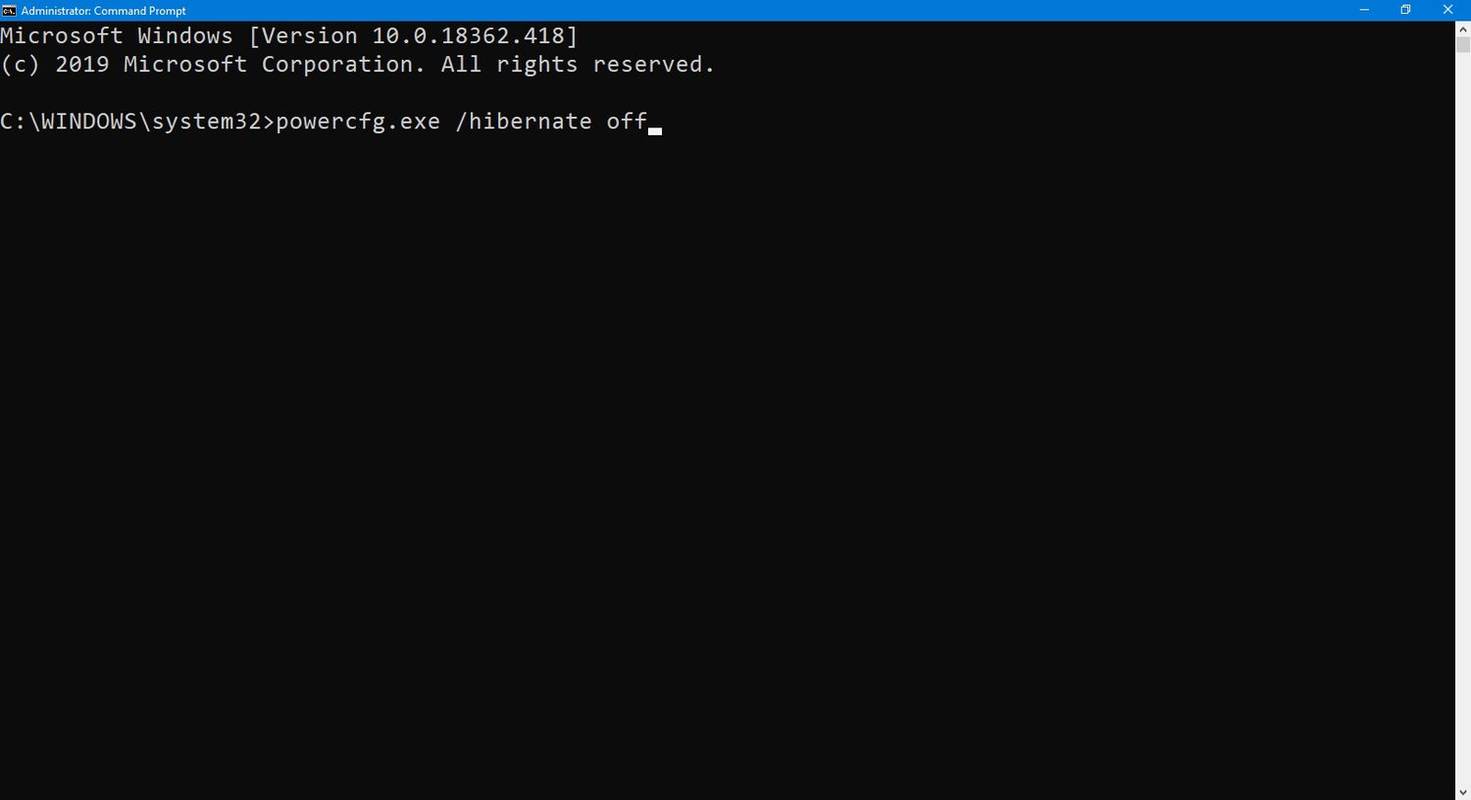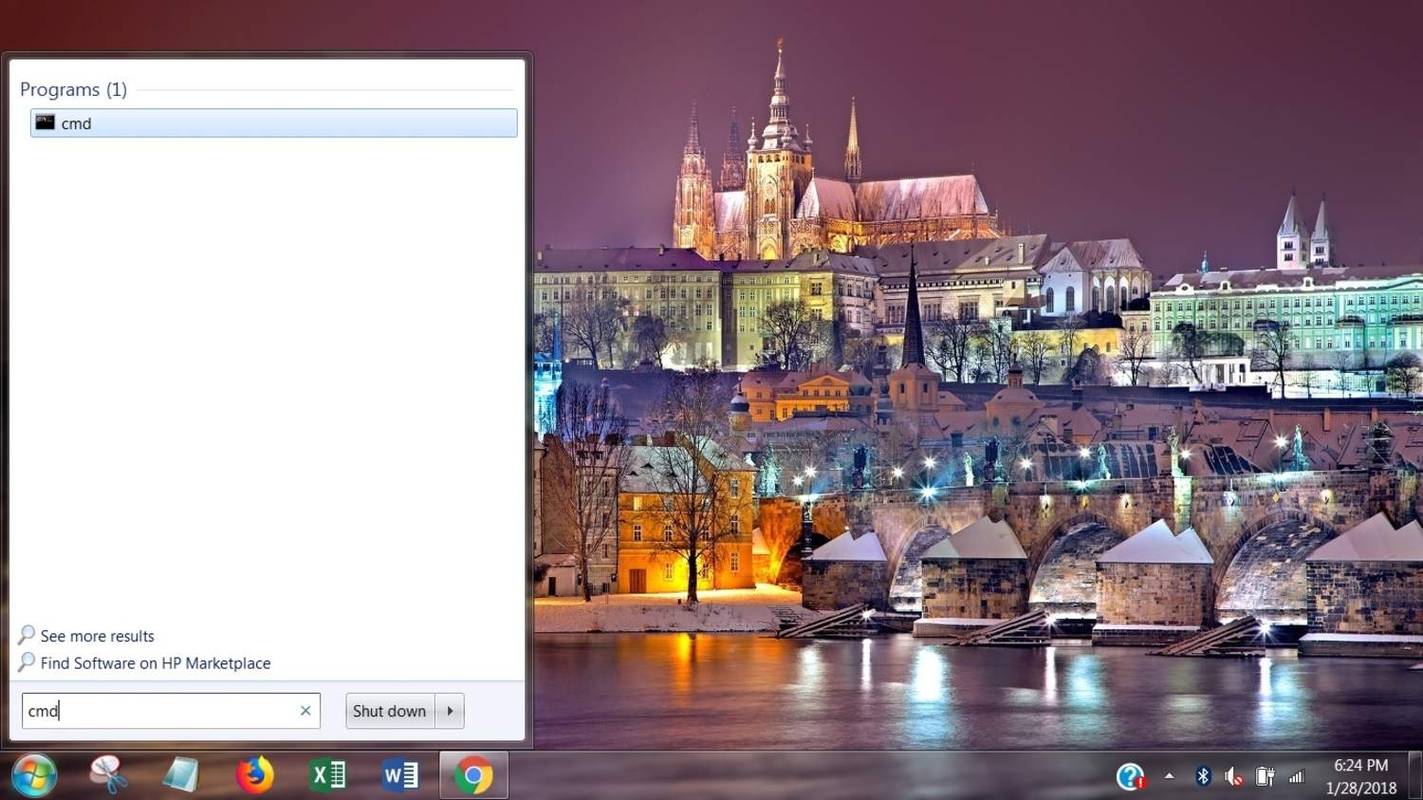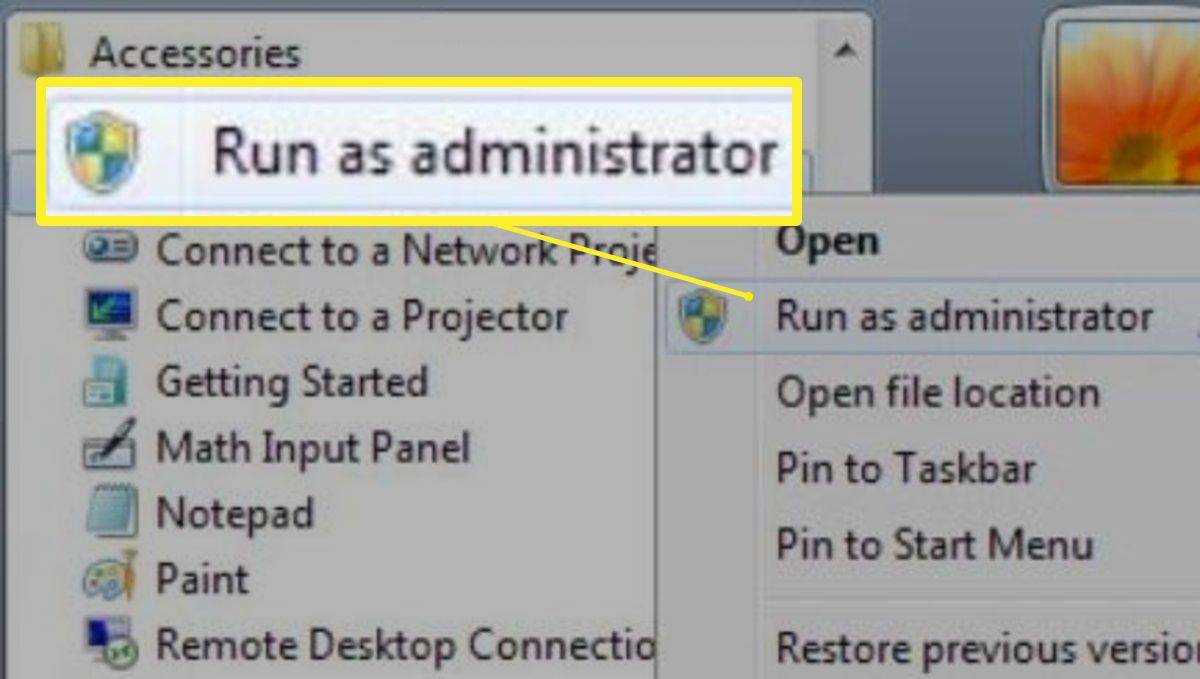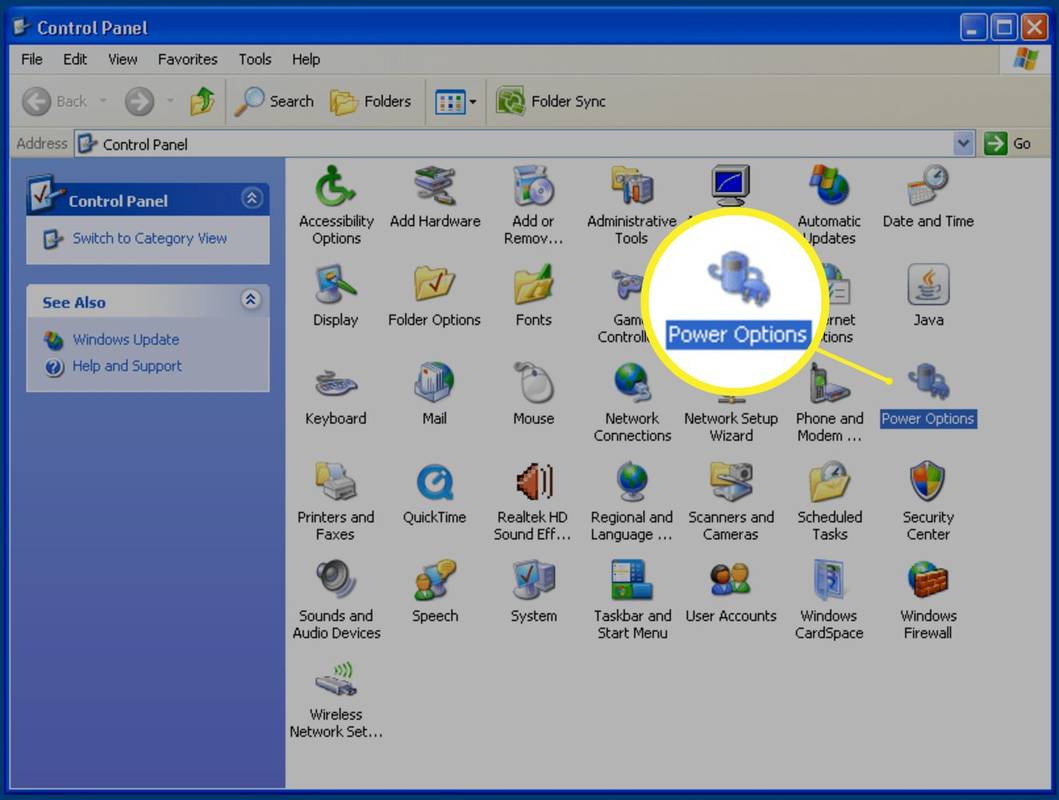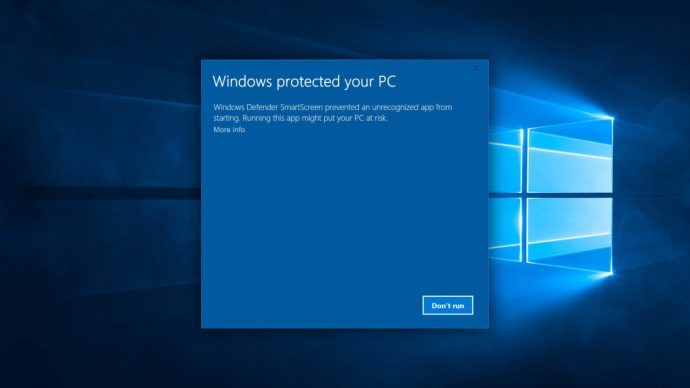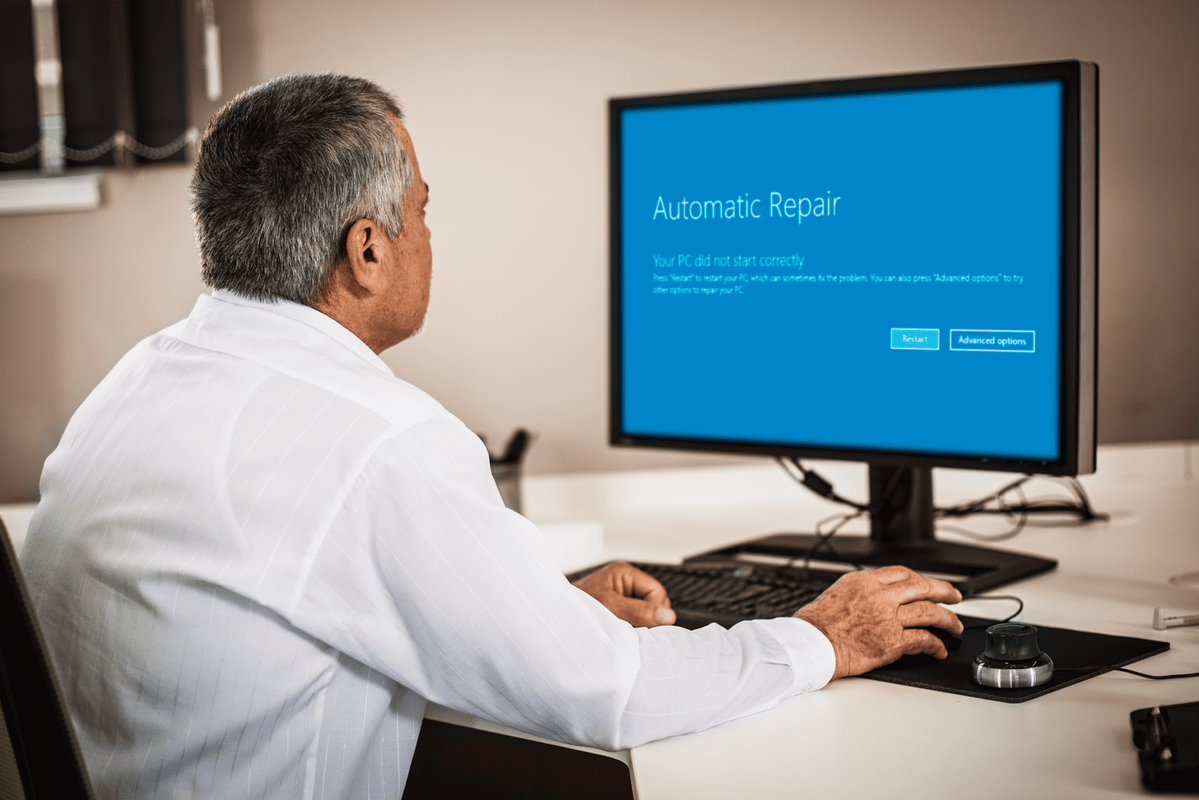Mit kell tudni
- A hibernált mód törlése Windows 10 rendszerben: Nyissa meg a Parancssort rendszergazdaként, és írja be powercfg.exe /hibernate kikapcsolva .
- A hibernált mód újbóli engedélyezése a Windows 10 rendszerben: Nyissa meg újra a Parancssort, és írja be powercfg.exe /hibernate bekapcsolva .
- A hibernált állapot kikapcsolása Windows Vista rendszerben: Nyissa meg a Vezérlőpultot, és lépjen a következőre: Energiagazdálkodási lehetőségek > Hibernálás .
Ez a cikk bemutatja, hogyan törölheti a hiberfil.sys fájlt, és hogyan tilthatja le a hibernált módot Windows 10, 8, 7, Vista és XP rendszeren.
A hiberfil.sys törlése Windows 10 rendszeren
Ha valóban nincs szüksége a Hibernálás opcióra, akkor egy parancs beírásával törölheti Parancssor . Ehhez a parancshoz rendszergazdaként kell megnyitnia a Parancssort, más néven emelt szintű parancssort. Az alkalmazott módszer attól függ, hogy mit Windows verzió használsz.
-
Válassza ki Keresés .
-
Belépparancs. Elsődleges eredményként a Parancssor jelenik meg.
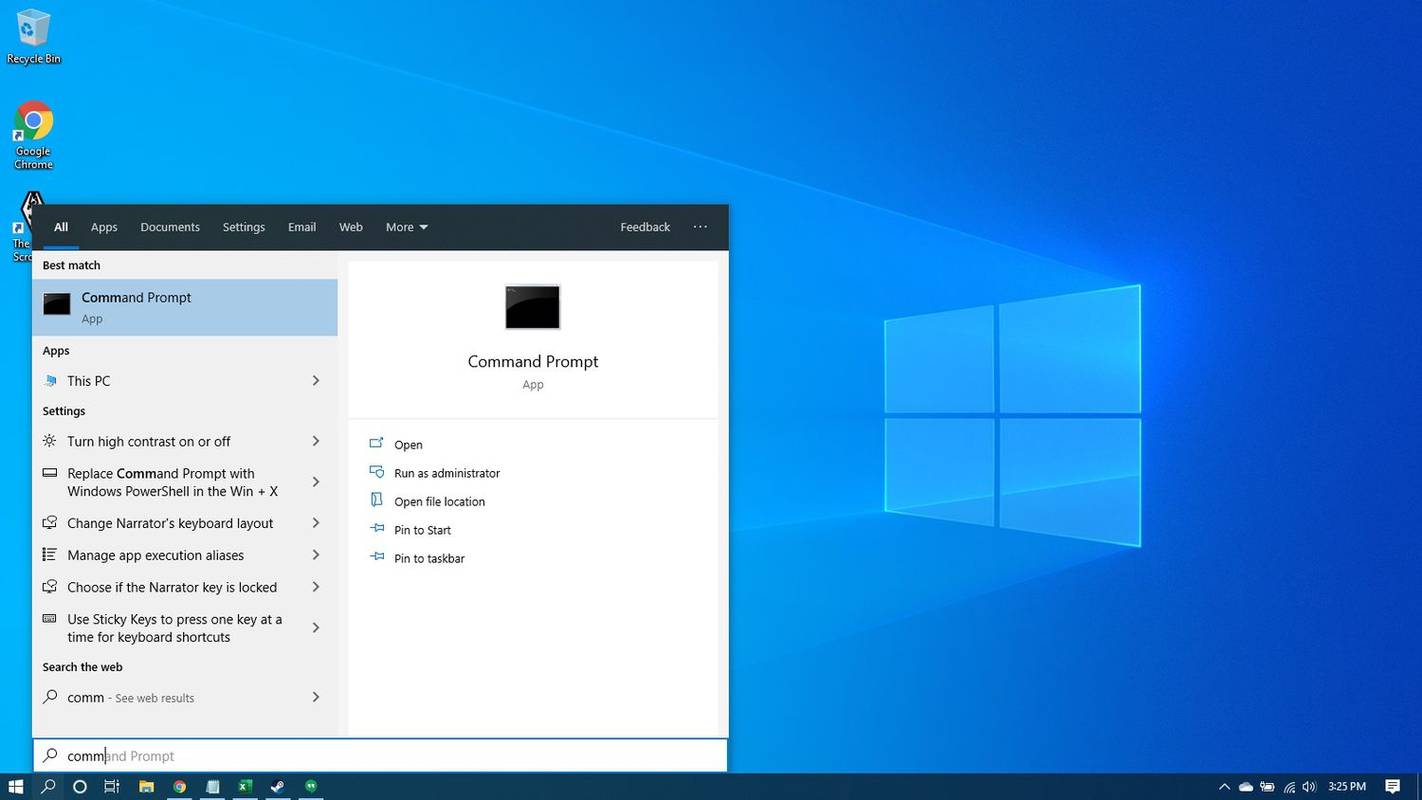
-
Jobb klikk Parancssor és válassza ki Futtatás rendszergazdaként . (Vagy válassza ki Futtatás rendszergazdaként a jobb oldali ablaktáblában.)
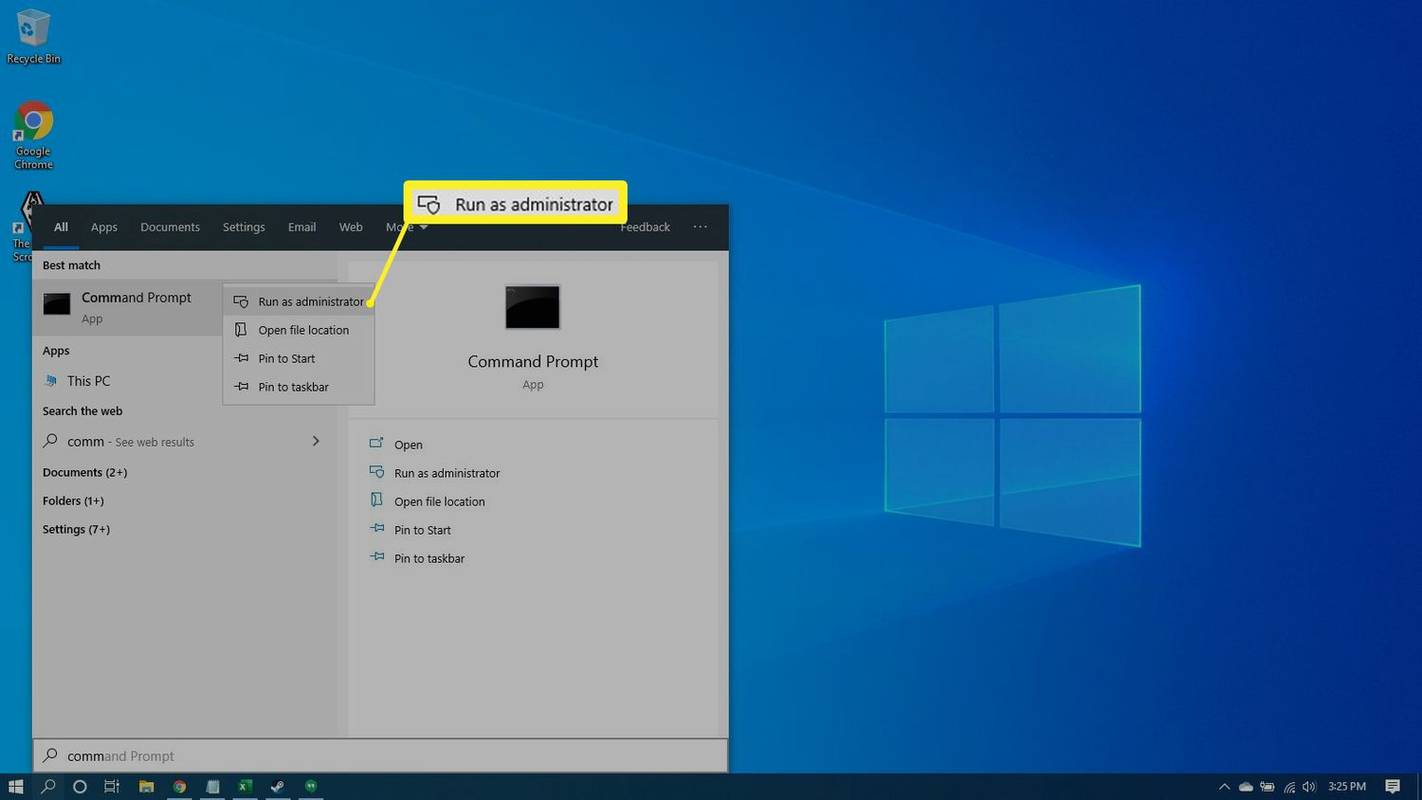
-
Válassza ki Igen Ha egy Felhasználói felület ablak jelenik meg, amely engedélyt kér a folytatáshoz. Megnyílik a Parancssor ablak.
-
típuspowercfg.exe /hibernate kikapcsolvalépjen be a Parancssor ablakba, és nyomja meg a gombot Belép .
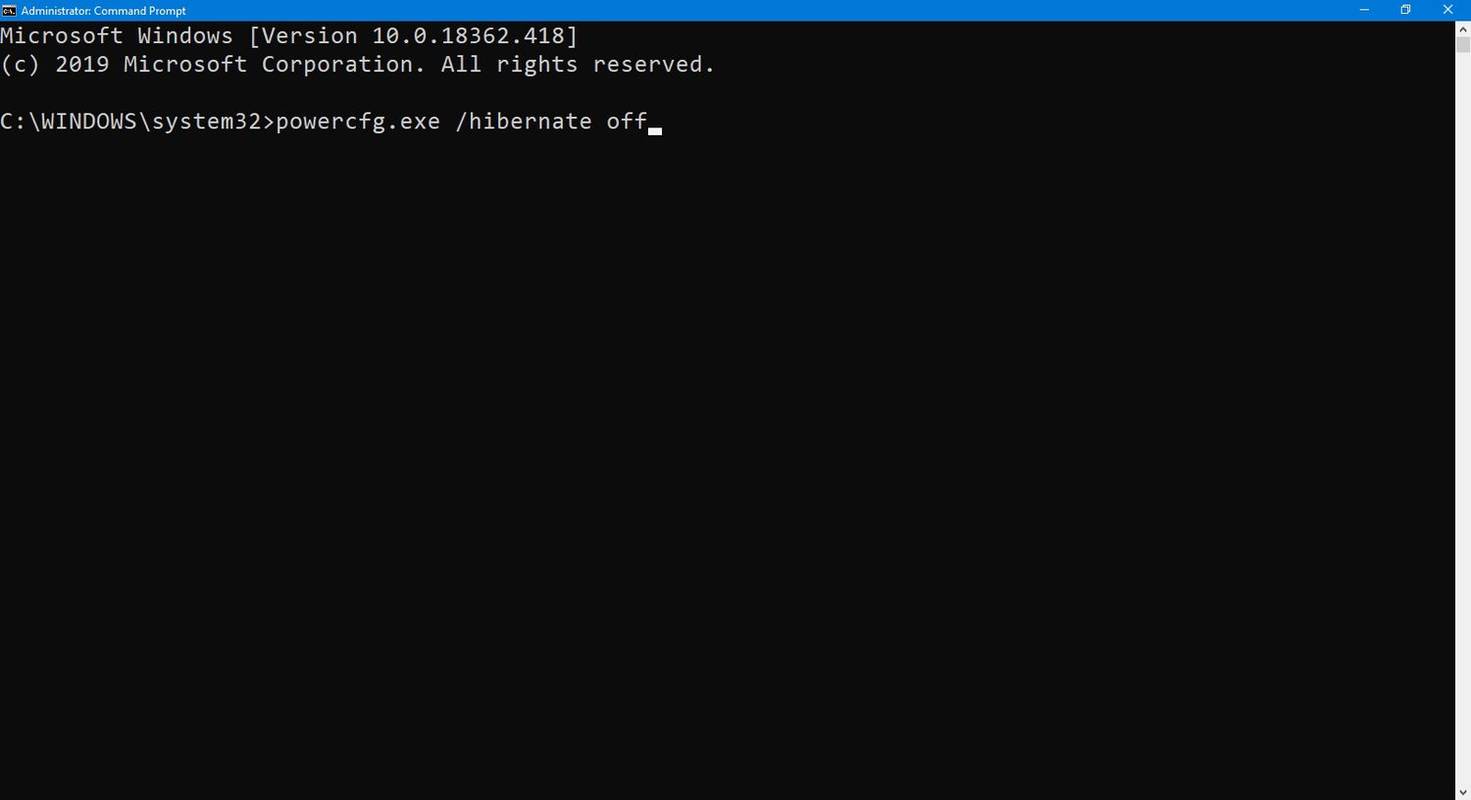
-
Zárja be a Parancssor ablakot.
A hiberfil.sys törlése Windows 8 rendszeren
Az Elevated Command Prompt megnyitásához használja a Kiemelt felhasználók feladatmenüjét.
-
Nyomja meg és tartsa lenyomva a gombot Windows kulcs és nyomja meg x a Power Users Tasks menü megnyitásához.
-
Válassza ki Parancssor (adminisztrátor) menüből.
-
Válassza ki Igen Ha egy Felhasználói felület ablak jelenik meg, amely engedélyt kér a folytatáshoz. Megnyílik a Parancssor ablak.
hogyan tölthet le betűtípusokat szóra mac-on
-
Beléppowercfg.exe /hibernate kikapcsolvalépjen be a Parancssor ablakba, és nyomja meg a gombot Belép .
-
Zárja be a Parancssor ablakot.
A hiberfil.sys törlése Windows 7 rendszeren
Törölni Windows 7 hiberfil.sys, akkor egy billentyűparancs segítségével megnyithatja a Parancssort rendszergazdaként.
-
Válassza ki Rajt .
-
Belép cmd a keresőmezőbe (de ne nyomja meg Belép ). A Parancssor elsődleges eredményként jelenik meg a Keresés menüben.
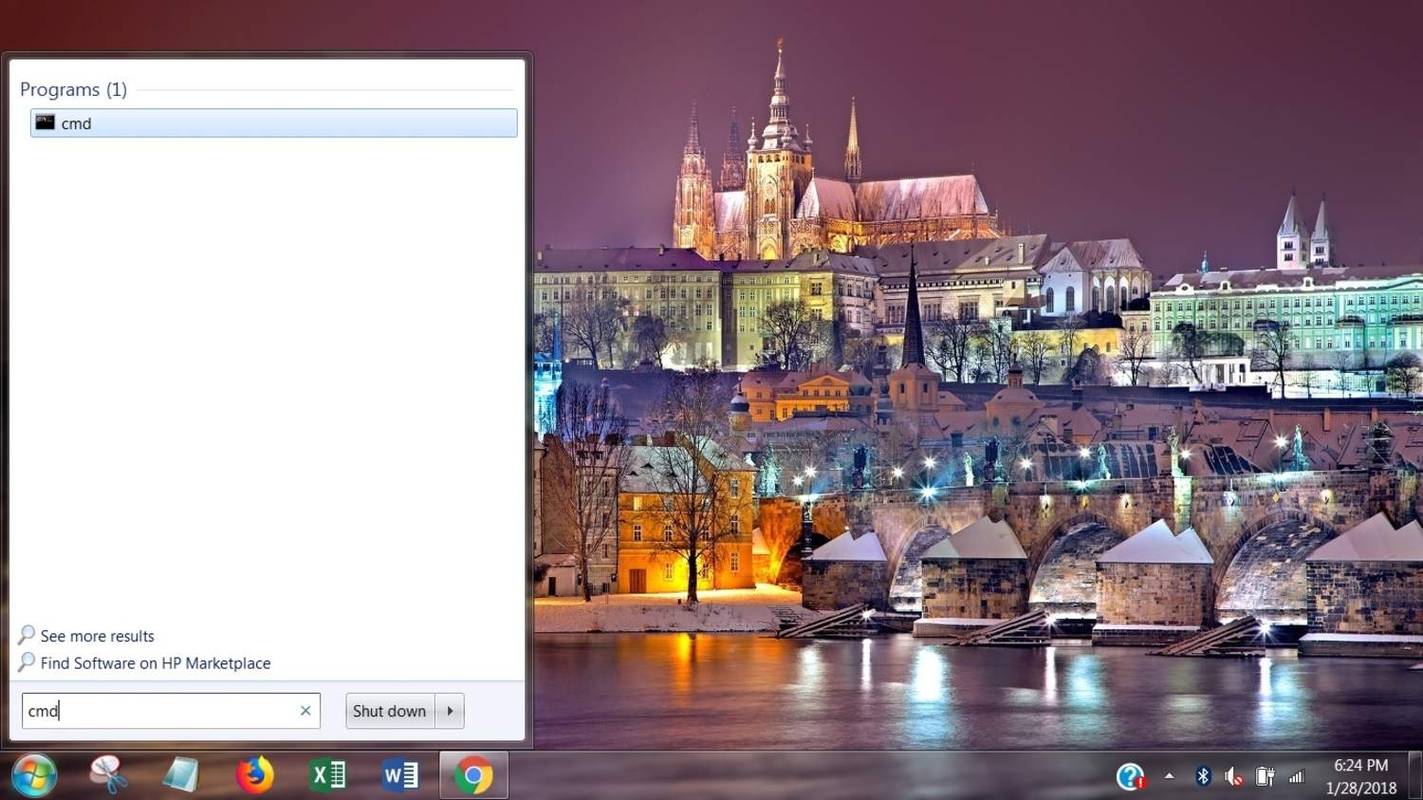
-
nyomja meg Ctrl + Váltás + Belép a Parancssor megnyitásához rendszergazdai jogosultságokkal.
-
Válassza ki Igen ha a Felhasználói felület prompt jelenik meg.
-
típus powercfg.exe /hibernate kikapcsolva lépjen be a Parancssor ablakba, és nyomja meg a gombot Belép .
-
Zárja be a Parancssor ablakot.
A hiberfil.sys törlése Windows Vista rendszeren
Törölni Windows Vista hiberfil.sys, elérheti a Parancssort a Start menüből, majd a Windows Vista rendszerben rendszergazdaként futtathatja.
-
Válassza ki Rajt .
-
Válassza ki Minden program majd válassza ki kiegészítők .
-
Jobb klikk Parancssor az opciók listájában, majd válassza ki Futtatás rendszergazdaként .
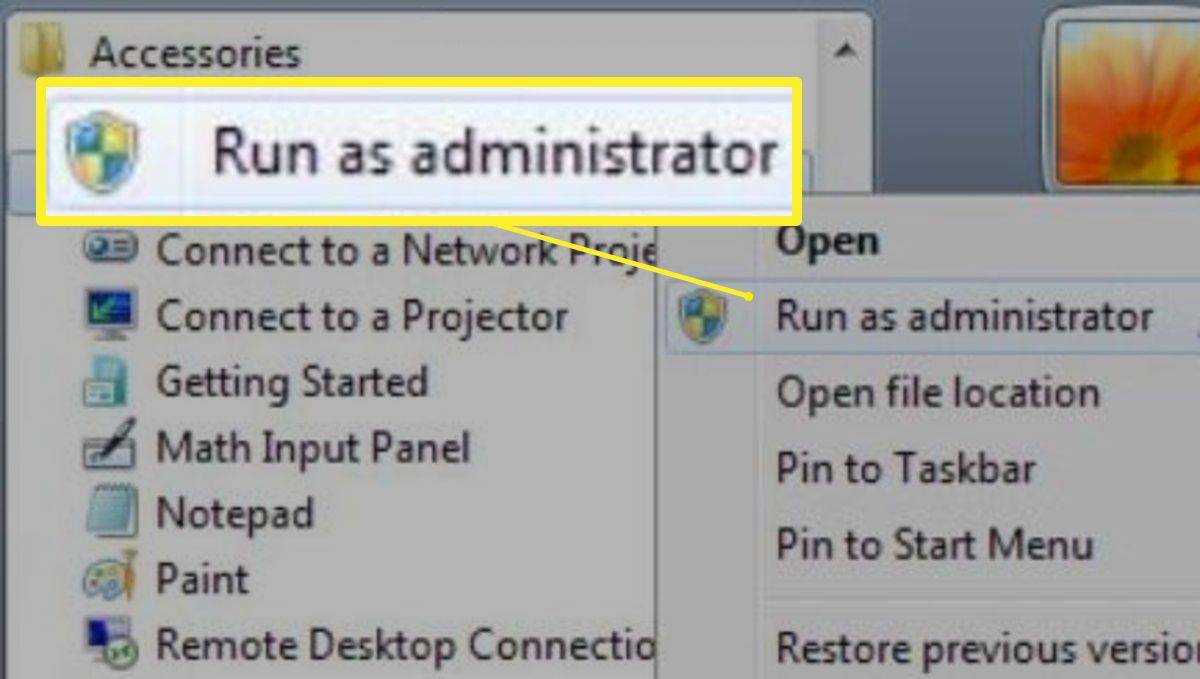
-
Beléppowercfg.exe /hibernate kikapcsolvalépjen be a Parancssor ablakba, és nyomja meg a gombot Belép .
-
Zárja be a Parancssor ablakot.
A hiberfil.sys törlése Windows XP rendszeren
A hiberfil.sys törléséhez a Windows XP rendszerben kissé eltérő megközelítést kell alkalmaznia, mint a Windows más verzióiban.
-
Válassza ki Rajt és válassza ki Kezelőpanel .
-
Választ Energiagazdálkodási lehetőségek kinyitni a Energiagazdálkodási lehetőségek tulajdonságai párbeszédablak.
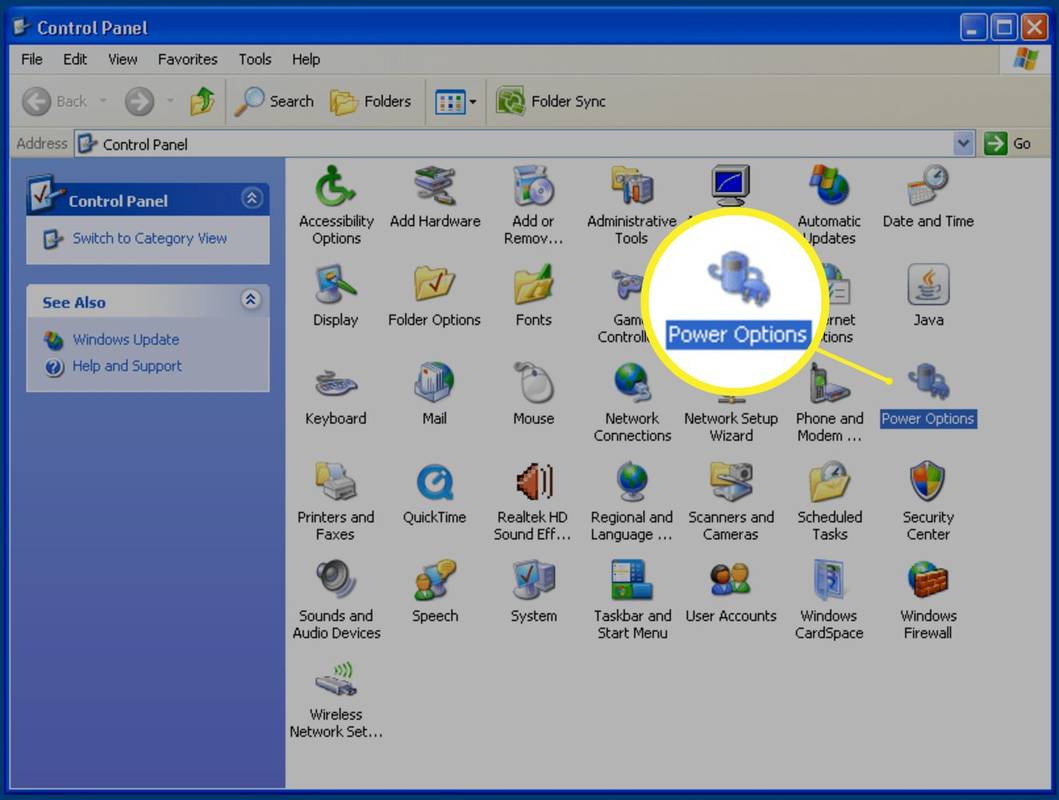
-
Válassza ki Hibernálás .
hogyan lehet viszályon ütni a szöveget
-
Válassza ki Hibernálás engedélyezése a jelölőnégyzet jelölésének törléséhez és a hibernált mód letiltásához.
-
Válassza ki rendben a változtatás alkalmazásához. Csukja be a Energiagazdálkodási lehetőségek tulajdonságai doboz.
Miért kell törölni a Hiberfil.sys-t?
Amikor a számítógép hibernált módba lép, a Windows a RAM-adatokat a merevlemezen tárolja. Ez lehetővé teszi, hogy energiafogyasztás nélkül mentse a rendszer állapotát, és azonnal újrainduljon ott, ahol volt. Ez nagyon sok helyet foglal el a meghajtón. Amikor törli a hiberfil.sys fájlt a számítógépéről, teljesen letiltja a hibernálást, és elérhetővé teszi ezt a helyet.
A hibernált állapot újbóli engedélyezése
Ha meggondolja magát, könnyedén újra engedélyezheti a hibernált állapotot. Egyszerűen nyissa meg még egyszer a Parancssort. Írja be a powercfg.exe /hibernate on, nyomja le az Enter billentyűt, és zárja be a Parancssor ablakot. Windows XP rendszerben egyszerűen nyissa meg az Energiagazdálkodási lehetőségek tulajdonságai párbeszédpanelt, és válassza a Hibernálás engedélyezése lehetőséget.