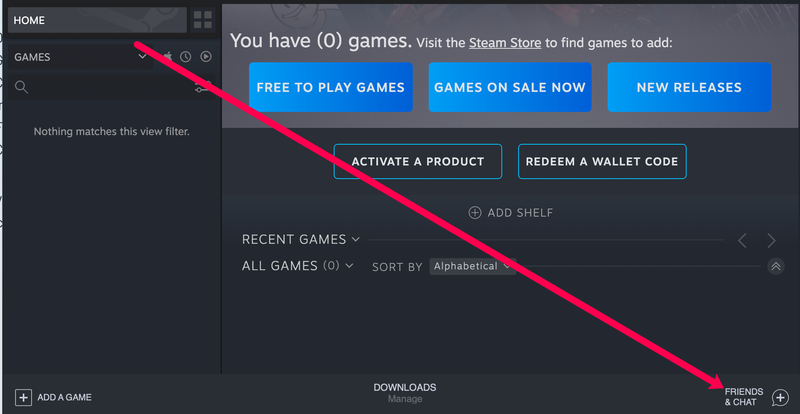A vendég mód használata a Chrome-ban azt jelenti, hogy a Google-t anélkül is használhatja, hogy bejelentkezne egy fiókba. Bár a Guest mód használatának számos előnye van, biztonsági problémákkal is járhat. Ezért a Google Chrome lehetőséget nyújt a vendég mód gyors és könnyed kikapcsolására.

Ebben az útmutatóban megmutatjuk, hogyan lehet letiltani és újra engedélyezni a vendég módot a Chrome-ban a különböző operációs rendszereken. Válaszolunk néhány gyakori kérdésre is a vendég móddal kapcsolatban a Google Chrome-ban.
Hogyan lehet kikapcsolni a vendég módot a Chrome-ban Windows rendszeren?
A közhiedelemmel ellentétben a vendég mód és az inkognitó nem ugyanaz. Amikor vendég módot használ a Chrome-ban, nem láthatja és nem módosíthatja más felhasználók profilinformációit. Az inkognitómód azt jelenti, hogy privát módon böngészi az internetet. Akár vendég módot, akár inkognitó módot használ, az ablak bezárása után minden böngészési tevékenysége törlődik.
A vendég mód kényelmes lehetőség, ha valaki más számítógépét kell használnia, vagy ha valaki más az Önét akarja használni. Ha ki akar lépni a vendég módból, egyszerűen zárja be a vendég mód ablakát. Ha még tovább akarunk menni, akkor teljesen kikapcsolhatjuk a Vendég módot.
hogyan lehet két sort váltani az excelben
A vendég módú böngészés deaktiválásához azonban a Chrome-ban még néhány lépés szükséges. Először megmutatjuk, hogyan kell ezt megtenni a Parancssor segítségével.
- Kattintson a nagyító ikonra a képernyő bal alsó sarkában.

- Írja be a Parancssorot a nagyító mellé.

- Kattintson a jobb gombbal az alkalmazásra.
- Válassza a Futtatás rendszergazdaként lehetőséget.

- Másolja ezt a parancsot:
REG ADD HKLMSOFTWAREPoliciesGoogleChrome /v BrowserGuestModeEnabled /t REG_DWORD /d 0 - Illessze be a Parancssorba.

- Nyomja meg az Enter billentyűt.

- Kapcsolja ki a Chrome-ot és a számítógépet.
Legközelebb, amikor elindítja a Chrome-ot, és lépjen a profilképéhez a jobb felső sarokban. A vendég mód opció már nem lesz ott.
Hogyan lehet újra engedélyezni?
Ha meggondolja magát, vagy ha később szeretné újra bekapcsolni a Vendég mód opciót, néhány gyors lépésben újra engedélyezheti. Így történik:
- Lépjen a nagyító ikonra, és írja be a Parancssor parancsot.

- Kattintson a jobb gombbal a programra, és válassza a Futtatás rendszergazdaként lehetőséget.

- Másolja ezt a parancsot:
REG DELETE HKLMSOFTWAREPoliciesGoogleChrome /v BrowserGuestModeEnabled /f - Illessze be a Parancssorba.

- Nyomd meg az Entert.

- Indítsa újra a számítógépet.

Legközelebb, amikor számítógépén megnyitja a Chrome-ot, a Vendég mód opciót látja, amikor jobb gombbal kattint a profilképére az ablak jobb felső sarkában.
A Beállításszerkesztő segítségével
A vendég módú böngészés letiltásának másik módja a Rendszerleíróadatbázis-szerkesztő. Ha meg szeretné tudni, hogyan, kövesse az alábbi lépéseket:
- Kattintson a nagyító ikonra a képernyő bal alsó sarkában.

- Írja be a
regedita keresőmezőben.
- Kattintson a jobb gombbal a Beállításszerkesztő alkalmazásra, és válassza a Futtatás rendszergazdaként lehetőséget.

- Másolja ezt a parancsot:
HKEY_LOCAL_MACHINESOFTWAREPoliciesGoogleChrome - Illessze be a Beállításszerkesztő címsorába.

- Nyomd meg az Entert.
- Kattintson duplán a bal oldalsávon található Chrome mappára.

- Kattintson a jobb gombbal a Beállításszerkesztő jobb oldalán (ahol üres hely van).
- Kattintson az Új, majd a DWORD (32 bites) értékre.

- Nevezze át a fájlt BrowserGuestModeEnabled néven.

- Kattintson duplán a fájlra - Új lap jelenik meg.
- Írja be a
0az Érték adatokban.
- Válassza az OK lehetőséget.

- Indítsa újra a számítógépet.

Ennyi van benne. Sikeresen letiltotta a Vendég mód opciót a Chrome-ban.
jegyzet : A Beállításszerkesztő használata előtt mindig javasoljuk, hogy készítsen biztonsági másolatot az összes Rendszerleíróadatbázis-szerkesztő fájlról. Így ha rossz parancsokat illeszt be, és végül mást változtat, akkor mindig importálhatja a rendszerleíró fájlokat.
Hogyan lehet újra engedélyezni?
A vendég módú böngészési beállítás újbóli engedélyezéséhez a Chrome-ban kövesse az előző szakasz 1–11. Lépéseit. Amikor eljut a DWORD (32 bites) Érték előugró ablakhoz, állítsa vissza az 0 értéket Érték értékre 1-re.

Még egyszer újra kell indítania a számítógépet. A következő alkalommal, amikor elindítja a Chrome-ot, a Vendég mód opció ismét elérhetővé válik.
Hogyan lehet kikapcsolni a vendég módot a Chrome-ban Mac-en?
Ha le akarja tiltani a vendég módot a Chrome-on Mac-en, kövesse az alábbi lépéseket:
- Nyomja meg egyszerre a Shift + Cmd + U billentyűket.
- A képernyőn megnyílik a Segédprogramok mappa.

- Keresse meg a Terminált a listán, és kattintson rá duplán.

- Másolja a következő parancsot:
defaults write com.google.Chrome BrowserGuestModeEnabled -bool false - Illessze be a macOS terminálba.

- Nyomja meg az Enter billentyűt.
- Kényszerítetten lépjen ki a Chrome-ból.
- Kapcsolja ki a számítógépet.

A számítógép újraindítása után a vendég mód opció törlődik a Google Chrome-ból.
Hogyan lehet újra engedélyezni?
Ha meggondolja magát, bármikor újra engedélyezheti a Vendég módot a Chrome-ban a Mac számítógépén. Így történik:
- Nyomja meg a Shift + Cmd + U billentyűkombinációt a Segédprogramok mappa megnyitásához.
- Keresse meg a Terminált, és kattintson rá duplán.

- Másolja a következő parancsot:
defaults write com.google.Chrome BrowserGuestModeEnabled -bool true - Illessze be a MacOS terminálra.

- Nyomd meg az Entert.
- Indítsa újra a számítógépet.

Ennyi van benne. A vendégek módját a Chrome-ban annyiszor be- és kikapcsolhatja, ahányszor csak szüksége van. Csak kövesse ezeket az utasításokat, és győződjön meg róla, hogy átmásolta a megfelelő parancsokat.
fel tudod tenni a kodit a chromecastra
Hogyan zárolhatom a Google Chrome-ot?
Google-fiókjának védelme és a Google Chrome-hoz való hozzáférés megakadályozása érdekében lehetősége van a zárolásra. Ez magában foglalja egy olyan Google kiterjesztés telepítését, amely jelszót állít be Google-fiókjába, amelyet minden alkalommal meg kell adnia, amikor belép a profiljába.
Ez különösen akkor hasznos, ha több Google-profillal van bejelentkezve a számítógépére. Ezzel a kiterjesztéssel korlátozhatja a többi felhasználó lehetőségeit a Google Chrome-ban. A Google Chrome zárolásának folyamata minden operációs rendszerben azonos.
Zárja le a Chrome-ot
A Google Chrome zárolásához kövesse az alábbi lépéseket.
- Nyissa meg a Google-t a számítógépén.

- Kattintson a három pontra az ablak jobb felső sarkában.

- Lépjen a További eszközök oldalra.

- Kattintson a Bővítmények elemre. - Egy új ablakba kerül, ahol megtekintheti az összes Google-bővítményt, amelyet jelenleg használ.

- Kattintson a három vízszintes vonalra a képernyő bal felső sarkában.
- Nyissa meg a Chrome Internetes áruház megnyitását.
- Írja be a LockPW parancsot a keresőmezőbe.

- Válassza a Hozzáadás a Chrome-hoz lehetőséget.

- Kattintson a Bővítmény hozzáadása és megerősítés gombra - A bővítmény azonnal megnyílik egy új ablakban.

- Válassza a Tovább lehetőséget.

- Írja be a jelszavát.

- Kattintson a Mentés gombra.
Hozzáadhat egy tippet a jelszavához, arra az esetre, ha elfelejtené. Más funkciókat is felvehet, például korlátozhatja, hogy hányszor adhatja meg helytelenül a jelszót.
jegyzet : Ne felejtse el kikapcsolni ezt az opciót inkognitómódban.
A Google Chrome minden egyes megnyitásakor megjelenik egy előugró ablak, és arra kéri, hogy írja be a jelszavát.
Profilok beállítása
Lehetősége van több profil hozzáadására a Google Chrome-ra. Így történik:
- Nyissa meg számítógépén a Google Chrome-ot.

- Kattintson a profilképére az ablak jobb felső sarkában.

- A Más emberek részben kattintson a + Hozzáadás gombra.

- Válasszon nevet és képet a másik felhasználó számára. Hozzáadhat még egy asztali parancsikont is hozzájuk.

- Válassza a Hozzáadás lehetőséget.
- Ha akarja, kapcsolja ki a szinkronizálást a Chrome-ban.

A Google Chrome-ba annyi profilt adhat hozzá, amennyit csak akar. Ha úgy dönt, hogy szinkronizálja profiljait, az azt jelenti, hogy meg fogja osztani a könyvjelzőket, a keresési előzményeket, a jelszavakat és egyéb információkat. Ne feledje, hogy ez opcionális, és bármikor módosíthatja.
További GYIK
Ebben a szakaszban további válaszokat adtunk a Chromebook-profilokkal kapcsolatos kérdéseire.
Hogyan kezelhető több profil a Google Chrome-on?
A Google Chrome több profiljának kezelésének egyik módja a Google beépített fiókváltójának használata. Ha egyik google fiókról a másikra szeretne váltani, egyszerűen kattintson a profil képére a képernyő jobb felső sarkában.
Megjelenik egy előugró ablak az összes Google-profiljával. Könnyedén válthat az egyikről a másikra a profilikonokra kattintva. Így minden új lapon vagy ablakban különböző profilokból dolgozhat.
Ha a több fiók különböző személyekhez tartozik, akkor jó ötlet a jelszó beállítása a Google-profiljához. Ha érdekel, hogyan kell megtanulni; térjen vissza az előző szakaszra, ahol felvázoltuk a teljes folyamatot.
hogyan kell használni a realtek digitális kimenetet
A Google Chrome-ot profi módon kezelheti
Most már tudja, hogyan engedélyezheti és letilthatja a Vendég módot a Google Chrome-ban Windows és Mac rendszeren. Azt is tudja, hogyan zárolhatja Google-fiókját, kezelhet több profilt a Google Chrome-ban, és még sok minden mást.
Letiltotta már a vendég módot a Chrome-ban? Használta a cikkben felvázolt módszerek valamelyikét? Tudassa velünk az alábbi megjegyzések részben.