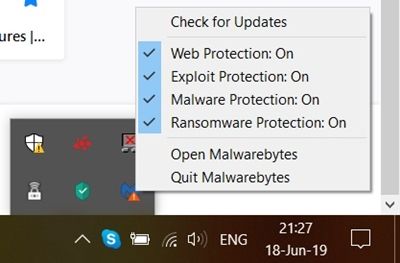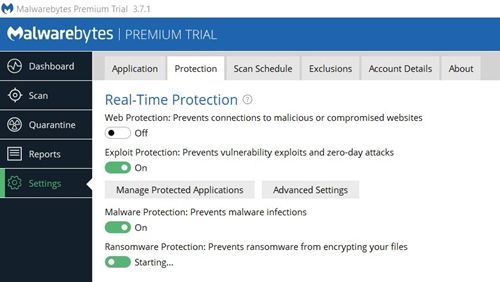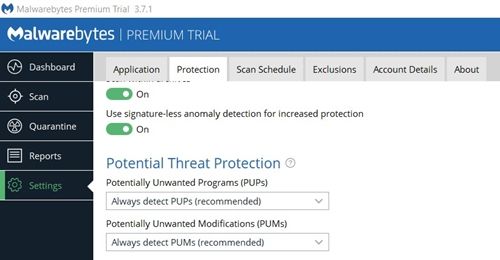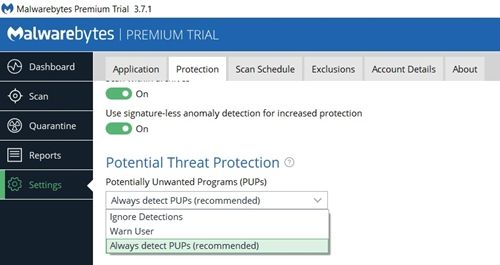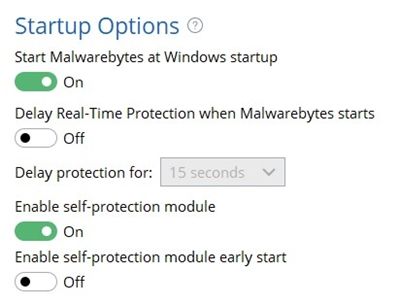Nincs tökéletes víruskereső vagy kártevőirtó program. A szoftver célja az Ön védelme. Ennek során néha ártalmatlan programot észlelhet potenciálisan nemkívánatos szoftverként (hamis pozitív néven is ismert), akár törölve, akár megakadályozva a hozzáférését.
kamera dátum- és időbélyegzővel

A legtöbb víruskereső program, beleértve a Malwarebytes programot is, általában integrálja a webvédelmet, vagyis hajlamosak blokkolni bizonyos webhelyekhez való hozzáférést. Ha valaha is problémái voltak azzal, hogy a Malwarebytes felismerje azt, amit hamis pozitívnak tartana, akkor valószínűleg arra kíváncsi, van-e mód arra, hogy ideiglenesen letiltja azt, vagy sem.
Ne aggódjon, mivel számos módja van az antimalware letiltásának, és hamarosan megmutatjuk, hogyan.
A valós idejű védelem letiltása
Vannak esetek, amikor az emberek öntudatlanul telepítik a Malwarebytes programot a számítógépükre, mert néha bizonyos szoftverek mellett telepítenek, hacsak Ön nem engedi meg. Ha nem tartozik ezek közé az emberekbe, és elégedett vele, akkor csak szükség esetén kapcsolja ki a védelmet.
Ezt megteheti a tálcáról, amely a tálca jobb oldala (az órával, a hangerő beállításával stb.), Vagy magáról a programról. Ez utóbbi hasznos lehet, ha nem sikerül megtalálni a Malwarebytes programot a tálcán.
A védelem letiltása a tálcáról
- Keresse meg a Malwarebytes ikont a tálcán. Ha hiányzik az ikon, először a nyílra kattintva ellenőrizze, hogy nincs-e rejtve a tálca belsejében.
- Kattintson a jobb gombbal az ikonra. Megjelenik egy kis felugró menü.
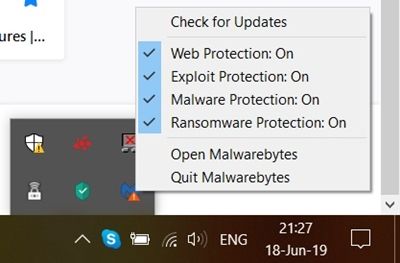
- Figyelje meg, hogy van egy pipa a Web Protection mellett, mondván, hogy be van kapcsolva. A rákattintással tiltsa le ezt az opciót. Ezután azt mondja: Web Protection: Off, és már nincs pipája.
A program belsejéből származó védelem letiltása
Ha nincs Malwarebytes ikon a tálcán, próbálja meg futtatni a programot az asztali parancsikon segítségével, és tegye a következőket:
- A képernyő bal oldalát borító oldalsávon válassza a Beállítások lehetőséget.
- A Beállítások oldalon fülek vannak a képernyő tetején. Kattintson a Védelem fülre.
- Az első lehetőség, amelyet megváltoztathat, a valós idejű védelem. Tiltsa le a webes védelmet.
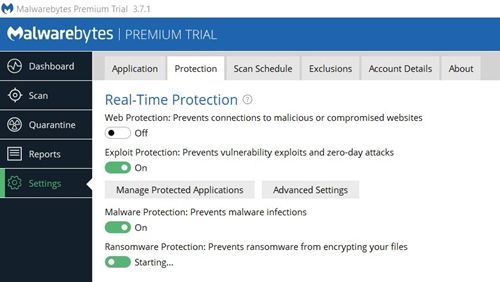
A potenciális fenyegetésvédelem letiltása
Ha futtatnia kell egy alkalmazást, és a Malwarebytes nem engedi, akkor a legjobb, ha letiltja a fenyegetésvédelmet. Ezt nem teheti meg a tálcáról, ezért írja be a Malwarebytes programot. Itt vannak a következő lépések:
- A bal oldali oldalsávon adja meg a Beállítások opciót.
- A Beállítások menüben lépjen be a Védelem fülre.
- A valós idejű védelmi és beolvasási lehetőségeket követve van egy lehetőség a Potenciális fenyegetésvédelem feliratú. Valószínűleg letiltja a potenciálisan nemkívánatos programok (PUP-ok) észlelését, ezért kattintson a jelenlegi beállítására (alapértelmezés szerint mindig észlelje a PUP-okat (alapértelmezés szerint ajánlott)).
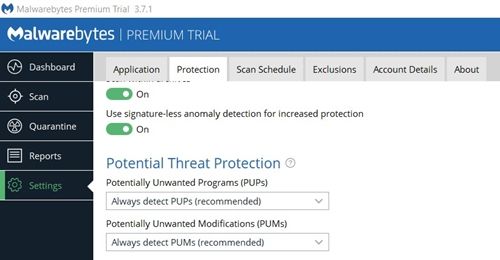
- Mindkét másik lehetőség megteszi a trükköt, de csak akkor válassza az Észlelések figyelmen kívül hagyása lehetőséget, ha tapasztaltabb számítógép- és / vagy internethasználó.
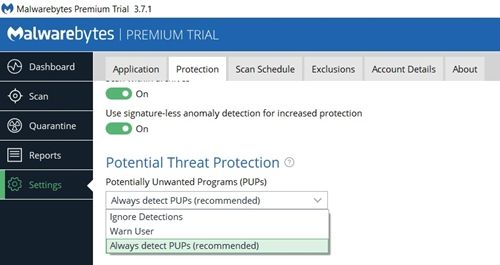
Kilépés a programból
Nagyobb hardverteljesítményt igénylő feladatok elvégzése esetén a programból való teljes kilépés jó ötlet lehet. Ennél is fontosabb, hogy ha mondjuk több hamis pozitívummal kell dolgozni, akkor a Malwarebytes bezárása a leghatékonyabb megoldás.
A program ikonjának a tálcán kell lennie ahhoz, hogy be lehessen zárni. Mindössze annyit kell tennie, hogy jobb gombbal kattint az ikonra, majd a Quit Malwarebytes gombra.
A program automatikus indításának megakadályozása
Vannak, akik csak akkor részesítik előnyben a víruskereső és / vagy antimalware szoftvert, ha szükség van a rendszer vizsgálatára. Ez jogos módszer a hardverhasználat csökkentésére, különösen, ha régebbi számítógépe van. Ha ez a leírás megfelel Önnek, kövesse az alábbi lépéseket, hogy megakadályozza a Malwarebytes indítását az operációs rendszerrel:
hogyan lehet több ramot elosztani a minecraft számára
- A Malwarebytes alkalmazásban az oldalsávon lépjen a Beállítások elemre.
- Lépjen be a Védelem fülre.
- Görgessen egészen lefelé az Indítási opciók megtalálásához, majd kapcsolja ki azt az opciót, amely azt írja: Indítsa el a Malwarebytes a Windows indításakor.
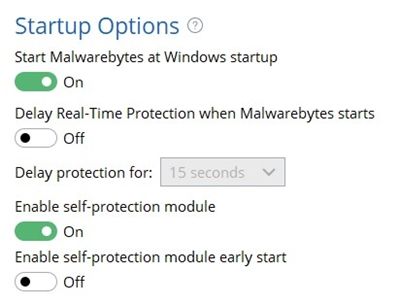
Alternatív megoldásként engedélyezheti az alábbi opciót, a Késleltesse a valós idejű védelmet, amikor a Malwarebytes elindul, ha az a célja, hogy megakadályozza a számítógép rendszerének lassítását indítás közben. Ha engedélyezi ezt az opciót, akkor azt is kiválaszthatja, hogy meddig tartson a védelmi késés.
A változások visszaállítása
Ha bármikor letiltja a Malwarebytes védelmét, mindenképpen kapcsolja be újra, amint végzett azzal, ami kényszerítette a letiltásra. A számítógép könnyebben megfertőződik, ha a web és / vagy a kölykök védelme ki van kapcsolva.
Azt is vegye figyelembe, hogy egy letiltott webhely meglátogatását csak akkor kell tennie, ha biztos abban, hogy megbízható címről van szó. Ugyanez vonatkozik a kölyökkutyákra is. Ezeket a védelmi módszereket saját felelősségére tiltja le.
A webvédelem és / vagy a kölykök észlelésének visszakapcsolásához mindössze annyit kell tennie, hogy visszatér a megfelelő beállításokra, és visszaállítja az alapértelmezett értékeket.
Védett maradni
Ha Ön tapasztalt számítógép- és internethasználó, akkor nagy valószínűséggel nincs is szüksége harmadik féltől származó szoftverre a biztonság megőrzéséhez. Ha nem, akkor továbbra is használja a védelmet, és csak akkor kapcsolja ki, ha feltétlenül szükséges, vagy ha biztos benne, hogy folyamatosan hamis pozitív eredményt észlel.
Sikerült megakadályozni, hogy a Malwarebytes hibáskodjon? Általában elégedett a szoftver védelmi képességeivel? Mondja el nekünk tapasztalatait az alábbi megjegyzésekben.