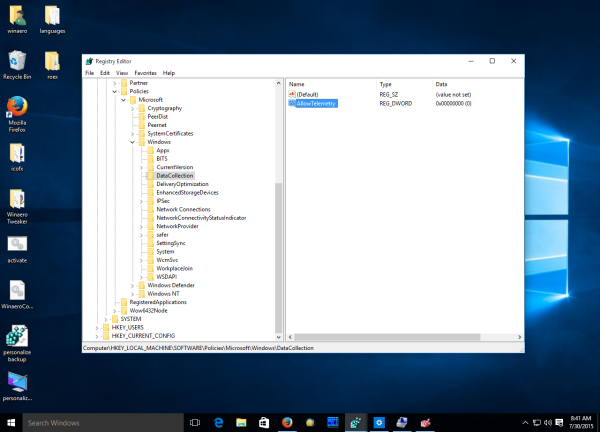A Windows 10 most alapértelmezés szerint engedélyezve van a telemetriai funkcióval, amely összegyűjti a felhasználói tevékenység minden fajtáját és elküldi a Microsoftnak. Sajnos a Microsoft nem biztosította a Windows 10 Home és Pro kiadásainak Beállítások alkalmazásának teljes letiltását. Csak az Enterprise felhasználók kapcsolhatják ki. Itt van egy megoldás az Enterprise-tól eltérő kiadásokra a Telemetria és az Adatgyűjtés letiltására a Windows 10 rendszerben.
Reklám
miért csak az egyik repülőgépem működik
Mielőtt nekilátnánk, mindenképpen meg kell említenem egy tényt. Vigyázzon a Windows 7 / Windows 8 felhasználókkal, lehet, hogy az operációs rendszere is Ön után kémkedik! Lásd a következő cikket: A telemetria és az adatgyűjtés a Windows 7 és a Windows 8 rendszerre is érkezik
Kérjük, találjon időt a következő cikk elolvasására: Állítsa le a Windows 10 kémlelését csak a Windows tűzfal használatával .Ez érdekes és hasznos lehet az Ön számára. Kombinálhatja az összes alábbi trükköt a Tűzfal tippjével.
A Windows 10 használata közben a Microsoft felhasználási információkat gyűjt. Minden opció a Beállítások -> Adatvédelem - Visszajelzés és diagnosztika részben érhető el.
 Itt beállíthatja a „Diagnosztikai és használati adatok” opciókat az alábbi lehetőségek egyikére, a Microsoft által leírtak szerint:
Itt beállíthatja a „Diagnosztikai és használati adatok” opciókat az alábbi lehetőségek egyikére, a Microsoft által leírtak szerint:
- Alapvető
Az alapvető információk a Windows működéséhez elengedhetetlen adatok. Ezek az adatok segítenek a Windows és az alkalmazások megfelelő működésében azáltal, hogy értesítik a Microsoftot az eszköz képességeiről, a telepítettekről és arról, hogy a Windows megfelelően működik-e. Ez a lehetőség bekapcsolja az alapvető hibajelentést is a Microsoftnak. Ha ezt a lehetőséget választja, akkor frissítéseket tudunk biztosítani a Windows számára (a Windows Update segítségével, beleértve a rosszindulatú szoftverek elleni védelmet a rosszindulatú szoftver-eltávolító eszközzel), de előfordulhat, hogy egyes alkalmazások és funkciók nem működnek megfelelően vagy egyáltalán. - Fokozott
A továbbfejlesztett adatok tartalmazzák az összes alapadatot, valamint a Windows használatának adatait, például bizonyos funkciók vagy alkalmazások gyakoriságát vagy meddig történő használatát, valamint a leggyakrabban használt alkalmazásokat. Ez az opció lehetővé teszi számunkra a továbbfejlesztett diagnosztikai információk gyűjtését, például az eszköz memóriaállapotát, amikor rendszer vagy alkalmazás összeomlik, valamint mérhetjük az eszközök, az operációs rendszer és az alkalmazások megbízhatóságát. Ha ezt a lehetőséget választja, továbbfejlesztett és személyre szabott Windows-élményt tudunk nyújtani Önnek. - Teljes
A teljes adat magában foglalja az összes alap- és továbbfejlesztett adatot, és bekapcsolja azokat a speciális diagnosztikai szolgáltatásokat is, amelyek további adatokat gyűjtenek az eszközéről, például a rendszerfájlokat vagy a memória pillanatképeit, amelyek véletlenül tartalmazhatnak olyan dokumentum részeit, amelyeken probléma merült fel. Ez az információ segít a problémák további elhárításában és kijavításában. Ha egy hibajelentés személyes adatokat tartalmaz, akkor ezeket az információkat nem használjuk fel az Ön azonosítására, kapcsolatfelvételére vagy a hirdetések célzására. Ez az ajánlott lehetőség a legjobb Windows-élmény és a leghatékonyabb hibaelhárítás érdekében.
A használati adatok felügyeletének beállítása a dobozból a Teljes értékre állítható, ami sok felhasználó számára nem elfogadható. Ezeknek a felhasználóknak ki kell kapcsolniuk az adatgyűjtést a Windows 10 rendszerben. Ezt megteheti egy Registry csípéssel. Nak nek tiltsa le a telemetriát és az adatgyűjtést a Windows 10 Home és a Windows 10 Pro rendszerekben , a következőket kell tennie:
- Nyissa meg a Beállításszerkesztőt .
- Lépjen a következő rendszerleíró kulcsra:
HKEY_LOCAL_MACHINE SOFTWARE Policy Microsoft Windows DataCollection
Tipp: Megteheti egyetlen kattintással elérheti a kívánt rendszerleíró kulcsot .
Ha még nincs ilyen rendszerleíró kulcs, akkor egyszerűen hozza létre. - Itt létre kell hoznia egy új 32 bites DWORD értéket, az AllowTelemetry nevet, és 0-ra kell állítania.
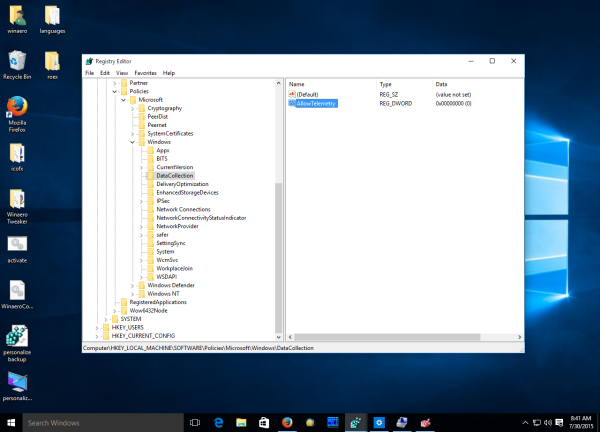
Most le kell tiltania néhány Windows-szolgáltatást. Kattintson a jobb gombbal a Fájlkezelő elemre a Windows 10 Start menüjében, és válassza a helyi menü Menü elemét:

A bal oldali ablaktáblán lépjen a Szolgáltatások és alkalmazások -> Szolgáltatások menüpontra. A szolgáltatások listájában tiltsa le a következő szolgáltatásokat:
Diagnosztikai nyomkövető szolgáltatás
dmwappushsvc
Frissítés: A Windows 10 1511-es verziója megváltoztatta a diagnosztikai nyomkövetési szolgáltatást összekapcsolt felhasználói élmények és telemetria szolgáltatásra. Le kell tiltania
Összekapcsolt felhasználói tapasztalatok és telemetria
dmwappushsvc
Kattintson duplán az említett szolgáltatásokra, és válassza az indítási típusnál a „Letiltva” lehetőséget:
 Neked kell indítsa újra a Windows 10 rendszert hogy a változtatások életbe lépjenek.
Neked kell indítsa újra a Windows 10 rendszert hogy a változtatások életbe lépjenek.
Tipp: célszerű megnézni a többi lehetőséget a Beállítások alkalmazásban -> Adatvédelem.
Ez megakadályozhatja, hogy a Windows 10 kémkedjen rád. Ha elegánsabb megoldása van erre vagy bármilyen kérdésre, írjon bátran.