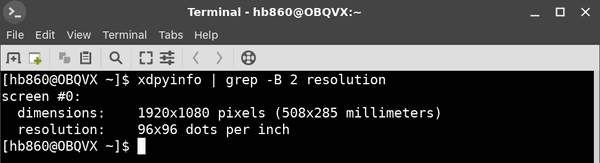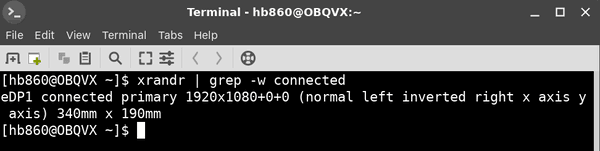A képernyő DPI értéke azt jelzi, hogy hány hüvelyk / hüvelyk vagy pixel / hüvelyk támogat. A felbontás növekedésével a kijelző sűrűsége is növekszik. Lehet, hogy tudja, milyen felbontású a kijelzője, de elképzelhető, hogy fogalma sincs arról, hogy mi a képernyő DPI-je. Fontos megtalálni a megfelelő DPI értéket a Linuxban. Helytelen értékre állítva a kezelőszervek és az ikonok homályosak vagy kicsiek lesznek. Ebben a cikkben megtudjuk, hogyan lehet megtalálni a képernyő megfelelő értékét.
Reklám
A modern diszkókban az X szerver automatikusan felismeri a megfelelő értéket. Ha az érték helytelen, manuálisan kiszámíthatja, és megváltoztathatja a Linux asztali környezetben és az X szerver számára globálisan.
Megjegyzés: Még nem minden Linux szoftver néz ki rendben nagy felbontású módban. Például a LibreOffice jól támogatja a HiDPI-t, de nem rendelkezik egyetlen, nagy felbontású ikon-témával. A Mozilla Firefox méretezési tényezőjét szintén manuálisan kell beállítani. Csak a Cinnamon asztali környezet rendelkezik tökéletes DPI méretezési támogatással.
Lássuk, hogyan lehet megtalálni a DPI értékét Linux alatt.
Keresse meg a képernyő DPI értékét
Az Xserver által használt képernyő aktuális DPI-értékének megkereséséhez tegye a következőket.
- Nyissa meg kedvencét terminál emulátor.
- Gépelje be vagy másolja be a következő parancsot:
xdpyinfo | grep -B 2 felbontás
A kimenet valami ilyesmi lesz:
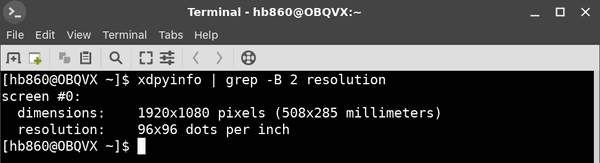
A „felbontás” sor a tényleges értéket mutatja.
Ha ez az érték nem megfelelő, akkor maga is kiszámíthatja. Itt van, hogyan.
A megfelelő DPI-érték kiszámítása
A megfelelő DPI-érték kiszámításához tegye a következőket.
- Nyissa meg kedvenc terminálemulátorát
- A parancs futtatásával kapja meg a képernyő méretét milliméterben:
xrandr | grep -w csatlakozik
A kimenet tartalmazza a fizikai kijelző méretét milliméterben. Az én esetemben 340mm x 190mm.
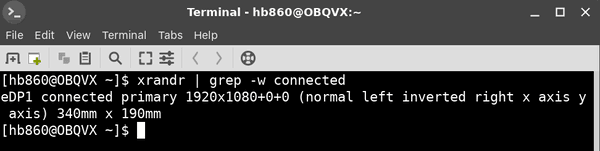
- Alakítsa át centiméterre. Az értékeim 34 x 19.
- Konvertáljon centimétert hüvelykre. Osszuk el az értékeket 2,54-gyel. Esetemben az értékek a következők: 13,39in x 7,48in.
- Végül ossza el a képernyő felbontását hüvelyk értékekkel. Esetemben az értékek a következők:
1920 / 13,39 = 143,390589993 = ~ 144.
1080 / 7,48 = 144,385026738 = ~ 144.
Ez az. A képernyőn a 144-et kell használnom DPI értékként. Nézzük meg, hogyan lehet megváltoztatni.
Hogyan lehet megváltoztatni a DPI értéket
Az alkalmazott grafikus asztali környezettől függően az eljárás eltérő lehet. Áttekintek néhány gyakori esetet, amelyek ötletet adnak a tennivalókról.
hogyan állítsam be az SMS-ek automatikus válaszát az iphone-on
Nincs asztali környezet / barebones ablakkezelő
Ha egy ablakkezelőt futtat teljes funkcionalitású DE nélkül (például Fluxbox), akkor létre kell hoznia vagy módosítania kell a / home / felhasználónév / .Xresources fájlt, és hozzá kell adnia a következő sort:
Xft.dpi: 144
Itt és az alábbi összes példában helyettesítse a 144 részt az aktuális DPI értékkel.
Ha a .Xresources fájlja nincs feldolgozva, adja hozzá a következő sort az indítási fájlhoz (pl. .Xinitrc vagy néhány ablakkezelő-specifikus fájl)
xrdb -merge ~ / .Xforrások
Alternatív megoldásként megpróbálhatja a következő sort:
xrandr --dpi 144
Az xrandrnek azonban problémái lehetnek bizonyos megjelenítő illesztőprogramokkal. Próbálja ki, hogy működik-e vagy sem. Az én esetemben ez nem működik.
mondja a snapchat, ha valaki ellenőrzi a tartózkodási helyedet
Gnóm 3
Nyisson meg egy új terminálablakot, és hajtsa végre a parancsot:
A gsettings beállítja az org.gnome.desktop.interface 2. méretezési tényezőjét
A méretezési tényező paraméter csak egész számok beállítását teszi lehetővé. 1 = 100%, 2 = 200% és így tovább.
Xfce
A DPI a kívánt beállításra állítható be a Beállítások - Megjelenés - Betűtípus alatt.

További olvasáshoz ajánlom, hogy olvassa el ez az oldal . Az Arch Linux-nak szentelték, de a tippek minden modern diszkóban közösek, vagy könnyen adaptálhatók.