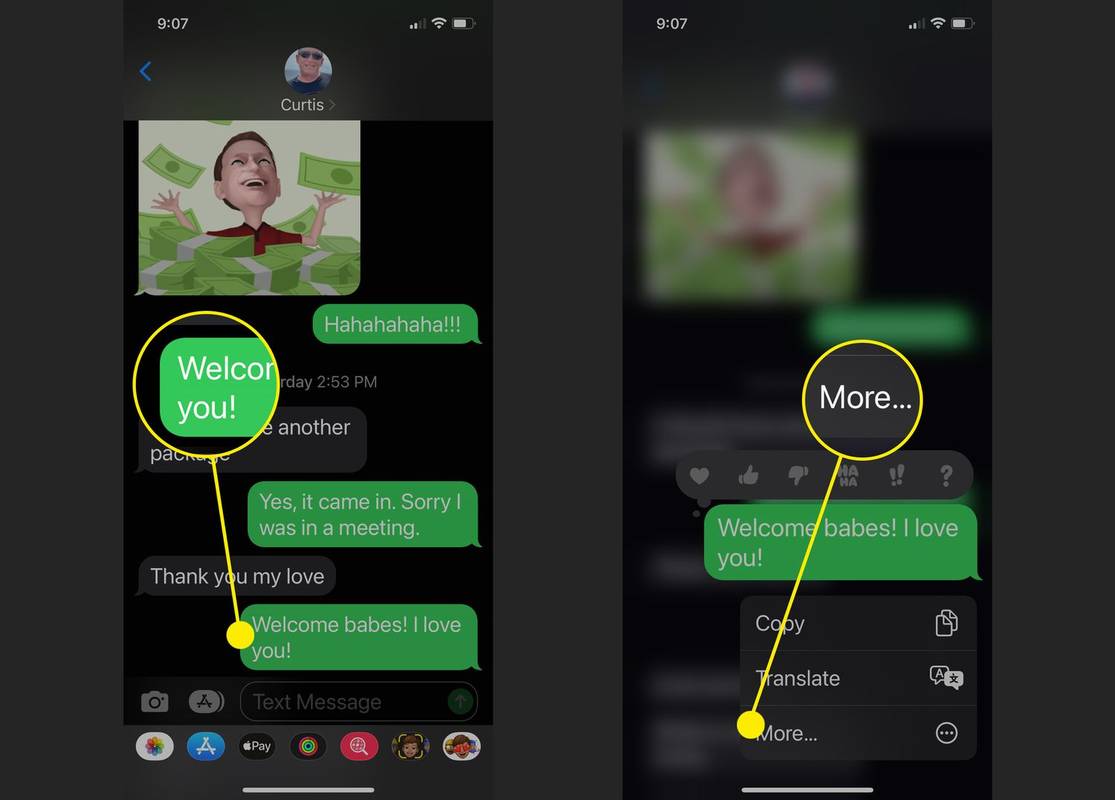Ez a cikk elmagyarázza, hogyan állíthatja újra működésbe a mikrofont HP laptopján.
A HP laptop mikrofon nem működő okai
Remélhetőleg ez csak konfigurációs vagy szoftveres probléma, mert ezeket könnyebb kijavítani, mint egy hardverhibát. Íme néhány oka annak, hogy a laptop mikrofonja nem működik:
-
Győződjön meg arról, hogy a mikrofon nincs némítva. Lehetséges, hogy különféle okok miatt némította el a mikrofont, többek között véletlenül is. A következőképpen győződjön meg arról, hogy a hangerő fel van-e kapcsolva:
- Menj Kezelőpanel > Hardver és hang
- Válassza ki Hang > Felvétel .
- Kattintson a jobb gombbal a mikrofonra, és válassza ki Tulajdonságok .
- Nyissa meg a Szintek lapon. Ha a mikrofonon vagy körülötte piros kört lát egy vonallal, kattintson rá a mikrofon bekapcsolásához.
Az Ön által használt szoftvernek is lehet némító gombja. Ügyeljen arra, hogy ott is ellenőrizze.
-
Mikrofon hozzáférés engedélyezése. Nemcsak a mikrofont kell bekapcsolni (ha külső mikrofonról van szó), de előfordulhat, hogy a használt alkalmazásnak nincs engedélye a hozzáférésre.
Az ellenőrzés módja: Nyissa meg Beállítások és menj oda Adatvédelem és biztonság > Mikrofon . Válassza a mellette lévő kapcsolót Mikrofon hozzáférés ha jelenleg ki van kapcsolva, és tekintse át a mikrofonhoz hozzáféréssel rendelkező alkalmazások listáját.
-
Indítsa újra a számítógépet . Hihetetlen, hogy egy egyszerű újraindítás mennyi mindent javíthat a számítógépen. Ha problémái vannak a mikrofon csatlakoztatásával, először indítsa újra a számítógépet.
küldjön képet a szöveges google docs mögé
-
Ha vezeték nélküli mikrofont használ, tiltsa le vagy kapcsolja ki a többi Bluetooth-eszközt. Előfordulhat, hogy a többi eszköz egyike csatlakoztatva van, és elsőbbséget élvez a használni kívánt mikrofonnal szemben.
-
Ellenőrizze a Windows hangbeállításait, és győződjön meg arról, hogy a használni kívánt mikrofon alapértelmezett beállításként van beállítva. Néha a számítógép rossz mikrofont választ alapértelmezettként. Ez különösen igaz, ha néha külső mikrofont használ a laptop beépített mikrofonja helyett.
-
A hang ellenőrzéséhez használja a HP Support Assistant szolgáltatást. A HP biztosítja ezt a programot, hogy segítsen megállapítani, hogy van-e probléma a hardverrel, például a mikrofonnal. Használja a következőképpen:
- Telepítse a HP Support Assistant alkalmazást ha még nincs a készülékén.
- Nyissa meg az alkalmazást, és válassza ki Javítások és diagnosztika tól Saját irányítópult lapon.
- Válassza ki Hangellenőrzés > Következő .
- Ha a teszt befejeződött, tekintse át az eredményeket, hogy megtudja, mit tud az Asszisztens megállapítani a mikrofonproblémával kapcsolatban.
-
Ellenőrizze a mikrofon állapotát az Eszközkezelőben. Ha sárga vagy piros szimbólumok vannak a mikrofonon, akkor a Audio bemenetek és kimenetek kategóriában kattintson duplán az eszközre, hogy megtudja, mi a probléma.
-
Frissítse eszközillesztőit . Egy elavult illesztőprogram miatt a mikrofon leállhat. Frissítse az illesztőprogramokat, majd próbálja újra.
-
Frissítse a Windowst. Ha a Windows elavult, előfordulhat, hogy számítógépe nem rendelkezik a megfelelő protokollokkal a mikrofon működtetéséhez.
- Hol van a mikrofon a HP laptopomon?
Általában a laptopmikrofonok a kijelző tetejébe, a webkamera közelében vannak beépítve. Egyes modellek helyett a billentyűzet fölé helyezik. Vizsgálja meg laptopja testét és keretek egy vagy több kis lyuk számára a mikrofon megtalálásához.
törölje a Google Chrome keresősáv előzményeit
- Melyek a legjobb HP laptopok?
A Spectre termékcsalád a HP összességében legjobbja, hordozható és nagy teljesítményű gépeket kínál, amelyek a legtöbb feladatra alkalmasak. A játékosoknak érdemes megnézniük a HP Omen termékcsaládját, míg a Stream modellek a legjobbak, ha Chromebook-szerű élményt keresnek, de továbbra is Windowsra vágynak.
- Hogyan készíthet képernyőképet egy HP laptopon?
Mivel a HP laptopok Windows rendszeren futnak, képernyőképet készíthet a ablakok + Print Scrn billentyűparancs. Ez a parancsikon a képernyő képét a vágólapra másolja. Illessze be egy képszerkesztő programba, mint például az MS Paint vagy a Photoshop, és mentse el .JPG vagy .PNG formátumban.
- Hogyan lehet gyári alaphelyzetbe állítani egy HP laptopot?
Először készítsen biztonsági másolatot a megtartani kívánt fájlokról. Ezután, ha Windows 10-et használ, válassza a lehetőséget Rajt > Beállítások > Frissítés és biztonság > Felépülés > Állítsa vissza ezt a számítógépet > Fogj neki .
- Miért ilyen lassú a HP laptopom?
A laptop lassú működésének számos lehetősége van. A dolgok felgyorsítása érdekében próbáljon meg helyet felszabadítani, frissítse a szoftvert, vagy fontolja meg a hardver frissítését, ha szükséges.
Hogyan javítsunk ki egy HP laptopon nem működő mikrofont
Addig dolgozza végig ezeket a javaslatokat, amíg meg nem találja azt, amelyik újra működésbe hozza a mikrofonját.
hogyan lehet kitiltani valakit a facebook üzleti oldalról, aki nem szerette
Tudja, mikor kell segítséget kérnie
Ha a fenti javaslatok egyike sem vált be Önnek, valószínűleg egy kiterjedtebb probléma áll fenn, amelyet a számítógép-javító szakember tud megoldani. A beépített mikrofon használatakor különösen fontos, hogy professzionális segítséget kérjen, mert könnyen elkövethet hibákat, amikor egy laptop belsejében kotorászik.
Ha még garanciális, hívja fel a HP-t . Ellenkező esetben forduljon a helyi számítógép-javítóhoz, hogy megtalálja a mikrofon üzembe helyezéséhez és működéséhez szükséges megoldást.
Hogyan javíthatom meg a számítógépemet? GYIKÉrdekes Cikkek
Szerkesztő Választása

Nintendo Switch Controller csatlakoztatása számítógéphez
A Nintendo Switch egy játékrendszer, amely lehetővé teszi, hogy bárhol játsszon: játszhatja otthon vagy útközben! Néhány másodperc alatt otthoni konzolból kézi konzollá válik.

A reflektorfény visszaállítása a Windows 10 rendszerben
Ha a Spotlight elakadt az Ön számára, és nem változtatja meg a képet, akkor itt állíthatja vissza a Windows Spotlight funkciót a Windows 10 rendszerben.

A Coinbase kiköltözik az Egyesült Államokból? A SEC kopogtat
Miután a Coinbase vezérigazgatója, Brian Armstrong két évvel ezelőtt nyilvánosságra hozta a céget, megemlítette az országból való kilépés lehetőségét. Ennek oka a tisztázatlan kriptográfiai szabályozás, amely negatívan befolyásolhatja a vállalat márkáját és hírnevét. Mint ilyen, beszél

Javítás, ha nincs hang a Fire Stick-en
Használja a bevált Amazon Fire TV Stick megoldások és javítások gyűjteményét arra az esetre, ha filmek és TV-epizódok megtekintésekor nem hallható hang vagy hang.

Hogyan szerezzünk rúpiát a Tears of the Kingdom-ban
A „Legend of Zelda: Tears of the Kingdom” (TotK) számos elemet fel kell töltened. Legtöbbjük megszerzéséhez pénzre lesz szükség. A TotK-ban való kereskedés elsődleges pénzneme a rúpia. Az lenne

Hogyan tegyük átlátszóvá a kép hátterét
Számos oka van annak, hogy átlátszó kép hátteret akarjunk, vagy akár teljesen eltávolítsuk. Ezek a módosítások nagyon hasznosak termékképek készítésekor, fényképek dokumentumokhoz való hozzáadásakor, prezentációs diák készítésekor, extra tartalom hozzáadásakor a videókhoz, és még személyes szerkesztéskor is.