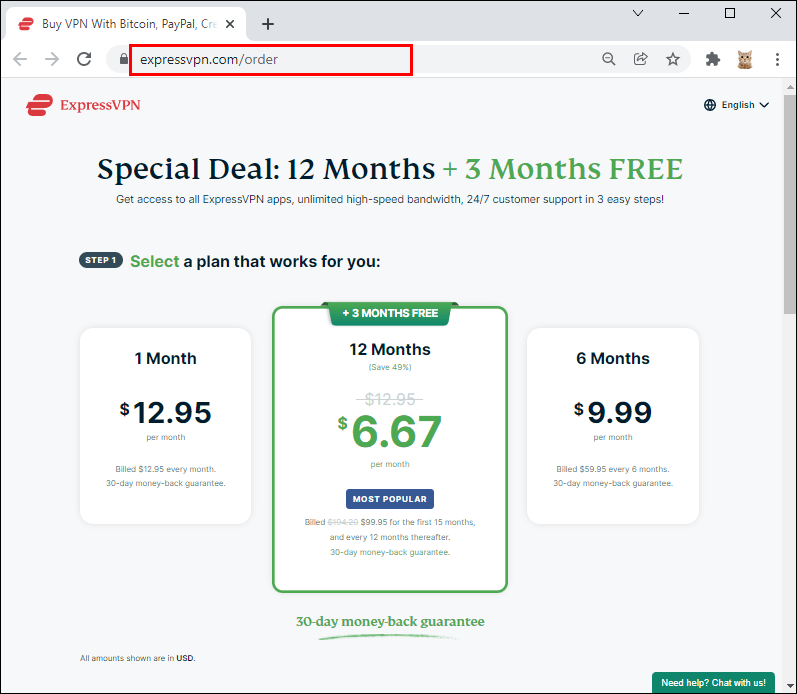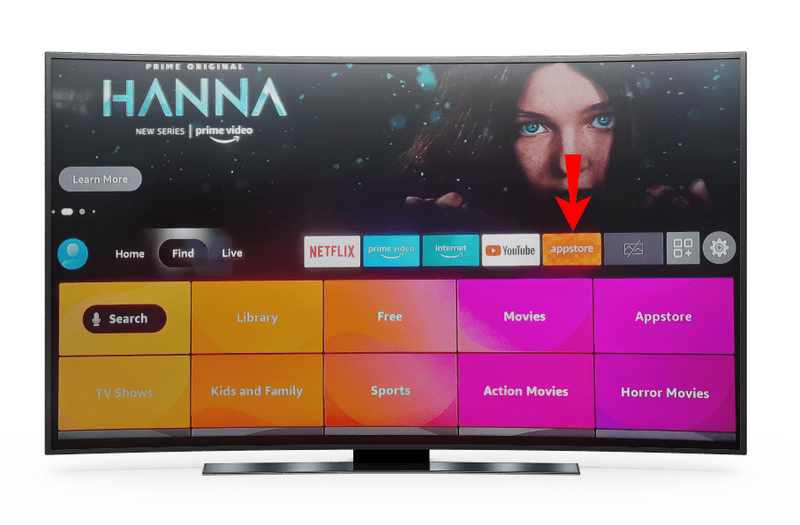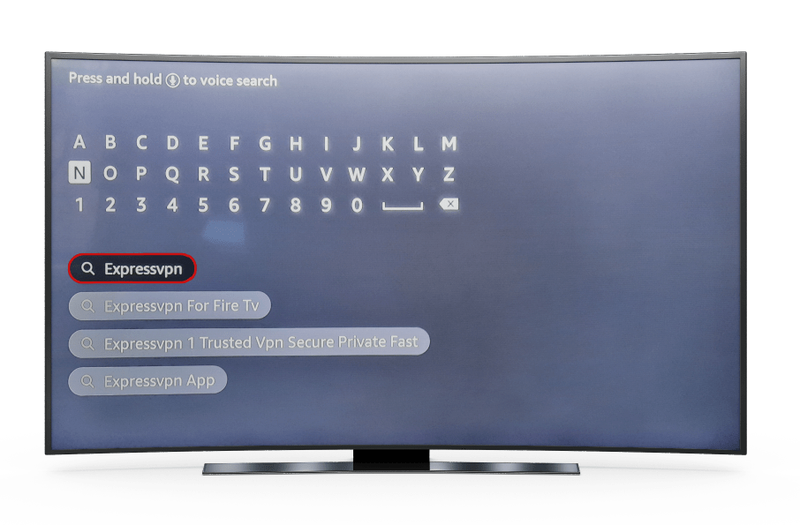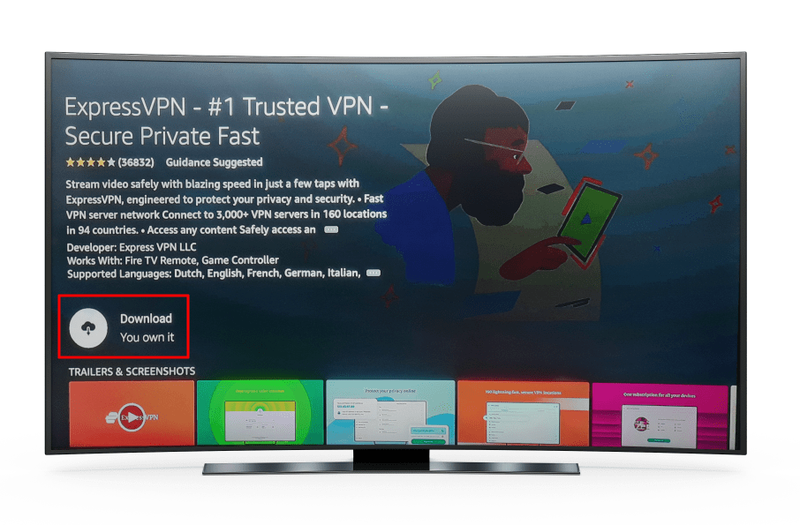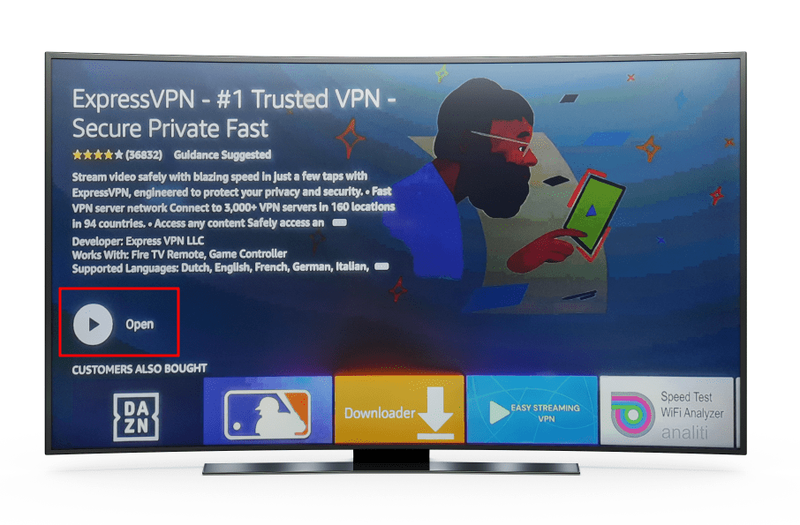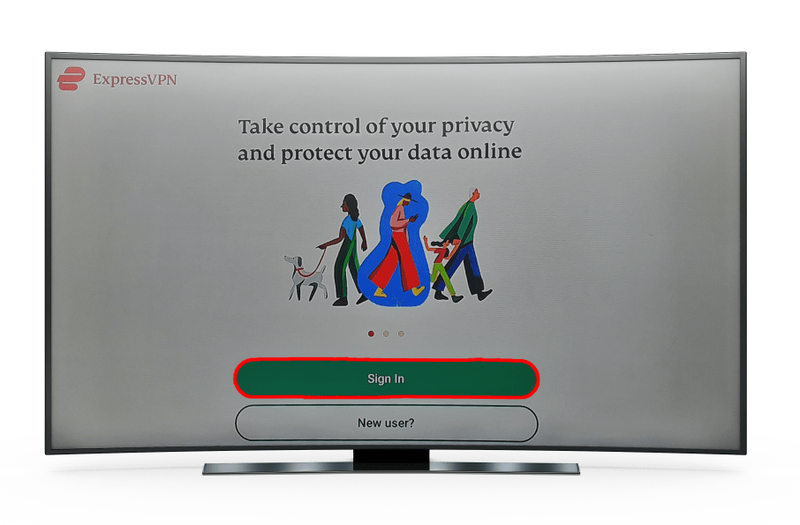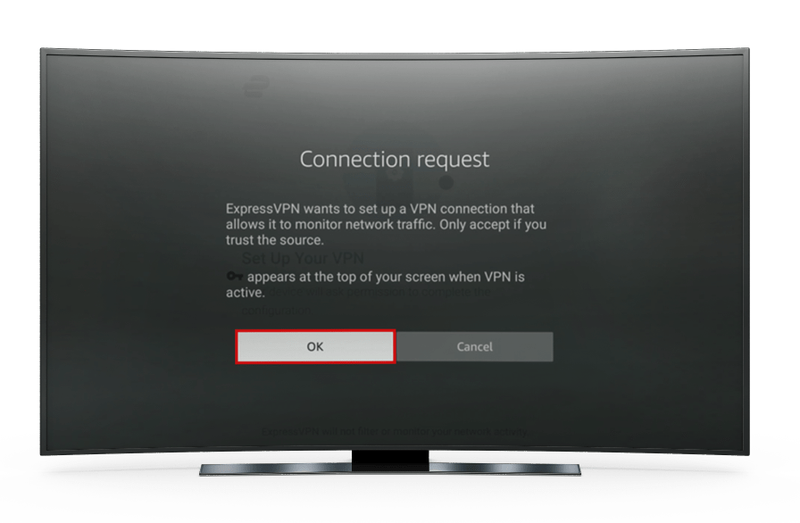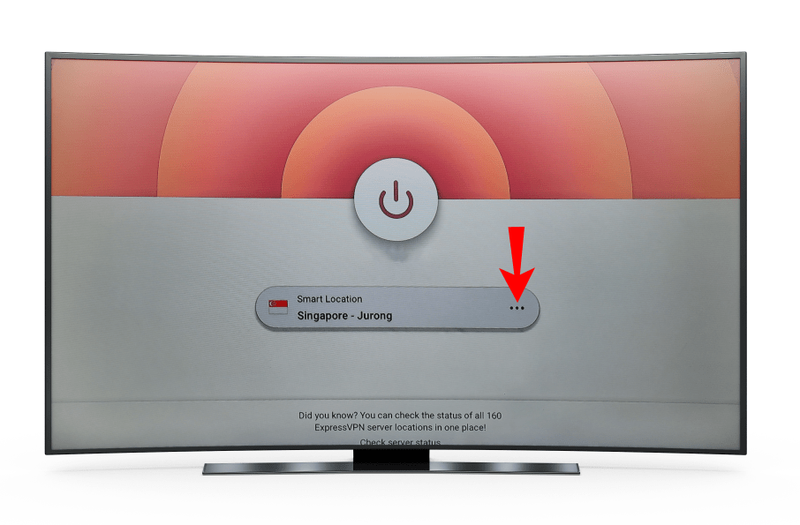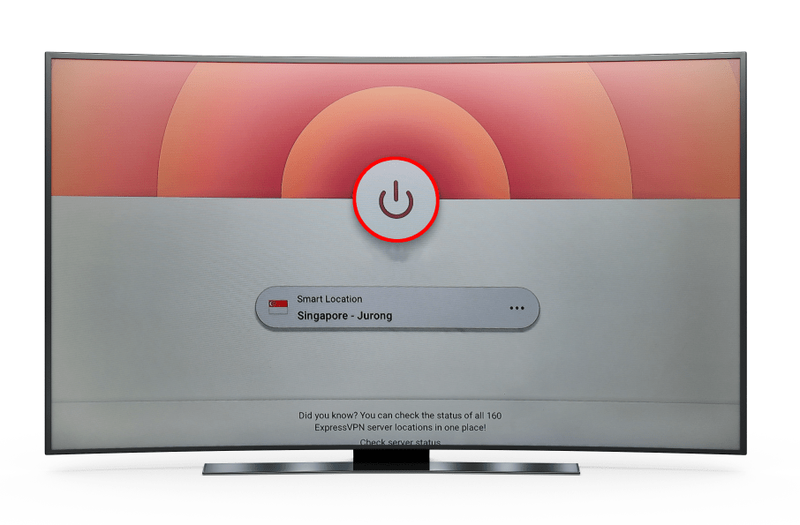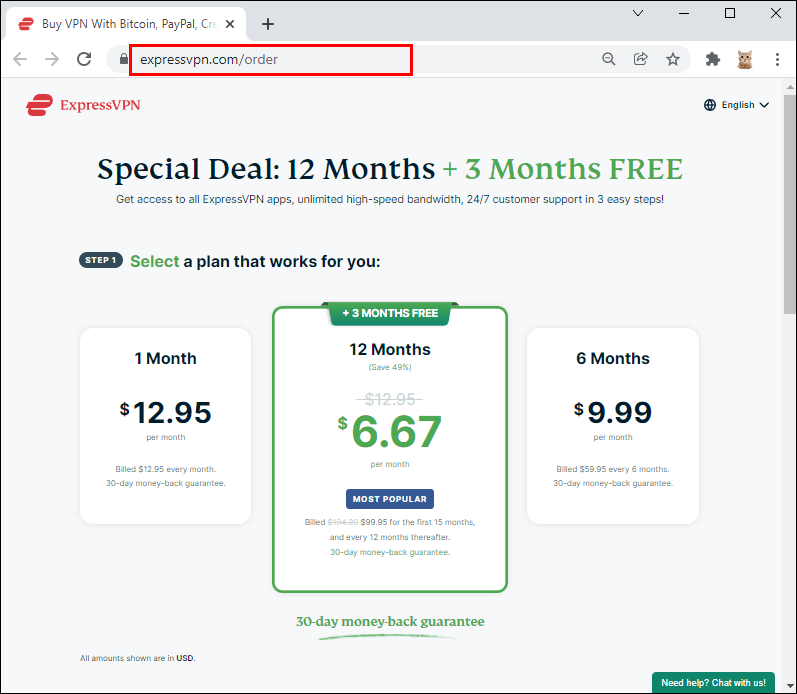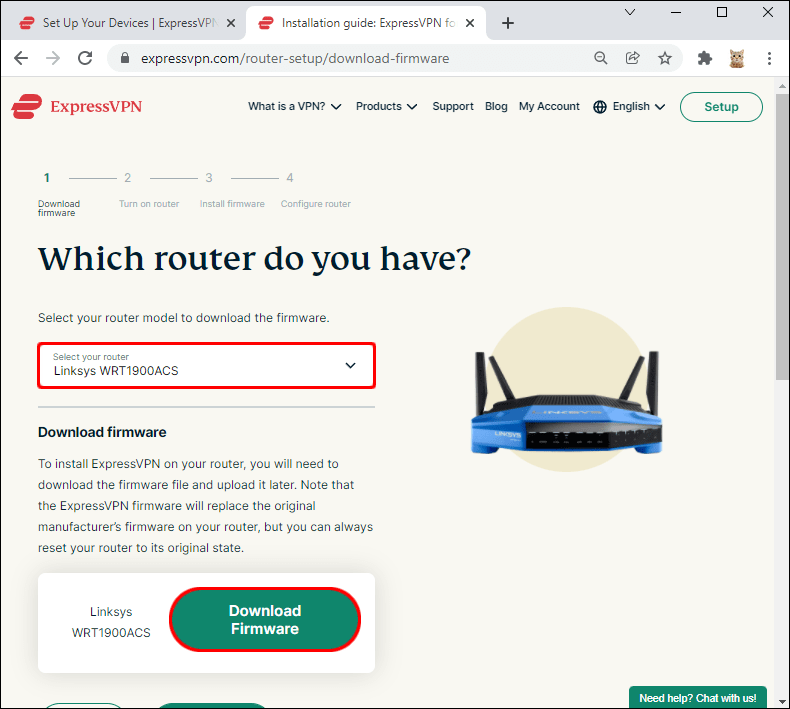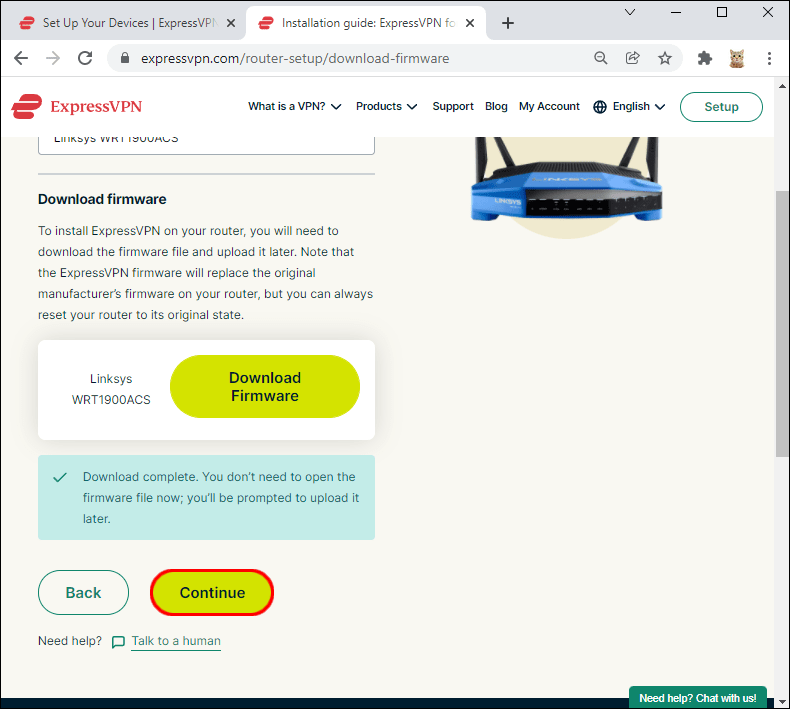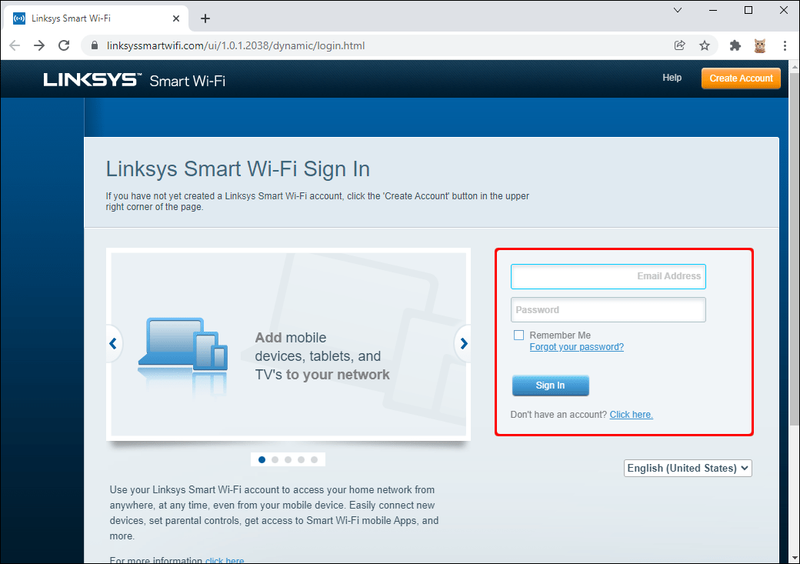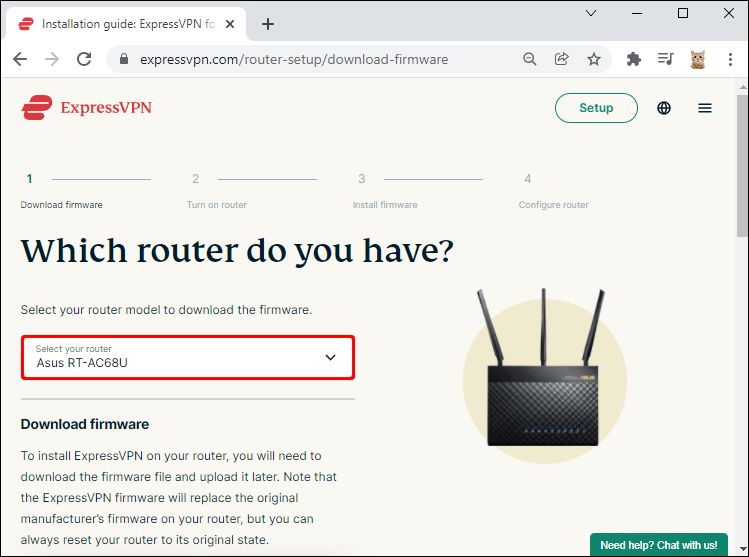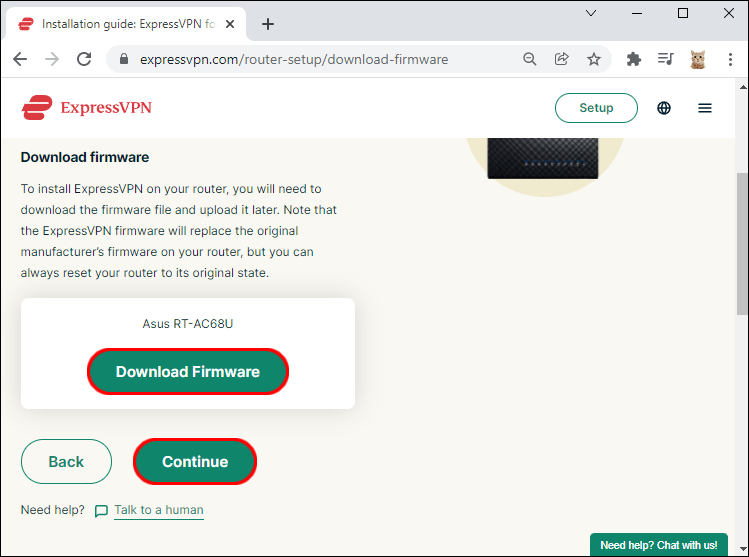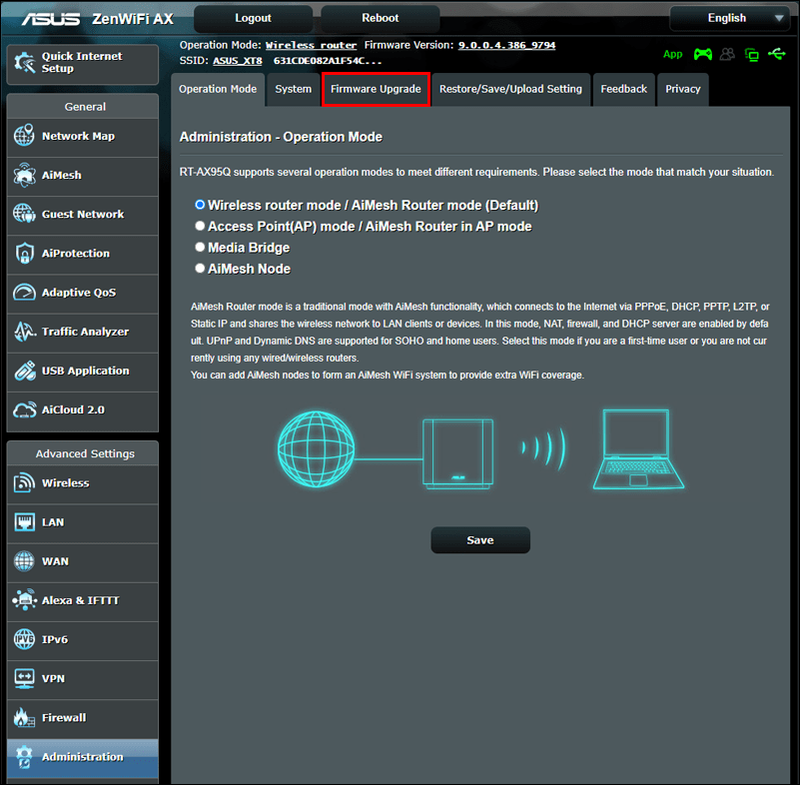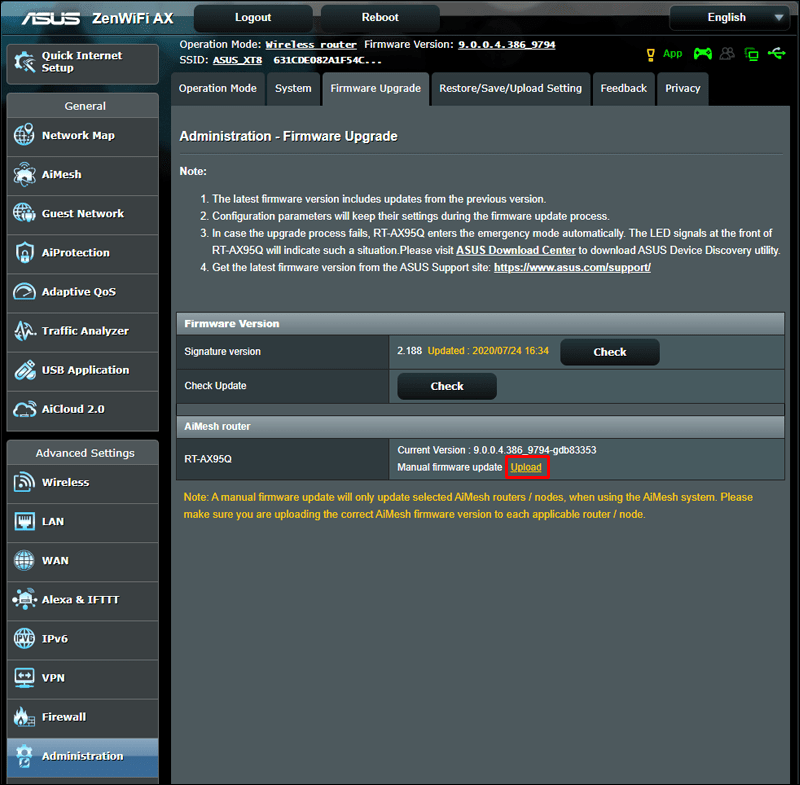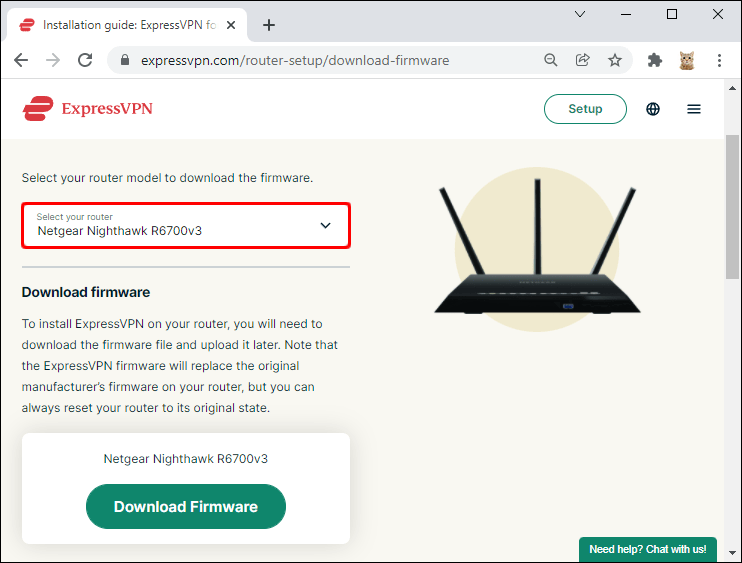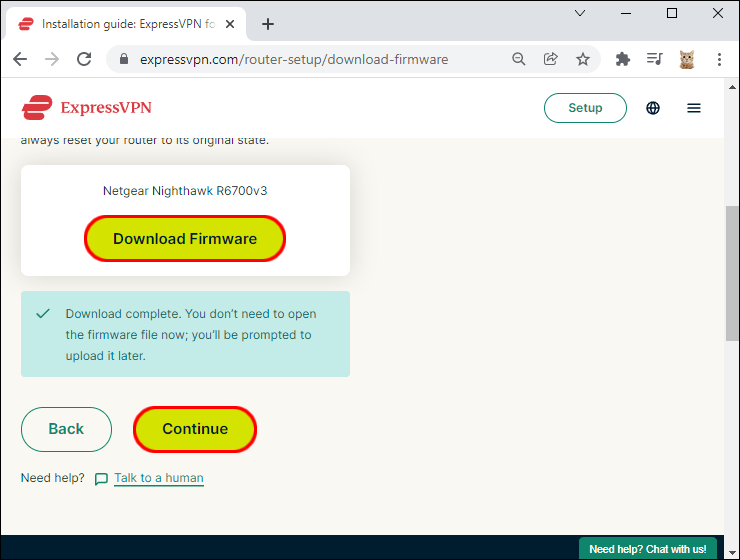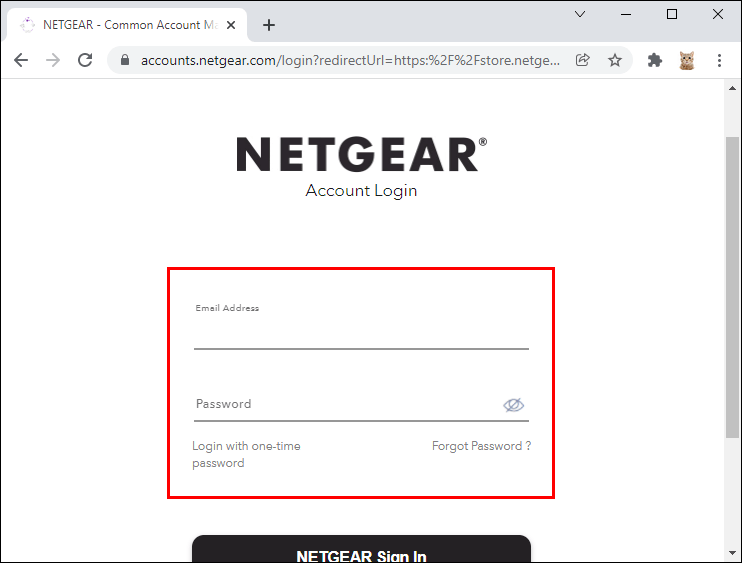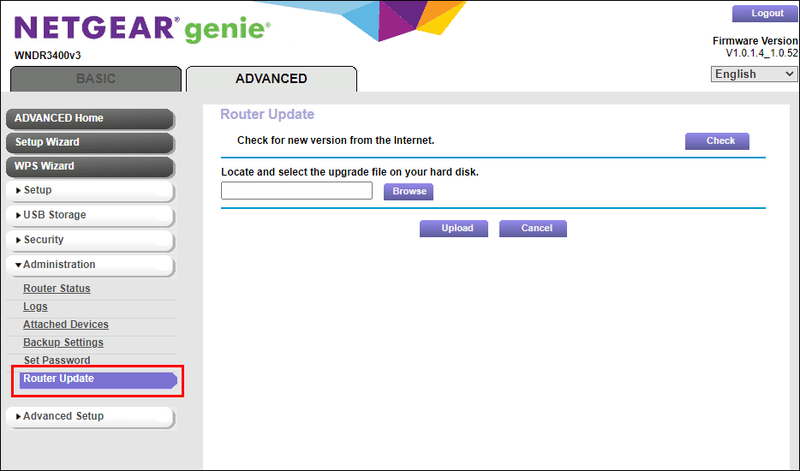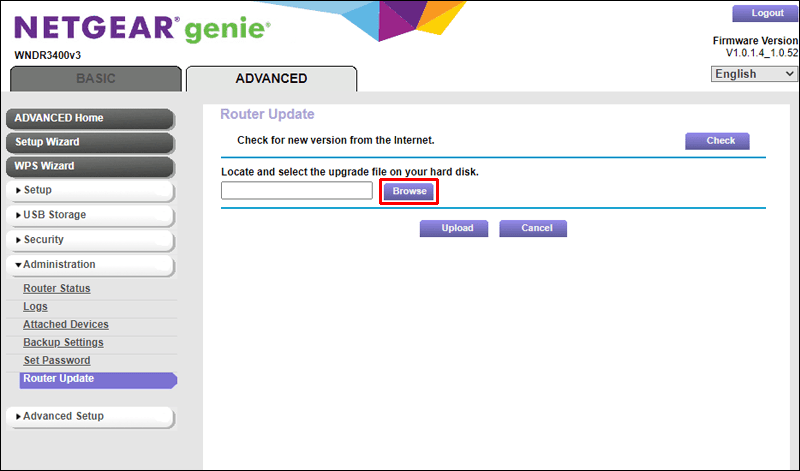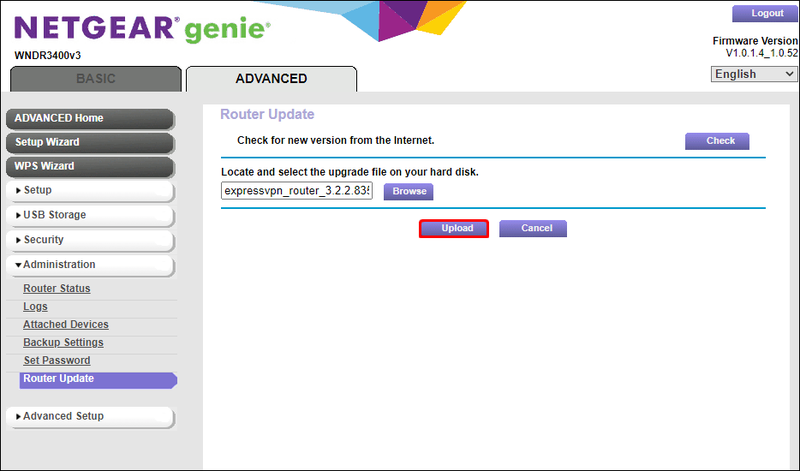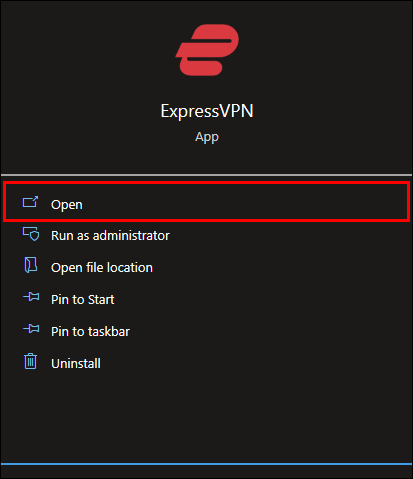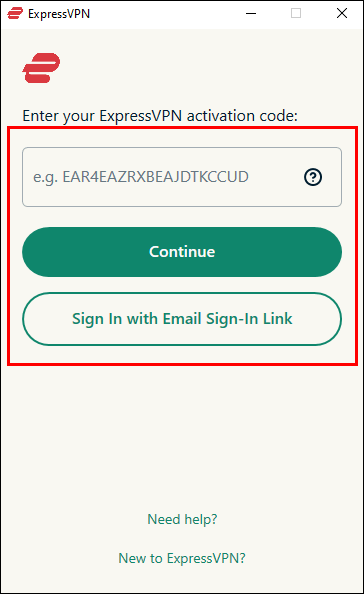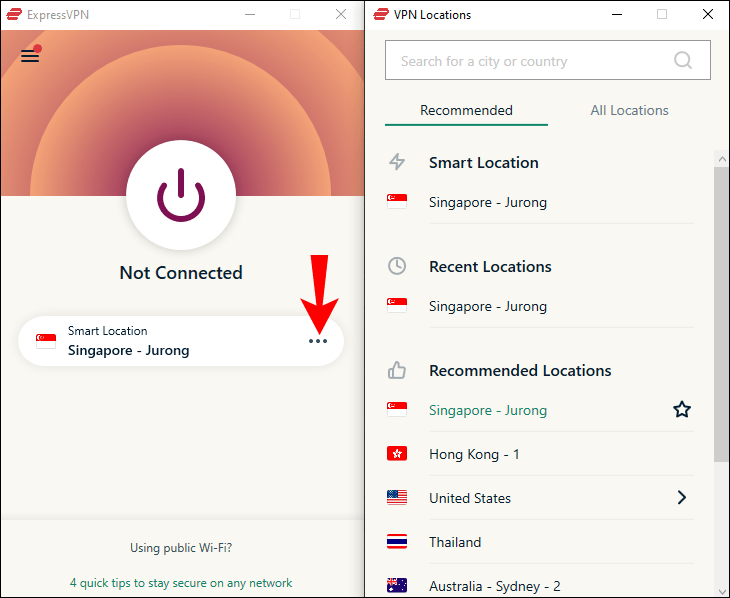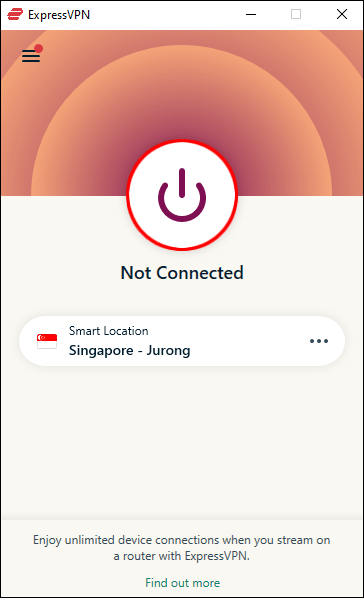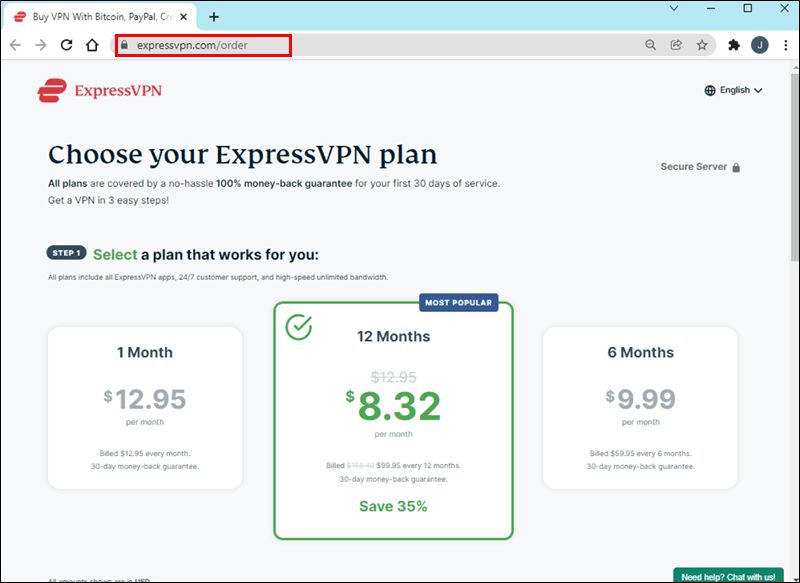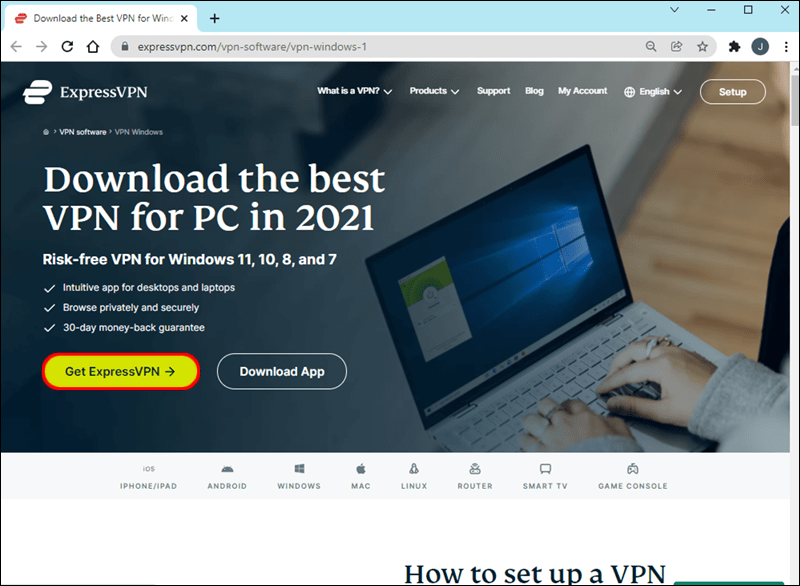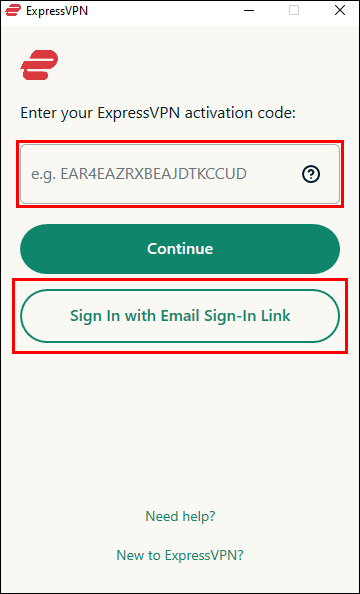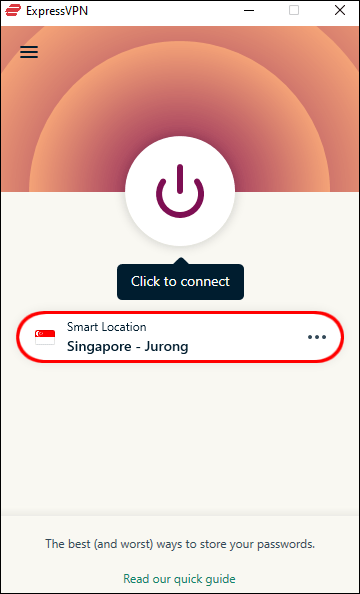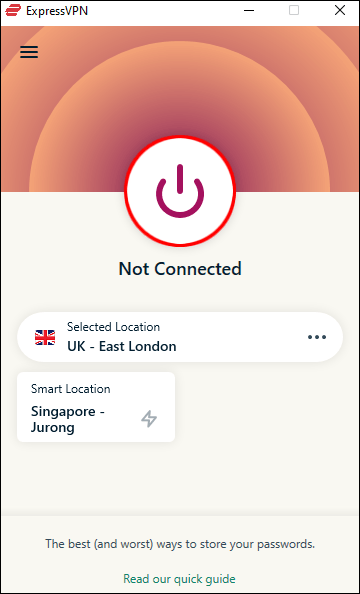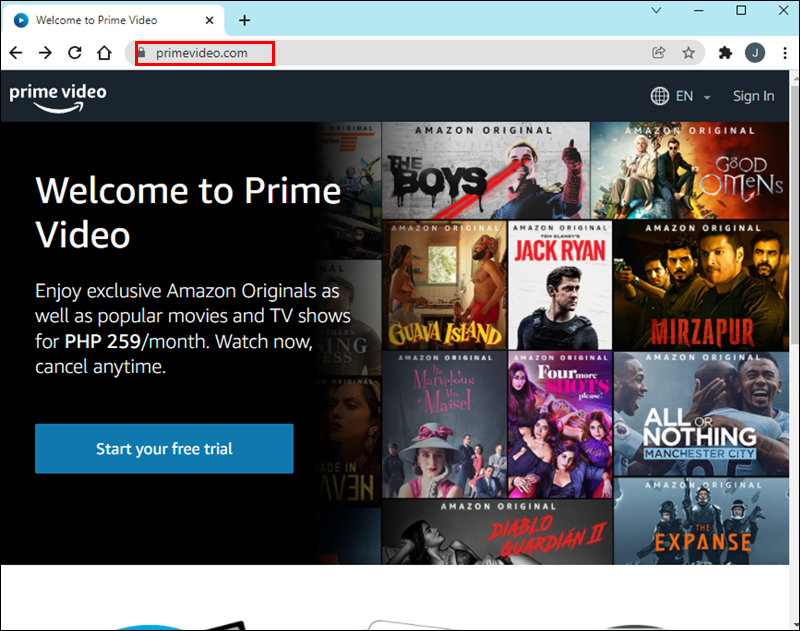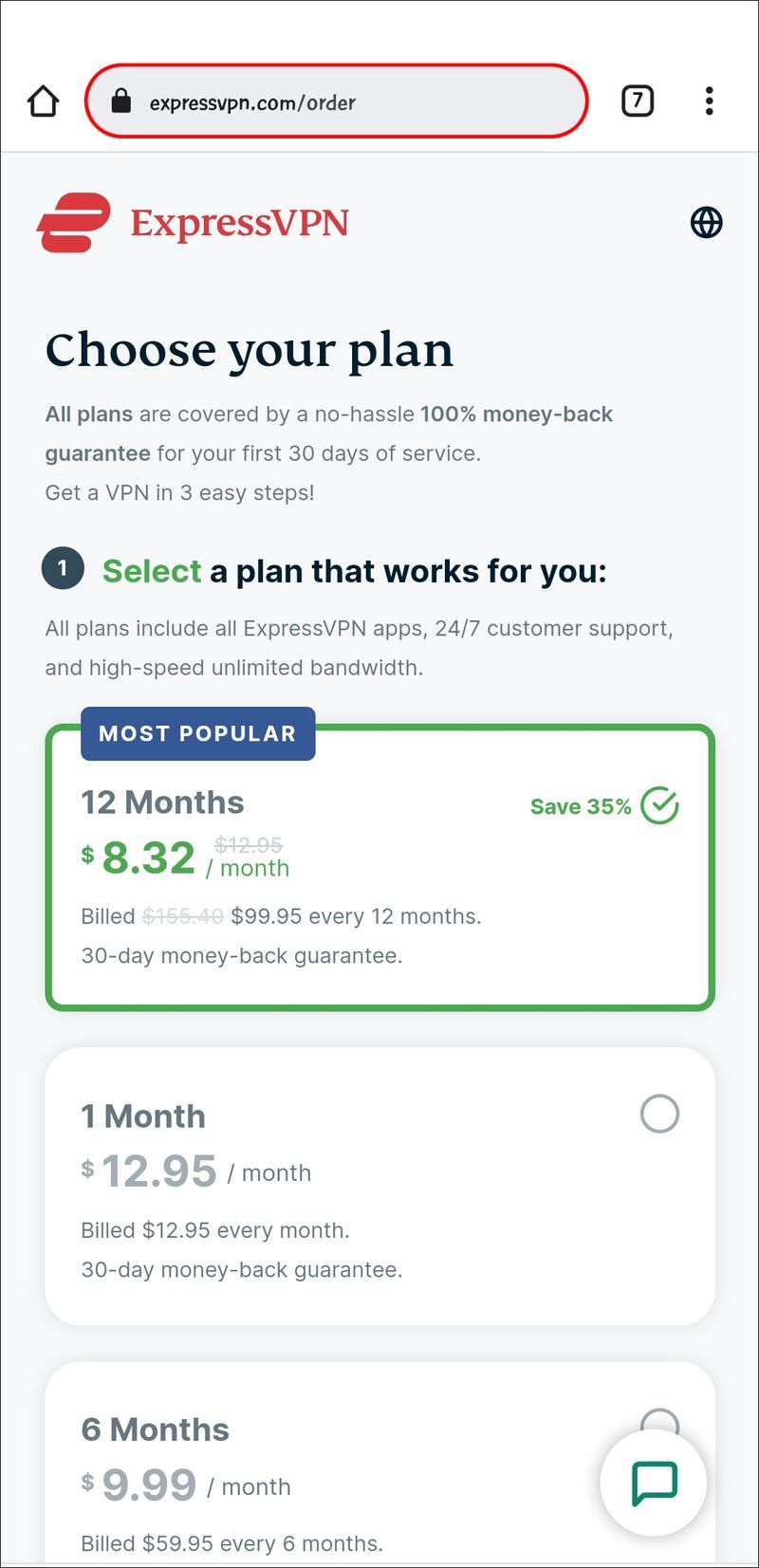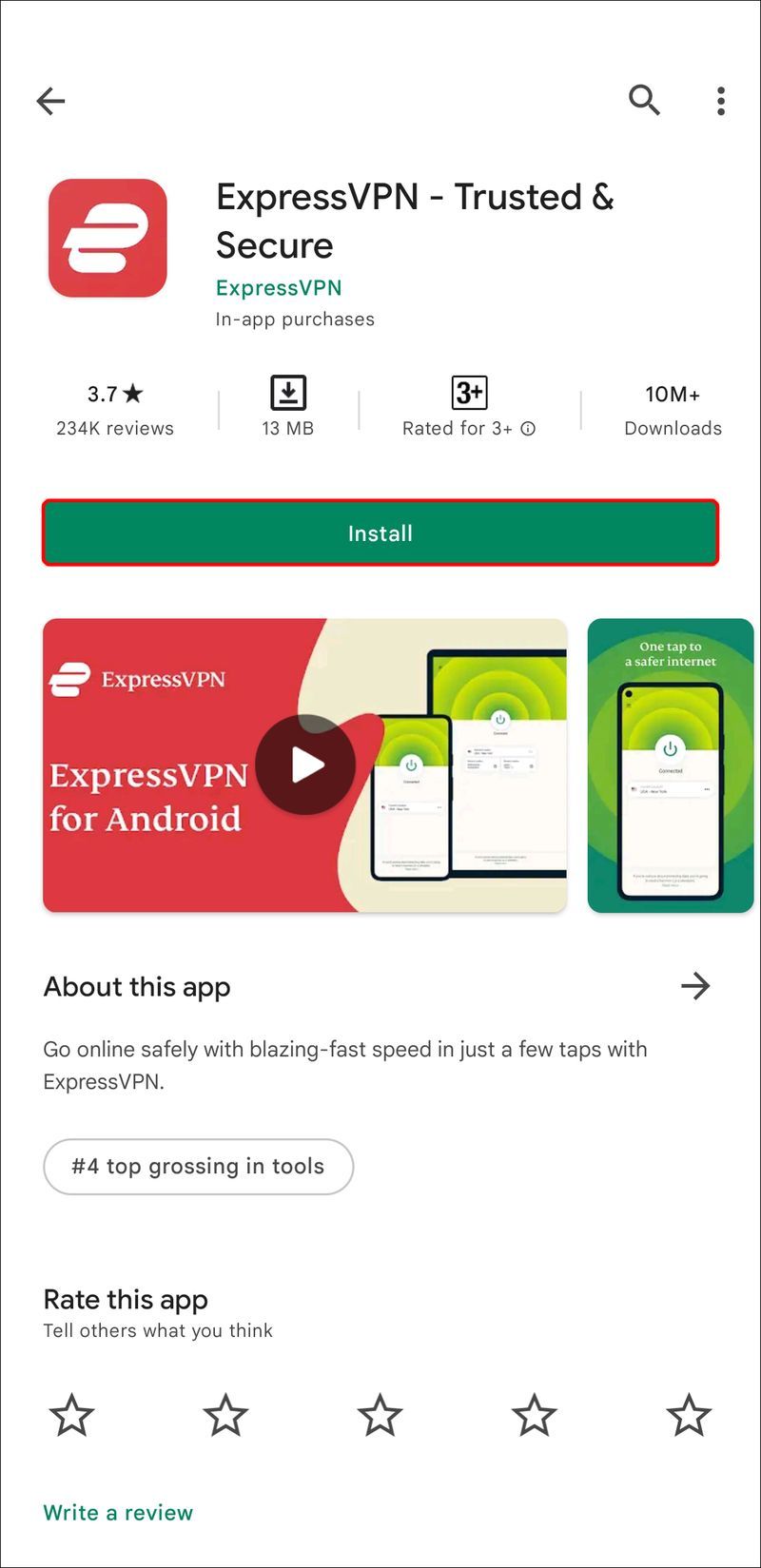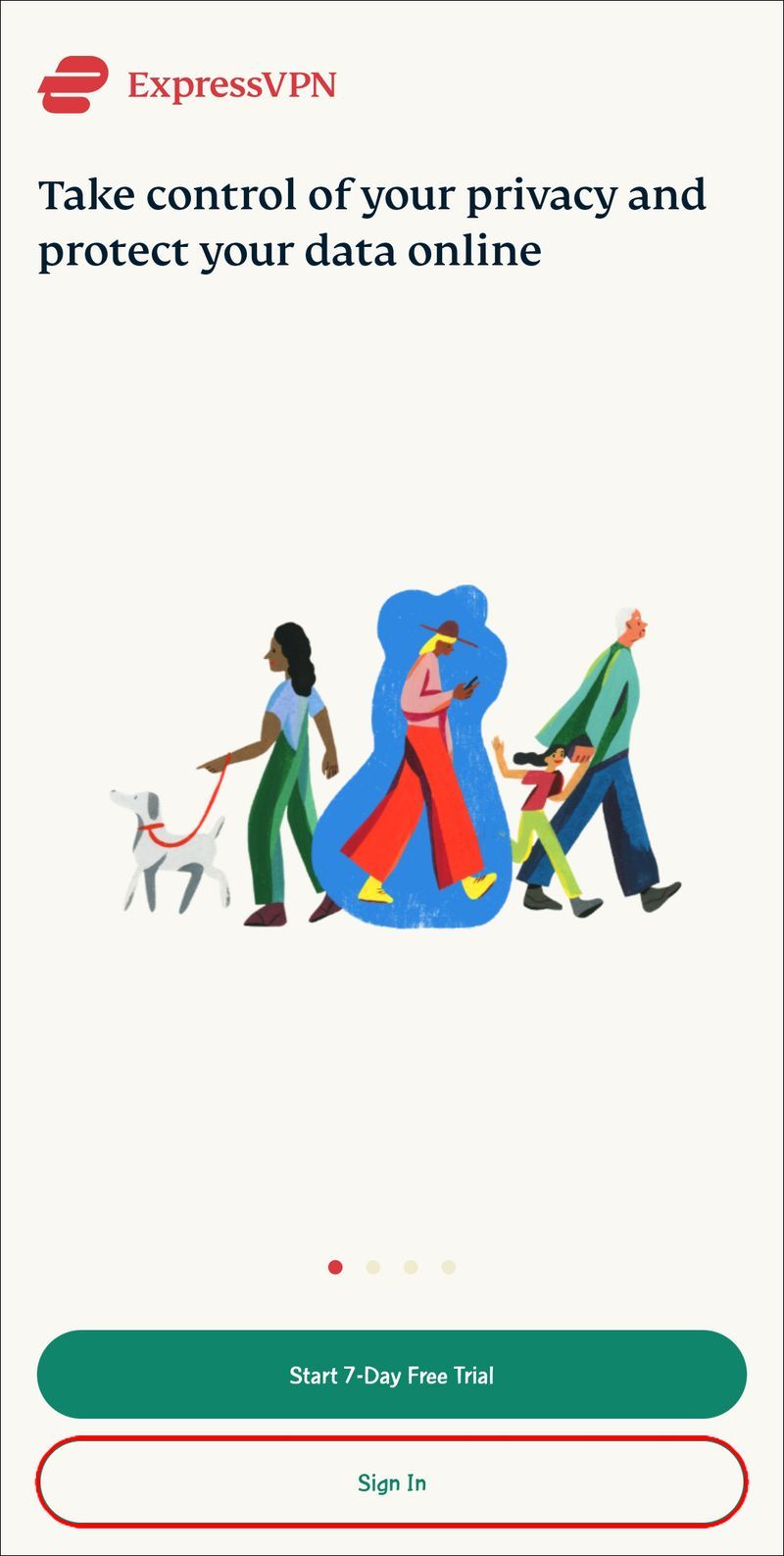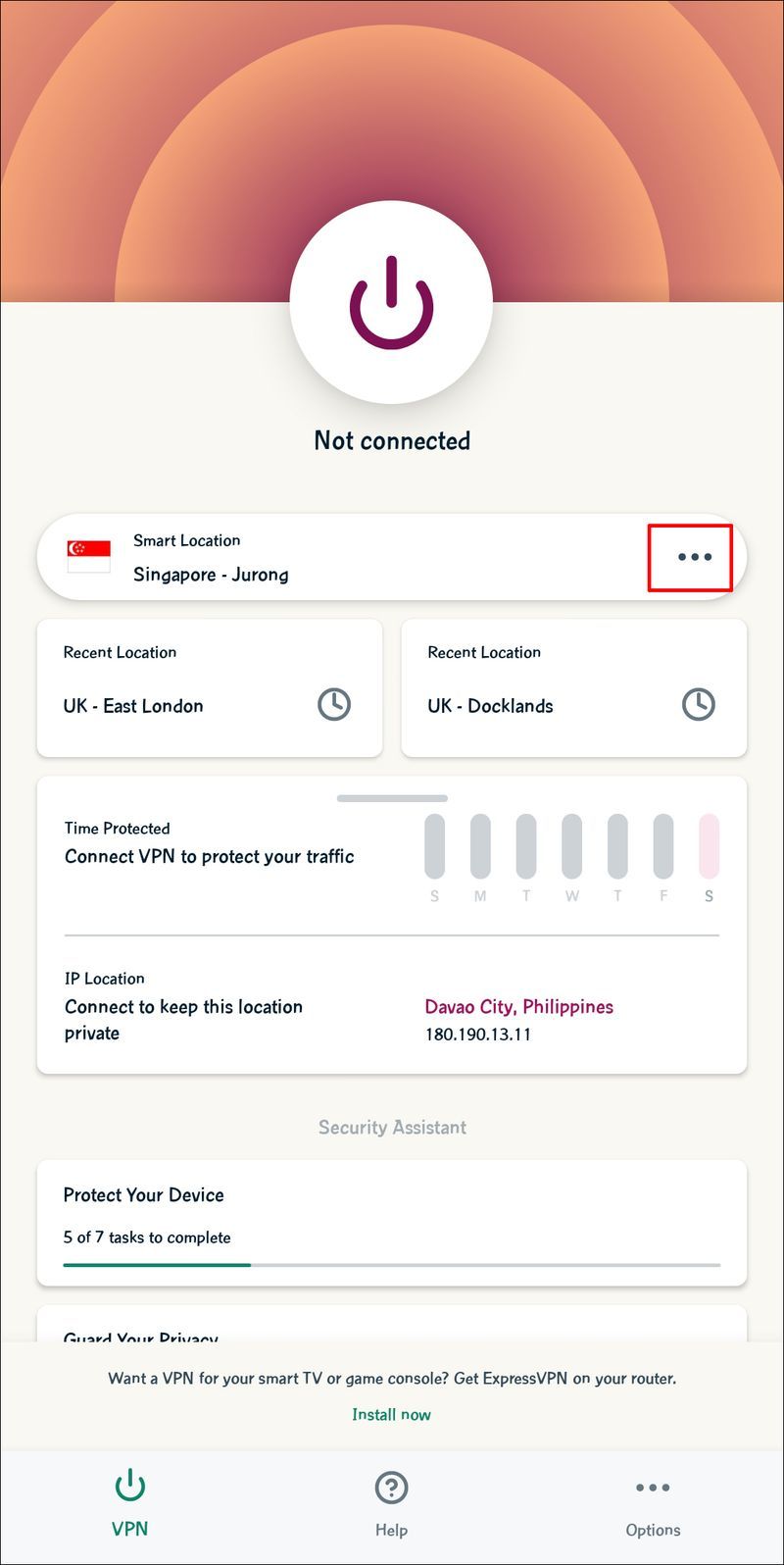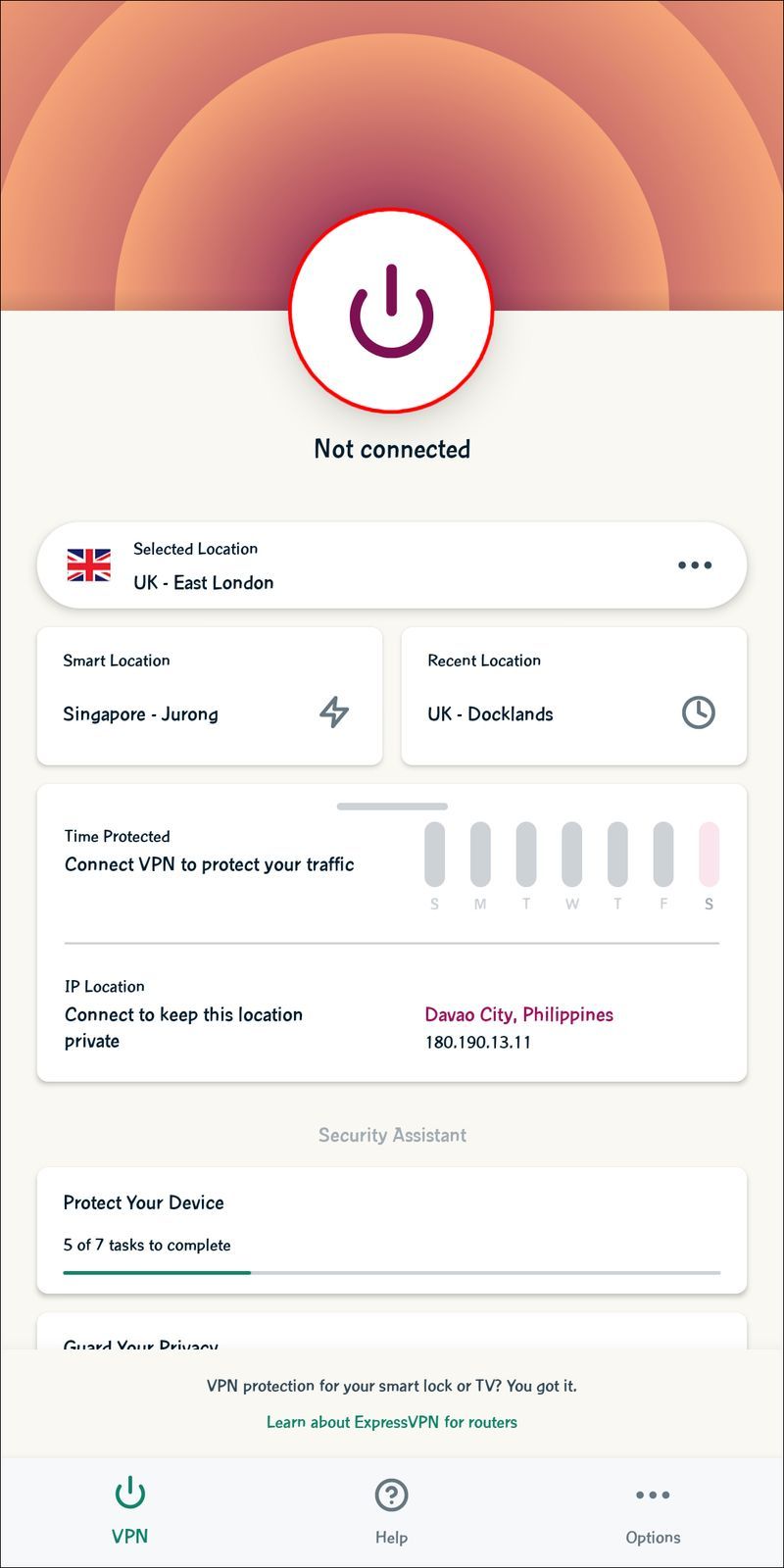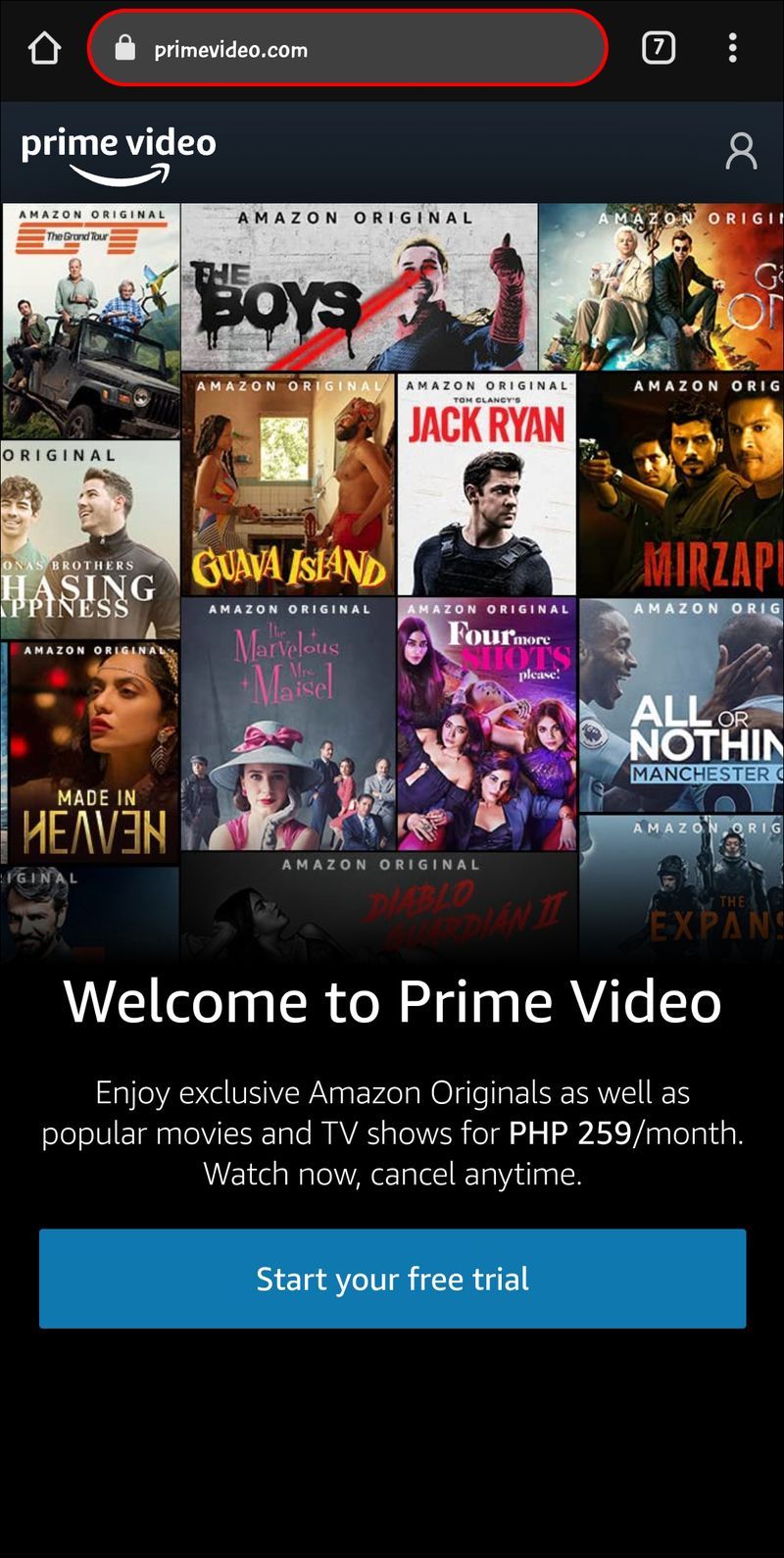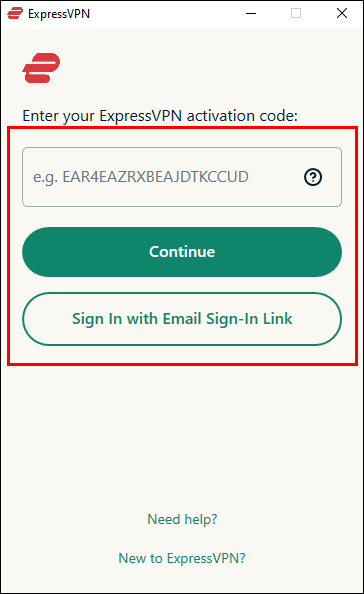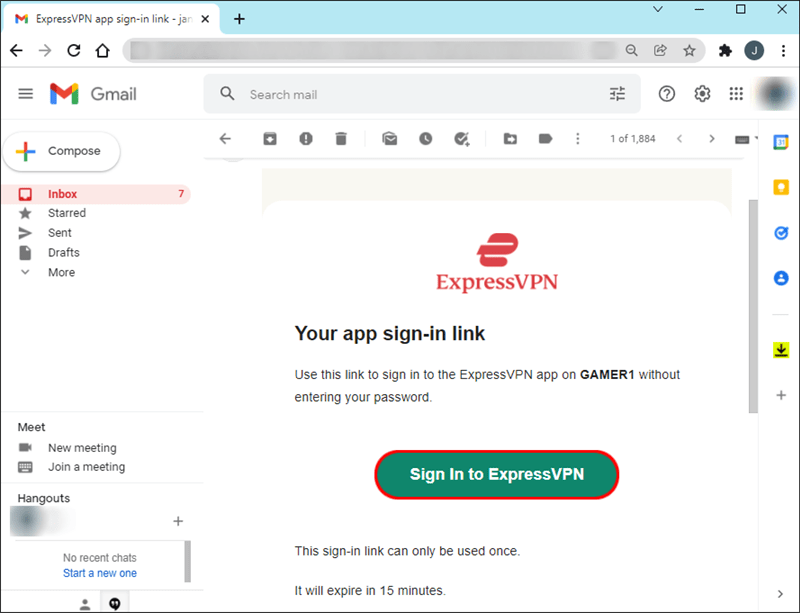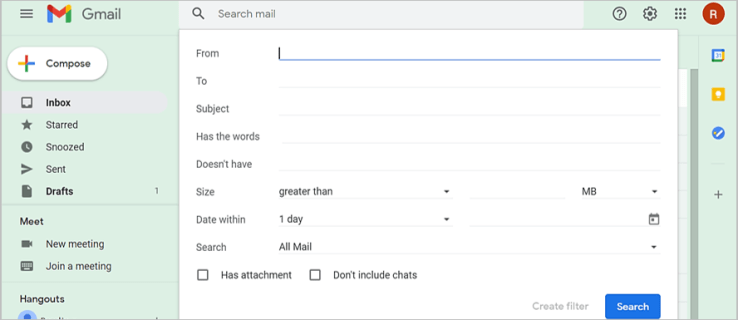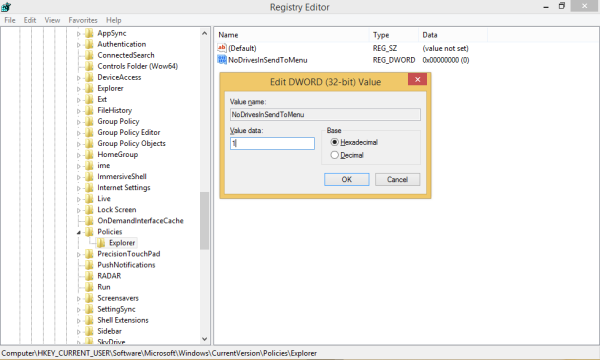Felelősség kizárása: A webhely egyes oldalai partnerhivatkozást tartalmazhatnak. Ez semmilyen módon nem befolyásolja szerkesztőségünket.
Eszközhivatkozások
Az Amazon Prime nagyszerű műsorok széles választékát kínálja. Néhány műsor azonban regionális korlátozásokkal rendelkezik. Ha kiderül, hogy nem tudja megnézni a kívánt tartalmat, az meglehetősen felkavaró, de van megoldásunk. Ez az útmutató elmagyarázza, hogyan érhető el az Amazon Prime tartalma Firestick, Roku, PC vagy mobil eszközön. Ne hagyja, hogy a regionális korlátozások összezavarják a szabadidőt – olvassa el, és nézze meg kedvenc műsorait bárhol.

Ez a videó jelenleg nem nézhető meg az Ön helyén, az Amazon Prime-on
Az Amazon Prime felhasználói gyakran jelentik a Ez a videó jelenleg nem nézhető meg az Ön tartózkodási helyén hibát. Ez összefügghet egy adott műsor regionális korlátozásaival, a rendszer hibájával vagy az Ön által használt nyilvános Wi-Fi szerver helyével.
hogyan állíthatom le a videók automatikus lejátszását a Firefoxban
A legtöbb esetben ez a hiba könnyen megoldható virtuális magánhálózattal ( VPN ). ExpressVPN egyike azon kevés VPN-szolgáltatásoknak, amelyek elérhetők az Amazon Fire TV és a Roku számára, ezért az utasításainkban példaként használjuk. Ezenkívül gyors, biztonságos és felhasználóbarát felülettel rendelkezik.
Korlátozott ajánlat: 3 hónap INGYENES! Szerezze be az ExpressVPN-t. Biztonságos és streamingbarát.30 napos pénzvisszafizetési garancia
Az ExpressVPN közvetlenül a Fire TV-re telepíthető, így bármikor, bárhonnan hozzáférhet az Amazon Prime tartalmakhoz. Ezt a következőképpen teheti meg:
- Látogassa meg az ExpressVPN-t weboldal és vásároljon egy előnyben részesített csomagot számítógépéről vagy telefonjáról.
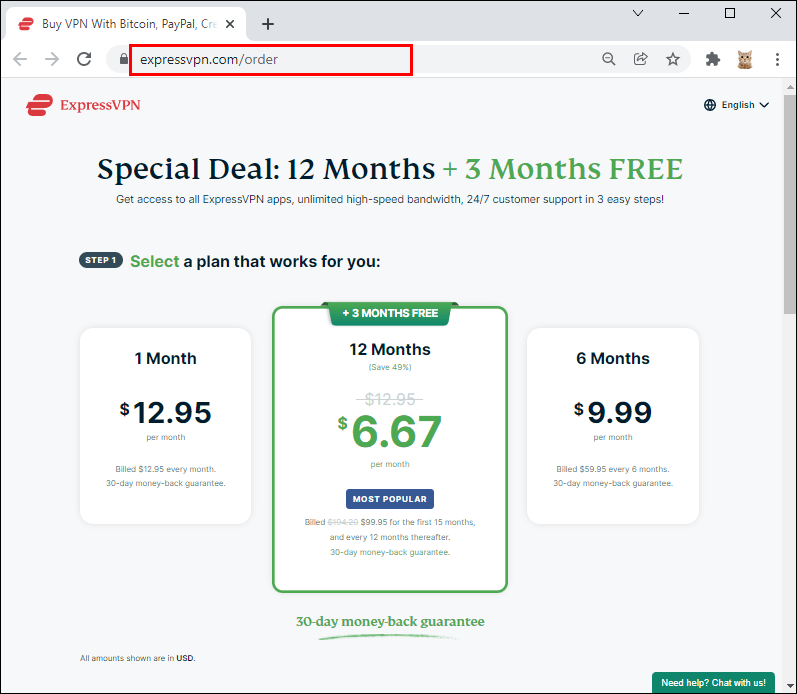
- Regisztrálja fiókját.
- Kapcsolja be a Fire TV-t, és válassza ki az alkalmazásboltot a kezdőképernyő tetején.
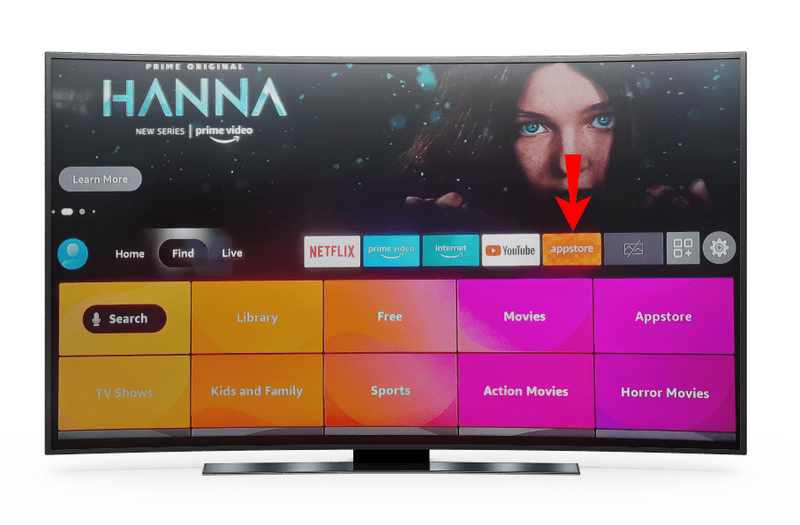
- Írja be az ExpressVPN-t a keresősávba.
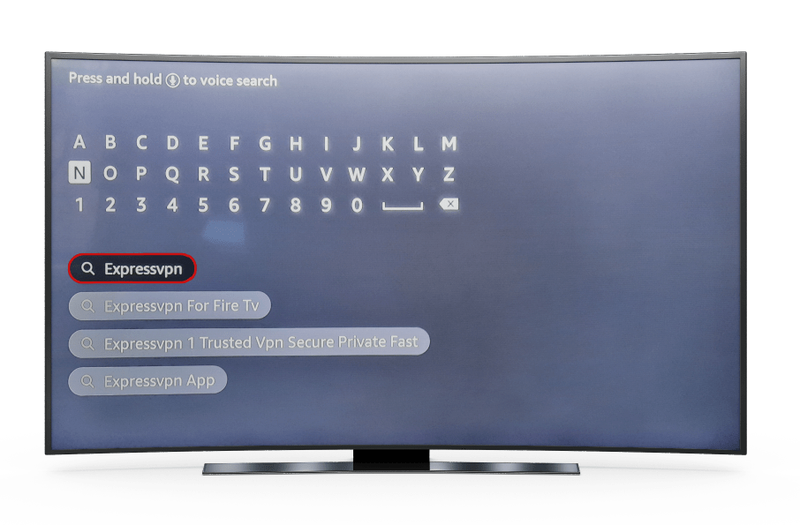
- Válassza ki az első keresési eredményt, és válassza a Get lehetőséget az ExpressVPN alkalmazás letöltéséhez.
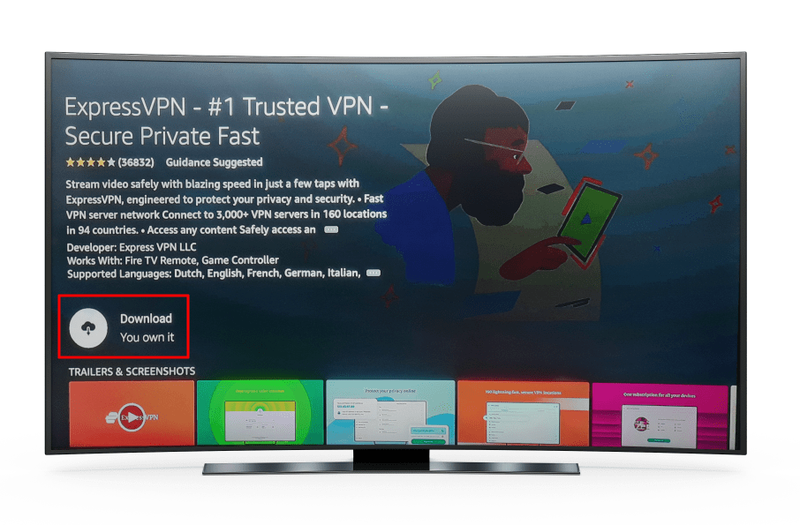
- Nyomja meg a Megnyitás gombot az alkalmazás elindításához.
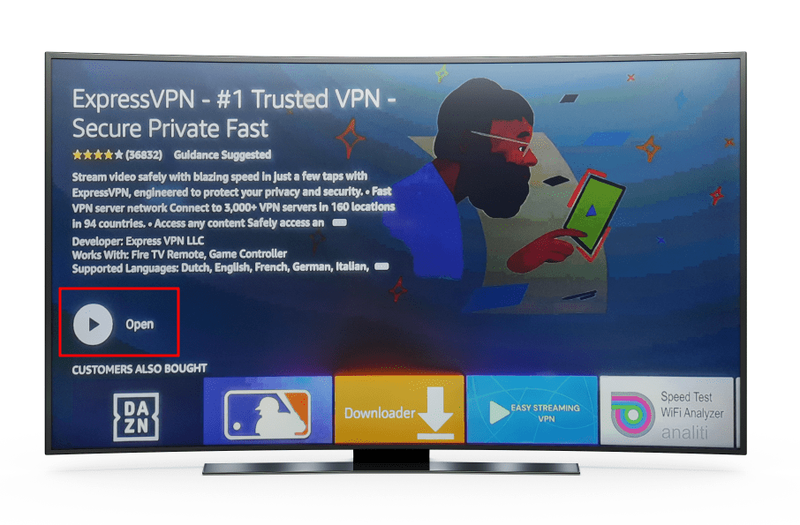
- Lépjen a Bejelentkezés lehetőségre, és adja meg a fiók hitelesítő adatait.
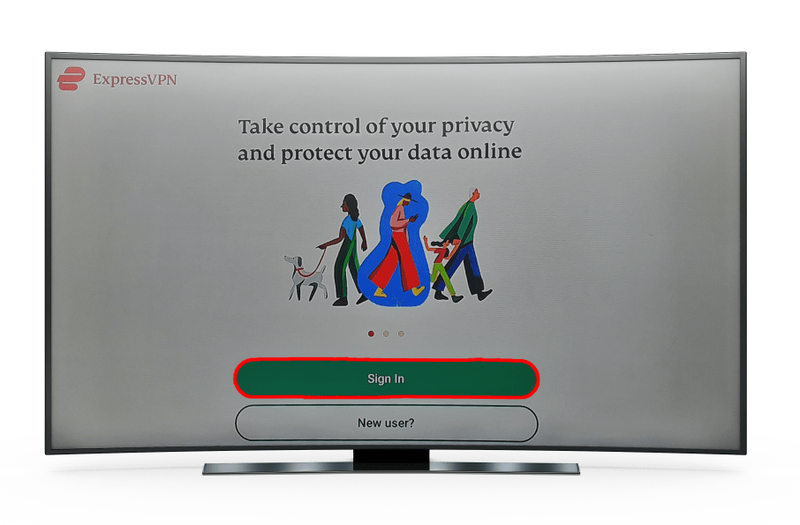
- Ha a rendszer kéri, fogadja el az ExpressVPN csatlakozási kérelmét az OK gombbal.
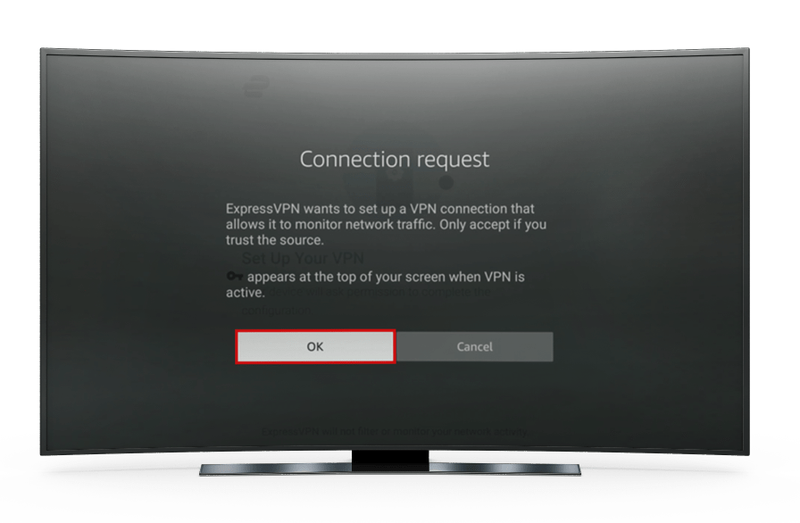
- Bontsa ki a legördülő menüt az alkalmazás irányítópultján, és válassza ki a kívánt szerverhelyet. Győződjön meg arról, hogy a kívánt tartalom elérhető a kiválasztott helyen.
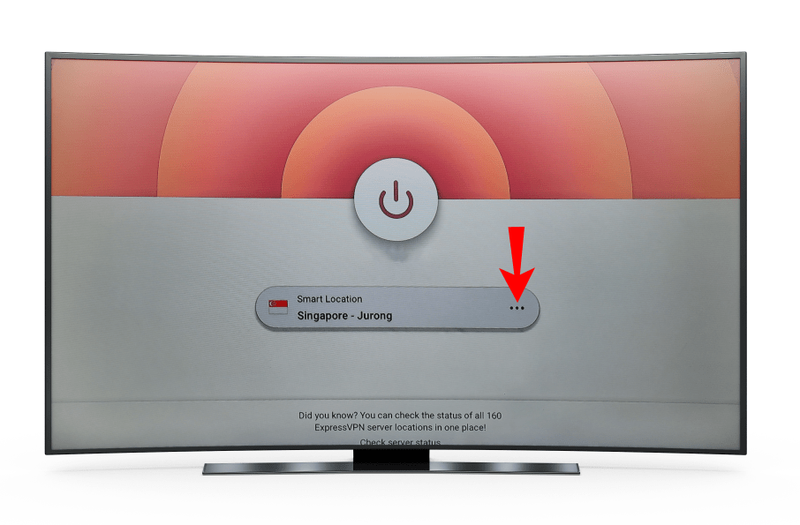
- Válassza ki a bekapcsológombot az irányítópulton a szerverhez való csatlakozáshoz. A letiltott műsornak most megtekinthetőnek kell lennie.
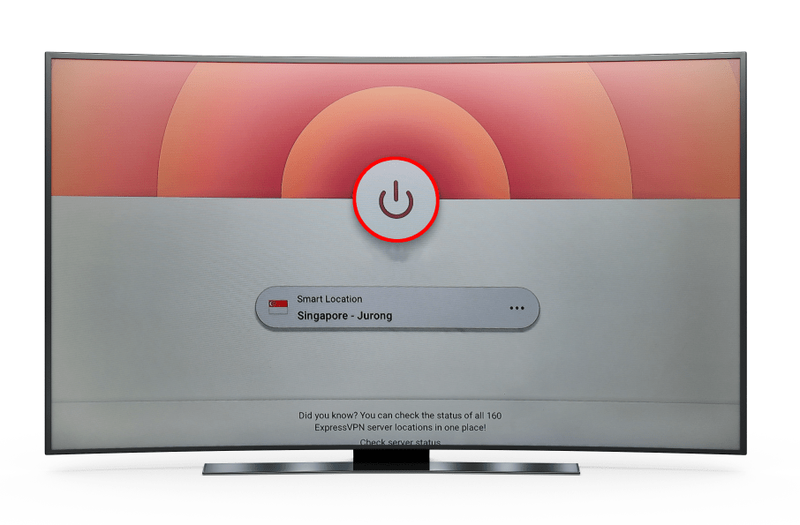
Hogyan lehet megoldani ezt a hibát egy Roku-n
Bármely Amazon Prime show-t elérheti a VPN a Rokudon. Bár nem telepíthet VPN-t közvetlenül a Roku készülékére, csatlakoztathatja az eszközt a VPN az útválasztón . letöltéséhez kövesse az alábbi lépéseket ExpressVPN alkalmazás a számítógépen:
- Vásárlás bármely ExpressVPN-csomagot, és regisztráljon egy fiókot.
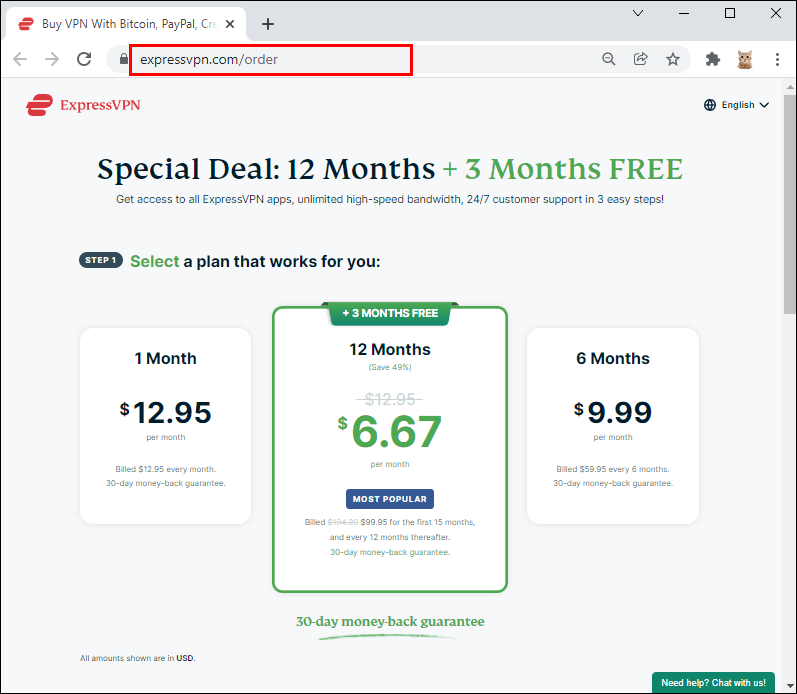
- Keresse fel az ExpressVPN alkalmazás letöltési oldalát számítógépéről, és kattintson az ExpressVPN beszerzése lehetőségre.
A következő lépések a router márkájától függően eltérőek. Kövesse az alábbi utasításokat, ha saját Linksys-je van:
Korlátozott ajánlat: 3 hónap INGYENES! Szerezze be az ExpressVPN-t. Biztonságos és streamingbarát.30 napos pénzvisszafizetési garancia
- Válassza ki Linksys útválasztó modelljét a legördülő menüből, és kattintson a Firmware letöltése lehetőségre.
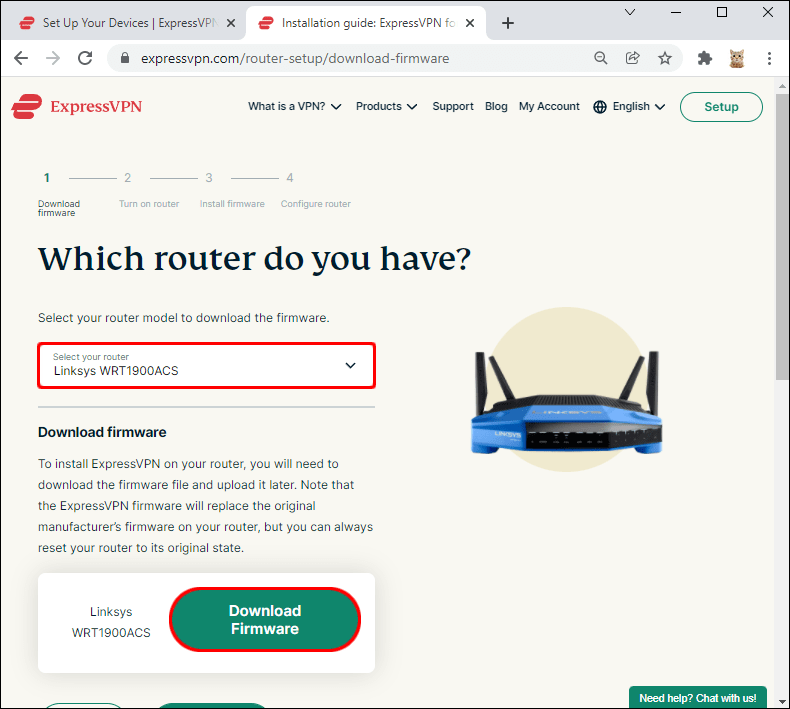
- Kattintson a Folytatás gombra.
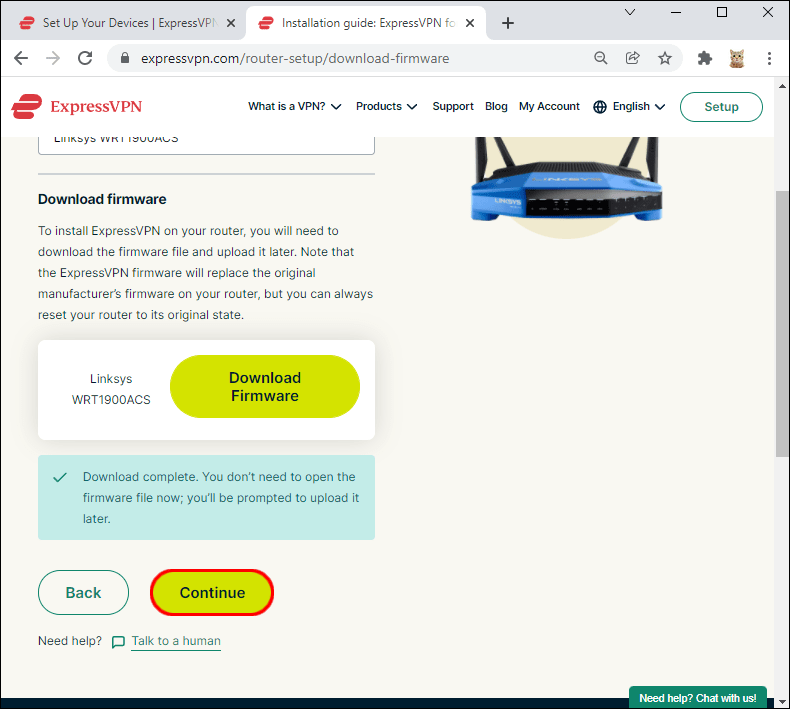
- Jelentkezzen be az útválasztóba Irányítópult .
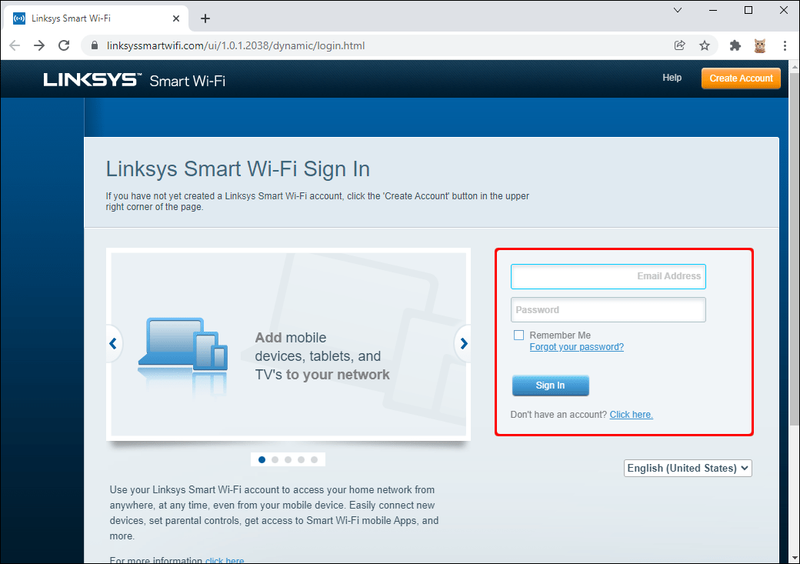
- Lépjen a Kapcsolatok elemre.
- Kattintson a Fájl kiválasztása lehetőségre a Router firmware frissítése – Kézi részben.
- Töltse fel az ExpressVPN firmware fájlját.
- Kattintson a Start gombra, és várja meg, amíg a telepítés befejeződik. Az útválasztó automatikusan újraindul.
Az Asus útválasztókra vonatkozó utasítások kissé eltérnek:
hogyan láthatja az összes megjegyzését a youtube-on
- Bontsa ki a legördülő menüt az ExpressVPN útválasztó beállításainál oldalon és válassza ki az útválasztó modelljét.
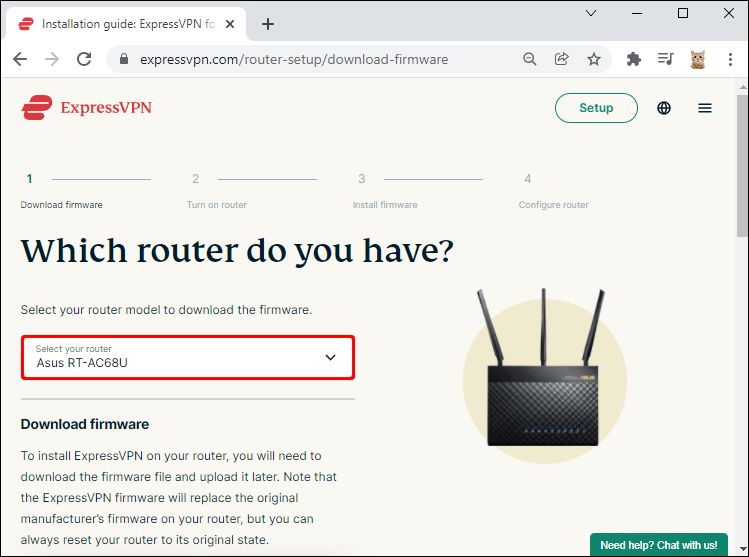
- Kattintson a Firmware letöltése, majd a Folytatás lehetőségre.
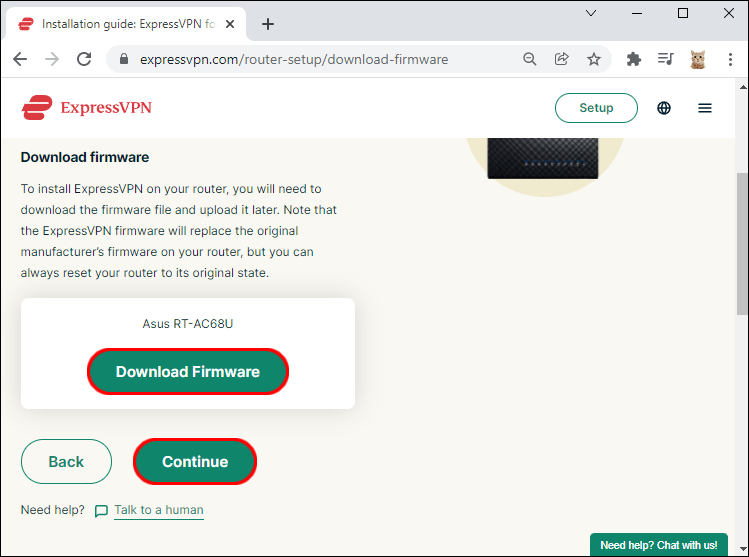
- Jelentkezzen be az Asus routerbe Irányítópult .
- A bal oldalsávon válassza az Adminisztráció lehetőséget, majd lépjen a Firmware frissítés fülre.
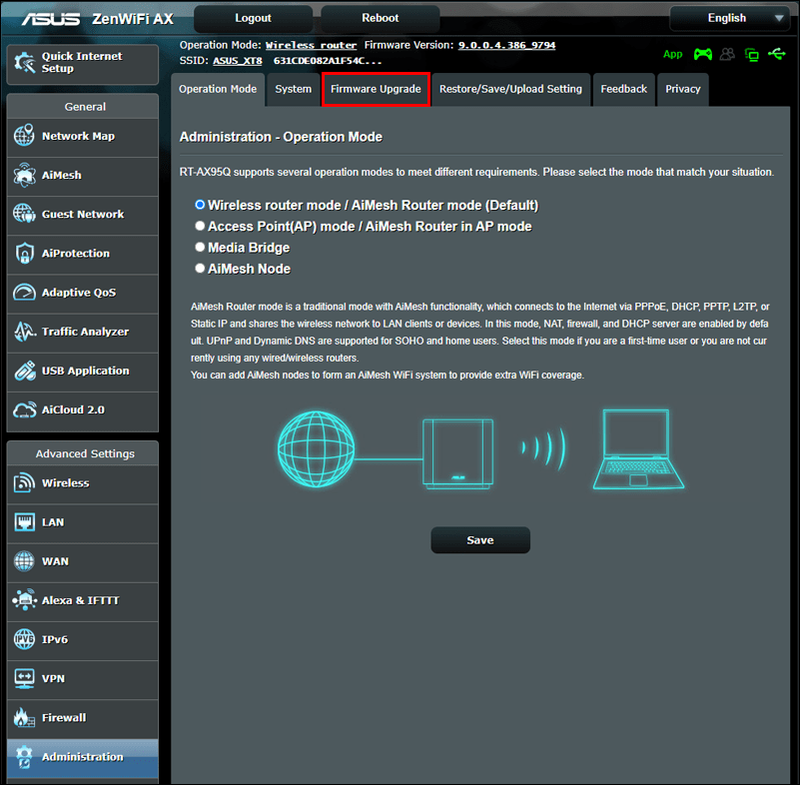
- Kattintson a Feltöltés gombra, és válassza ki az ExpressVPN firmware-fájlt.
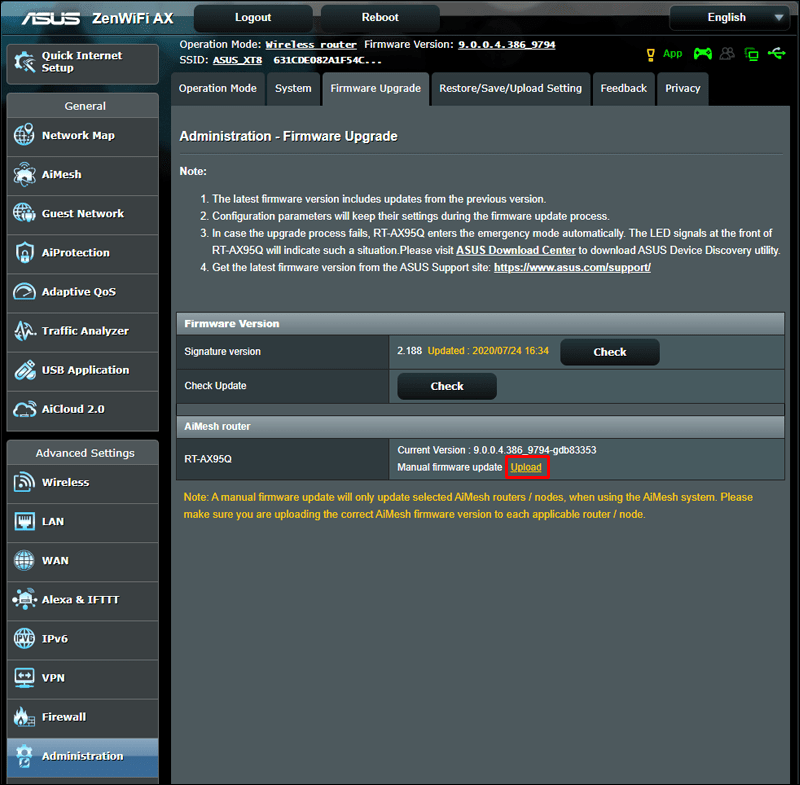
- Kövesse a képernyőn megjelenő utasításokat a firmware frissítéséhez, és várja meg, amíg az útválasztó újraindul.
Az ExpressVPN Netgear útválasztóra való telepítéséhez kövesse az alábbi lépéseket:
- Válassza ki Netgear útválasztó modelljét a javasolt listából.
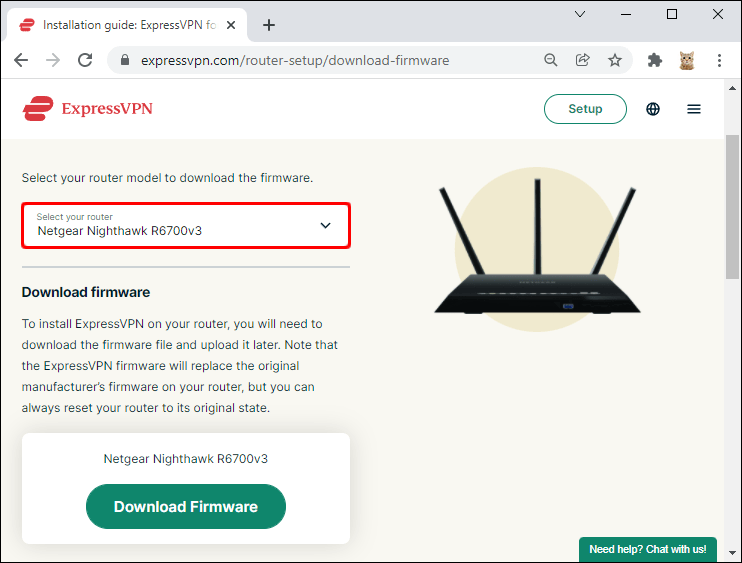
- Kattintson a Firmware letöltése, majd a Folytatás lehetőségre.
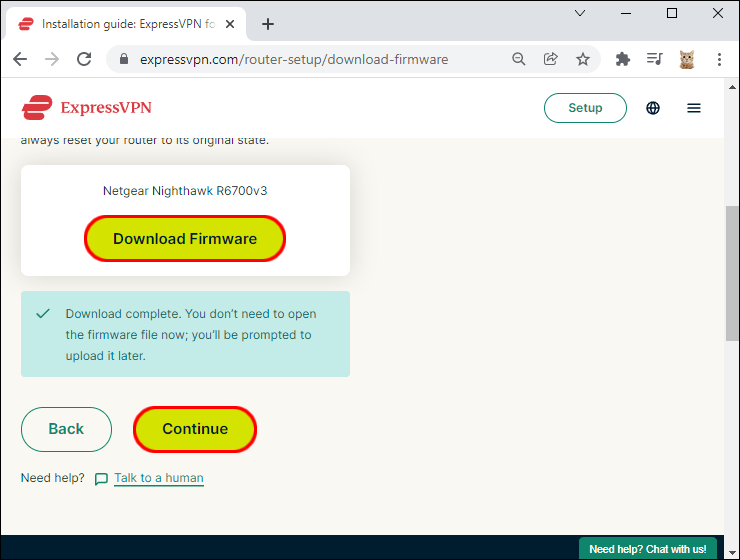
- Jelentkezzen be Netgear útválasztójába Irányítópult és lépjen a Speciális lapra.
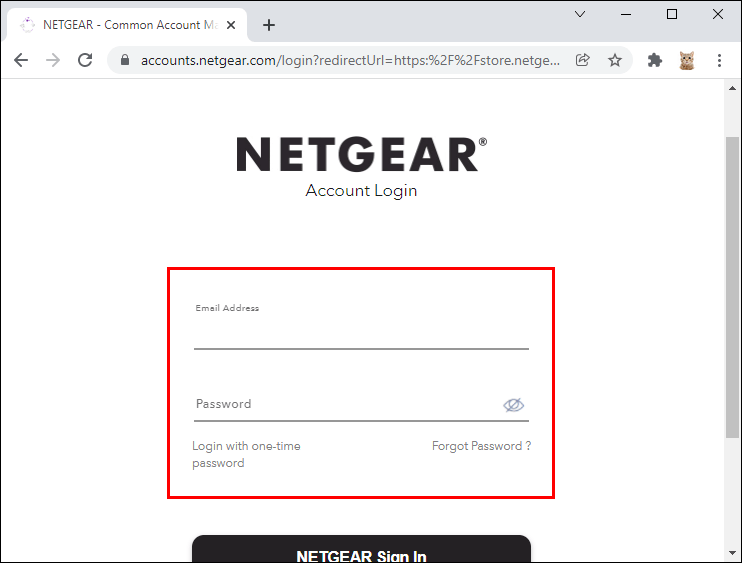
- Kattintson az Adminisztráció, majd az Útválasztó frissítése elemre.
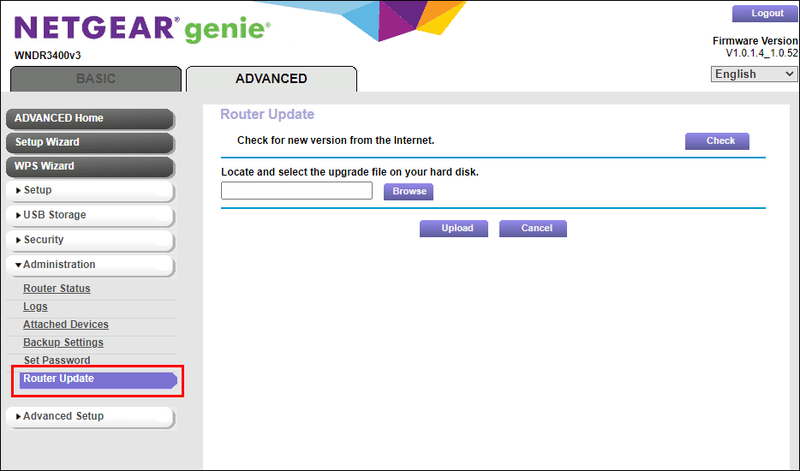
- Kattintson a Tallózás gombra, és töltse fel az ExpressVPN firmware-fájlját.
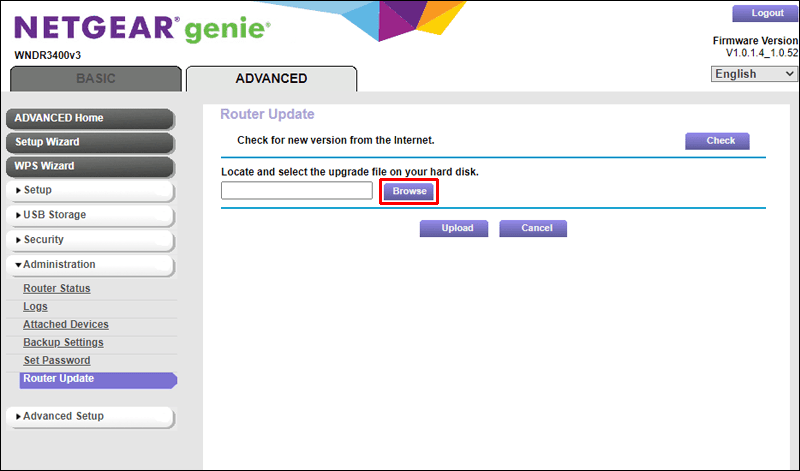
- Kattintson a Feltöltés gombra, és várja meg, amíg a firmware telepítése befejeződik. Az útválasztó magától újraindul.
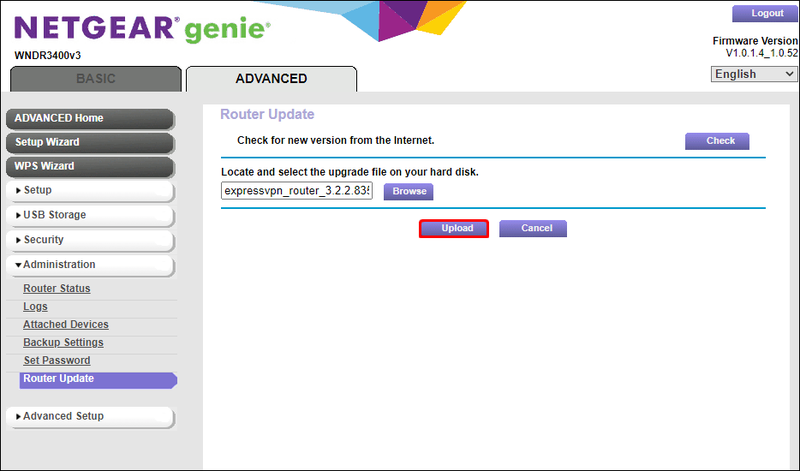
Miután az ExpressVPN telepítve van az útválasztón, továbbléphet a szerver helyének kiválasztásához:
Korlátozott ajánlat: 3 hónap INGYENES! Szerezze be az ExpressVPN-t. Biztonságos és streamingbarát.30 napos pénzvisszafizetési garancia
- Indítsa el az ExpressVPN alkalmazást a számítógépén.
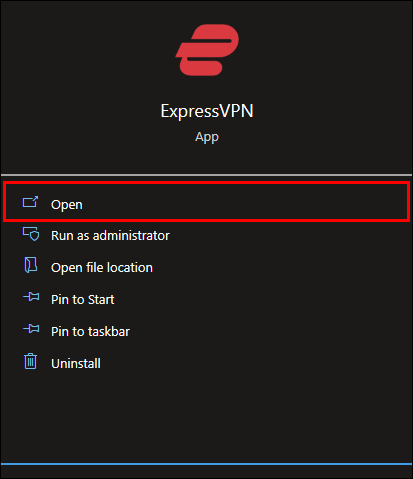
- Ha a rendszer kéri az alkalmazás aktiválására, válassza ki a kívánt módszert: aktiválási kódot vagy e-mailes bejelentkezési hivatkozást.
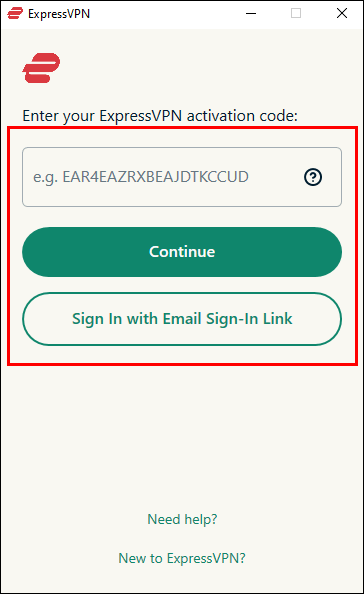
- Bontsa ki a legördülő menüt az alkalmazás irányítópultján, és válassza ki a szerver helyét.
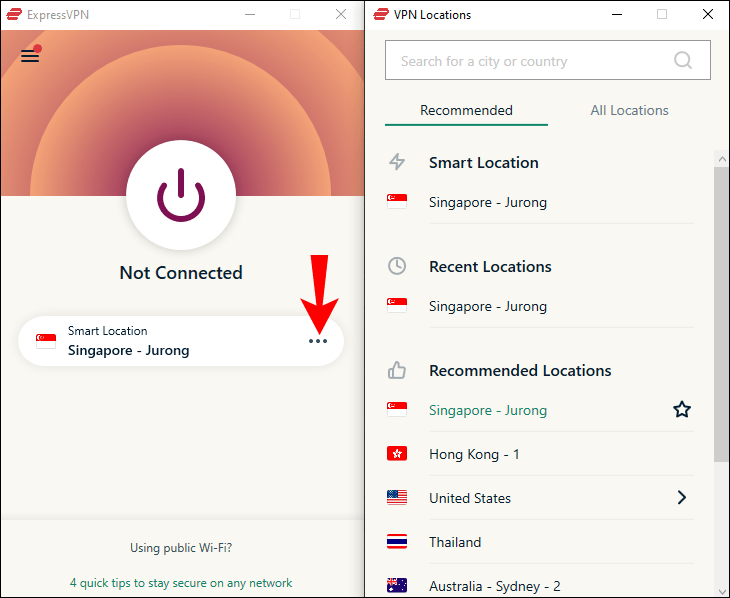
- A VPN csatlakoztatásához kattintson a szerver helye menü feletti nagy bekapcsológombra.
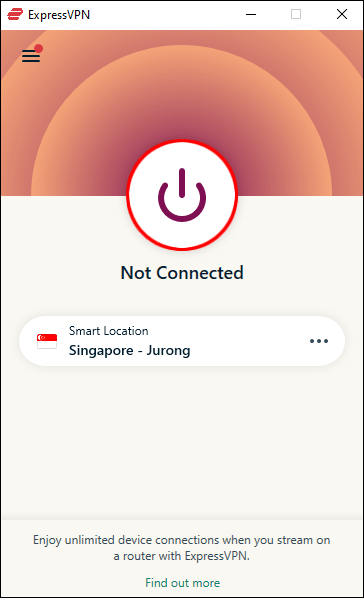
Ha a Roku már csatlakozik az útválasztóhoz, akkor automatikusan csatlakozik a kiválasztott szerverhelyhez. Most már csatlakoztathatja tévéje HDMI-portjához, és korlátozás nélkül élvezheti az Amazon Prime tartalmat.
A videó javítása jelenleg nem nézhető meg számítógépen az Ön tartózkodási helyén
Ha problémákat tapasztal az Amazon Prime tartalom PC-n való elérésekor, VPN telepítésével megoldhatja azokat. Kövesse az alábbi lépéseket:
- Regisztrálj ExpressVPN-csomaghoz, és regisztráljon egy fiókot.
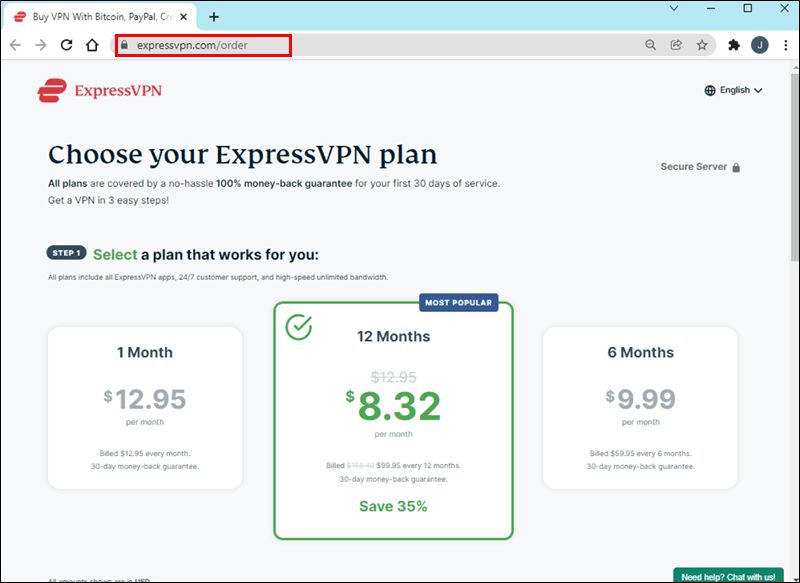
- Menjen az ExpressVPN alkalmazás letöltéséhez oldalon és válassza ki az operációs rendszert.
- Kattintson az ExpressVPN beszerzése lehetőségre az alkalmazás telepítőfájljának letöltéséhez.
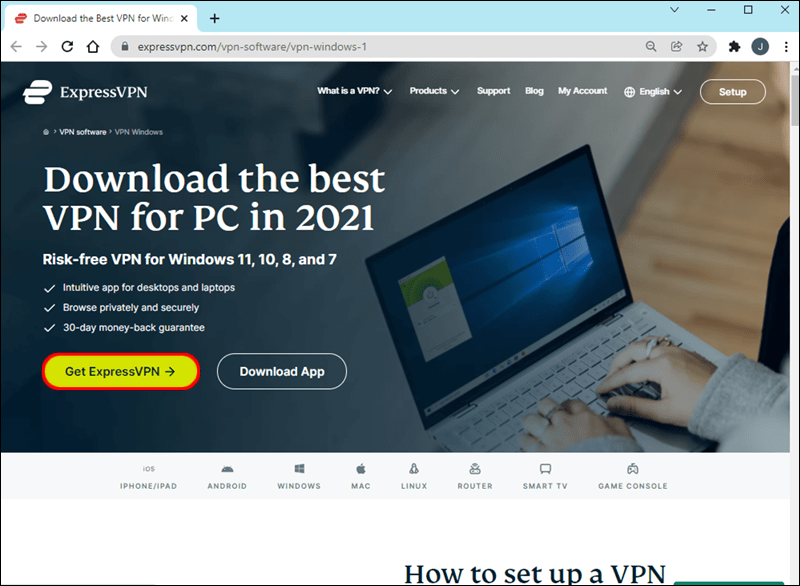
- Futtassa a telepítőfájlt, és kövesse a képernyőn megjelenő utasításokat az alkalmazás beállításához.
- Amikor a rendszer kéri, válassza ki a kívánt aktiválási módot. Ez megtehető egy aktiváló kód vagy egy e-mail bejelentkezési hivatkozás segítségével.
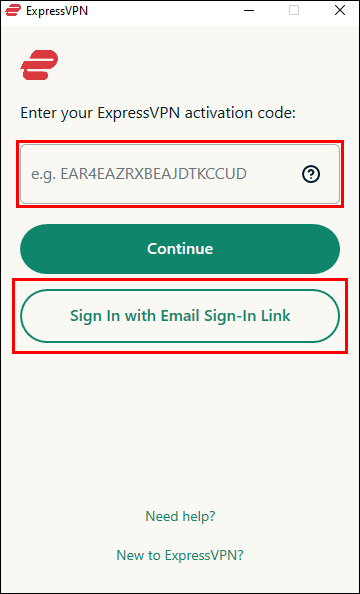
- Indítsa el az ExpressVPN alkalmazást, és válassza ki a kiszolgáló helyét az irányítópulton.
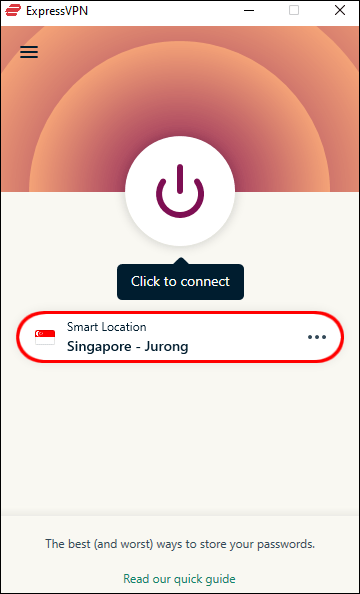
- A csatlakozáshoz kattintson a szerverválasztó menü feletti bekapcsológombra.
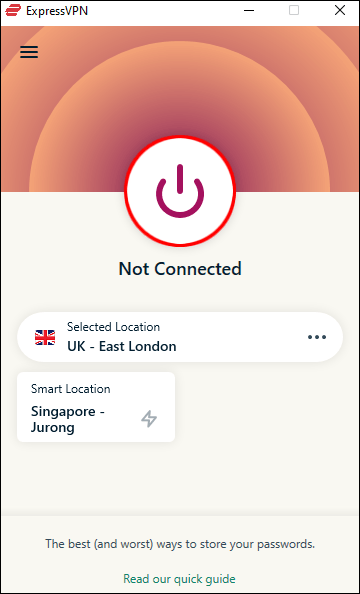
- Keresse fel az Amazon Prime-ot számítógépéről, és nézzen szabadon bármilyen műsort.
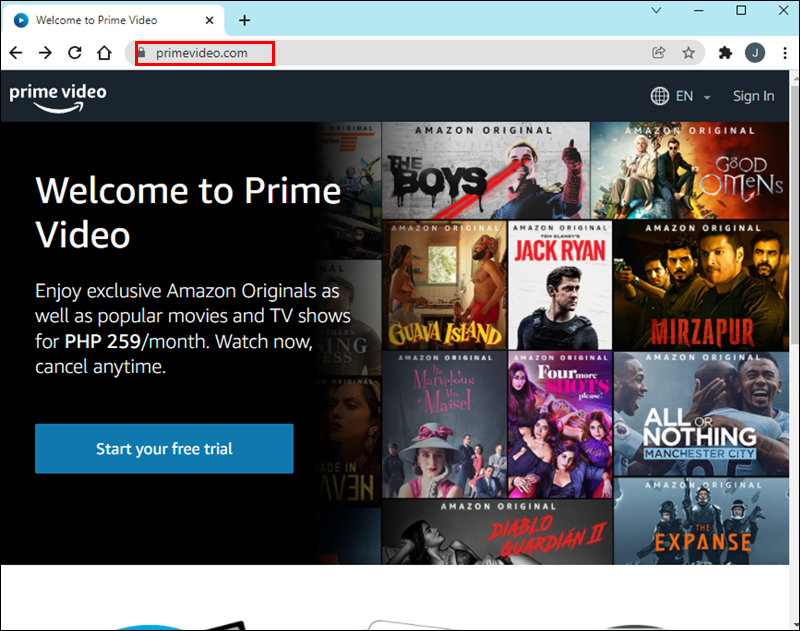
Az Amazon Prime elérhető mobileszközökön, de az iOS vagy Android rendszerrel kompatibilis VPN-szolgáltatás megtalálása kihívást jelenthet. Szerencsére a kompatibilitás nem jelent problémát az ExpressVPN-nél. Kövesse az alábbi utasításokat az Amazon Prime műsorok eléréséhez telefonjáról:
- Vásárlás válassza ki a preferált ExpressVPN-csomagot, és regisztráljon egy fiókot. Ez bármilyen eszközről elvégezhető.
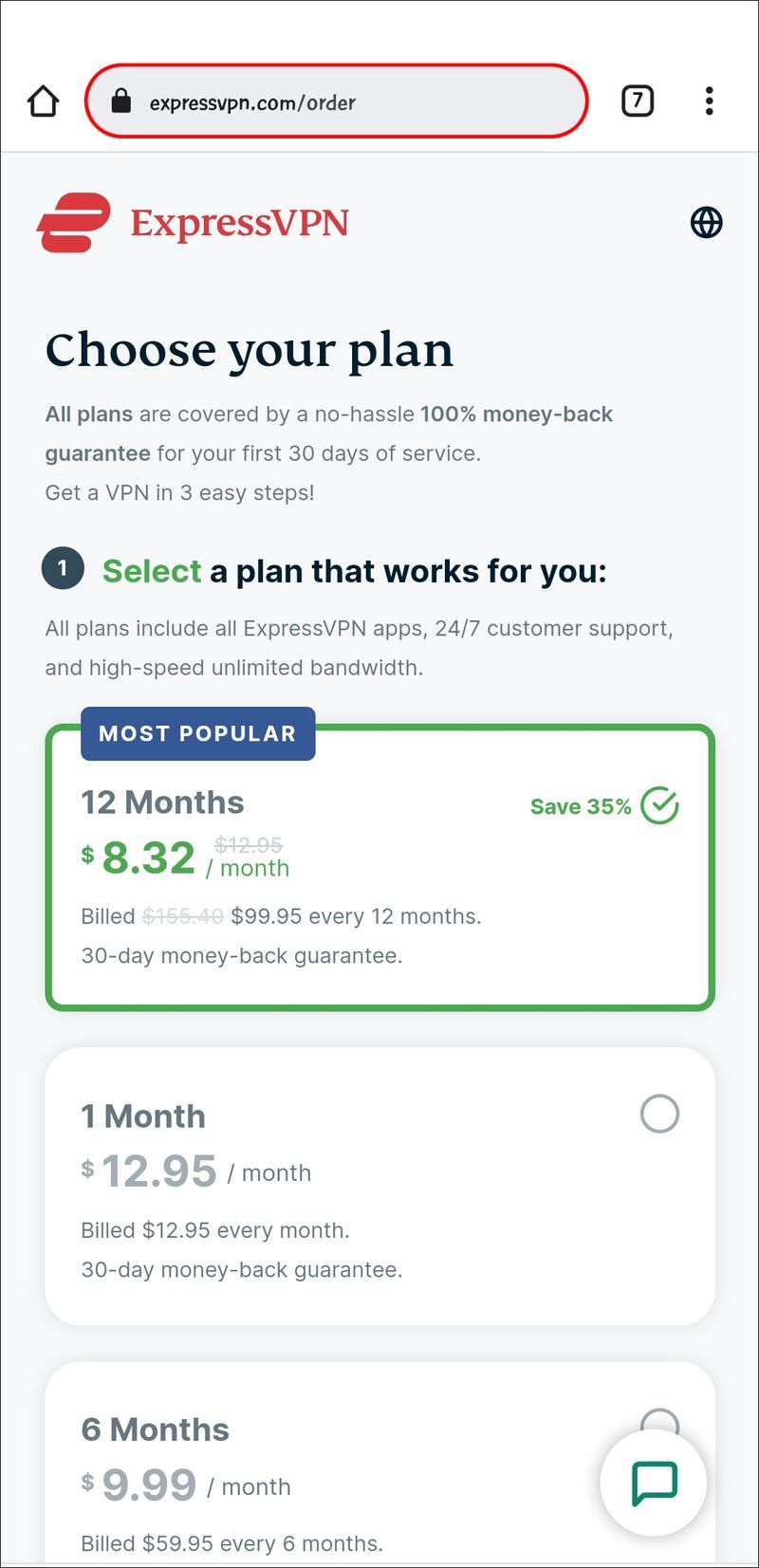
- Töltse le az ExpressVPN mobilalkalmazást innen alkalmazásbolt iOS-hez ill Google Play Áruház Androidra.
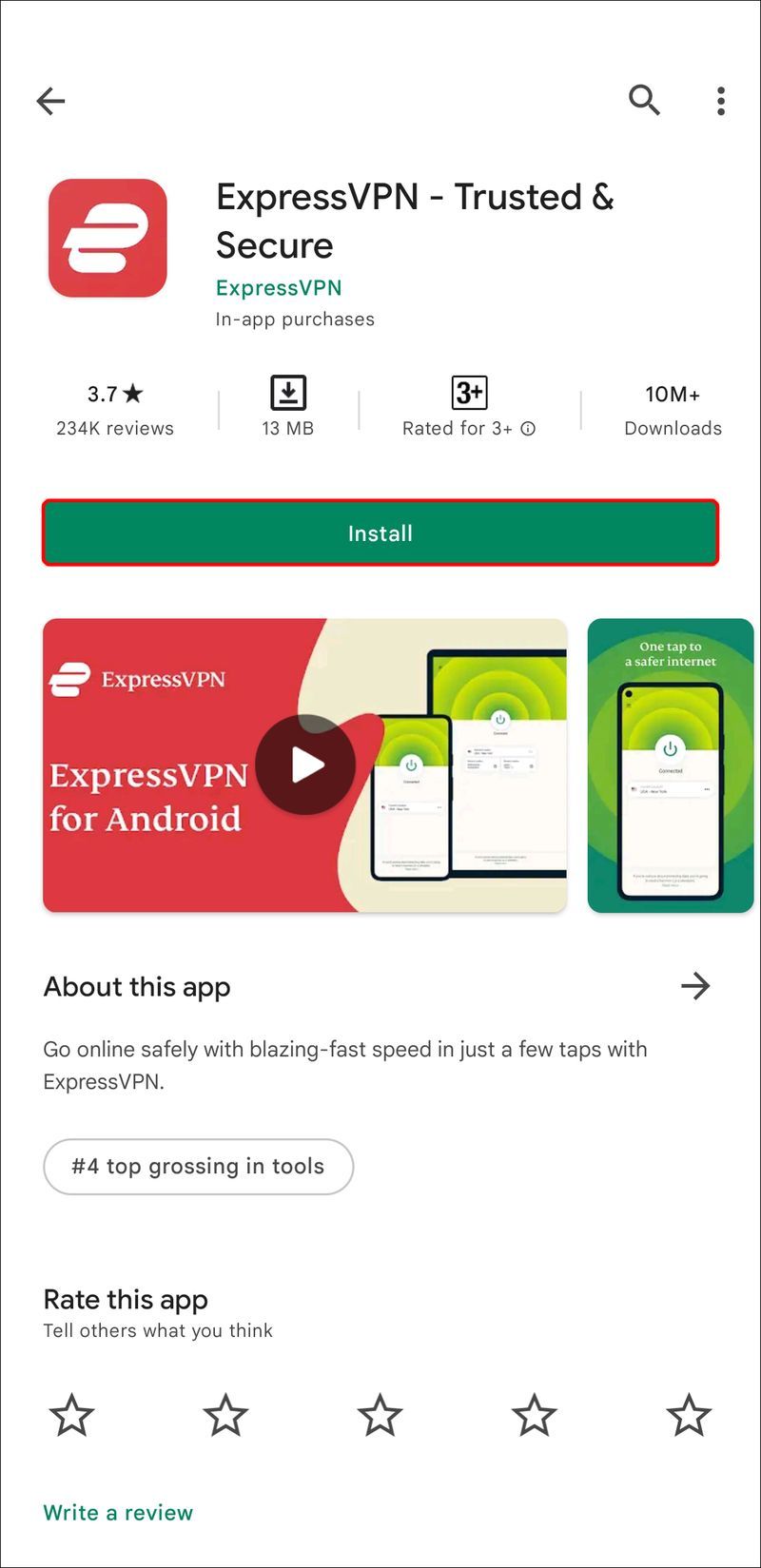
- Indítsa el a mobilalkalmazást, és koppintson a Bejelentkezés e-mail-bejelentkezési hivatkozással elemre.
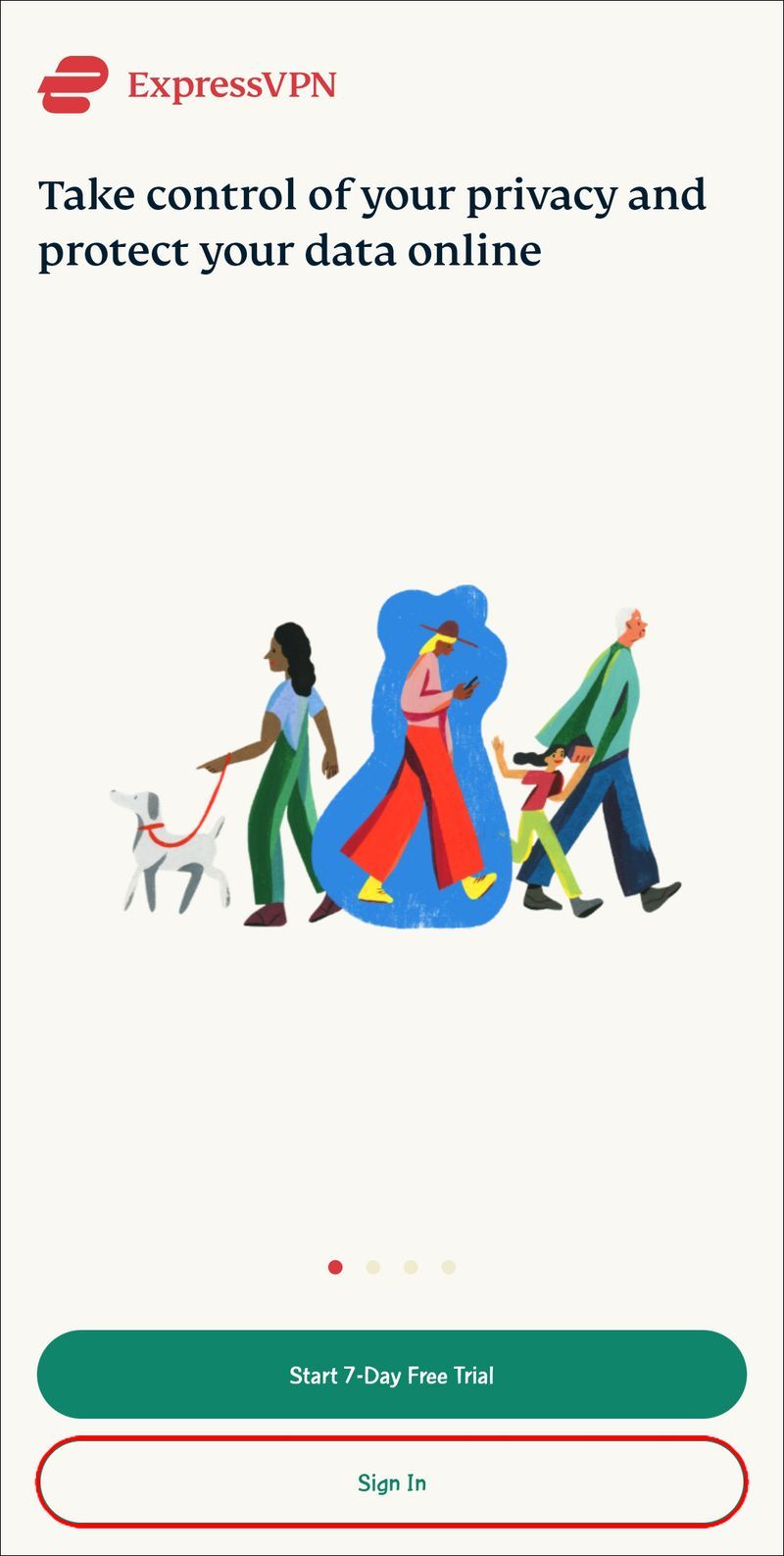
- Keresse meg az ExpressVPN bejelentkezési hivatkozást az e-mailben, és koppintson rá. Az alkalmazás automatikusan aktiválódik.
- Bontsa ki a legördülő menüt, és válassza ki a kívánt szerverhelyet az alkalmazás irányítópultján.
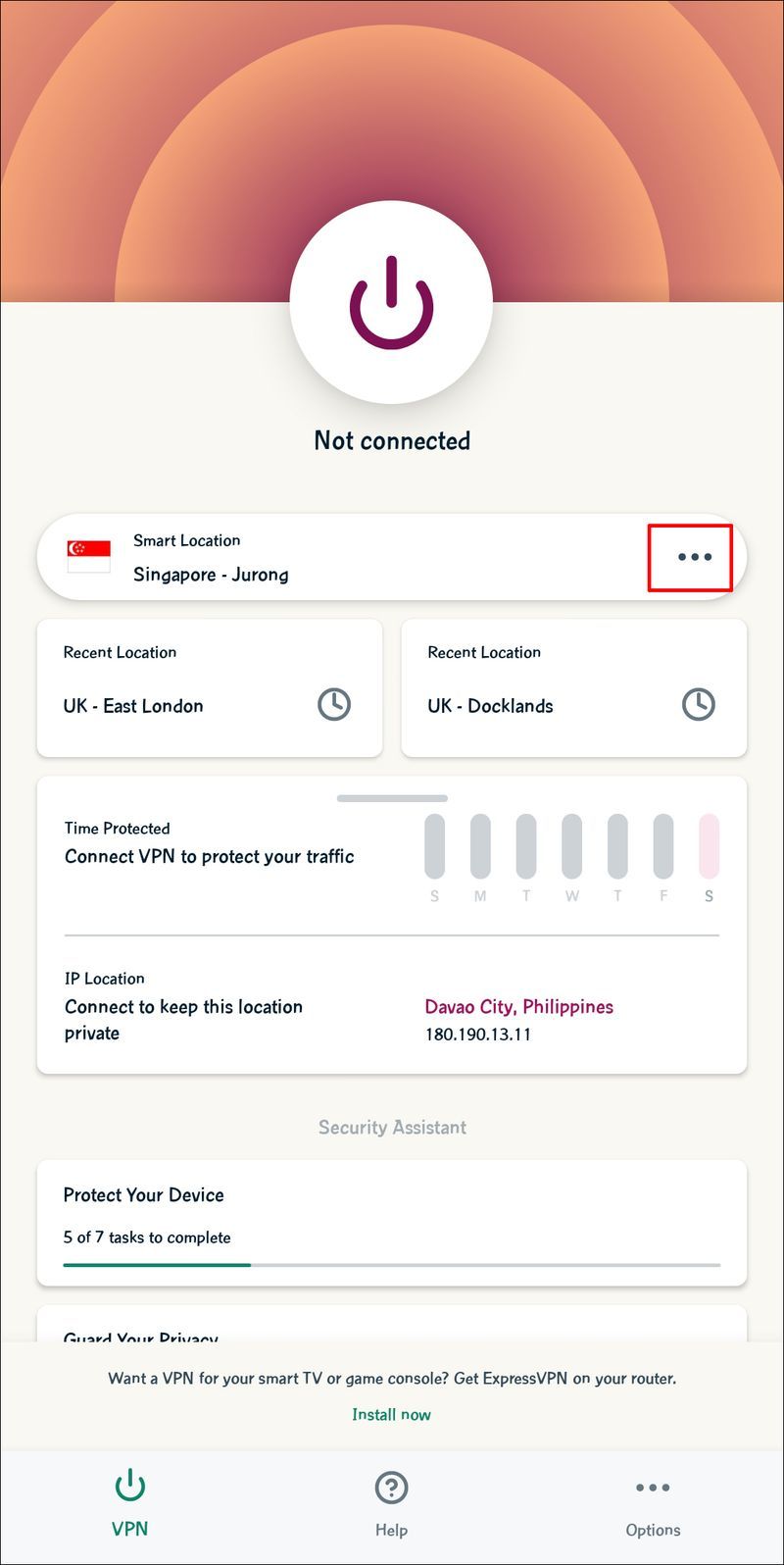
- A csatlakozáshoz érintse meg a bekapcsológombot a szerver helye menüje felett.
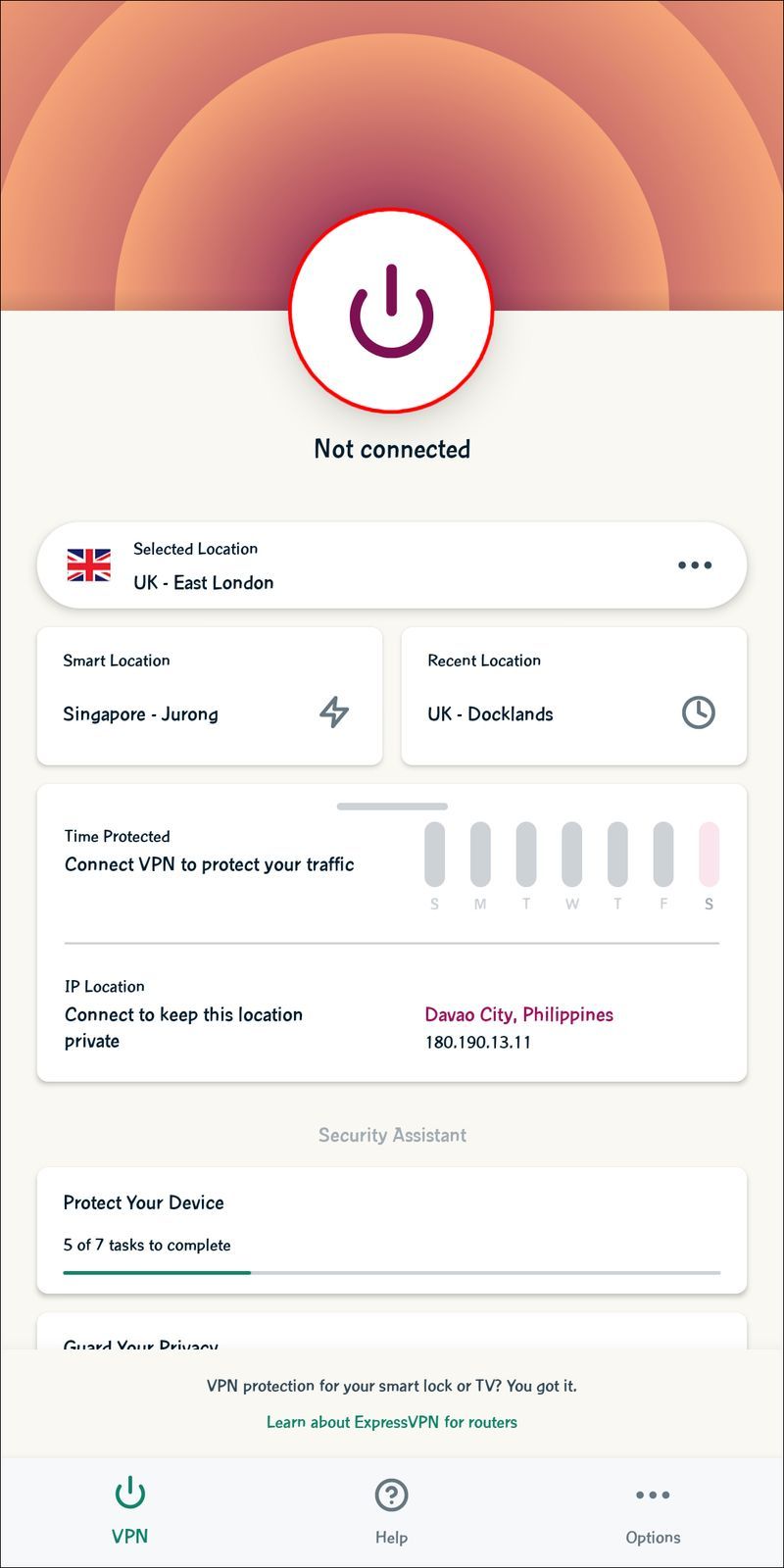
- Indítsa el az Amazon Prime-ot telefonján, és nézzen meg minden műsort korlátozás nélkül.
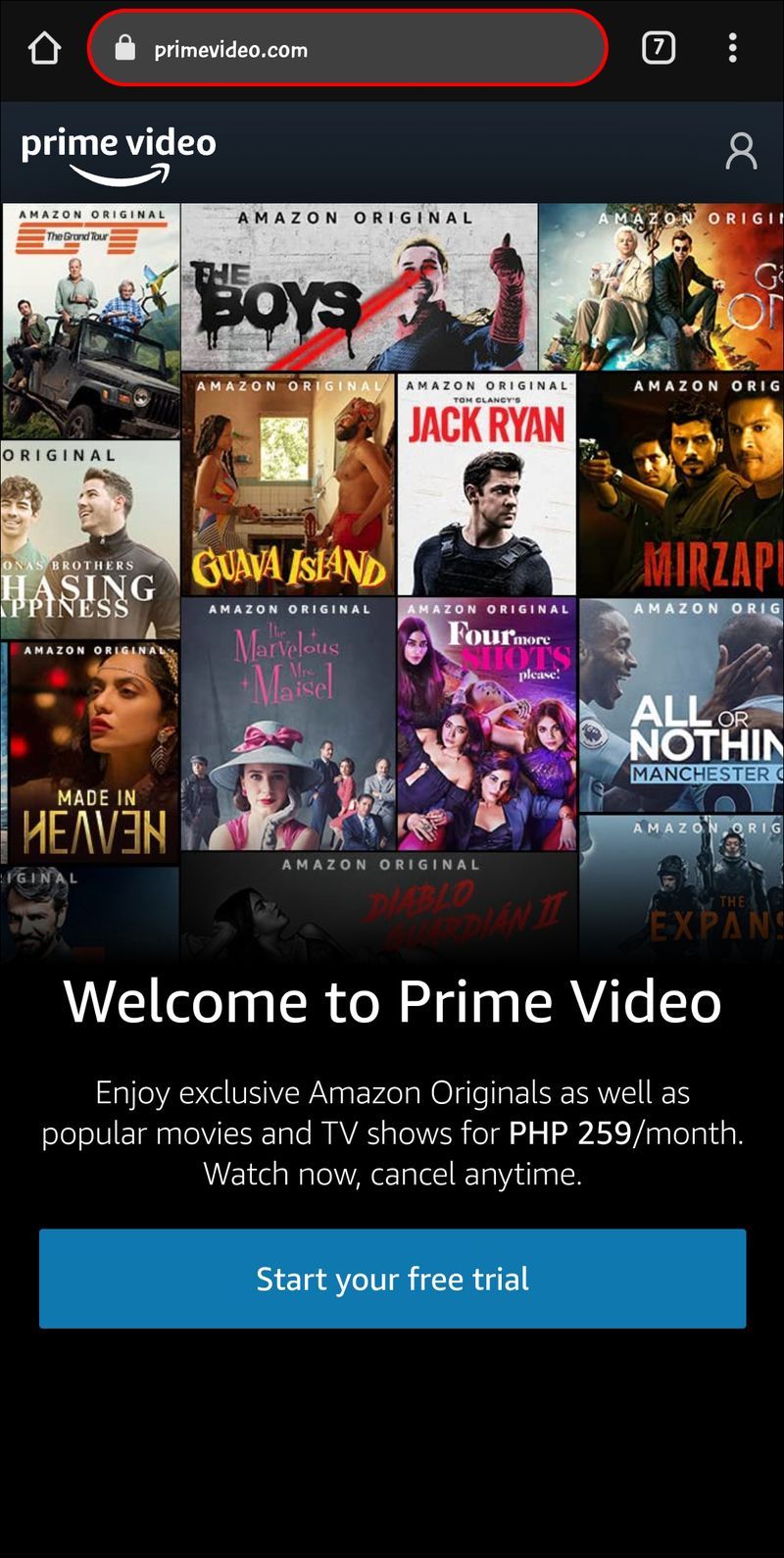
Az ExpressVPN alkalmazás aktiválása
Függetlenül attól, hogy milyen eszközzel éri el az Amazon Prime tartalmat, a telepítés után aktiválnia kell az ExpressVPN alkalmazást. Az összes eszközre vonatkozó utasítások ugyanazok, de az ExpressVPN két alkalmazásaktiválási módot kínál. Az alábbi módon aktiválhatja az alkalmazást aktiváló kóddal:
- Nyissa meg az ExpressVPN irányítópultját a böngészőjében, és jelentkezzen be fiókja hitelesítő adataival.
- Keresse meg az ExpressVPN aktiváló kódot az e-mailben, és másolja ki.
- Illessze be az aktiválási kódot az ExpressVPN webhely dedikált mezőjébe.
- Másolja ki az aktiváló kódot az Eszközök beállítása ablak alatt.
- Indítsa el az ExpressVPN alkalmazás telepítőfájlját.
- Kövesse a képernyőn megjelenő telepítési utasításokat. Illessze be az aktiváló kódot, amikor a rendszer kéri.
Alternatív megoldásként aktiválhatja az ExpressVPN alkalmazást egy e-mailes bejelentkezési hivatkozás segítségével. Ezt a következőképpen teheti meg:
- Az ExpressVPN alkalmazás telepítése után kövesse a képernyőn megjelenő utasításokat a beállításához.
- Amikor a rendszer kéri, válassza a Bejelentkezés e-mail bejelentkezési hivatkozással lehetőséget.
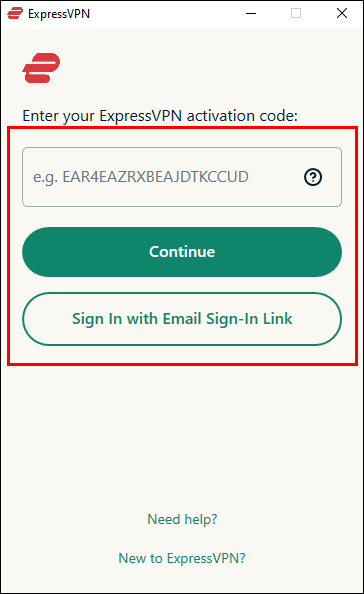
- Ellenőrizze a regisztrációkor megadott e-mail címét, és keresse meg a bejelentkezési linket.
- Kattintson a bejelentkezési linkre. Az ExpressVPN alkalmazás azonnal aktiválódik.
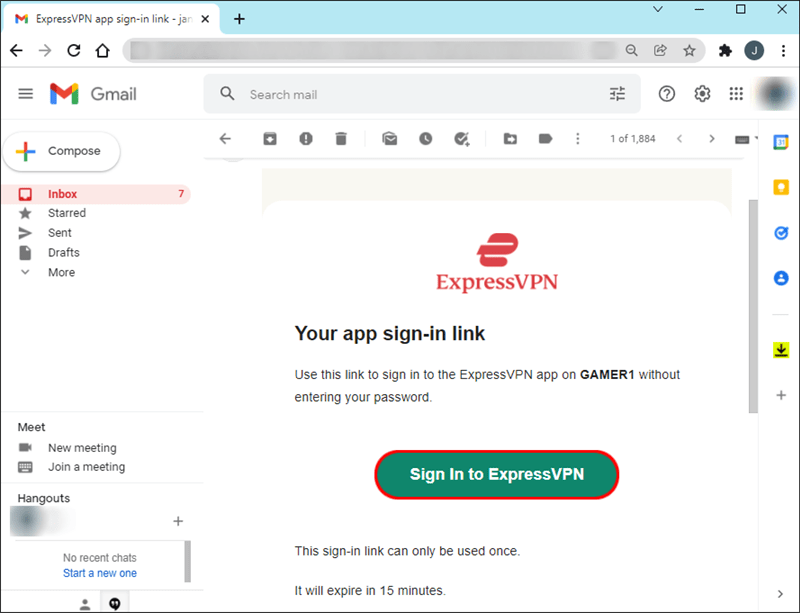
Élvezze az Amazon Prime szolgáltatást
Most, hogy telepítette a VPN-t, korlátozás nélkül hozzáférhet az Amazon Prime összes tartalmához. Ne hagyja, hogy földrajzi elhelyezkedése megakadályozza kedvenc műsorainak nézését. Bónuszként a VPN védi adatait, és csökkenti a sávszélesség korlátozását.
Melyik a kedvenc Amazon Prime műsorod? Ossza meg legjobb választásait az alábbi megjegyzések részben.