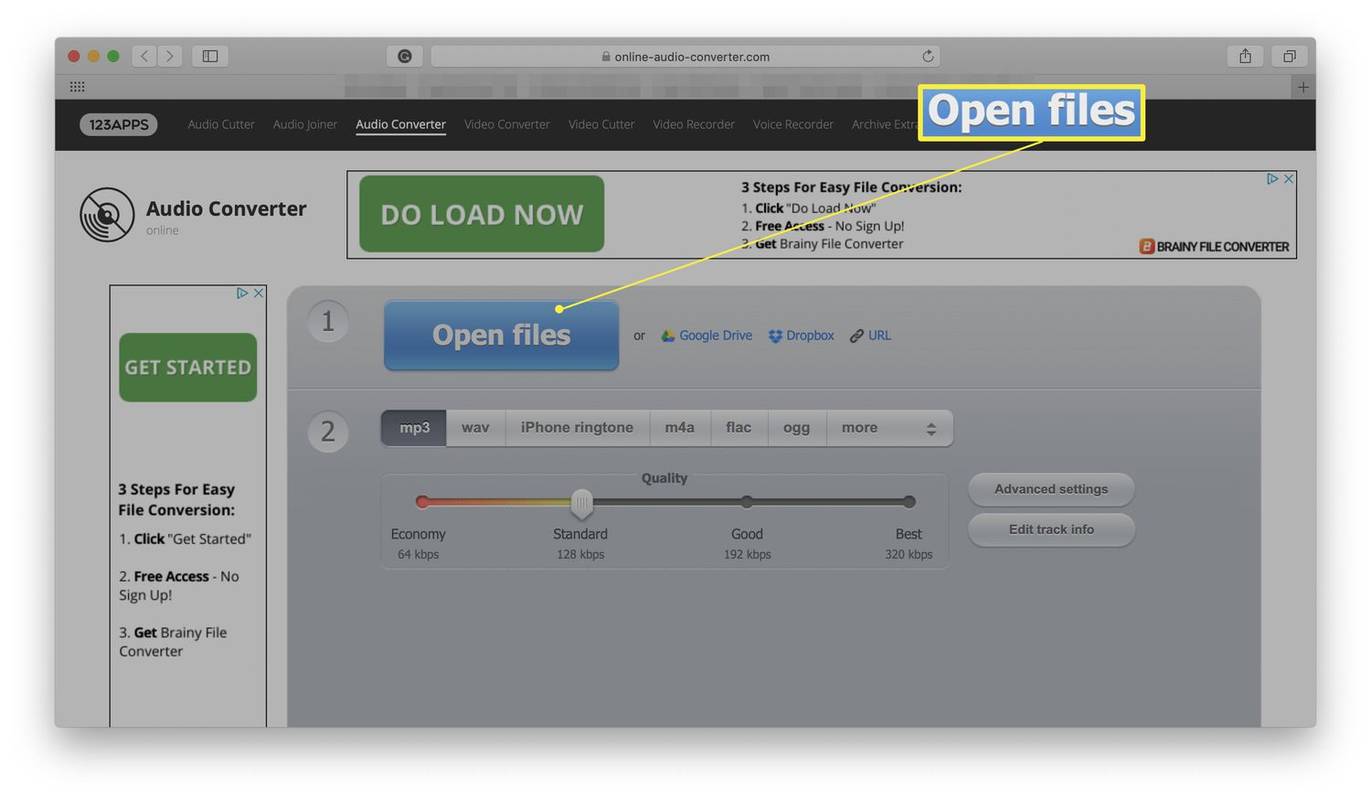Ez az oldal a Windows 11 gyakori feketeképernyő-hibájára vonatkozó összes javítást tartalmazza, amelyeket teszteltek és beváltak.
hogyan lehet magas snap pontszámot elérni
Az ezen az oldalon található tippek és megoldások minden Windows 11-es eszközre érvényesek, az asztali számítógépektől és a laptopoktól a Microsoft Surface kettő az egyben eszközeiig.
Mi okozza a Windows 11 fekete halálképernyőjét?
A monitor vagy képernyő látszólagos leállása Windows 11 használatakor, amelyet gyakran a Windows 11 Black Screen of Death néven is emlegetnek, köztudottan akkor következik be, amikor számos műveletet hajt végre asztali számítógépeken, táblagépeken és laptopokon. Néha a képernyő kikapcsol, míg máskor a képernyő bekapcsolva marad, de nem tud semmilyen képet megjeleníteni.
A Windows 11 fekete képernyőn való elakadása a bejelentkezés előtt ugyanolyan gyakori, mint a Windows 11 fekete képernyője bejelentkezés után. A fekete képernyő akkor is előfordulhat, amikor egy alkalmazást megnyit és bezár, média néz, számítógépet külső áramforráshoz csatlakoztat, valamint egy alkalmazást, illesztőprogramot vagy operációs rendszer frissítését telepítette.
Nagyon gyakoriak az egyszerű okok, például a monitor kikapcsolása vagy nem megfelelő csatlakoztatása, bár néha a problémát összetettebb problémák is okozhatják, például illesztőprogram- és szoftverütközések, nem támogatott grafikus kártya vagy akár hardverprobléma.
A Windows 11 fekete képernyő hibájának javítása
Íme néhány bevált megoldás a fekete képernyős Windows 11 hibájának javítására. Dolgozzon át rajtuk a bemutatott sorrendben, ahogy a leggyorsabbtól és a legegyszerűbbtől az időigényesebb és haladóbbig vannak felsorolva.
-
Kapcsolja be a monitort. Ha külső monitort használ, ne felejtse el bekapcsolni. Azt is ellenőriznie kell, hogy csatlakoztatva van-e az áramforráshoz.
-
Állítsa be a monitor fényerejét. Lehet, hogy valaki tompította a fényerő beállításait. A legtöbb számítógép-monitoron vannak fizikai gombok, amelyek ezt megtehetik, csakúgy, mint néhány billentyűzeten.
-
Lapozzon a képernyő bemenetei között. Lehetséges, hogy nem megfelelő bemeneti forrást választott.
-
Ellenőrizze a grafikus kártya kompatibilitását . Ha csak egy bizonyos alkalmazás vagy videojáték használatakor jelenik meg fekete képernyő, akkor valószínű, hogy a grafikus kártyáját egyszerűen nem támogatja ez az egy adott feladat.
Az egyes alkalmazásokhoz tartozó grafikus kártyákra vonatkozó követelmények a Microsoft Store alkalmazásboltjában, az alkalmazás vagy a játék hivatalos webhelyén és a támogatási dokumentumokban találhatók.
-
Vizsgálja meg a portokat és a kábeleket. Kapcsolja ki a számítógépet, és gondosan ellenőrizze a monitor csatlakozókábelét, hogy megbizonyosodjon arról, hogy az megfelelően csatlakozik. Érdemes lehet magát a kábelt is megvizsgálni, hogy megbizonyosodjon arról, hogy nem sérült-e meg, vagy nem kopott-e.
-
Ellenőrizze a hardver korlátozásokat. Egyes eszközök, mint például az Amazon Fire Stick, fekete vagy statikus képernyőt jelenítenek meg, ha számítógéphez csatlakoznak, kivéve, ha HDCP1.2-t támogató HDMI-elosztót használnak.
-
Ellenőrizze a rögzítőkártya portjait. Ha rögzítőkártyát használ a csatlakoztasson egy Nintendo Switchet vagy más konzolt a laptopjához , győződjön meg arról, hogy a konzol csatlakoztatva van a rögzítőkártyához Bemenet HDMI-port, és hogy az USB-kábel be van dugva Kimenet kikötő.
-
Indítsa újra a Windowst . A gyors újraindítás megoldhatja azt, ami a Windows 11 fekete képernyőjének problémáját okozza.
-
Válassza le az összes eszközt, és indítsa újra. Húzza ki az összes olyan eszközt, amely fizikailag csatlakozik a Windows 11 számítógépéhez, és kapcsolja ki azokat, amelyek vezeték nélkül csatlakoznak. Ha elkészült, hajtsa végre az alapvető újraindítást.
-
Indítsa újra a videó illesztőprogramot. Használja a ablakok + Ctrl + Váltás + B billentyűparancsot a video-illesztőprogramok újraindításához és a fekete képernyő probléma gyors kijavításához a Windows 11 eszközön.
-
Használja a Microsoft Surface trükköt. Ha Microsoft Surface-eszközt használ, nyomja meg a fizikai gombot Hangerő fel és Lehalkít gombokat egyszerre háromszor egymás után. Ha jól csinálja, a képernyőnek röviden villognia kell, és vissza kell állítania.
-
Töltse fel Windows 11-es eszközét. Teljesen állítsa le Windows 11 rendszerű számítógépét, csatlakoztassa az áramforráshoz, és hagyja tölteni egy egész napig.
Ha a szokásos töltésjelző lámpa nem gyullad ki töltés közben, akkor lehetséges, hogy a készülék akkumulátora vagy töltőkábele sérült.
-
Tisztítsa meg a monitort és a számítógépet. A felgyülemlett por és szennyeződés a képernyő túlmelegedését és idő előtti kikapcsolását okozhatja.
-
Próbálj ki egy másik monitort. Ha asztali számítógépet használ, ha lehetséges, próbálja meg egy másik monitorhoz csatlakoztatni. Ha a monitoron fekete képernyő is látható, a probléma valószínűleg szoftverrel vagy illesztőprogrammal kapcsolatos. Ha a második monitor jól működik, akkor az eredeti monitor valószínűleg megsérült, és javításra vagy cserére szorul.
Ehhez a javításhoz egyszerűen lecseréljük az eredeti monitort egy másikra. nem próbálkozunk állítson be egy többmonitoros beállítást .
hogyan lehet megállítani az előugró hirdetéseket androidon
-
Csatlakoztasson egy másik képernyőhöz HDMI- vagy USB-kábellel . Fizikailag csatlakoztassa Windows 11 laptopját vagy számítógépét egy másik képernyőhöz, például egy TV-hez. A képernyőjének automatikusan tükröznie kell ezt a második képernyőt, és most már használhatja az alábbi tippeket.
-
Próbálkozzon másik HDMI- vagy USB-kábellel. A csatlakozó kábel valójában a Windows 11 fekete képernyő problémájának oka lehet.
-
Indítsa el a Windows 11-et csökkentett módban. Ha lehetséges, próbálja meg újraindítani az eszközt Windows csökkentett mód . Ha ez megkerüli a fekete képernyő problémáját, akkor valószínű, hogy a képernyő vagy a monitor rendben van, és egy szoftver vagy illesztőprogram probléma okozza a hibát.
-
Kapcsolja be Bluetooth-hangszóróit és egyéb eszközeit. Ha a Windows 11-es eszköze fekete képernyőt mutat, és nem biztos abban, hogy megfelelően kapcsol be, ellenőrizze a korábban csatlakoztatott Bluetooth-eszközöket. Bose fejhallgató és hangszóró , például hangjelzéssel vagy hangüzenettel megerősíti, hogy csatlakozik a számítógépéhez.
Ha a számítógép a szokásos módon csatlakozik a hangszórókhoz, a probléma valószínűleg a képernyő. Ha nem, akkor lehetséges, hogy a képernyő rendben van, és a számítógép hardvere sérült vagy hibás.
-
Frissítse a Windows 11-et. Ha egy másik képernyőn látja eszköze tartalmát, hajtson végre egy alapvető Windows-frissítést.
-
Frissítse az illesztőprogramokat . Nyissa meg az Eszközkezelőt, és frissítse a hozzá tartozó illesztőprogramokat Monitorok és Kijelző adapterek .
-
Hajtsa végre a Windows hibaelhárítóit, és futtassa a diagnosztikát . Ez nagyon hatékony módja lehet a Windows hardverrel és szoftverrel kapcsolatos problémák észlelésének.
-
Kalibrálja újra a monitort. Ez a folyamat nemcsak a monitor problémáit javíthatja, hanem javíthatja az általános teljesítményt és a képminőséget is.
-
Távolítsa el a víruskereső programokat. Ha nemrégiben telepített harmadik féltől származó vírusirtó vagy rosszindulatú programokat, távolítsa el, indítsa újra a számítógépet, és ellenőrizze, hogy ez megoldja-e a fekete képernyő problémáját.
-
Tiltsa le a Windows 11 gyorsindítási beállítását. Bár kényelmes, ez a funkció köztudottan fekete képernyő problémákat okoz.
-
Görgesd vissza a grafikus illesztőprogramokat . Ha egy külön monitoron fér hozzá a számítógéphez, állítsa vissza az illesztőprogramokat Monitorok és Kijelző adapterek és nézd meg, hogy ez megoldja-e a problémát.
-
Végezzen rendszer-visszaállítást. Ha azt gyanítja, hogy a fekete képernyő probléma hátterében a Windows 11-es eszközön végzett közelmúltbeli módosítás áll, állítson vissza mindent egy olyan visszaállítási pontra, ahol minden megfelelően működött.
- Hogyan javíthatom ki a Windows 11 fekete képernyőjét kurzorral?
Ha továbbra is látja a kurzort, miközben a képernyő többi része fekete, akkor előfordulhat, hogy számítógépe megrekedt egy folyamatban. Próbálja meg megnyitni a Feladatkezelőt a gomb megnyomásával Ctrl + Minden + Töröl és minden futó művelet befejezése. Ellenkező esetben kövesse a fenti lépéseket a számítógép kemény újraindításához.
- Hogyan javíthatom ki a fekete képernyőt egy Windows 11 laptopon?
A fenti javításoknak működniük kell függetlenül attól, hogy laptopot vagy asztali számítógépet használ. Ellenőrizze a portokat, indítsa újra, frissítse az illesztőprogramokat, és ellenőrizze a kompatibilitást a grafikus kártyákkal.