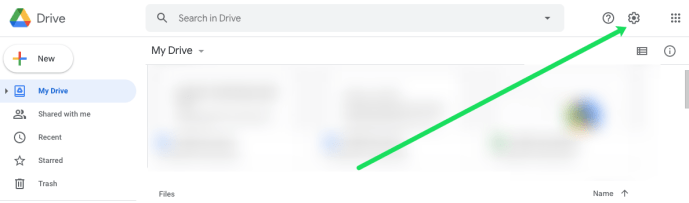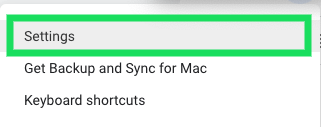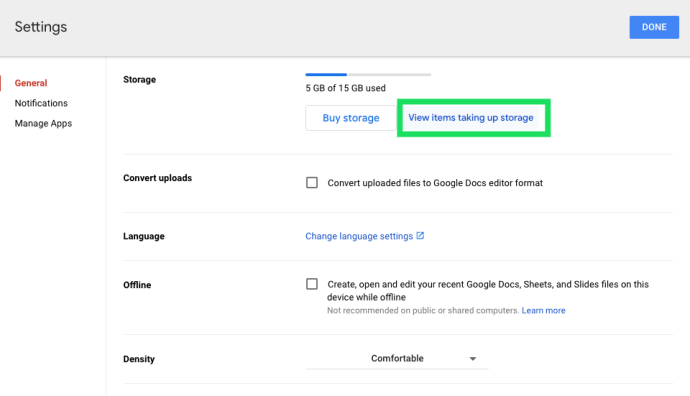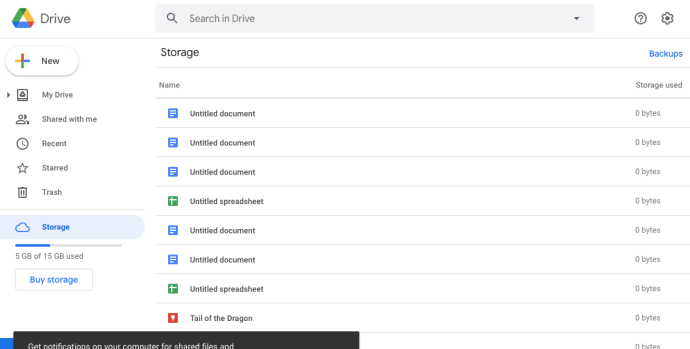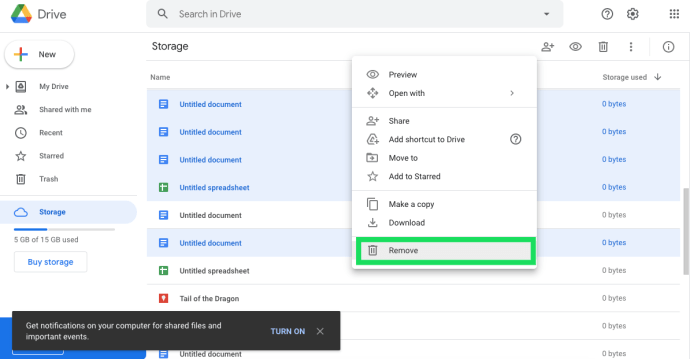A Google Drive kiváló felhőtárolási szolgáltatás, ahol olyan fájlokat menthet el, amelyek egyébként a HDD-n lennének. Az ingyenes Google Drive-fiók 15 GB tárhelyet biztosít, ami nagyon jó néhány más alternatívához képest.

További Google Drive-tárhelyhez havi 1,99 USD előfizetés szükséges. Számos módja van azonban a fájlterület megőrzésének, hogy a GD felhőalapú tárolója lassabban teljen meg.
A Google Drive tárhelyének ellenőrzése
Először ellenőrizze, hogy mennyi Google Drive-tárhelyet használt fel, ha megnyitja Google Drive-fiókját egy webböngészőben. A tárhely mennyiségének ellenőrzése egyszerű a böngészőben.
hogyan lehet összekapcsolni a gyűrűt a wifivel
Annak megtekintéséhez, hogy mennyi tárhelyet használ, és mennyi van rendelkezésre, annyit kell tennie, hogy megnyitja a Google Drive-ot, és megkeresi a kezdőlap bal alsó sarkát.

Itt látni fogja a tároló sávot. Ha frissíteni szeretné a kiosztást, kattintson a „Tárhely vásárlása” hivatkozásra. De ha meg akarja tartani jelenlegi tárterületét, olvassa tovább. Végezzük a meghajtó megtisztításának lépéseit.
Hogyan lehet elemeket törölni a Google Drive-ról
Ha még nem áll készen a tárhely frissítésére, akkor kezdje azzal, hogy megszabadul a régebbi vagy kevésbé hasznos fájloktól, dokumentumoktól, képektől és egyebektől. Ha sok fájlja van, ez nem biztos, hogy a legjobb megoldás egy komoly horpadásra a tárolójában, de ez a módszer még mindig sokat segíthet.
Fájlok törléséhez a Google Drive-ról kövesse az alábbi lépéseket:
- Miután bejelentkezett Google-fiókjába, nyomja meg a jobb felső sarokban található „Beállítások” fogaskereket.
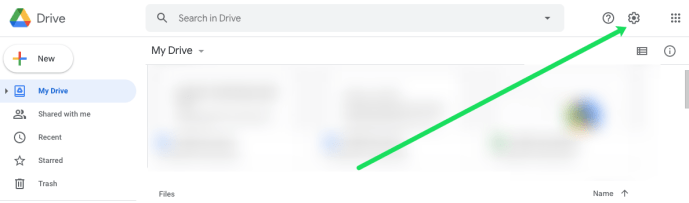
- A megjelenő legördülő menüben kattintson a „Beállítások” elemre.
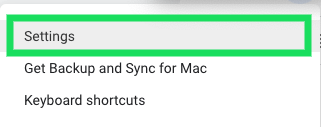
- Kattintson a „Tárhelyet elfoglaló elemek megtekintése” hivatkozásra.
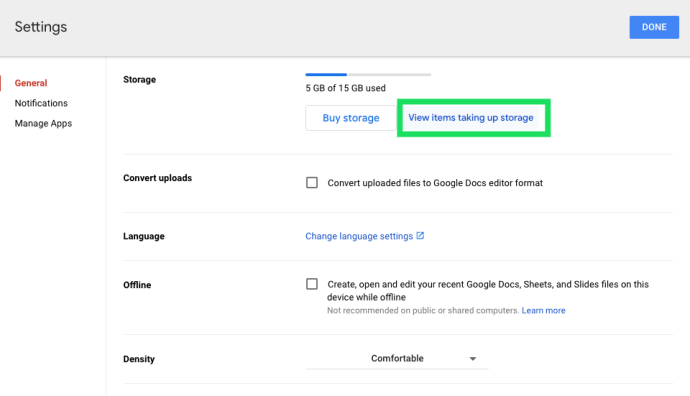
- Most láthatja az összes dokumentumot a Google Drive-on. Használja a Shift + Click billentyűzet és egér kombinációt a fájlok tömeges kiemeléséhez. Vagy használhatja a Control + Click (CMD + Click on Mac) parancsot több, nem egymást követő fájl kiemeléséhez.
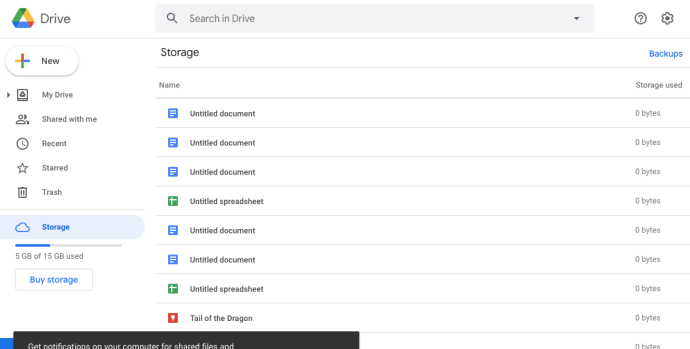
- Kattintson a jobb gombbal a kijelölt fájlok egyikére, majd kattintson az „Eltávolítás” gombra.
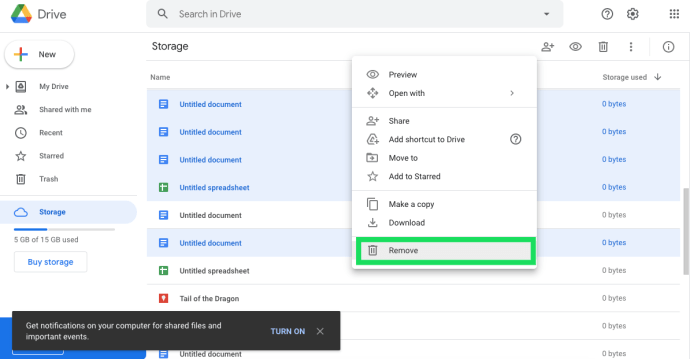
Vágja le a kép- és e-mail tárhelyet
Mivel a képek és az e-mailek is pazarolhatják a GD-tárolást, a Gmail e-mailjeinek törlésével és a fényképek felbontásának csökkentésével meglehetősen sok helyet szabadíthat fel. Először nyissa meg a Gmailt és törölje az elavult e-maileket.
Írja be a „has: attachment” kifejezést a Gmail keresőmezőjébe a mellékletekkel ellátott e-mailek kereséséhez és törléséhez. A kukában lévő e-mailek a tárhelyet is pazarolják, és a kiválasztással törölheti azokatTöbb>Szemétmajd kattintsonMost ürítse ki a kukát.
A GD-tárhely felszabadításához nem kell képeket törölnie a Fotók alkalmazásból. Ehelyett nyissa meg a Google Fotókat, és kattintson a gombraFőmenügombra az oldal bal felső sarkában. Válassza a lehetőségetBeállításokközvetlenül a pillanatképben látható opciók megnyitásához.

Itt kiválaszthatja aKiváló minőségű (ingyenes, korlátlan tárhely)választási lehetőség. Ez hatékonyan tömöríti a képeket az eredeti felbontásukból, de a tömörített képek egyáltalán nem fogyasztanak semmilyen Google Drive-tárhelyet. Tehát válassza ki ezt a beállítást, és töltse fel az összes képet a Fotókba, külön pedig a Google Drive-ra.
hogyan lehet visszaállítani a jelszót az iphone-on
Ürítse ki a Google Drive kukáját
A törölt fájlok ugyanúgy felhalmozódnak a Google Drive kukájában, mint a Lomtár. Tehát akkor is pazarolják a tárhelyet, amíg ki nem tisztítják a Kukát. Kattintson a gombraSzeméta Google Drive-fiók bal oldalán, hogy ellenőrizze, vannak-e ott fájlok.

Most jobb gombbal kattinthat az ott található fájlokra, és kiválaszthatjaTörölje örökrehogy eltávolítsam őket. Alternatív megoldásként nyomja meg a gombotSzemétgombot, és válassza a lehetőségetSzemetes ürítésehogy teljesen kiürítse. Ha megnyomja aRácsnézetgombra kattintva ellenőrizheti az egyes törölt elemek fájlméretét a Kukában.
Távolítsa el a Google Drive-alkalmazásokat
A Google Drive-tárhely nem csak a mentett dokumentumok és fényképek számára használható. További alkalmazások is lefoglalják a GD-tárhelyet. Tehát az alkalmazások leválasztása egy másik jó módszer a GD-tárhely felszabadítására.
Először kattintson a gombraBeállításokgombra a Google Drive-oldal jobb felső sarkában. Kattintson a gombraBeállításokés válassza kiAlkalmazások kezelésehogy kinyissa az alábbi felvételen látható ablakot. Ez az ablak felsorolja az összes Google Drive-alkalmazást. Az alkalmazások eltávolításához kattintson az alkalmazásukraOpciókgombokat és válassza a lehetőségetKapcsolat bontása a meghajtóval.

Konvertálja a dokumentumokat Google formátumokká
A Google Drive nagyszerű tulajdonsága, hogy lehetővé teszi a felhasználók számára a fájlok szerkesztését anélkül, hogy újra mentenie kellene őket a Windows rendszerbe. Szerkesztheti táblázatait, prezentációit és szöveges dokumentumait a Google Drive-ban, amely átalakítja őket Dokumentumok, Táblázatok és Diák formátumba. Ezek a formátumok egyáltalán nem foglalnak el tárhelyet!

A Google Drive-ban lévő dokumentum szerkesztéséhez kattintson rá a jobb gombbal, és válassza a lehetőségetNyitott. Ezután válassza ki az almenüből a Google formátumát. Például egy táblázat tartalmazza aGoogle Táblázatokválasztási lehetőség. Ezzel a dokumentum egy második példányát kapja, amely nem foglal el tárhelyet, és helyet takaríthat meg az összes eredeti fájl törlésével.
Tömörítse a PDF, audio és video fájlokat
A fájlok tömörítése az egyik legjobb mód a tárhely felszabadítására. A PDF-, audio- és videofájlok sok felhőalapú helyet foglalhatnak el. Mint ilyen, tömörítse a PDF-, hang- és videofájl-formátumokat, mielőtt elmentené őket a Google Drive-ra.
Rengeteg szoftvercsomag található, amelyekkel fájlokat lehet tömöríteni. A PDF-fájlok tömörítéséhez nézze meg az 4dots Free PDF Compressor alkalmazást Tech Junkie útmutató . A videókat tömörítheti a Format Factory segítségével, amely egy nyílt forráskódú szoftver. Vagy nézze meg az MP3 minőség-módosítót, hogy méretére vágja az MP3-kat.
hogyan lehet multiplayert játszani minecrafton
Rengeteg webes eszköz is található, amelyek tömörítik a különféle fájlformátumokat. Például tömörítheti a PDF fájlokat a Smallpdf webhely . Ez MP3 Kisebb oldal lehetővé teszi az MP3 fájlok tömörítését külön szoftver nélkül. Ez az oldal tartalmaz egy hiperlinket is a VideoSmaller-hez, amely tömöríti az MP4-videókat.
Így nem kell sok fájlt törölnie a Google Drive-ból, hogy extra tárhelyet szabadítson fel. A fájlok tömörítése, konvertálása Google formátumokra, a Kiváló minőségű beállítás kiválasztása a Fotók alkalmazásban és az alkalmazások eltávolítása rengeteg GD-helyet takaríthat meg.