Mit kell tudni
- Jelöljön ki egy oszlopot. Válassza ki Formátum > Feltételes formázás . Válassza ki Egyedi képlet az ban,-ben Formázza a cellákat, ha menü.
- Ezután lépjen be =countif(A:A,A1)>1 (módosítsa a betűket a kiválasztott oszloptartományhoz). Válassz egy szín a Formázási stílus részben.
- Egyéb módszerek: Használja az EGYEDI képletet vagy egy kiegészítőt.
Ez a cikk elmagyarázza, hogyan lehet három módszerrel kiemelni az ismétlődéseket a Google Táblázatokban.
Másodpéldányok keresése a Google Táblázatok oszlopaiban
Az ismétlődések azonosításának egyik módja, ha színnel kiemeljük őket. Oszloponként kereshet ismétlődéseket, és automatikusan kiemelheti azokat a cellák színnel való kitöltésével vagy a szöveg színének megváltoztatásával.
-
Nyissa meg az elemezni kívánt táblázatot a Google Táblázatokban.
-
Győződjön meg arról, hogy a táblázatban az adatok oszlopok szerint vannak rendezve, és minden oszlopnak van egy fejléce.
-
Jelölje ki azt az oszlopot, amelyben keresni szeretne.
-
Kattintson Formátum > Feltételes formázás . A Feltételes formázás menü nyílik meg a jobb oldalon.
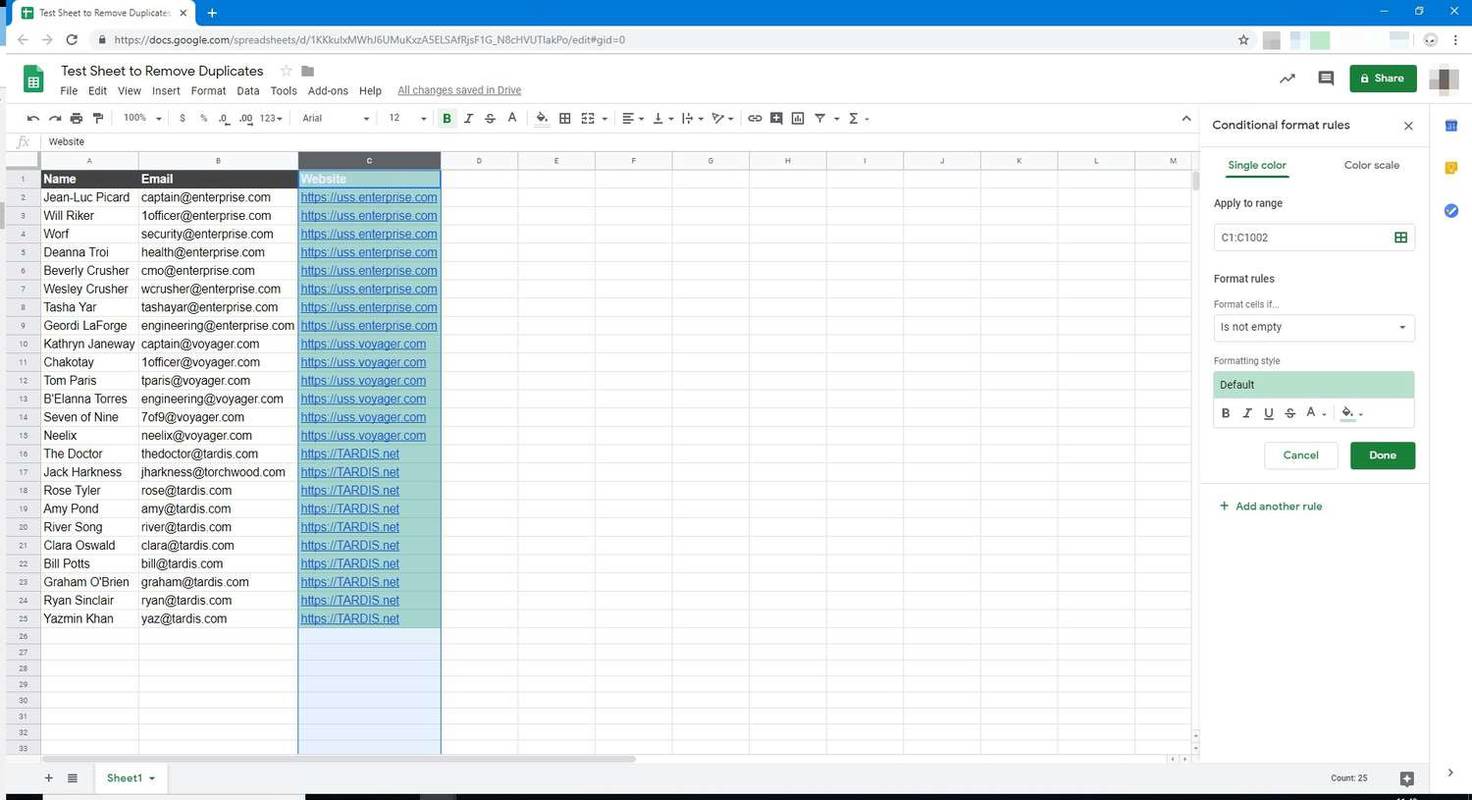
-
Győződjön meg arról, hogy a 2. lépésben kiválasztott cellatartomány megegyezik.
króm hang nem működik windows 10
-
Ban,-ben Formázza a cellákat, ha legördülő menüből válassza ki Egyedi képlet az . Alatta megjelenik egy új mező.
-
Írja be a következő képletet az új mezőbe, módosítva a betűket a kiválasztott oszloptartományhoz:
|_+_|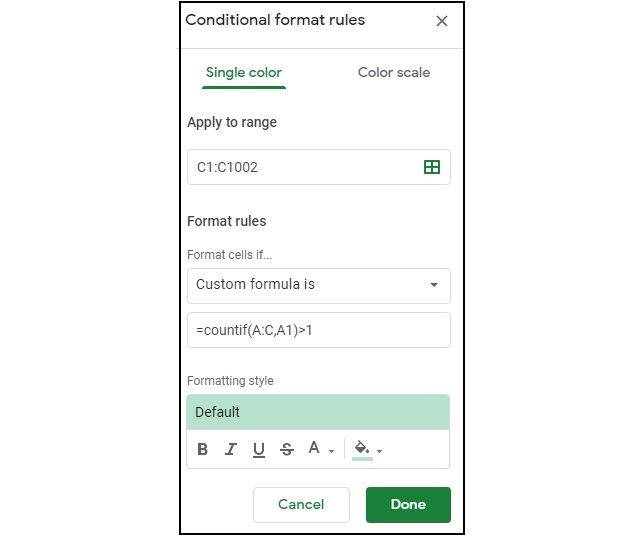
-
Ban,-ben Formázási stílus szakaszban válasszon kitöltőszínt az ismétlődő cellákhoz. Ebben a példában a pirosat választottuk.
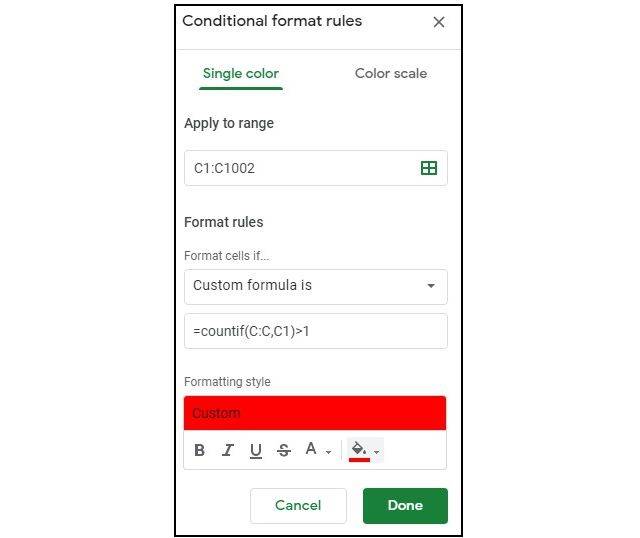
Alternatív megoldásként megváltoztathatja a szöveg színét az ismétlődő cellákban, ahelyett, hogy színnel töltené ki. Ehhez válassza ki a szöveg szín ikon (a A a menüsorban), és válassza ki a kívánt színt.
-
Válassza ki Kész a feltételes formázás alkalmazásához. Mostantól minden duplikátumon piros színű cellának kell lennie.
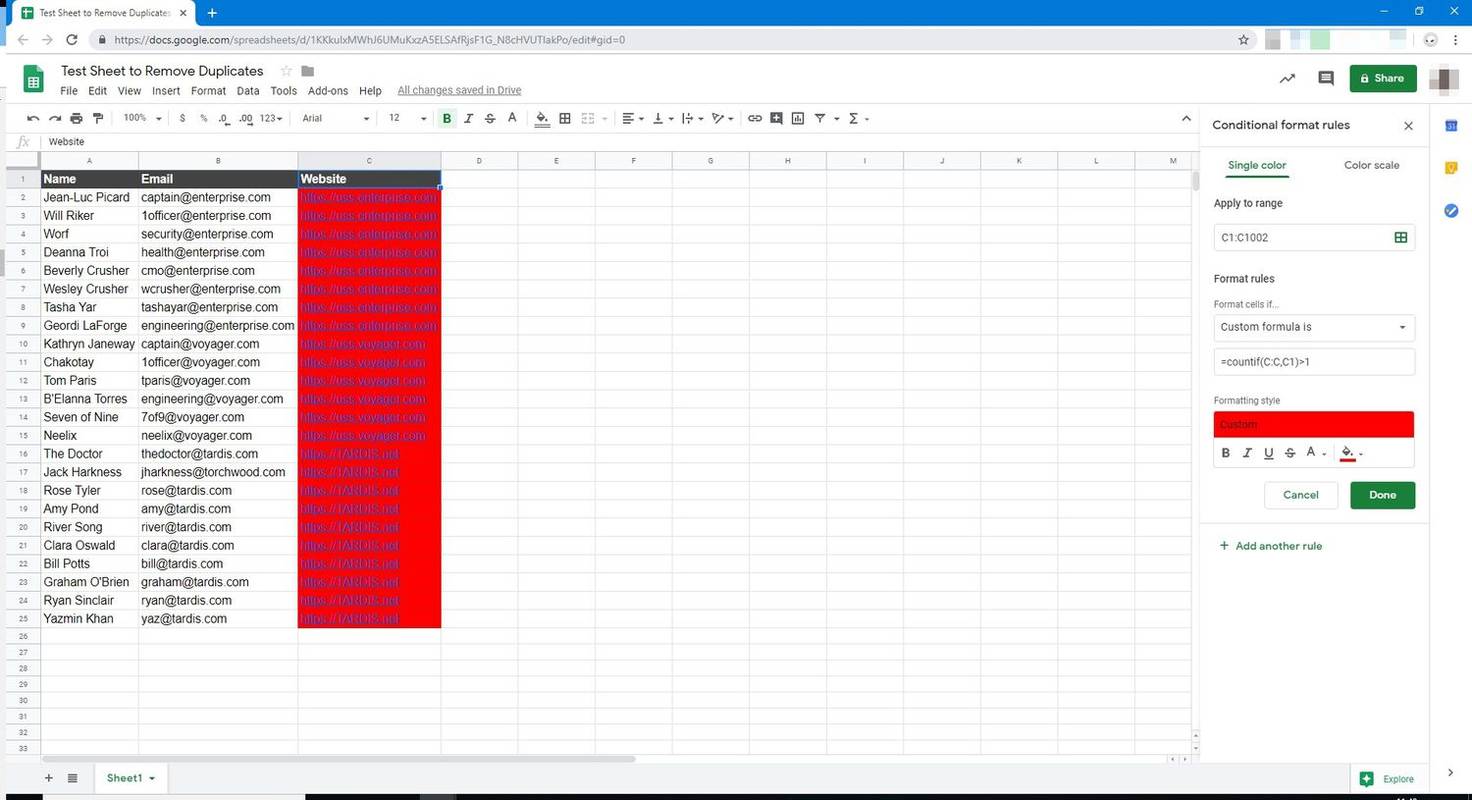
Keressen másodpéldányokat képletekkel
Egy képlet segítségével is megkeresheti az ismétlődő adatokat a táblázatokban. Ez a módszer működhet oszloponként vagy soronként, és a duplikált adatokat egy új oszlopban vagy lapon jeleníti meg a fájlon belül.
Keressen másolatokat az oszlopokban egy képlet segítségével
Az oszlopokban található duplikátumok keresése lehetővé teszi, hogy egyetlen adatoszlopot megvizsgáljon, hogy megnézze, van-e az adott oszlopban valami, ami megkettőződött.
-
Nyissa meg az elemezni kívánt táblázatot.
-
Kattintson egy nyitott cellába ugyanazon a lapon (például a lap következő üres oszlopába).
-
Az üres cellába írja be a következőket, majd nyomja meg a gombot Belép .
|_+_|A képlet funkció aktiválva van.
hogyan kaphatok helyi csatornákat a pluto tv-n
-
Az oszlop tetején lévő betűre kattintva válassza ki azt az oszlopot, amelyben ismétlődéseket szeretne keresni. A képlet automatikusan hozzáadja az oszloptartományt. A képlet így fog kinézni:
|_+_|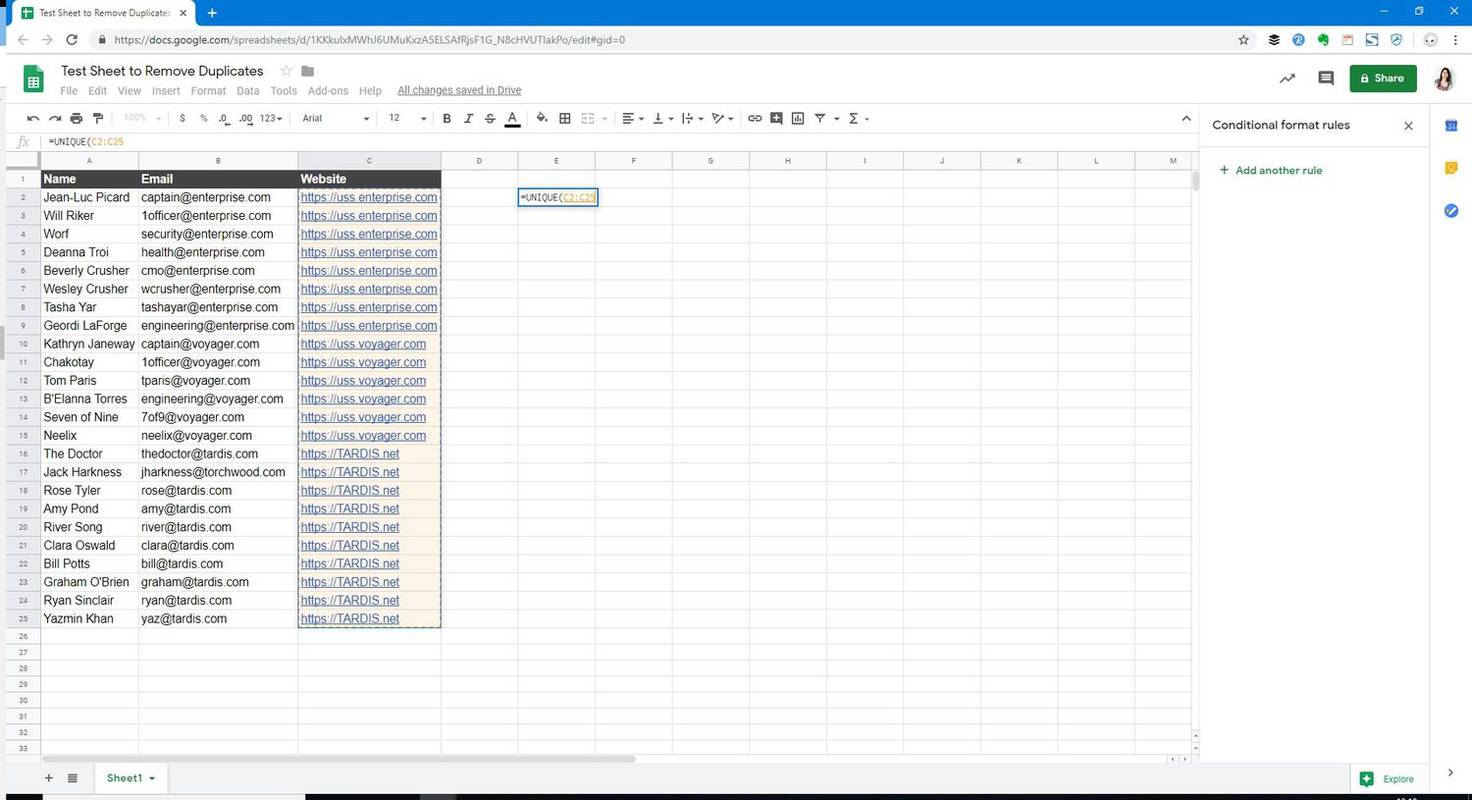
-
Írja be a záró zárójelet a képlet cellájába (vagy nyomja meg a gombot Belép ) a képlet kitöltéséhez.
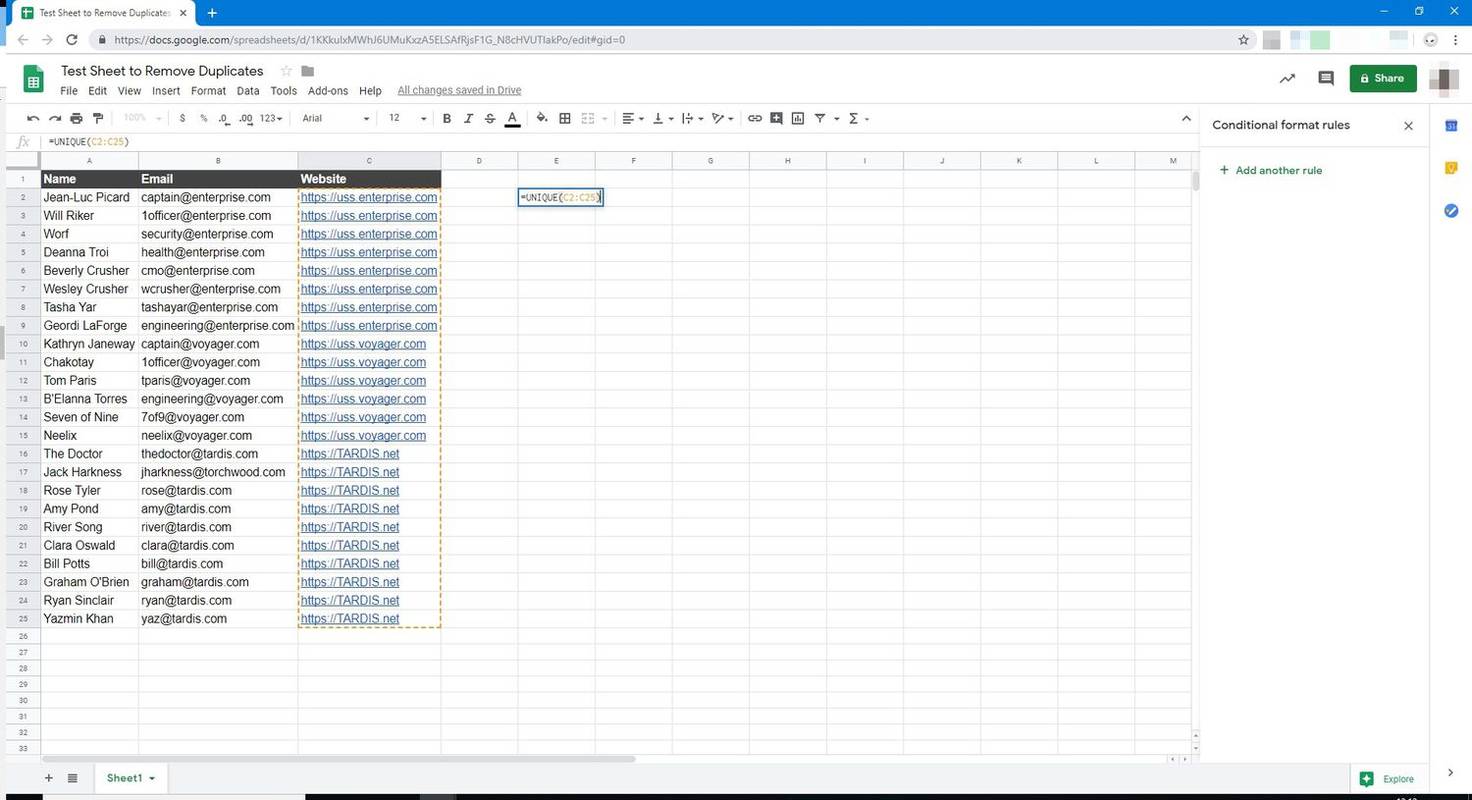
-
Az egyedi adatok abban az oszlopban jelennek meg Önnek, attól a cellától kezdve, ahol a képletet beírta.
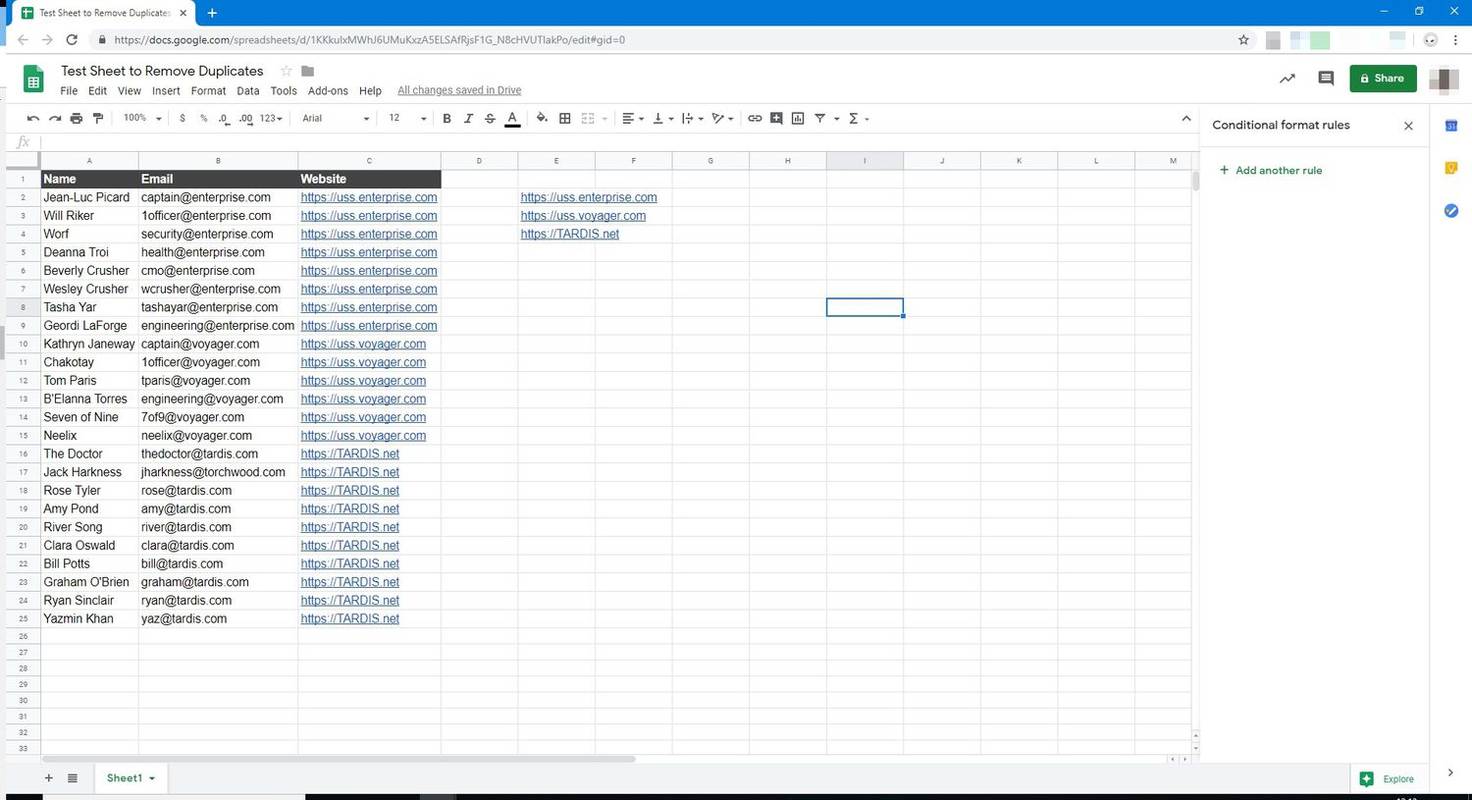
Keressen ismétlődő sorokat egy képlet segítségével
A táblázatban az ismétlődő sorok keresésének módszere hasonló, kivéve a képlet alapján elemzésre kiválasztott cellák tartományát.
-
Nyissa meg az elemezni kívánt táblázatot.
-
Kattintson egy nyitott cellába ugyanazon a lapon (például a lap következő üres oszlopába).
-
Az üres cellába írja be a következőket, majd nyomja meg a gombot Belép .
|_+_|A képlet funkció aktiválva van.
-
Válassza ki azokat a sorokat, amelyeket az ismétlődések szempontjából elemezni szeretne.
-
nyomja meg Belép a képlet kitöltéséhez. Megjelennek az ismétlődő sorok.
Keressen másodpéldányokat egy Google-bővítmény segítségével
Használhat egy Google-bővítményt is az ismétlődések megkeresésére és kiemelésére a Google Táblázatokban. Ezekkel a bővítményekkel többet tehet az ismétlődésekkel, például azonosíthatja és törölheti őket; összehasonlítani az adatokat a lapok között; figyelmen kívül hagyja a fejlécsorokat; egyedi adatok automatikus másolása vagy áthelyezése egy másik helyre; és több.
Ha a fenti helyzetek bármelyikét kezelnie kell, vagy ha az adatkészlete három oszlopnál robusztusabb, letöltés Az ismétlődések eltávolítása az Ablebittől vagy egy hasonló alkalmazás, amely lehetővé teszi az ismétlődő adatok megkeresését és kiemelését, az ismétlődő adatok másolását egy másik helyre, valamint az ismétlődő értékek törlését vagy az ismétlődő sorok törlését.
Hogyan kereshet a Google Táblázatokban GYIK- Hogyan távolíthatom el az ismétlődéseket a Google Táblázatokban?
Ha el szeretné távolítani az ismétlődéseket a Google Táblázatokban , nyisson meg egy táblázatot, jelöljön ki egy adattartományt, majd lépjen a következőre Adat > Adattisztítás > Az ismétlődések eltávolítása .
- Hogyan hasonlíthatom össze a különböző Google-táblázatokat az ismétlődésekért?
Telepítse az Ablebit Duplicates eltávolítása bővítményét a Google Táblázatokhoz, és használja az Oszlopok vagy Táblázatok összehasonlítása eszközt. Menj Kiterjesztések > Az ismétlődések eltávolítása > Hasonlítsa össze az oszlopokat vagy a lapokat .

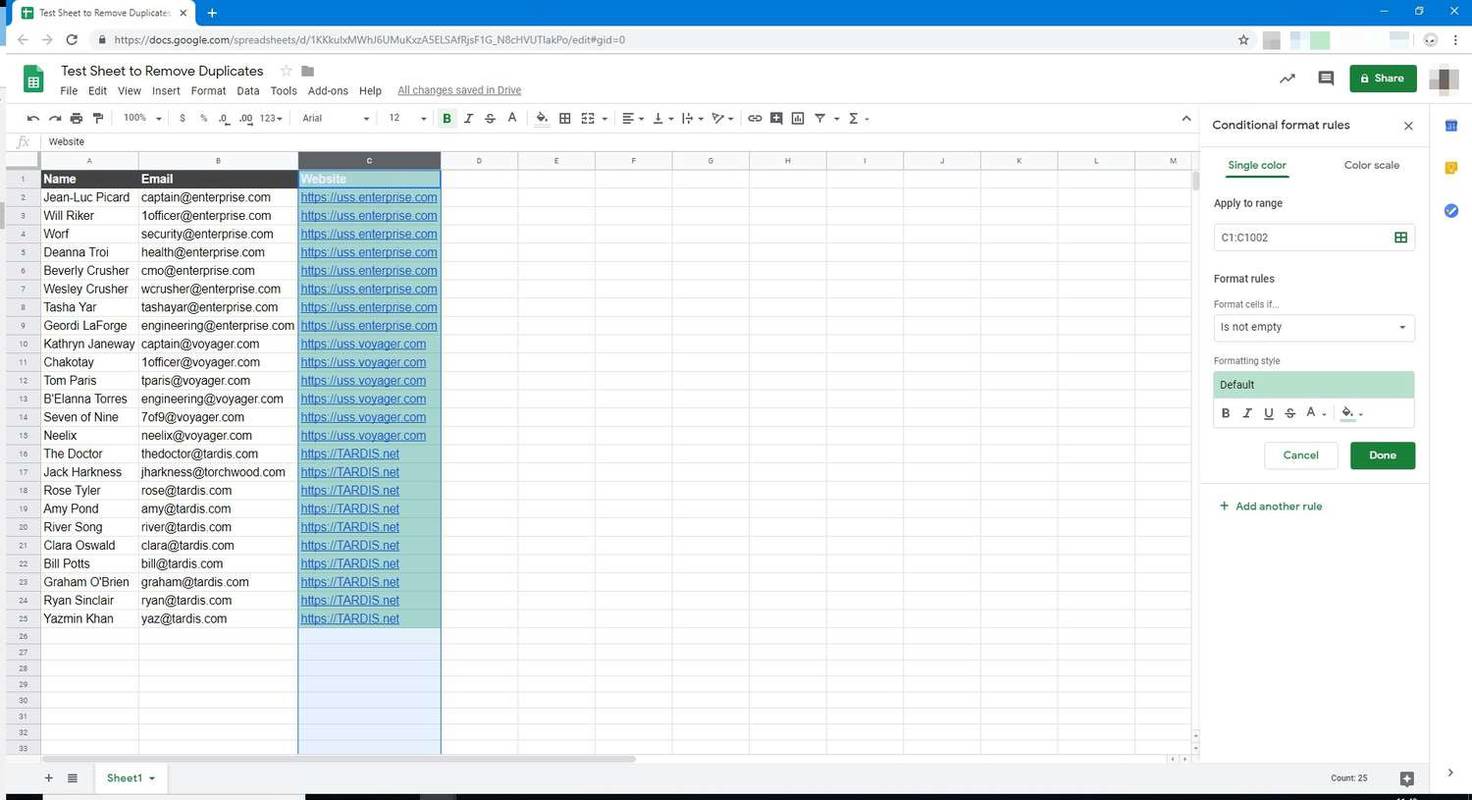
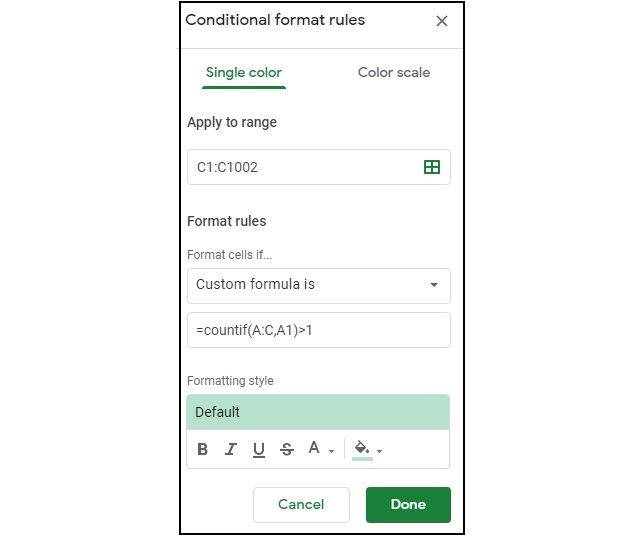
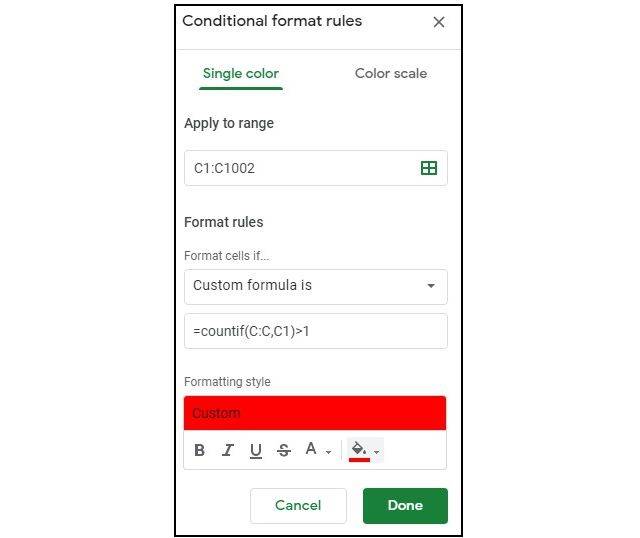
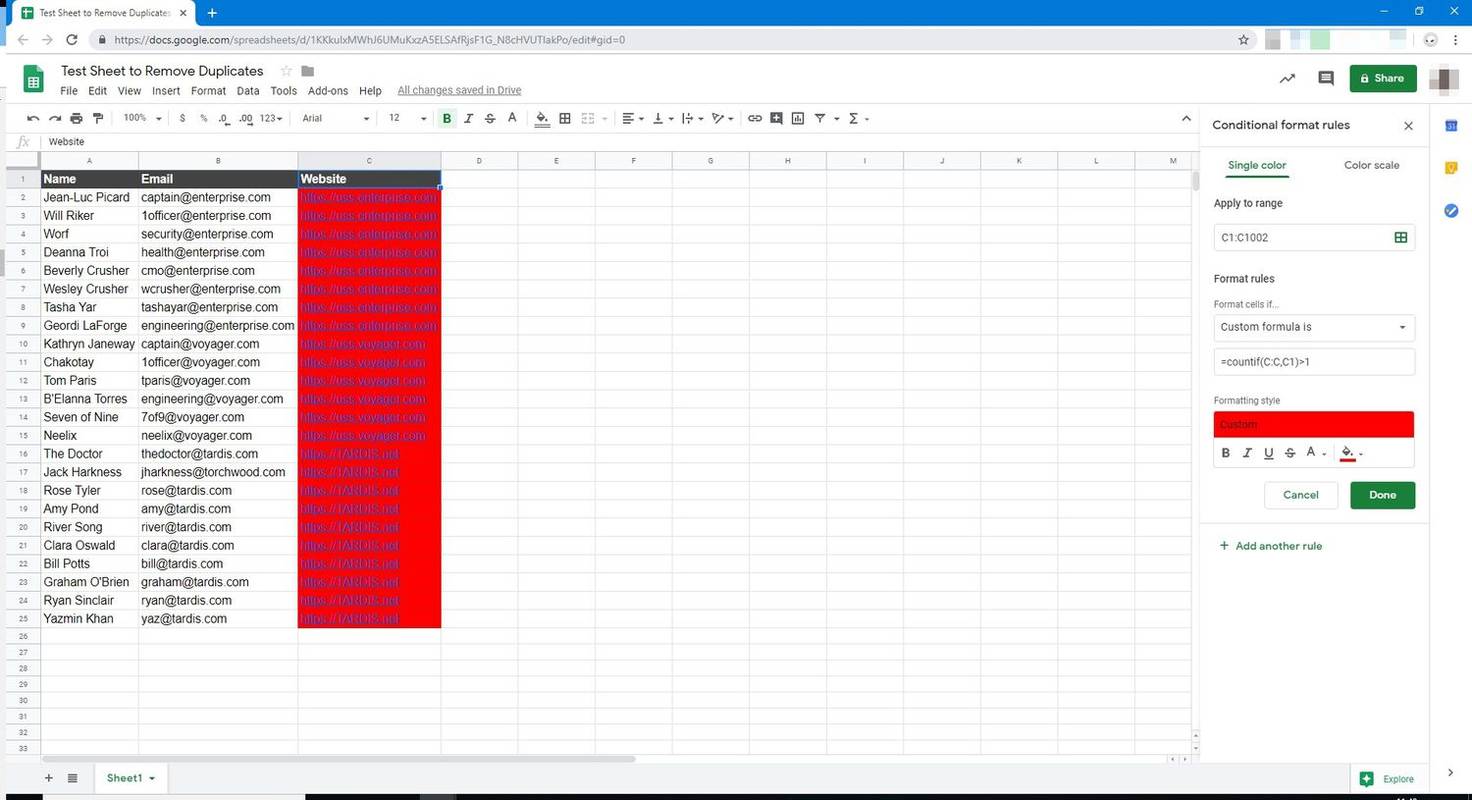
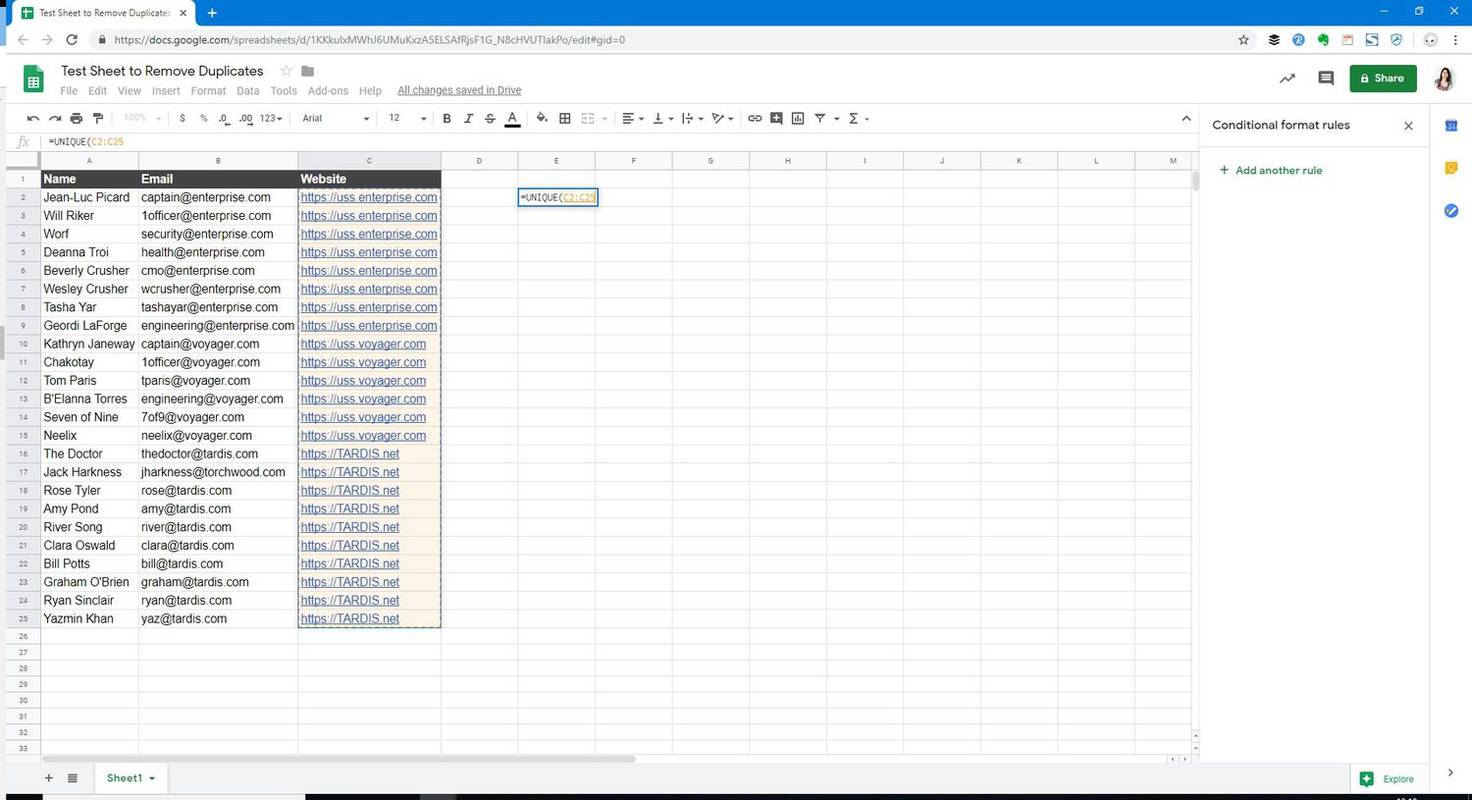
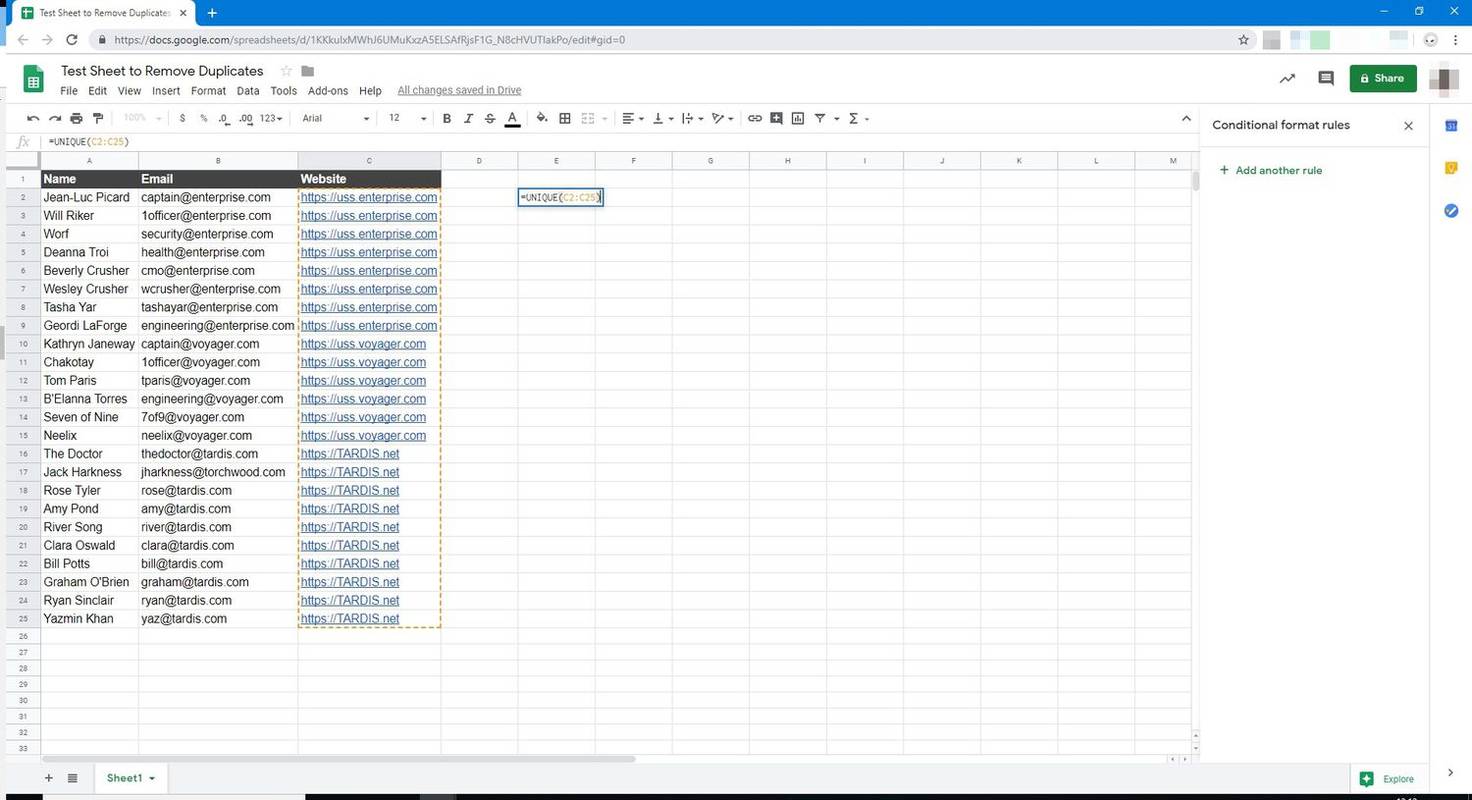
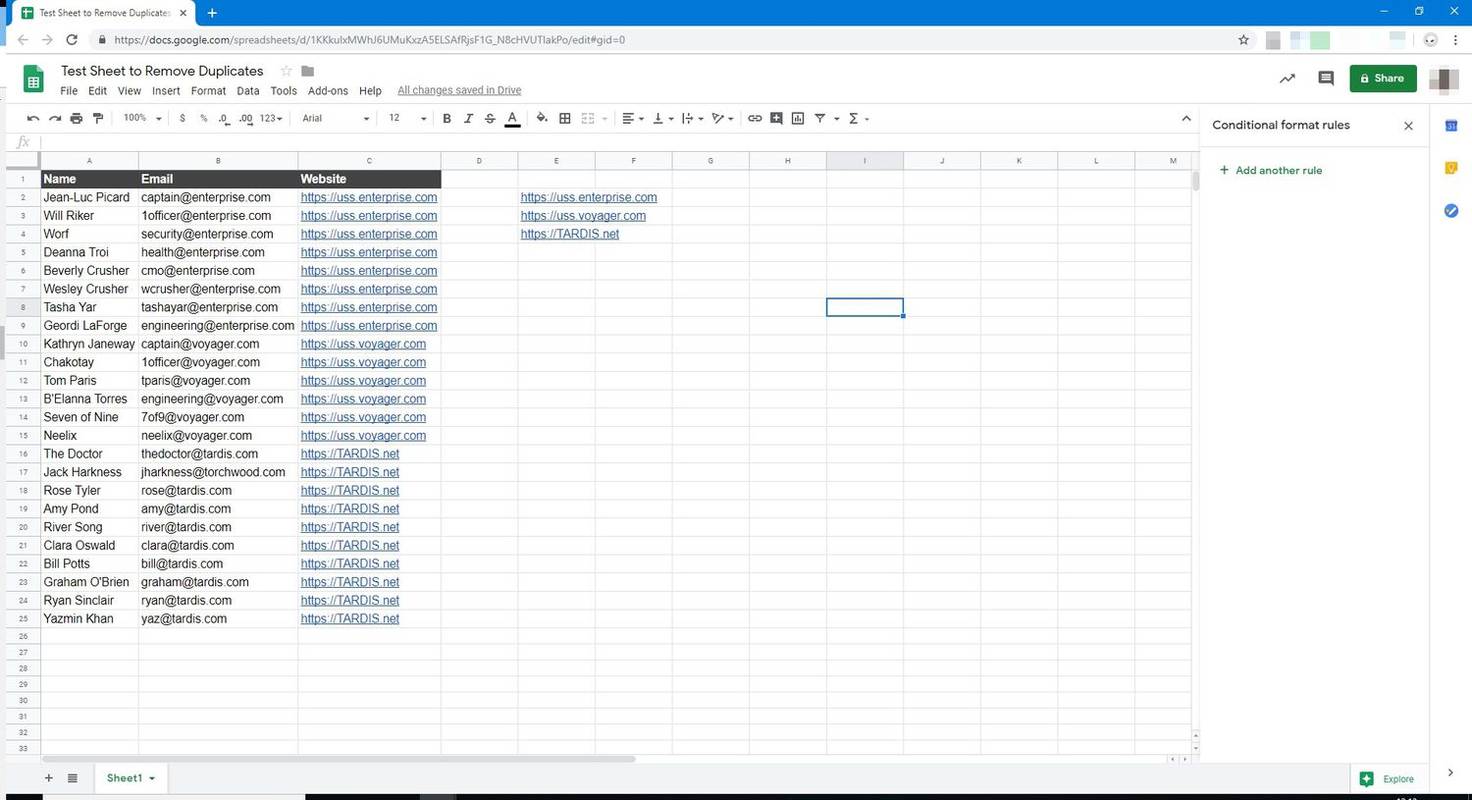



![A leggyakrabban használt Pokemon Emerald csalások [beleértve a GameSharkot is]](https://www.macspots.com/img/games/22/most-used-pokemon-emerald-cheats.png)




