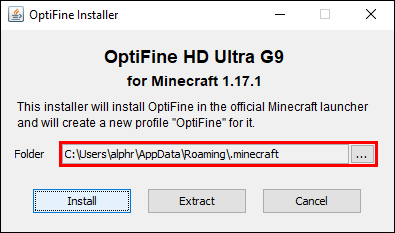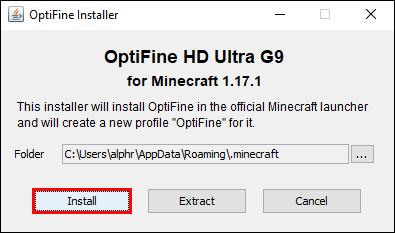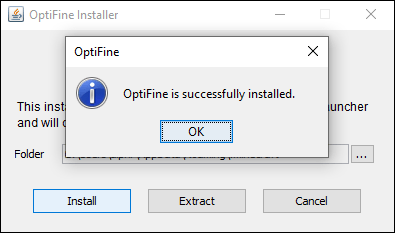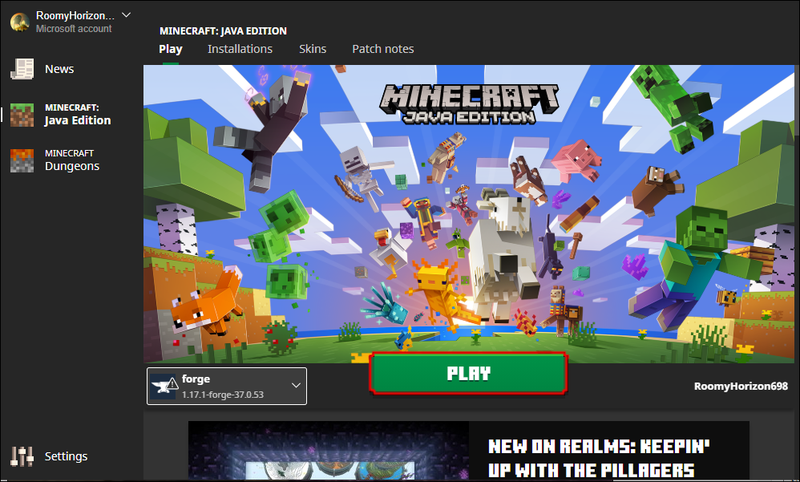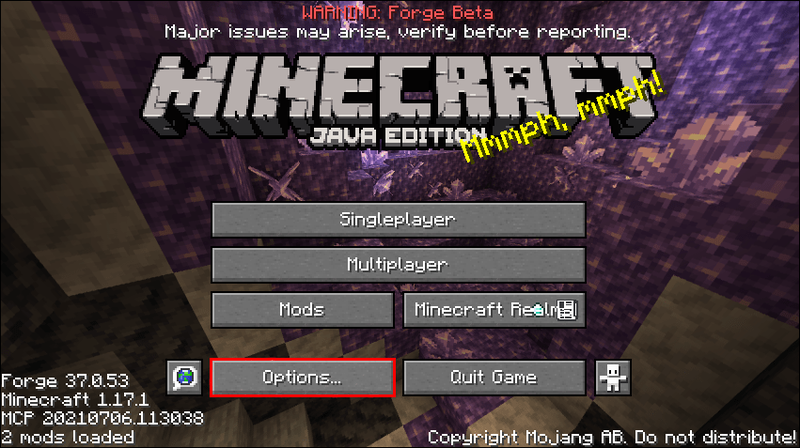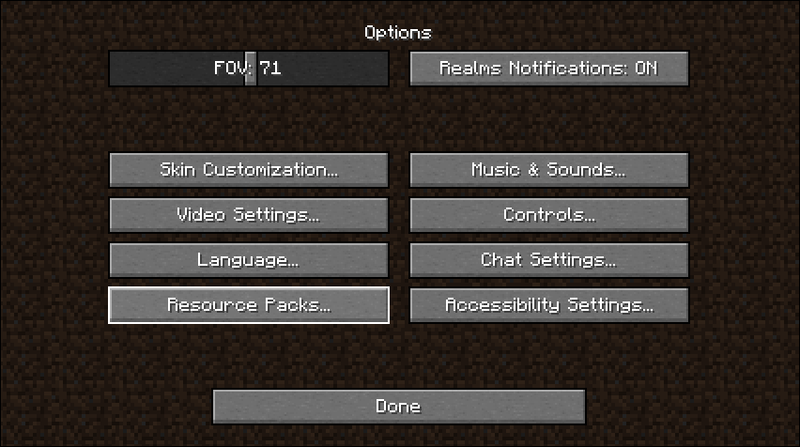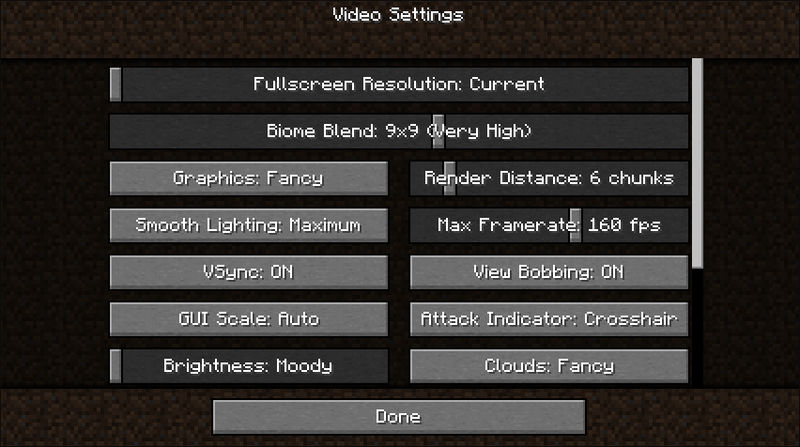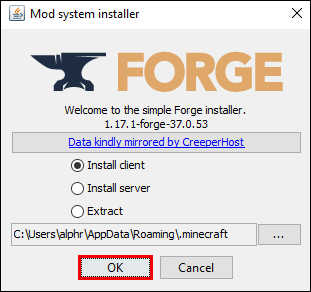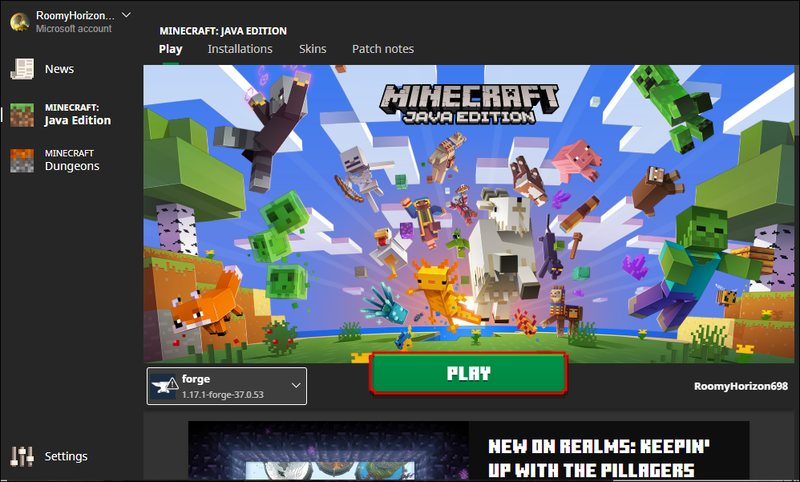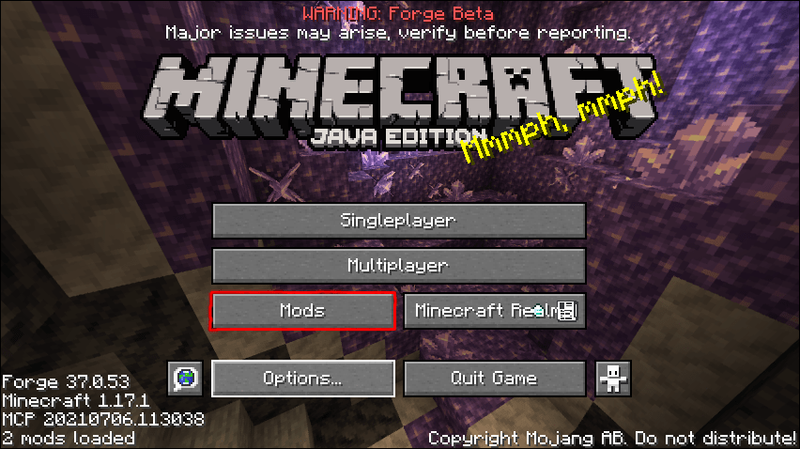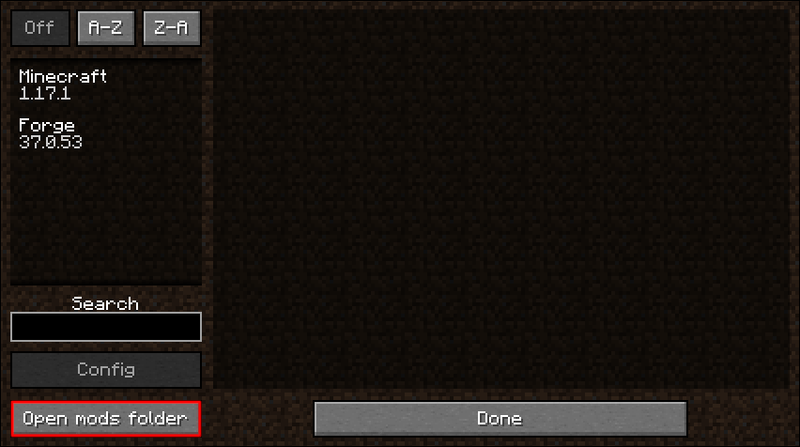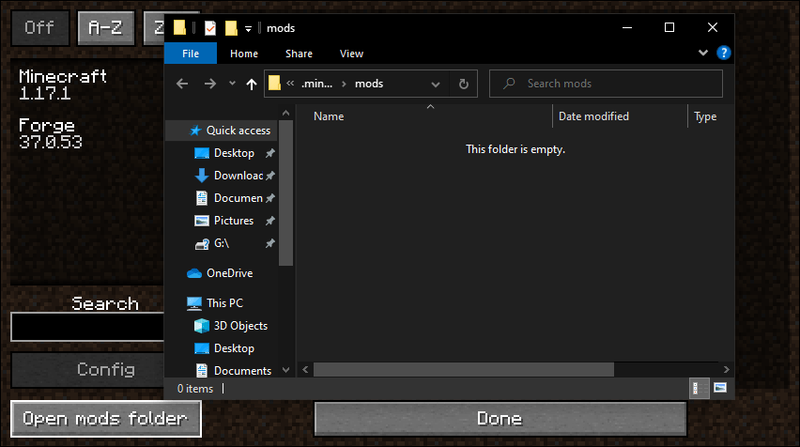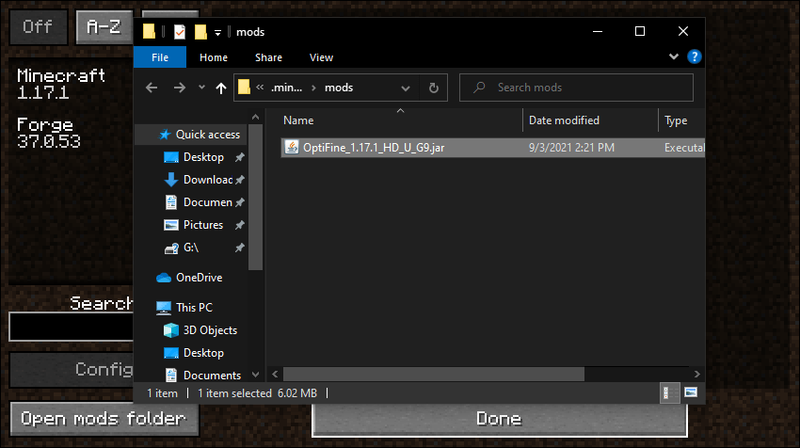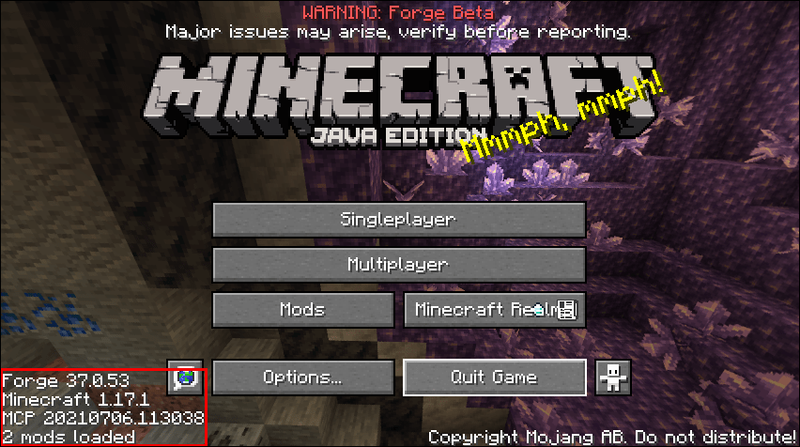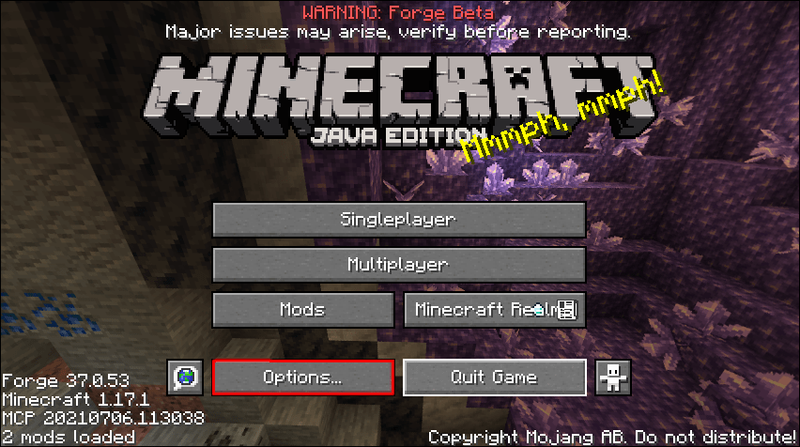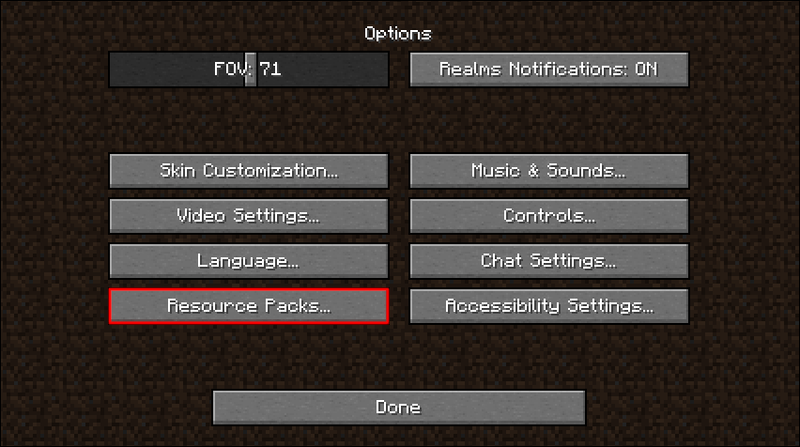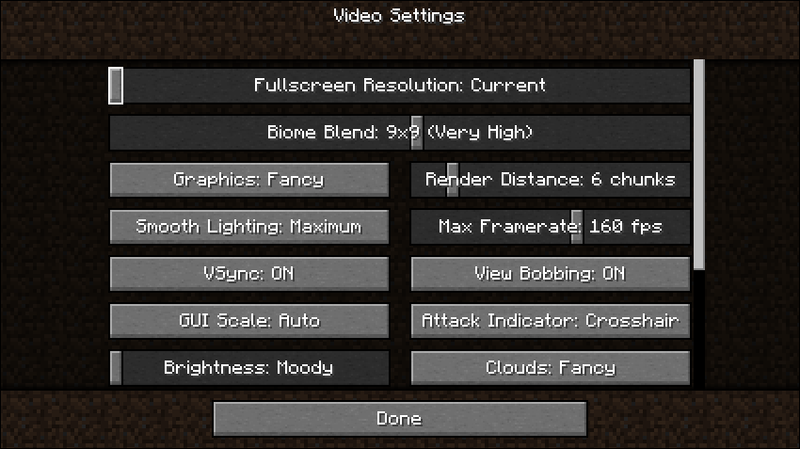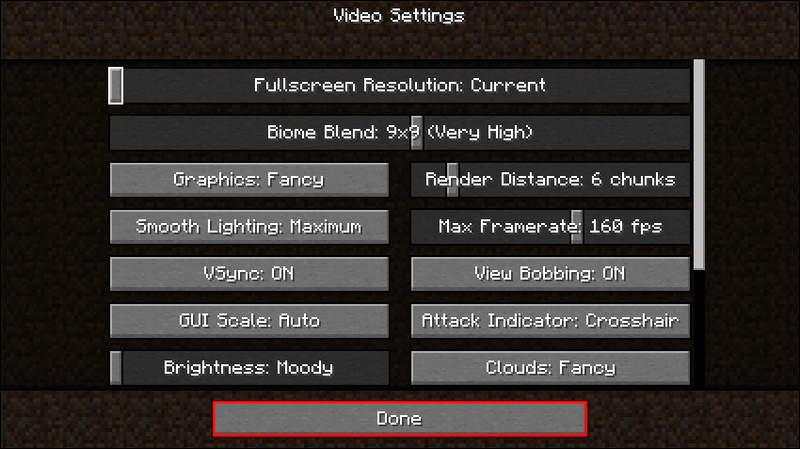Minden játékos ismeri a másodpercenkénti képkockák (FPS) fontosságát, különösen akkor, ha a játék grafikus beállításai a téma. Pixeles vintage stílusa ellenére a Minecraft sem kivétel, mivel a magasabb FPS-értékek simább élményt tesznek lehetővé. A probléma az, hogy maga a Minecraft játék nem támogatja az FPS-t.

Az OptiFine segítségével ez a probléma a legtöbb játékos számára megoldódik. Ez a mod segít optimalizálni a játékot, és gond nélkül futni. Az Optifine telepítése után észre fogja venni a különbséget, amikor elindítja a Minecraftot.
Az Optifine telepítése
Telepítés előtt OptiFine , meg kell győződnie arról, hogy a Minecraft: Java Edition rendszeren játszik. A Bedrock Edition nem kompatibilis az Optifine-nel. A Java az a kiadás, amely modokkal működik, és a Bedrock mod-kompatibilitása viszonylag alacsony.
Az OptiFine telepítésének két fő módja van. Az egyik módja a telepítés más modok használata nélkül, míg a másik lehetővé teszi ezt. Először az első módszerrel foglalkozunk.
Az OptiFine telepítése modok nélkül
Ezzel a módszerrel csak az OptiFine-t fogja használni a Minecraft: Java Edition rendszerrel. Azonban nem lesz telepítve semmilyen játékmechanikát váltó mod. Ha ezeket a többi modot szeretné használni, akkor ez a módszer nem vonatkozik Önre.
A következőképpen telepítheti az OptiFine-t más modok nélkül:
- Keresse fel az OptiFine hivatalos webhelyét.

- Töltse le az Optifine verzióját, amely megfelel a Minecraft verziójának.

- Futtassa le a letöltött OptiFine telepítőfájlt.
- Amikor megjelenik a telepítő ablak, válassza ki a telepítési célt.
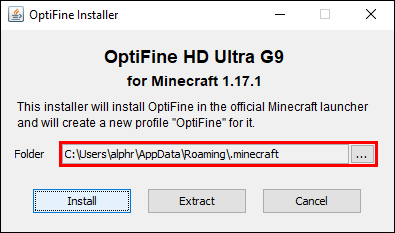
- Kattintson a Telepítés gombra, ha készen áll.
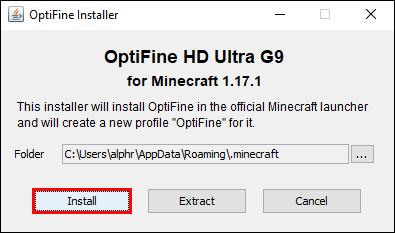
- Várja meg, amíg a folyamat befejeződik.
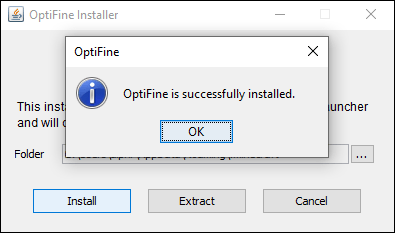
- Az OptiFine telepítése után indítsa el a Minecraft: Java Edition-t.

- Engedélyezze az OptiFine-t a Lejátszás gomb bal oldalán található legördülő listából.
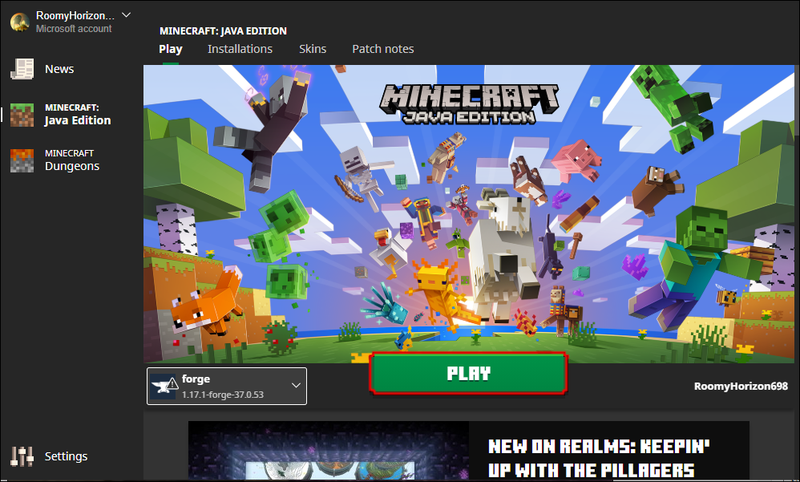
- A játék betöltése után lépjen a Beállítások elemre.
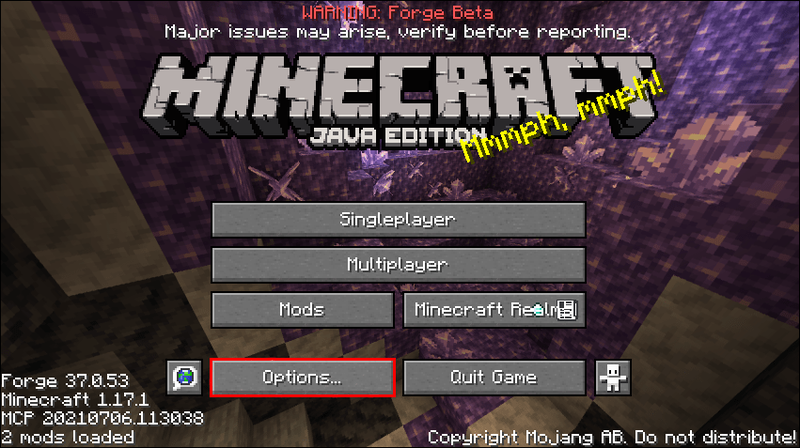
- Tudni fogja, hogy a mod megfelelően van telepítve, ha több grafikus lehetőség áll rendelkezésre, mint korábban.
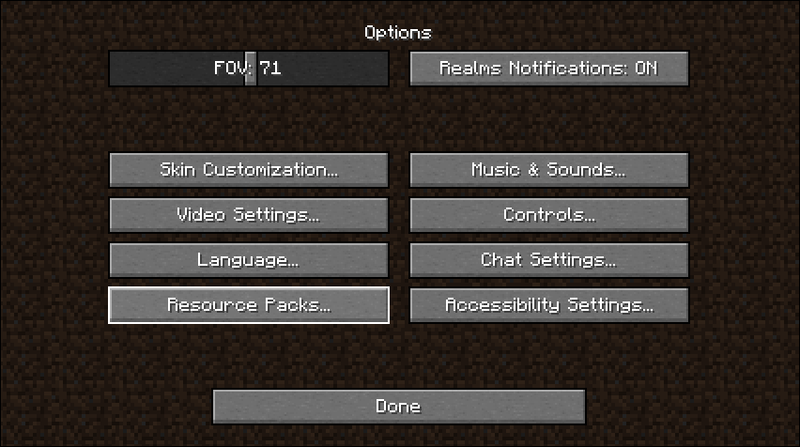
- Módosítsa a beállításokat saját belátása szerint.
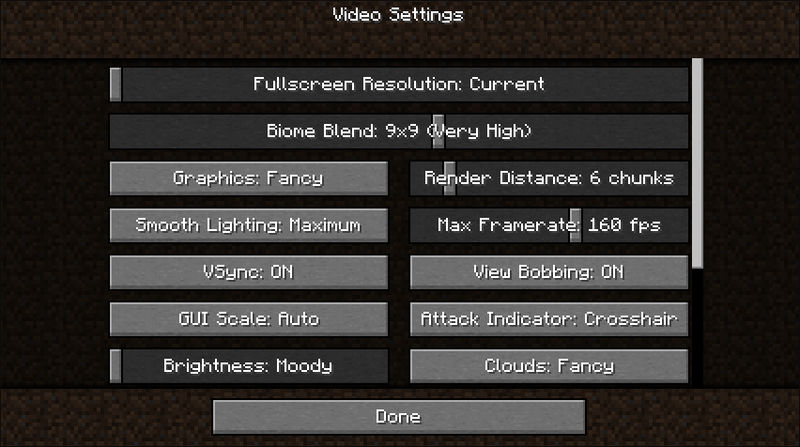
Az OptiFine segítségével a játék sokkal gördülékenyebben fog futni, mint korábban. Az Optifine számos további optimalizálási lehetőséget biztosít. Ha gyengébb számítógépen játszik, csökkentheti a beállításokat a képkockasebesség növelése érdekében.
A gyengébb grafikus kártyákkal és alacsonyabb RAM-mal rendelkező számítógépek profitálnak a legtöbbet az OptiFine-ből. Enélkül szaggatott játékmenetet és képkocka-leesést tapasztalhat. Az OptiFine telepítésével ezek a problémák többnyire megszűnnek a megfelelő beállításokkal.
Ne feledje, hogy az OptiFine varázsütésre nem javítja számítógépe működését. Lehet, hogy sokat kell módosítanod a beállításokat a gördülékenyebb játék érdekében. Az alacsonyabb beállítások általában azt jelentik, hogy fel kell áldozni a vizuális minőséget a teljesítményért.
Az OptiFine telepítése modokkal
Ez a módszer lehetővé teszi a Minecraft optimalizálását az OptiFine segítségével, és más modok telepítését is. Szükséges hozzá Minecraft Forge , ezért azt javasoljuk, hogy először töltse le. A Forge lehetővé teszi a Minecraft: Java Edition számára, hogy modokat használjon.
- Töltse le a Minecraft Forge-ot és telepítse.
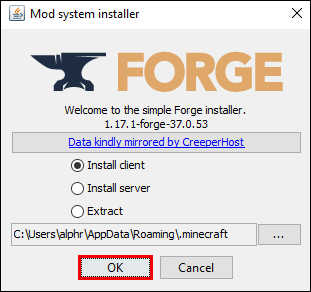
- Keresse fel az OptiFine hivatalos webhelyét böngészőjében.

- Töltsd le a Minecraft játékodnak megfelelő OptiFine verziót.

- Nyissa meg a Minecraft indítóját.

- Az indítóban válassza a Forge lehetőséget, majd kattintson a Lejátszás gombra a módosított Minecraft megnyitásához.
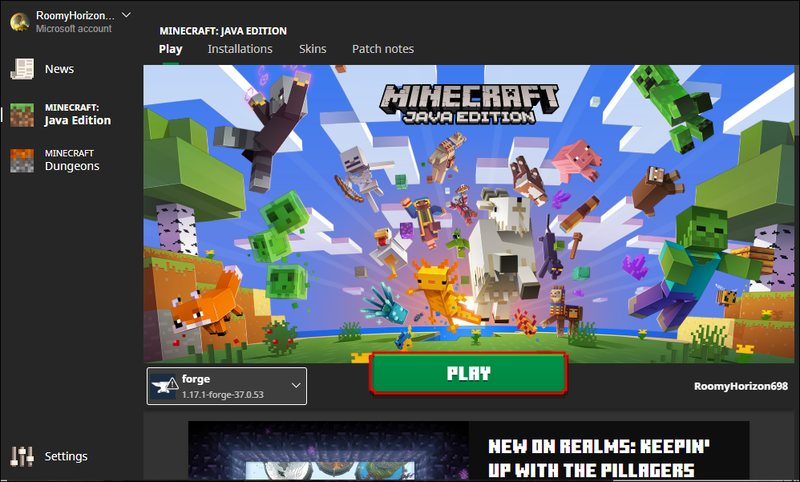
- Nyissa meg a Mods menüt a Minecraft Forge-ban.
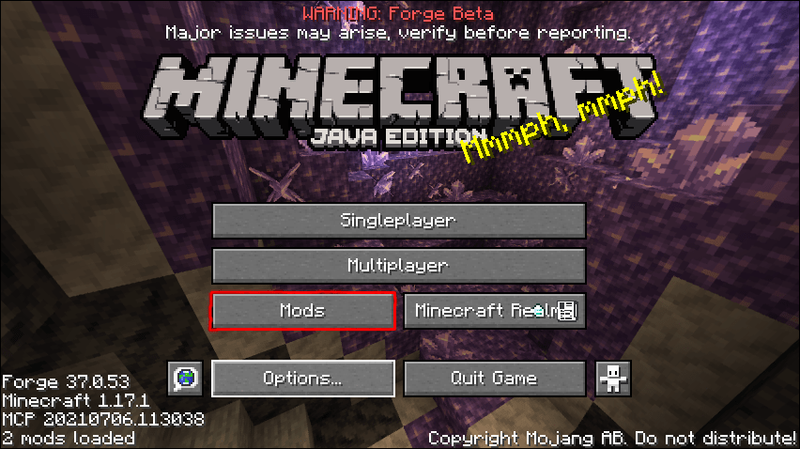
- Válassza a Mods Mappa megnyitása lehetőséget.
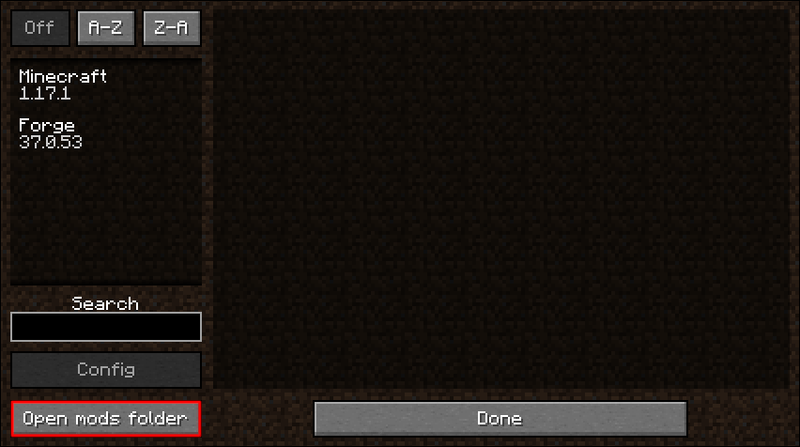
- A játék megnyitja a Forge mods mappát.
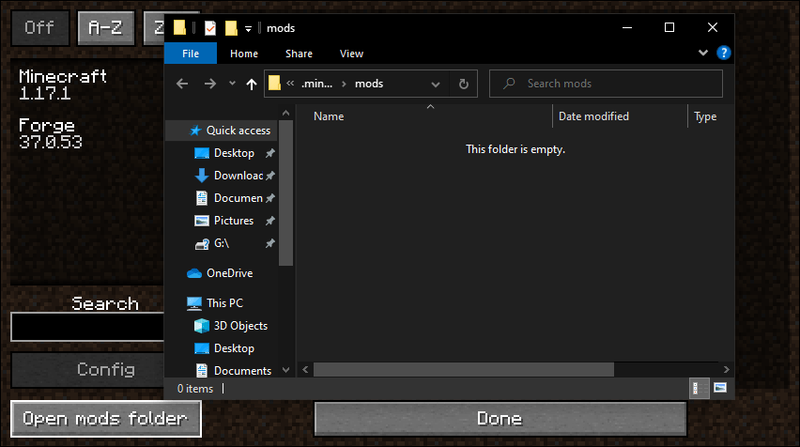
- Helyezze át vagy másolja át az OptiFine JAR fájlt a Forge mods mappájába.
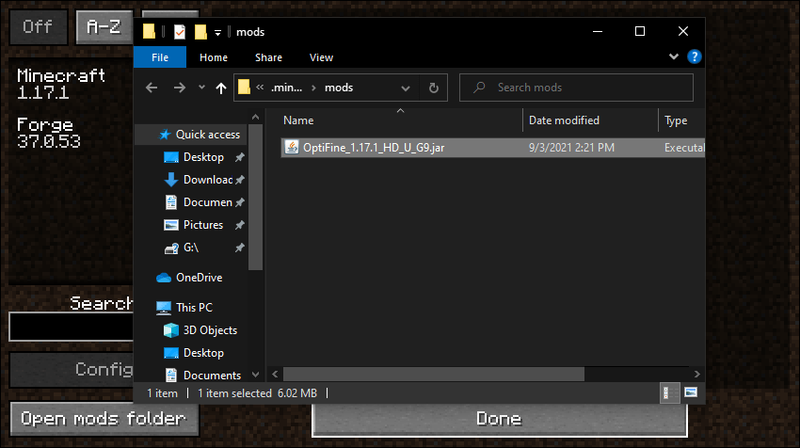
- Zárja be a Minecraftot, és indítsa újra ugyanúgy.

- A Minecraftnak tudnia kell, hogy két modult kell betöltenie.
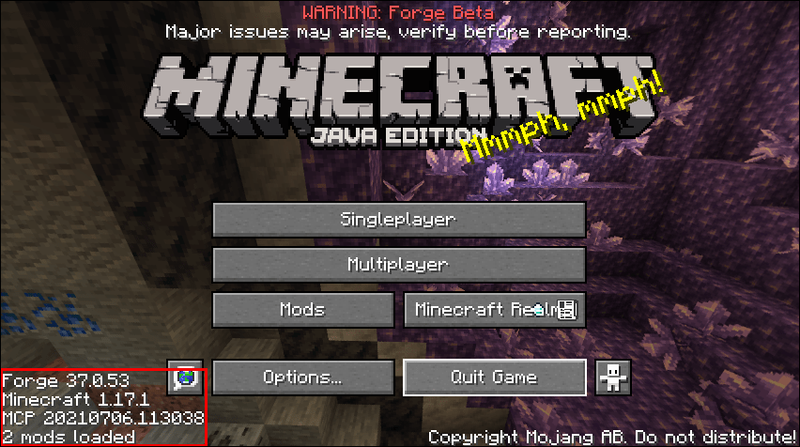
- Annak ellenőrzéséhez, hogy a Forge megfelelően telepítve van-e, lépjen a Beállítások menübe.
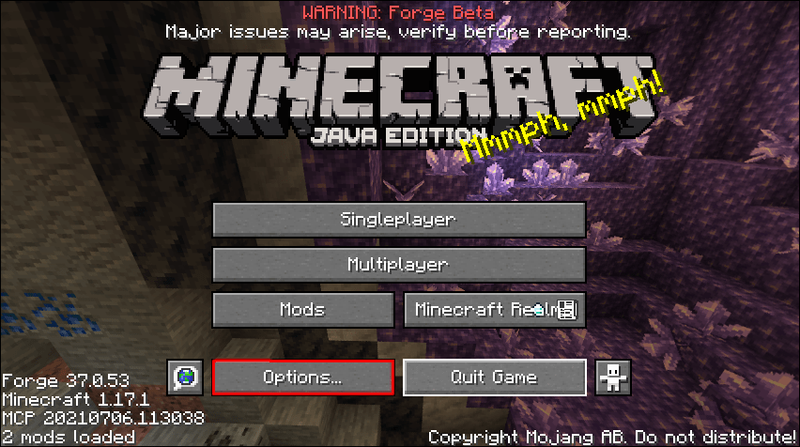
- Nyissa meg a Videó beállításokat.
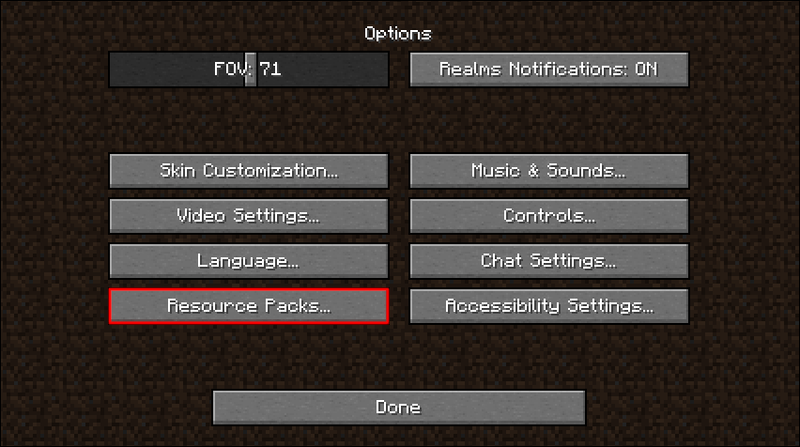
- Ha több lehetőséget lát, mint korábban, akkor az OptiFine megfelelően lett telepítve.
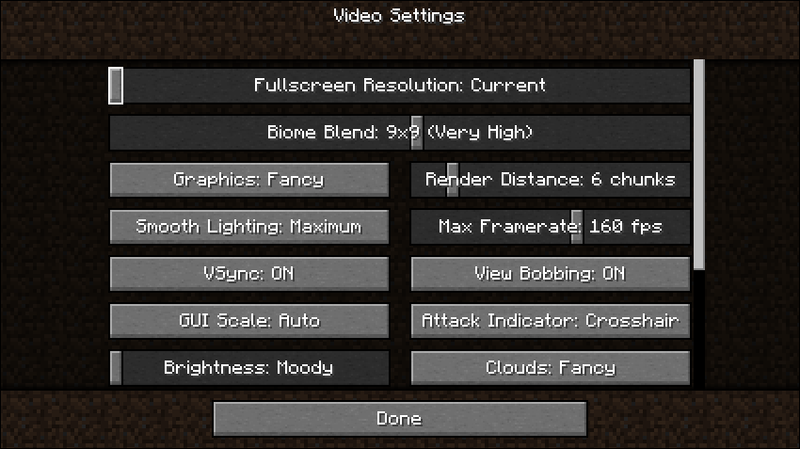
- Módosítsa a beállításokat saját belátása szerint.
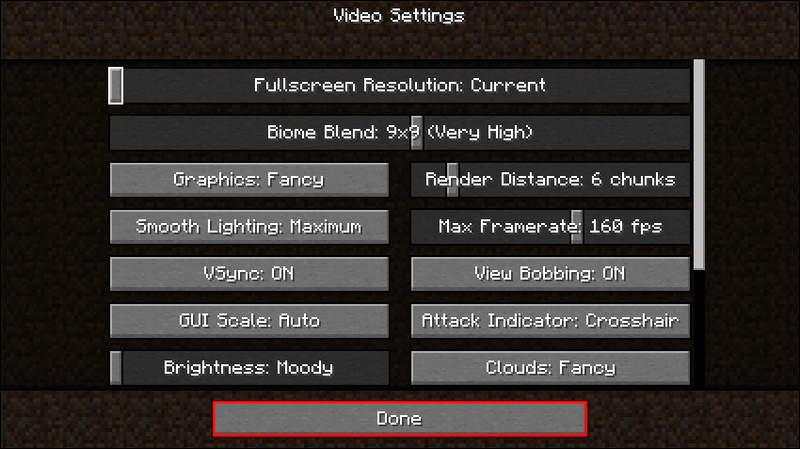
Ha már játszik más modokkal a Forge használatával, ez a második módszer lehetővé teszi az Optifine zökkenőmentes integrációját. Az OptiFine telepítése után is teljesítménynövekedést fog tapasztalni. Mivel az OptiFine nem bánik más modokkal, általában jól futnak egymás mellett.
Hogyan javíthatja az OptiFine beállításait a Minecraft számára
A játékba telepített OptiFine segítségével elkezdheti növelni a Minecraft teljesítményét. A Videobeállítások menü extra opciói segítenek a képkockaszám növelésében. A robusztusabb grafikus kártyával és az OptiFine beállításokkal több mint 100 FPS-t érhet el.
Vessünk egy pillantást a különféle beállításokra, amelyeket módosíthat a simább Minecraft élmény érdekében.
Grafika
A játék már rendelkezik saját grafikai minőségi opciókkal. Ők:
- Gyors
- Díszes
- Mesés
Mint láthatja, a gyors a jobb a teljesítmény szempontjából. Ezzel az opcióval feláldozza a minőséget a teljesítményért. A Fabulous az ellenkezője, a teljesítményt szépségre cseréli.
valaki letiltott a facebookon, de még mindig láthatom őket
Ha számítógépe nem képes legalább 60 FPS-t kezelni a Fabulous vagy Fancy funkcióval, javasoljuk a Fast használatát. Ez egyszerűbb a hardveren, és a legtöbbet hozhatja ki számítógépe nyújtotta lehetőségekből.
Sima világítás
A Smooth Lighting bekapcsolásával a játék több erőforrást fordít a legjobb fényhatások létrehozására. A játék teljesítményét is negatívan befolyásolja. Ezért ki kell kapcsolnia.
Ha megengedheti magának, válassza a Minimum lehetőséget, hogy egyensúlyba hozza az FPS-számot és a minőséget. Ez a lehetőség továbbra is igényel némi erőforrást, de nem annyit, mint a Maximum.
Árnyékolók
A Shaderek a Minecraft legmegterhelőbb grafikus funkciói közé tartoznak. Kikapcsolásukkal jelentős mértékben növelheti az FPS-t. Bár az Optifine segítségével egyéni shadereket tölthet be, ez a funkció bizonyos hibákat, hibákat és összeomlásokat is okozhat.
Arra sincs garancia, hogy a shaderek egyéni blokkokkal vagy más modokkal működnek. Ezek kikapcsolása a legjobb teendő, ha javítani szeretné a teljesítményt.
Dinamikus világítás
A dinamikus világítás három lehetőség közül választhat:
- Ki
- Gyors
- Díszes
A Dynamic Lighting kikapcsolásával a játék sötétebb lesz, de cserébe több képkockát is kapsz. A Ki és a Gyors a legjobb választás, és számítógépétől függően kiválaszthatja az igényeinek leginkább megfelelőt.
A Fast Dynamic Lighting 500 ezredmásodperces késleltetéssel rendelkezik, de a Fancy valós idejű dinamikus világítás késleltetés nélkül. Ez utóbbi a számítógépes erőforrásokat is megterheli, így bekapcsolva nem ajánlott, ha aggódik a teljesítmény miatt.
A legjobb teljesítményt akkor éri el, ha egyáltalán nincs dinamikus világítás, vagy ha a Gyors beállítást használja.
Részletek
A Részletek lehetőség több mint 10 lehetőséget tartalmaz, köztük:
- Felhők
- fák
- Címke
- Fog Start
- Csillagok
- Hóesés
- Átlátszó blokkok
- Mocsári színek
- Alternatív blokkok
Mindegyiknek van legalább két választása. Az Optifine tippeket is ad a teljesítmény javításához. A részletekért itt vannak a legjobb beállítások:
- Nincs felhő
- Gyors fák
- Nincs ég
- Nincs nap és hangulat
- Nincs köd
- Gyorsan áttetsző blokkok
- Gyorsan leejtett tárgyak
- Fix matrica
- Az entitás távolsága 100
- Nincs felhő magasság
- Nincs eső és hó
- Nincsenek csillagok
- Ne mutasson köpenyt
- A köd 0,8-tól kezdődik
- A megtartott elemek elemleírásai be vannak kapcsolva
- Nincsenek mocsári színek
- Nincsenek alternatív blokkok
- Nincs biom keverék
Ezek a beállítások jobb teljesítményt nyújthatnak egy viszonylag kopár és unalmas játék árán. A legjobb teljesítmény érdekében azonban mindenekelőtt ez az egyetlen módja.
honnan tudom, hogy valaki letiltott-e a snapchat-en
Animációk
Az animációkat az OptiFine kezelés is befolyásolja. Számos dolgot lehet be- vagy kikapcsolni, például:
- Vízi animációk
- Redstone animációk
- Üres részecskék
- Földi animációk
- Víz részecskék
- Animált textúrák
- Robbanás animációk
Rákattinthat az All Off lehetőségre, amitől a játék nagyon statikusnak és laposnak tűnik; azonban ez adja a legjobb FPS nyereséget. Ennek ellenére csak egy tisztességes figyelmeztetés: a játék esztétikailag drasztikusan másképp fog kinézni.
A megfelelő vizuális minőség érdekében a részecskéknek minimálisnak kell lenniük. Nem szeretné, ha a játék túl csúnyán nézne ki, még akkor sem, ha több mint 200 FPS-t kap.
Minőség
A Minőség lapon számos beállítás található az optimális teljesítmény érdekében. Mivel túl sokáig tart elmagyarázni mindegyiket, áttérünk a menü legjobb beállításaira.
- A Mipmap Levels-nek ki kell kapcsolnia
- Nincs anizotróp szűrés
- Nincsenek emissziós textúrák
- Kapcsolja ki a jobb füvet
- Nincsenek egyéni betűtípusok
- Gyorsan összekapcsolt textúrák
- Nincs egyéni égbolt
- Nincsenek egyéni entitásmodellek
- Nincsenek véletlenszerű entitások
- Kapcsolja ki a jobb havat
- Nincsenek egyedi színek
- Nincsenek természetes textúrák
- Nincsenek egyedi tételek
- Nincsenek egyéni grafikus felhasználói felületek
Mindezek a beállítások felszabadítják a RAM-ot és a grafikus kártyát. A hátránya ismét egy játék, amely kevésbé látványos.
Teljesítmény
Ezen a lapon még több beállítási terület található, és mindegyik segít az FPS növelésében. Itt vannak a Teljesítmény lap legjobb beállításai:
- Kapcsolja be a renderelési régiókat
- Kapcsolja be az intelligens animációkat
- Kapcsolja be a sima FPS-t
- Állítsa be a csonkfrissítéseket egyre
- Kapcsolja be a lusta darabbetöltést
- Kapcsolja be a gyors renderelést
- Kapcsolja be a gyors matematikát
- Kapcsolja be a sima világot
- Kapcsolja be a dinamikus frissítéseket
Ez az utolsó előtti lap a legjobb OptiFine beállításokhoz. Az utolsó az Egyebek lap.
Mások
Ezen az utolsó lapon a beállítások többnyire különféle funkciókhoz kapcsolódnak. Így állíthatja be őket:
- A késésmérőnek ki kell kapcsolnia
- Ne mutasson FPS-t
- Az időjárásnak jónak kell lennie
- Nincs teljes képernyő
- A képernyőkép alapértelmezett mérete
- Kapcsolja ki a hibakeresési profilozót
- Nincsenek speciális eszköztippek
- Alapértelmezett idő
- Mutassa meg a GL hibákat
- Jelenlegi teljes képernyős modell
- 10-12 perc az automatikus mentések között
Ezekben a beállításokban van némi mozgástér. Ha a teljes teljesítményt szeretné elérni, ezek segítségével a legtöbb FPS-t érheti el. Ennek ellenére még mindig nem néz ki jól.
További GYIK
Hogyan változtathatom meg az OptiFine felbontásomat a Minecraftban?
Nyissa meg a Videobeállításokat a Beállítások menüben. Van egy csúszka, amely lehetővé teszi az Optifine felbontás beállítását. Húzza körbe, amíg el nem éri a kívánt felbontást.
Miért más az FPS-em, ha az OptiFine telepítve van?
Az Optifine lehetővé teszi a Minecraft grafikus beállításainak optimalizálását. Használhatja az FPS drasztikus növelésére vagy csökkentésére. Az eredmény a beállításoktól függ, de az OptiFine-t elsősorban több FPS eléréséhez használják.
Melyik OptiFine Editiont vegyem?
Három OptiFine verzió létezik:
· OptiFine Ultra
· OptiFIne Standard
hogyan lehet megmondani, hogy hány éves a telefonod
· OptiFIne Light
Az Ultra rendelkezik a legtöbb optimalizálási lehetőséggel, míg a Standard a középút. A Light jobb az alacsonyabb hardverspecifikációjú laptopokhoz, de kevesebb funkcióval rendelkezik, és nem működik a Forge vagy a Modloader segítségével.
A legtöbb esetben az Ultra a megfelelő megoldás a sok speciális beállítás miatt. Minden számítógéppel működik, és más modokkal együtt is futtathatja. A Standard megfelelő választás, ha csak kisebb lökést szeretne, mint amit az Ultra kínál.
Minecraft 500 FPS-ben
Az OptiFine segítségével még az alacsony specifikációjú számítógépek is képesek a keretek leesése és akadozása nélkül játszani. A legtöbb ember folyékonyan tud játszani a Minecrafttal, anélkül, hogy aggódnia kellene a furcsa dadogás miatt. A mod emellett segít csökkenteni a számítógép terhelését.
Hány FPS-t tudsz kihozni a Minecraftból az Optifine segítségével? Az Optifine melyik verzióját használod? Tudassa velünk az alábbi megjegyzések részben.