Ha tudni szeretné, hogyan kell telepíteni a Downloader alkalmazást az Amazon Fire TV Stick-jére, akkor jó helyen jár.

Ezenkívül ebben a lépésenkénti útmutatóban megismerkedhet a Downloader programmal, megtudhatja, hogy legális és biztonságos-e a használata, milyen eszközökre telepítheti, és mit kell tennie, ha problémái vannak a Downloader telepítésével a Tűzrúd.
Hogyan lehet telepíteni a Downloader alkalmazást az Amazon Fire TV Stick-re?
Az alábbiakban megtudhatja, hogyan kell telepíteni a Downloader alkalmazást bármely Amazon Fire TV eszközre, például a Fire TV Stick-re, a Fire TV Stick Lite-re, a Fire TV Stick 4K-ra és a Fire TV Cube-ra.
Az Amazon nemrég kiadta az új Fire Stick felületet. Ennek megfelelően megtanulja, hogyan kell telepíteni a Downloadert erre a verzióra.
Ha azonban készüléke még mindig nem frissült az új felületre, ne aggódjon! Megkapja a teljes útmutatót a régi felületről is.
A Downloader telepítése a Fire Stick-re - Útmutató az új Fire Stick-interfészhez?
- A kezdőképernyőn kattintson a Keresés opcióra.
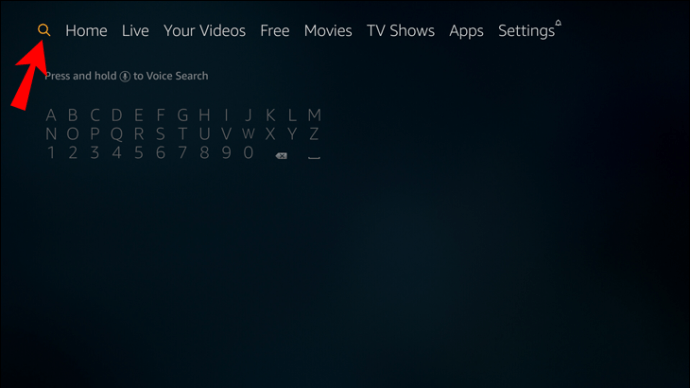
- Válassza a Keresés elemet, és a keresősávba írja be a Downloader parancsot.

- A keresési eredmények között válassza a lehetőséget Letöltő alkalmazás .

- Kattintson a Letöltés gombra, és várja meg az alkalmazás telepítését.
- Az alkalmazás telepítése után kattintson a Megnyitás gombra.

- Menjen vissza a kezdőképernyőre.

- Kattintson a Beállítások gombra.

- Válassza a My Fire TV lehetőséget.
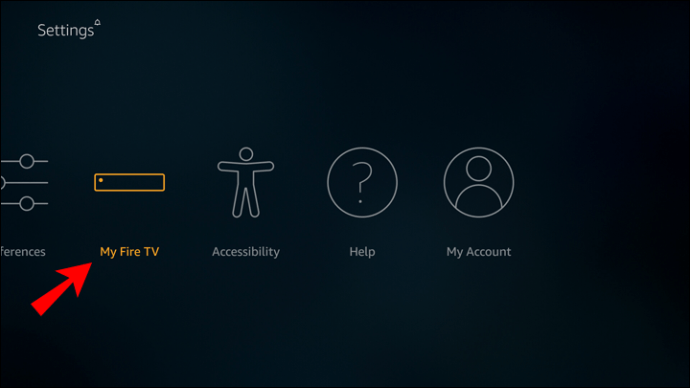
- A legördülő menüben kattintson a Fejlesztői beállítások elemre.

- Kattintson az Ismeretlen alkalmazások telepítése elemre.

- Keresse meg és válassza a Downloader alkalmazást.
- Ez lehetővé teszi a Downloader számára, hogy olyan alkalmazásokat telepítsen, amelyek nem az Amazon Appstore-ból származnak.
A Downloader telepítése a Fire Stick-re - Útmutató a régi Fire Stick-interfészhez?
- Válassza a Keresés ikont a kezdőképernyőn.
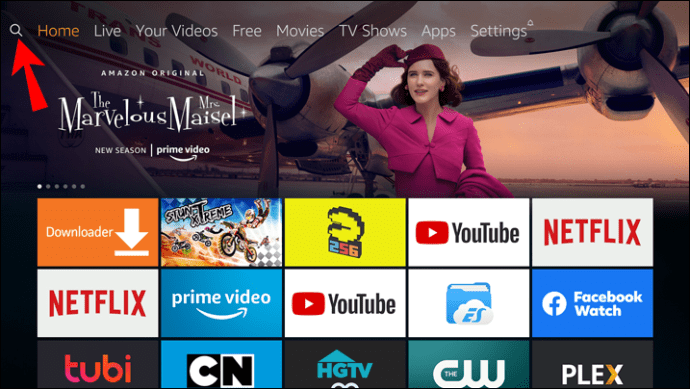
- Írja be a Downloader parancsot a keresősávba.

- Kattintson a Letöltő alkalmazás a keresési eredmények között.

- Kattintson a Letöltés gombra, és várja meg az alkalmazás telepítését.
- Az alkalmazás telepítése után kattintson a Megnyitás vagy az Indítás most gombra.

- Kattintson az Engedélyezés gombra.
- Amikor megjelenik a Gyors útmutató, kattintson az OK gombra.
- Térjen vissza a kezdőképernyőre.

- A kezdőképernyőn kattintson a Beállítások ikonra.

- Válassza a My Fire TV lehetőséget.
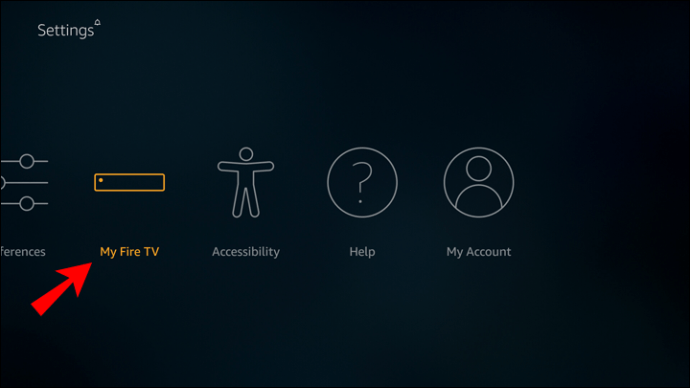
- A legördülő menüben kattintson a Fejlesztői beállítások elemre.

- Kattintson az BE az Alkalmazások ismeretlen forrásokból opcióra
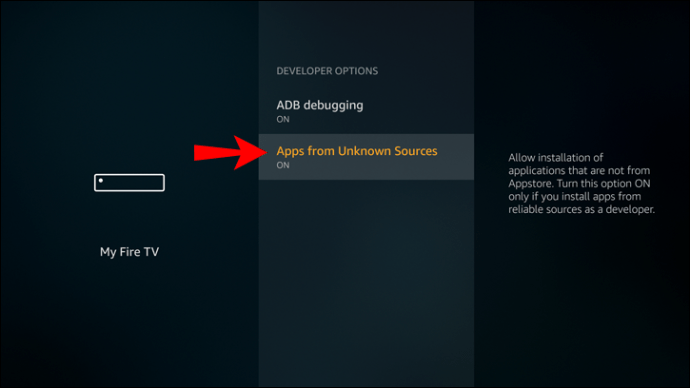 .
. - Ha Ön a Fire Stick Lite szoftvert használja, 2ndGen Fire TV kocka, vagy 3rdA Gen Fire TV Stick a Fejlesztői beállításokban kattintson az Ismeretlen alkalmazások telepítése elemre.

- Keresse meg és válassza a Downloader lehetőséget, és ha alatta látja, hogy BE van írva, akkor letölthet olyan alkalmazásokat, amelyek nem az Amazon Appstore-ból származnak.
Siker! Telepítette a Downloader alkalmazást eszközére.
További GYIK
Mi az a Firefox letöltő URL-je?
A Downloader megtalálható az Amazon Appstore-on.
Kattintson az alkalmazás URL-jére is itt .
Miért nem telepíti a Downloader a Fire Stick-et?
Néhány oka lehet annak, hogy a Downloader nem telepíti a Fire Stick-et. Íme néhány valószínű bűnös, valamint lépésről lépésre:
· Előfordulhat, hogy a Fire Stick nincs csatlakoztatva az internethez, vagy kapcsolódási problémákat tapasztal. Ebben az esetben a következőket kell tennie:
1. Kattintson a Kezdőlap Beállítások ikonjára.

2. Keresse meg és válassza a Hálózat lehetőséget.

3. Keresse meg azt a Wi-Fi hálózatot, amelyhez az eszköze csatlakozik, és ha megjelenik a „Csatlakozott problémákkal” üzenet, ez azt jelenti, hogy a Fire Stick-nek nincs internet-hozzáférése.
4. Érintse meg a Lejátszás / Szünet gombot a készülék távvezérlőjén, hogy további információt kapjon a hálózat állapotáról.

5. Ha a Fire Stick csatlakozik az internethez, akkor megjelenik egy üzenet, amely ilyennek fog állni, és ebben az esetben az internetkapcsolat nem jelent problémát.
· Újra kell indítania a készüléket, vagy újra kell indítania, és újra meg kell próbálnia telepíteni az alkalmazást. A következőket kell tennie, ha újra kell indítania a Fire Stick-et:
1. Lépjen a kezdőlapra, és kattintson a Beállítások ikonra.

2. Keresse meg és válassza ki a My Fire TV lehetőséget.
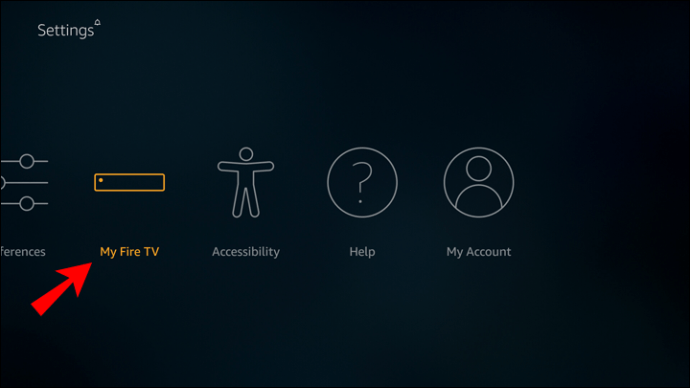
hogyan lehet hátteret tenni a google docs-ra
3. A megjelenő menüben válassza az Újraindítás lehetőséget, és várja meg, amíg a készülék újraindul.

4. Nehéz / fizikai újraindításhoz húzza ki a készülék adapterét az áramforrásból, majd dugja vissza, vagy húzza ki a micro-USB kábelt a készülékből, majd dugja vissza.
5. Próbálja újra telepíteni az alkalmazást.
· A Fire Stick tárhelye megtelt, és ebben az esetben a következőket kell tennie:
1. A kezdőlapon kattintson a Beállítások ikonra.

2. Keresse meg és válassza ki a My Fire TV lehetőséget.
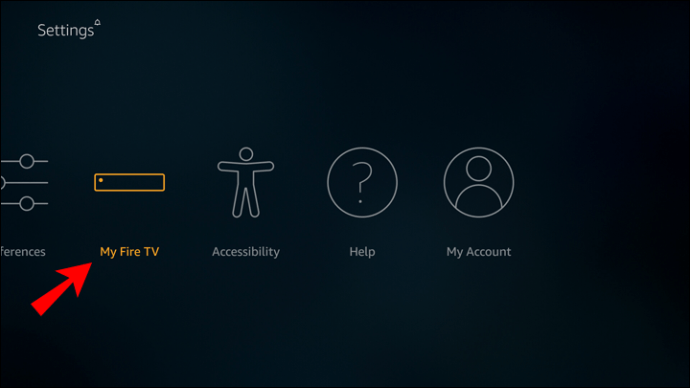
3. A menüből válassza a Névjegy lehetőséget.

4. A megjelenő menüben kattintson a Tárolás elemre, és ott láthatja, hogy mekkora tárhely áll rendelkezésre.

5. Ha nincs elég tárhely, el kell távolítania vagy eltávolítania néhány alkalmazást.
· Amazon-fiókjának nincs megfelelő fizetési módja és / vagy szállítási címe. Ebben az esetben kérjük, tegye a következőket:
1. Nyissa meg az Amazon-fiók 1-kattintásos beállításait a kattintással itt .
2. Jelentkezzen be az Amazon-fiókjába.
3. Ha nincs érvényes cím vagy fizetési mód, adjon hozzá egyet a „Vásárlási referencia hozzáadása” gombra kattintva.
4. Innen kövesse az utasításokat az érvényes információk hozzáadásához.
5. Ezután indítsa újra a Fire Stick-et, és a problémát meg kell oldani.
· Ha a fentiek mindegyike nem működik, akkor vissza kell állítania a Fire Stick gyári beállításait, és 30 másodpercig húzza ki a készüléket, majd csatlakoztassa újra.
Ha még ez sem segít, akkor kapcsolatba kell lépnie az Amazon ügyfélszolgálatával és kérnie kell egy csereeszközt.
Milyen eszközökre telepíthető a Downloader?
A Downloader a következő eszközökre telepíthető:
• Tűz TV Stick Lite

• Tűz TV Stick

• Tűz TV Stick 4K

• Tűz TV-kocka

• Fire TV Edition
tudsz xbox játékokat játszani pc-n

• Tűz TV
A Downloader biztonságos?
A Downloader önmagában biztonságos. Amit azonban úgy dönt, hogy hozzáfér és letölti rajta keresztül, potenciális kockázatot jelenthet a Fire Stick-en található sebezhető információkra. Erre azonban is van megoldás - töltsön le egy VPN-t (virtuális magánhálózat)!
A VPN egy olyan szoftver, amellyel névtelen maradhat az interneten. Megóvja a hackerektől és a személyazonosság-lopásoktól, ugyanakkor megakadályozza az internetszolgáltatót (Internet Service Provider) és még a kormányát is abban, hogy láthassa, mit böngész az interneten.
Sok VPN közül lehet választani, de ügyeljen arra, hogy a lehető legjobb prémium VPN-t szerezze be, hogy megfelelően védje a Fire Stick-et a nem kívánt vendégektől.
A Downloader legális?
A rövid válasz igen, a Downloader egy legális alkalmazás.
Az ok, amiért legális a Downloader telepítése és így a Fire Stick börtönbontása, az az oka, hogy Ön a Fire Stick tulajdonosa. Ez a személyes tulajdonod, és azt tehetsz vele, amit akarsz, mindaddig, amíg nem sértsz semmilyen nemzeti törvényt, vagy nem avatkozol bele mások tulajdonának használatába.
Van azonban itt egy fogás. Ha úgy dönt, hogy olyan tartalmat szeretne elérni vagy letölteni, amely nem ingyenes vagy nem érhető el az Ön országában, akkor bajba kerülhet. Az internetszolgáltató (internetszolgáltató) sztrájkot adhat az internetfiókja ellen, vagy fiókját akár blokkolhatják vagy felfüggeszthetik.
Mi a Downloader?
A Downloader egy olyan alkalmazás, amellyel fájlokat tölthet le az internetről a készülékére. Beépített webböngészővel rendelkezik, amelyen keresztül megkeresheti a letölteni kívánt fájlokat. Megadhatja a fájl URL-jét is, és így töltheti le.
Ezenkívül a beépített webböngészővel is böngészhet az interneten, akárcsak a Google webhelyein. Arra is lehetősége van, hogy a gyakran meglátogatott URL-eket kedvencek közé mentse, vagy könyvjelzővel kiegészítse.
A letöltés után megnyithatja fájljait az alkalmazás fájlkezelőjén keresztül, vagy telepítheti őket, ha APK-alkalmazások. Törölheti őket is.
Hogyan töltheti le a Kodit az Amazon Fire Stick-en?
Kövesse ezeket a lépéseket a Fire Stick egyszerű letöltéséhez:
1. A kezdőképernyőn kattintson a Beállítások gombra.

2. A Beállítások menüben keresse meg és válassza az Eszköz lehetőséget.
3. A megjelenő menüben kattintson a Fejlesztői beállítások elemre.

4. Engedélyezze az ismeretlen forrásokból származó alkalmazásokat az említett lehetőségre kattintva a bekapcsoláshoz.
5. Nyissa meg a Downloader alkalmazást, és írja be a URL vagy keresse meg a beépített böngészőben.

6. A Kodi webhelyén kattintson az Android alkalmazás ikonjára.

7. Válassza ki a 32 bites telepítést, mivel ez az ajánlott. Választhat másokat is, ha úgy tetszik.

8. Kattintson a Telepítés gombra.

9. A telepítés után tetszés szerint testre szabhatja a Kodit.
Mielőtt mész
Most már tudja, hogyan kell telepíteni a Downloader programot a Fire Stick-re. Tisztában van az összes eszközzel, amelyre telepítheti, mit kell tennie, ha problémák merülnek fel a telepítés során, valamint a javítás módjáról. Azt is tudja, hogy a Downloader telepítése biztonságos-e, és hogyan kell megvédeni magát, ha szükséges, miután telepítette.
Telepítette a Downloader to Fire Stick alkalmazást? Használta a fent vázolt módszereket? Tudassa velünk az alábbi megjegyzések részben.
miért folytatja a testvér nyomtató offline állapotát

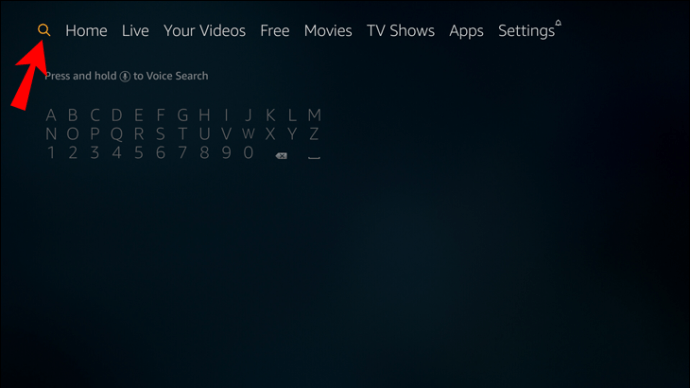





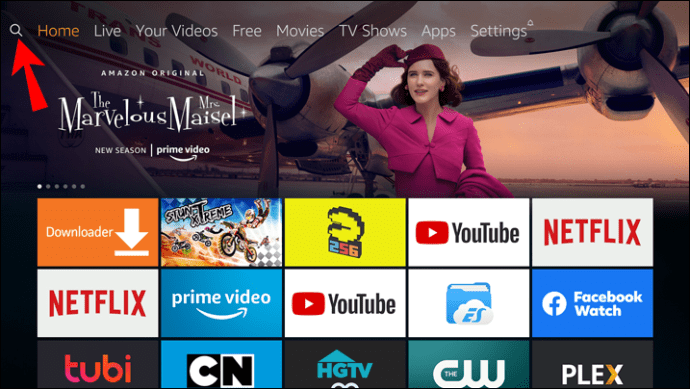
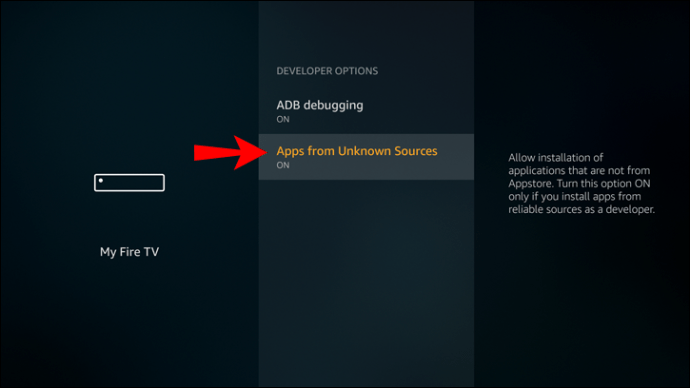 .
.







