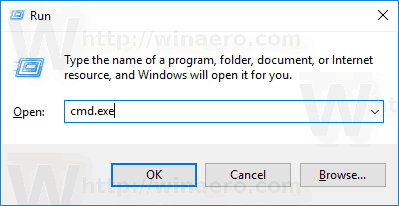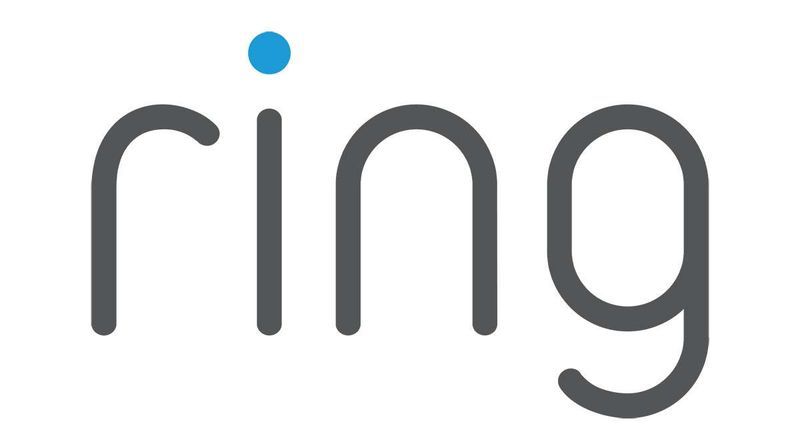Az adatok elemzése során a szóródási diagram az egyik legegyszerűbb módszer a két változó közötti kapcsolat feltárására. És a legjobb rész? Meg lehet csinálni a Google Táblázatokban.
Ebben az útmutatóban elmagyarázzuk, hogyan hozhatunk létre szórási diagramot a Google Táblázatokban.
Miért pont egy szórványtábla?
A szórásdiagram azért hasznos az adatok elemzése során, mert:
- Segít meghatározni az adatok trendjét.
- Láthatja az adatok tartományát, vagyis a rögzített maximális és minimális értékeket.
- Segít feltárni a változók közötti lineáris és nemlineáris összefüggéseket.
- Értelmezése egyértelmű.
Hogyan készítsünk szórványtáblát a Google Táblázatokban
Szórási diagram létrehozása a Google Táblázatokban meglehetősen egyszerű.
- Jelölje ki a diagramban ábrázolni kívánt adatokat. Ehhez kattintson az első cellára, majd húzza az egeret az összes többi cellára, amelyet ábrázolni kíván.

- A táblázat tetején található menüben válassza a Beszúrás lehetőséget.

- Az így létrejövő legördülő menüben kattintson a Diagram elemre. Ez egy táblázatot indít el a táblázatban, általában az adatok jobb oldalán. A diagram mellé egy diagramszerkesztő oldalsáv tartozik.

- Alapértelmezés szerint a Google be van programozva, hogy megjelenítse a diagramot, amelyet az adatok számára a legjobbnak tart. A legtöbb esetben egy szóródási ábrát jelenít meg. De ha nem, folytassa az ötödik lépéssel.

- A diagramszerkesztő oldalsávján válassza a Beállítás lehetőséget.

- Kattintson a Chart type elemre. Megjelenik egy legördülő menü.

- A diagram scatter-diagramgá alakításához görgessen lefelé a legördülő menüben, és válassza a Scatter plot-ot. A Google alapértelmezett adatelemzésétől függően ismét megjelenhet a Javasolt vagy Egyéb részben.

- Ezen a ponton meg kell lennie az adatok szóródási diagramjának.

Hogyan lehet testreszabni a szórástáblát a Google Táblázatokon
A szétszórt ábrákkal a Google Táblázatokban az a jó, hogy testreszabhatja a grafikonok bármely elemét. Az tartalmazza:
- A háttérszín megváltoztatása;

- A diagram címének szövegének vagy helyzetének megváltoztatása mondjuk a vízszintes tengelyről a függőleges tengelyre;

- A szórási diagram pontjainak színének megváltoztatása, például kékről pirosra; vagy

- Rácsvonalak és botok hozzáadása.

Ezen dolgok végrehajtásához egyszerűen válassza a Testreszabás lehetőséget a diagramszerkesztő oldalsávján.
Hogyan készítsünk szórási diagramot a Google Táblázatokban a legjobb illeszkedésű vonallal
A szórási ábrák általában sok előnyt kínálnak, de nem biztos, hogy sok betekintést nyújtanak, különösen nagy adatkészlet elemzése esetén. Ha meg szeretné tudni, hogy van-e észlelhető minta egy adott adatsorban, érdemes hozzáadni a legjobban illeszkedő sort.
A legjobban illeszkedő vonal, más néven trendvonal, egy olyan vonal, amely egy szóródiagramon halad keresztül, hogy megpróbálja megmutatni az adatok által követett általános irányt. Más szavakkal, megpróbál olyan adatpontokat ábrázolni, amelyek a legjobban kifejezik az elemzésében használt változók közötti kapcsolatot.
A legjobban illeszkedő sor három szempontból hasznos:
- Segít meghatározni, hogy a változók bizonyítják-e az erős korrelációt (együttmozgást). Ha a változók szorosan korrelálnak, az adatpontok nagy része nagyon közel lesz a legjobban illeszkedő vonalhoz.

- Feltárja az adatok tendenciáját. Könnyen megmutatja, hogy van-e emelkedő vagy csökkenő tendencia.

- Olyan adatpontokat tár fel, amelyek túl messze vannak a legjobban illeszkedő vonaltól.

Miután előállt egy szórási diagram a Google Táblázatokban, a legjobban illeszkedő sor néhány egyszerű lépésben hozzáadható:
- A diagramszerkesztő oldalsávjában kattintson a Testreszabás elemre.

- A megjelenő legördülő menüben kattintson a Sorozat elemre.

- Görgessen lefelé, és jelölje be a Trend sor melletti négyzetet.

Előfordulhat, hogy a diagramszerkesztő oldalsávja eltűnik, ha létrejön egy szórási diagram. Az újraindítás:
- Kattintson a szórási diagramra. Három kis pontot kell látnia a szóródási diagram jobb felső sarkában. Ezek a pontok alkotják a grafikon ellipszisét.

- Kattintson az ellipszisre.

- Válassza a Diagram szerkesztése lehetőséget.

Hogyan készítsünk szóródási diagramot a Google Táblázatokban
Ha egy oszlop vagy vonaldiagram kissé összezavarodottá teszi az adatait, akkor a szórásdiagram lehet az ideális megoldás. Így készíthet egyet:
- Jelölje ki az első oszlopot az adatokból, tartsa lenyomva a Shift billentyűt, majd folytassa a többi oszlop kijelölését, amelyeket bal egérgombbal kattintson a nevükre.

- Kattintson a diagram ikonjára a munkalap tetején található menüben. A Google Táblázatokban a diagram ikon kis négyzetként jelenik meg, három függőleges sávval.

- Alapértelmezés szerint a Google Táblázatok olyan diagramot nyit meg, amely a legjobban illeszkedik az adatokhoz, és a legtöbb esetben ez egy szóródási diagram. Ha más típusú diagram nyílik meg, folytassa a 4. lépéssel.

- A diagramszerkesztő oldalsávján válassza a Beállítás lehetőséget.

- Kattintson a Chart type elemre. Megjelenik egy legördülő menü.

- A diagram scatter plot diagramgá alakításához görgessen lefelé a legördülő menüben, és válassza a Scatter plot parancsot.

További GYIK
Hogyan készíthet átlagos grafikont a Google Táblázatokon?
A legjobban illeszkedő szórási diagram és vonal mellett néha érdemes egy átlagos vonalat hozzáadni a grafikonhoz. Ez segíthet az átlag feletti vagy alatti adatpontok kiemelésében. Így teheti meg ezt:
• Helyezze be adatait a Google Sheet-be.

• Hozzon létre egy új oszlopot, és nevezze el átlagosnak.

• Írja be a következő képletet az Átlag oszlop első cellájába:
a) = átlag (B1: B10)
b) A B1 és a B10 ebben az esetben az első és az utolsó adatpontot tartalmazó cellákat jelöli.
hogyan lehet látni az üzeneteket az instagramon

• Nyomja meg az Enter billentyűt. Ekkor a Google Táblázatok automatikusan létrehozza a megadott cellákban szereplő adatok átlagát.
• Kattintson az Átlag oszlop első cellájára.

• Ha a kurzor az első cella jobb alsó sarkában van, húzza az egeret a többi cellára a megadott tartományon belül. Ez automatikusan megismétli az egyes cellák átlagos értékét.

• Kattintson a diagram ikonjára a munkalap tetején található menüben. A korábbiakhoz hasonlóan a Google Táblázatok is megnyit egy diagramot, amely a legjobban megfelel az Ön adatainak. Ebben lesz egy vonaldiagram, amely az adatok átlagértékét mutatja. A diagram típusát úgy módosíthatja, hogy megnyitja a diagram szerkesztő oldalsávját.

Hogyan rajzolhatsz ki szórási ábrát az Excelben?
Szórási diagram ábrázolása az Excelben:
• Nyissa meg az adatokat tartalmazó munkalapot.

• Jelölje ki az adatokat. Ehhez kattintson az első cellára, amely tartalmazza a szórásban ábrázolni kívánt adatokat, majd húzza az egeret az összes többi cellára.

• Kattintson a Beszúrás elemre, majd válassza a Szórás lehetőséget.

Mi az a szórásdiagram az Excelben?
A szóródiagram, más néven szóródiagram, két változó kapcsolatát mutatja egy kétdimenziós térben. Segít bemutatni, hogyan oszlik meg egy két változóból származó adatkészlet. Segíthet például annak megállapításában, hogy van-e kapcsolat az ügyfelek által az Ön webhelyét meglátogató látogatók száma és az adott napon végrehajtott értékesítések száma között.
Hasonlóképpen segíthet annak meghatározásában, hogy van-e összefüggés a testmagasság és a súly között egy embercsoport számára.
Hogyan készíthet XY grafikont a Google Táblázatokban?
• Jelölje ki a grafikonon az ábrázolni kívánt adatsort

• Válassza a Beszúrás lehetőséget a munkalap tetején lévő menüben. Alternatív megoldásként kattintson a diagram ikonra az eszköztáron.

Hogyan készítsen szórási diagramot több adatkészlettel a Google Táblázatokban?
Általában akkor használunk szóródási diagramokat, amikor meg akarjuk érteni a kapcsolatot csak két változó között: egy független változó, amely az X tengelyen jelenik meg, és egy függő változó, amely az Y tengelyen ábrázolja. Azonban egy szóródási diagram három vagy több változót is befogadhat.
Több adatkészlet ábrázolása a Google lapokban:
• Helyezze be adatait a Google Sheet-be. Először feltétlenül adja meg a független változót. Ez azért van, mert a Google Táblázatok úgy vannak beprogramozva, hogy az első oszlopot mint független változót, az összes többi oszlopot pedig függő változóként értelmezzék.

• Jelölje ki a szórásban ábrázolandó összes adatot.

• Kattintson az eszköztár Chart ikonjára.

• Ha a Google Táblázatok alapértelmezés szerint nem nyit meg szórási diagramot, folytassa az 5. lépéssel.

• A diagramszerkesztő oldalsávján válassza a Beállítás lehetőséget.

• Kattintson a Chart type elemre. Megjelenik egy legördülő menü.

• Ha a diagramot szórásdiagrammá kívánja konvertálni, görgessen lefelé a legördülő menüben, és válassza a Scatter plot parancsot.

Vigye az adatelemzést a következő szintre
A Google Táblázatok varázslója segíthet egy látszólag bonyolult adatsort lenyűgöző, könnyen értelmezhető diagramokká és grafikonokká konvertálni. Ezekkel az információkkal semmi nem akadályozza meg abban, hogy jobbra ugorjon az első scatter diagram elkészítéséhez. Hogyan használja a Google Táblázatok diagramokat az adatok megjelenítéséhez? Van-e valamilyen feltörése, amelyet megoszthat az adattársaival? Vegyünk részt a megjegyzésekben.