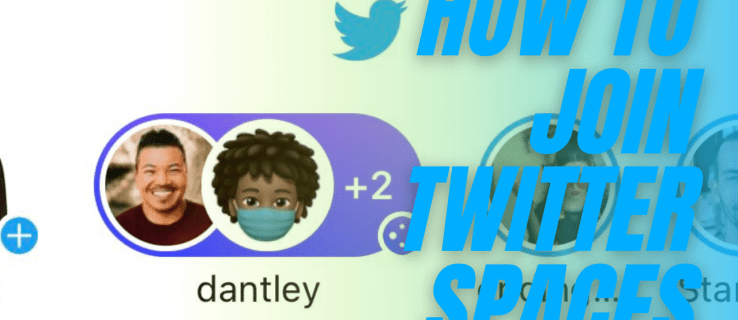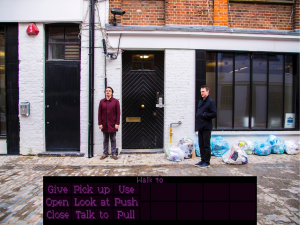Mit kell tudni
- Helyezze AirPodjait a tokjába, nyissa ki, majd nyomja meg és tartsa lenyomva a gombot gomb a tokon, amíg a lámpa fehéren nem villog.
- Menj Beállítások > Bluetooth és eszközök > Eszköz hozzáadása > Bluetooth > válassza ki AirPodjait.
- Az AirPods egyidejűleg más eszközökkel is párosítható, de egyszerre csak egy eszközzel működhetnek.
Ez a cikk elmagyarázza, hogyan csatlakoztatható az AirPods egy Windows 11 rendszerű számítógéphez.
Az AirPods csatlakoztatása a Windows 11 rendszerhez
A Beállítások alkalmazás új Bluetooth-eszközök párosítására szolgál. Így működik:
-
Kattintson jobb gombbal a ablakok ikonra a tálcán.

-
Válassza ki Beállítások .

-
Választ Bluetooth és eszközök .
hogyan lehet automatikusan törölni az e-maileket a gmail-ben

-
Válaszd ki a Bluetooth kapcsoló ha még nincs bekapcsolva.

-
Válassza ki Eszköz hozzáadása .

-
Helyezze az AirPod-okat a tokjukba, és nyissa ki a tokot.

Jeremy Laukkonen / Lifewire
-
Nyomja meg és tartsa lenyomva az AirPods tokon lévő gombot.

Jeremy Laukkonen / Lifewire
-
Amikor a tokon lévő jelzőfény fehéren villog, engedje el a gombot.

Jeremy Laukkonen / Lifewire
A lámpa az AirPods verziójától függően a tok belsejében vagy a ház elején lehet.
-
Számítógépén válassza a lehetőséget Bluetooth az opciók listájából.

-
Várja meg, amíg a számítógép megkeresi az eszközöket, majd válassza ki a megfelelőt AirPods amikor megjelennek a listában.

-
Várja meg, amíg létrejön a kapcsolat, majd válassza ki Kész .

-
Az AirPods csatlakoztatva van, és használatra kész. A fülhallgató mostantól emlékezni fog a számítógépre, így bármikor újracsatlakozhat.
Az AirPods használata Windows 11 rendszerrel
Az AirPods automatikusan csatlakozik az iPhone-odhoz, amikor kinyitod a tokot a telefon közvetlen közelében, és egy automatikus felugró ablak is megjelenik a Mac-en, amely felkéri, hogy csatlakozzon, ha a Mac érzékeli az AirPodokat. Az AirPods használata Windows 11-es PC-vel egy kicsit bonyolultabb, de könnyű helyreállítani a kapcsolatot, és bármikor használni őket.
Ha egy másik eszközzel használta AirPodjait, a következőképpen használhatja őket újra Windows 11 rendszerű számítógépével:
-
Vegye ki AirPodjait a tokjából, és helyezze a számítógépe közelébe.

Jeremy Laukkonen / Lifewire
-
Válaszd ki a Beszélj r ikont a tálcán.

-
Válaszd ki a > ikont a hangerőszabályzótól jobbra.
 rendszerben kiemelt hangerőszabályzótól jobbra
rendszerben kiemelt hangerőszabályzótól jobbra rendszerben kiemelt hangerőszabályzótól jobbra
rendszerben kiemelt hangerőszabályzótól jobbraHa a Bluetooth gomb szürkén jelenik meg, az azt jelenti, hogy ki van kapcsolva. Ki kell választania a Bluetooth először a gombot, mielőtt megnyomná > .
-
Válassza ki Fejhallgató (AirPods) az eszközök listájában.

-
Ha az AirPods ki van választva ebben a menüben, az azt jelenti, hogy csatlakoztatva vannak, használatra készek, és alapértelmezett hangforrásként be vannak állítva.
Működnek az Apple AirPods Windows 11 számítógépekkel?
Az AirPod-okat úgy tervezték, hogy zökkenőmentesen működjenek iPhone-okkal és más Apple-eszközökkel, de az AirPod-okat bármilyen Windows PC-hez párosíthatja és csatlakoztathatja Bluetooth-on keresztül. Az AirPods képes megjegyezni számítógépét, iPhone-ját és más eszközeit is, így bármikor válthat közöttük.
iPhone csatlakoztatása a Windows 11 rendszerhez GYIK- Hogyan tudom leválasztani az AirPods-omat Windows 11 rendszeren?
Válaszd ki a Hangszóró ikont a tálcán, és válassza ki az alapértelmezett hangszórókat a fejhallgató letiltásához. A fejhallgató és a számítógép párosításának megszüntetéséhez lépjen a Bluetooth-beállításokhoz, válassza ki az Airpod-ot, majd válassza a lehetőséget Leválasztás .
- Miért válnak le folyamatosan az AirPod-jaim a számítógépemről?
Előfordulhat, hogy az AirPods energiatakarékos módba lép, amikor szünetelteti a hanglejátszást. Nyissa meg a Windows Eszközkezelő , nyissa meg az AirPod tulajdonságait, és kapcsolja ki az energiagazdálkodási funkciót.
- Miért nem csatlakozik az AirPods a számítógépemhez?
Ha a te Az AirPods nem csatlakozik , ennek oka lehet az alacsony akkumulátor töltöttség, vagy a Windows 11 Bluetooth-jával van probléma. Ha minden más nem segít, állítsa vissza az AirPods készüléket.
- Hogyan kapcsolhatom ki az AirPodsomat?
Nem teheted kapcsolja ki az AirPods készüléket . Használaton kívül energiatakarékos módba kapcsolnak. Az akkumulátor élettartamának megőrzése érdekében tartsa a fejhallgatót a tokban, amikor befejezte a használatát.














 rendszerben kiemelt hangerőszabályzótól jobbra
rendszerben kiemelt hangerőszabályzótól jobbra