Mit kell tudni
- Egy lehetőség: tegye nyilvánossá a Google Drive-on lévő fényképeket.
- Alternatív megoldásként töltsön fel képeket a webhelyére.
- A feltöltött képeknél használjon stratégiai kulcsszavakat, megfelelő elnevezést, folyamatos megosztást és gyakori frissítéseket, hogy növelje a láthatóságot a keresésben.
Nincs mód a fényképek feltöltéséreközvetlenüla Google keresőjéhez; ehelyett olyan helyre töltse fel őket, amelyet a Google indexel. Ez a cikk tippeket tartalmaz a Google Drive, a webhely, a Blogger, a közösségi média és a blogok használatával kapcsolatban, hogy fotói megjelenjenek a Google keresési eredményei között.
Fotók nyilvánossá tétele a Google Drive-ban
A Google Drive-ban nyilvánossá tett képek láthatók a keresőmotorok számára.
-
Nyissa meg a Google Drive-ot a böngészőjében.
-
Lépjen a nyilvánosan megosztani kívánt fényképet tartalmazó mappába, és válassza ki a képfájlt.
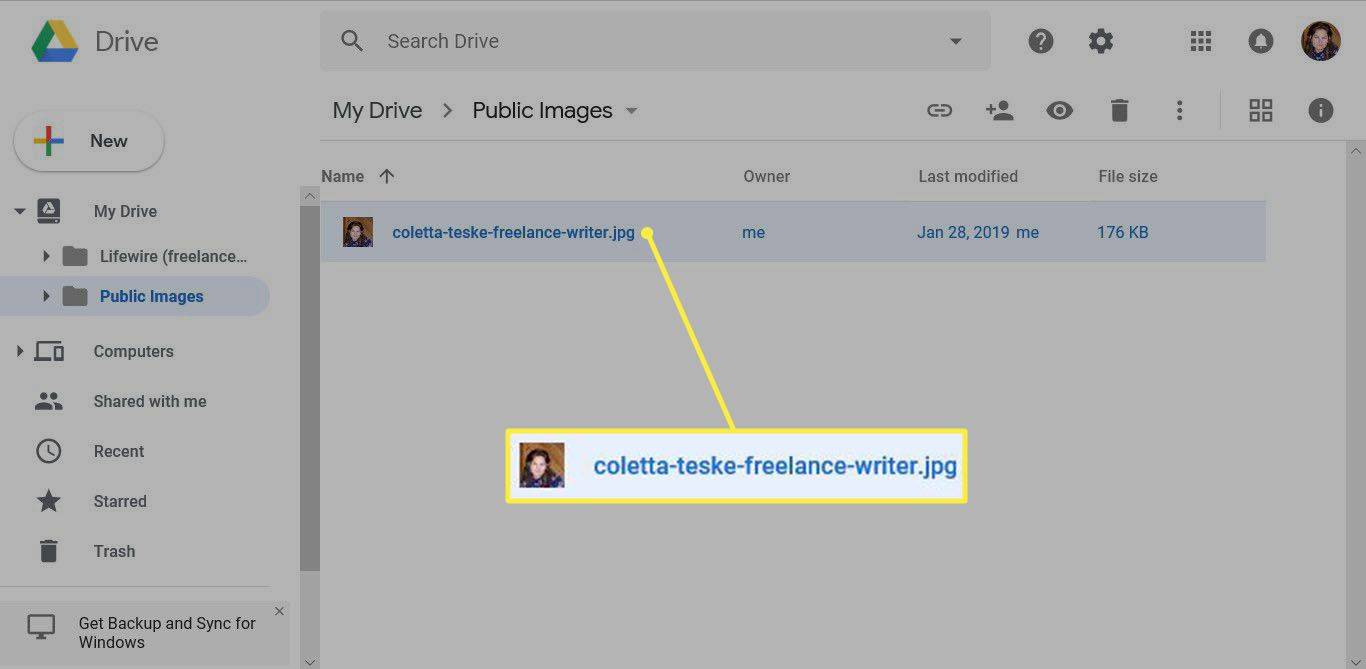
-
Válassza ki Részletek megtekintése , kerek ikonként ábrázolva, benne az „i” betűvel.
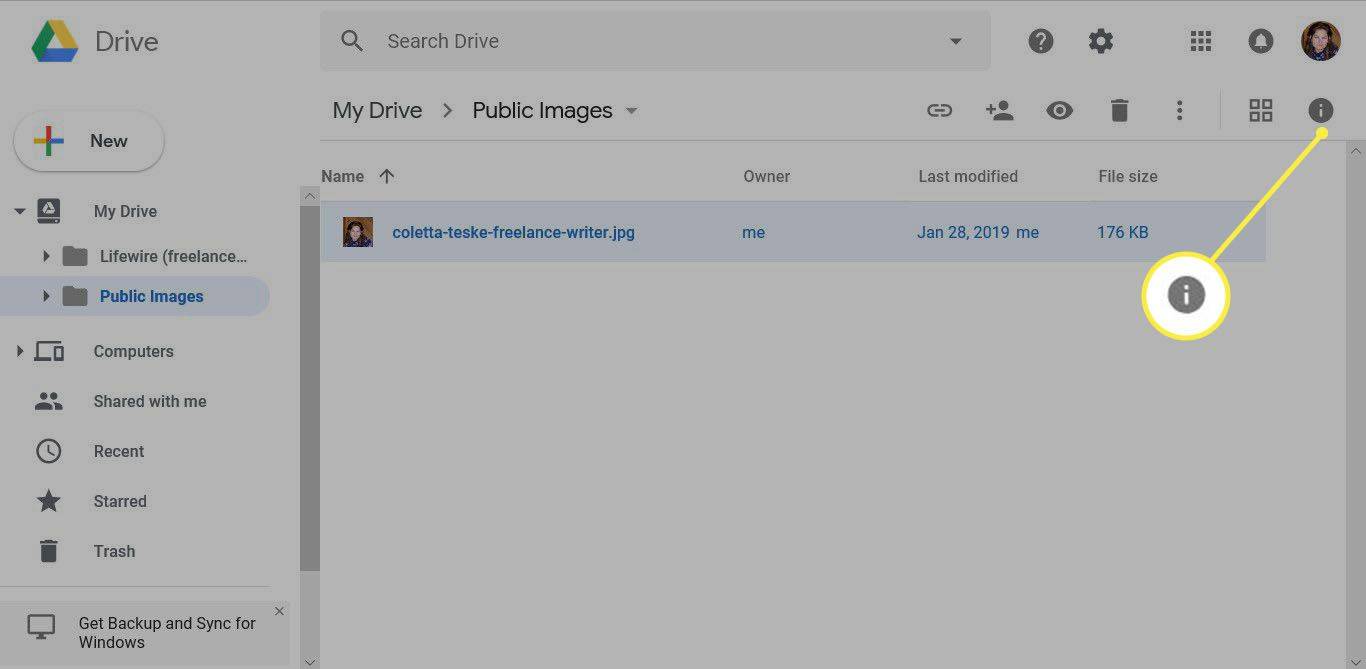
-
Ban,-ben Részletek panelen válassza ki a Részletek fület, majd válassza ki a ceruza melletti ikonra Adj hozzá leírást .
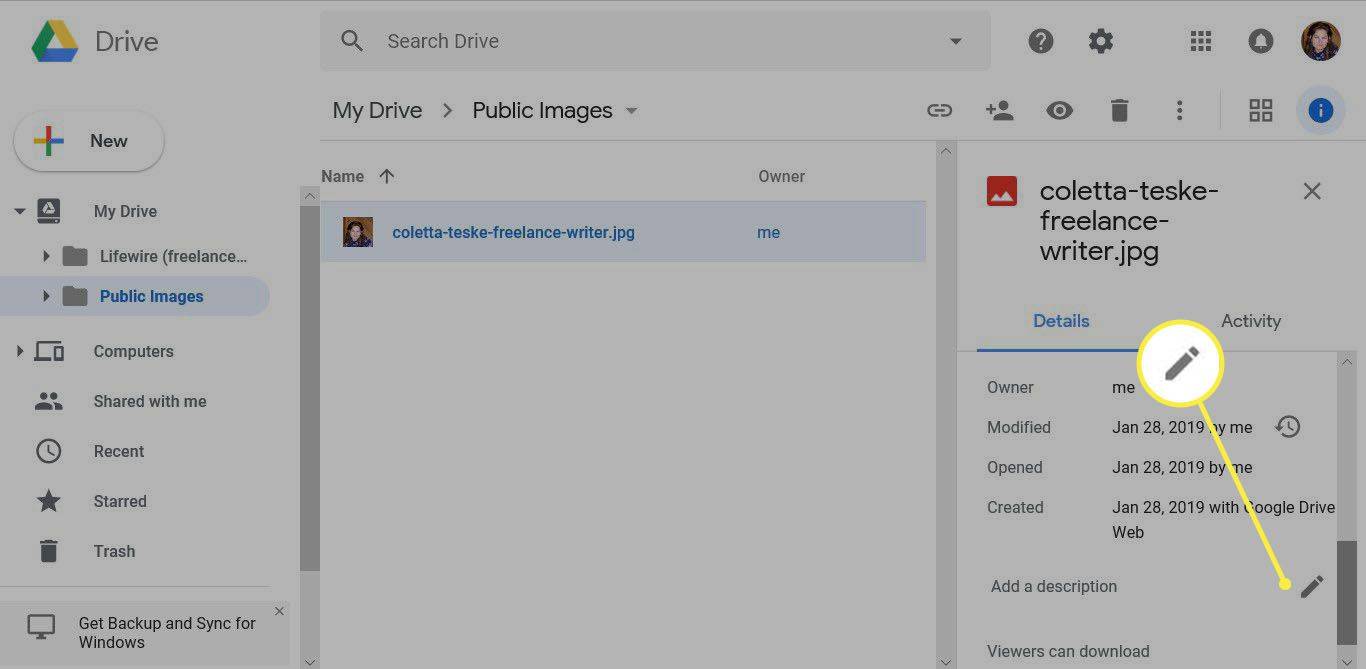
-
A szövegmezőbe írja be a kép leírásához szükséges kulcsszavakat, és nyomja meg a gombot Belép ha végeztél.
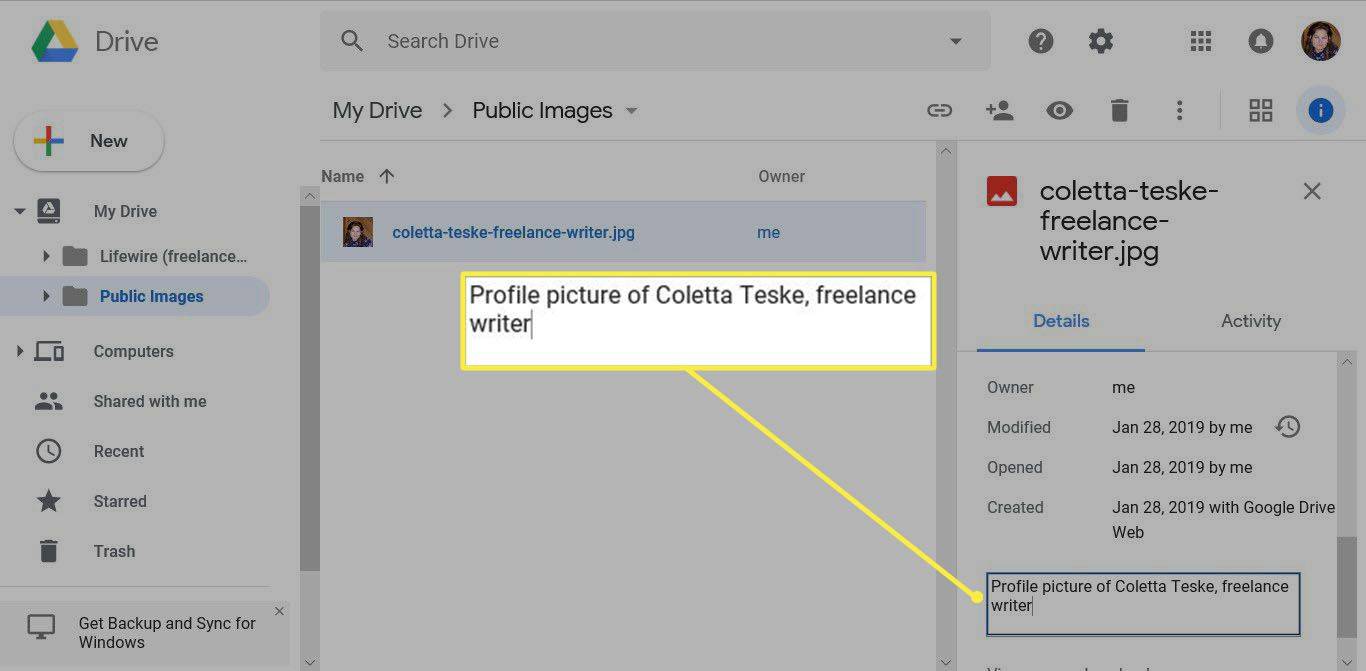
-
A kiválasztott fénykép után válassza a lehetőséget Ossza meg , amelyet egy személy ikonja ábrázol.
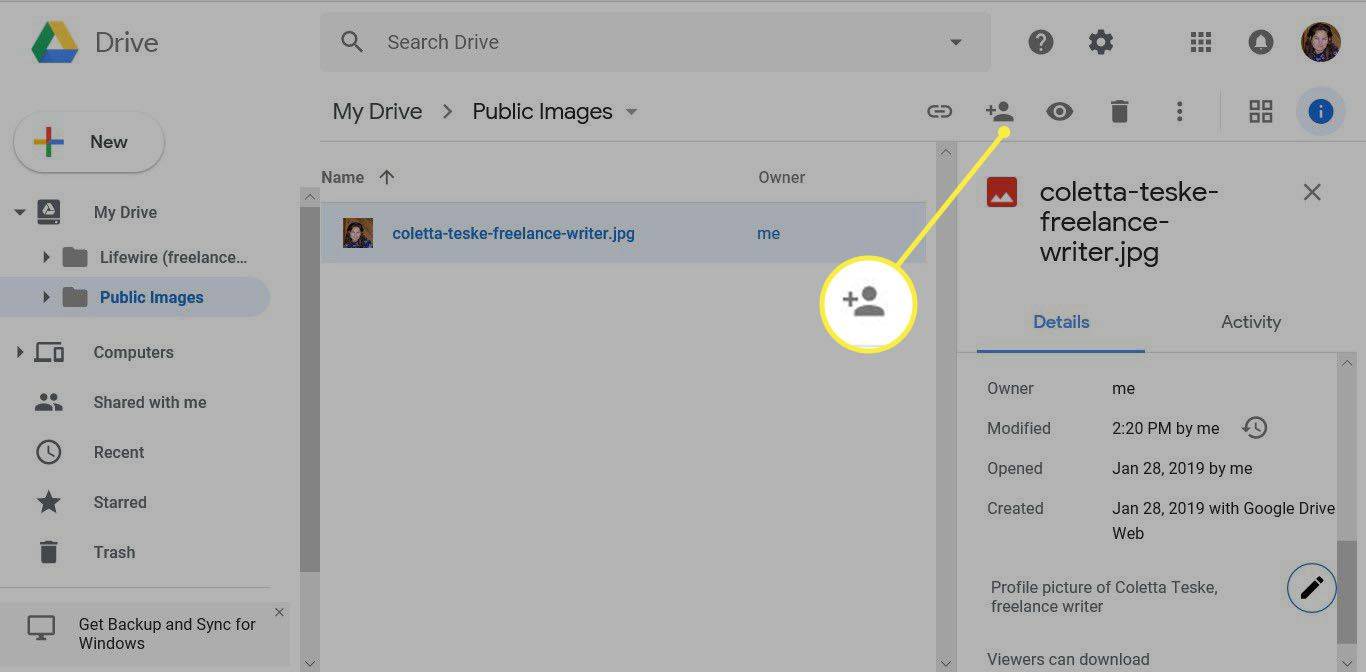
-
Ban,-ben Oszd meg másokkal párbeszédpanelen válassza ki Fejlett .
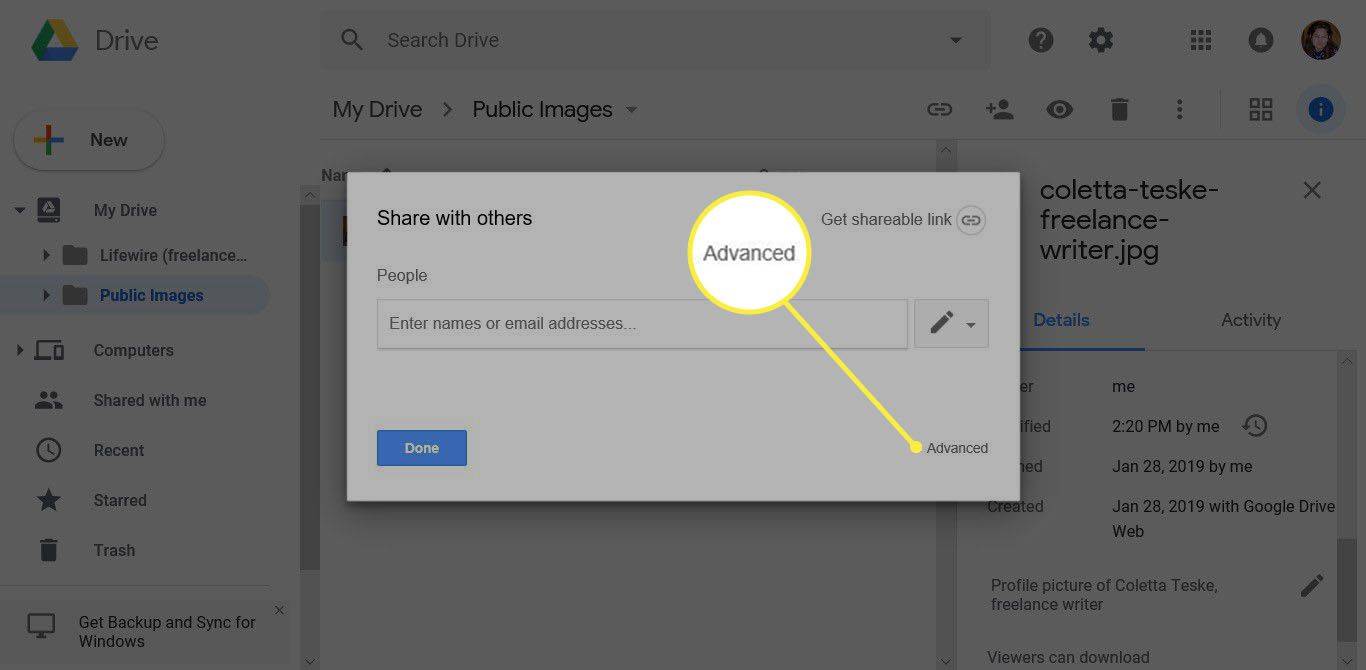
-
Ban,-ben Kinek van hozzáférése szakaszban válassza ki változás .
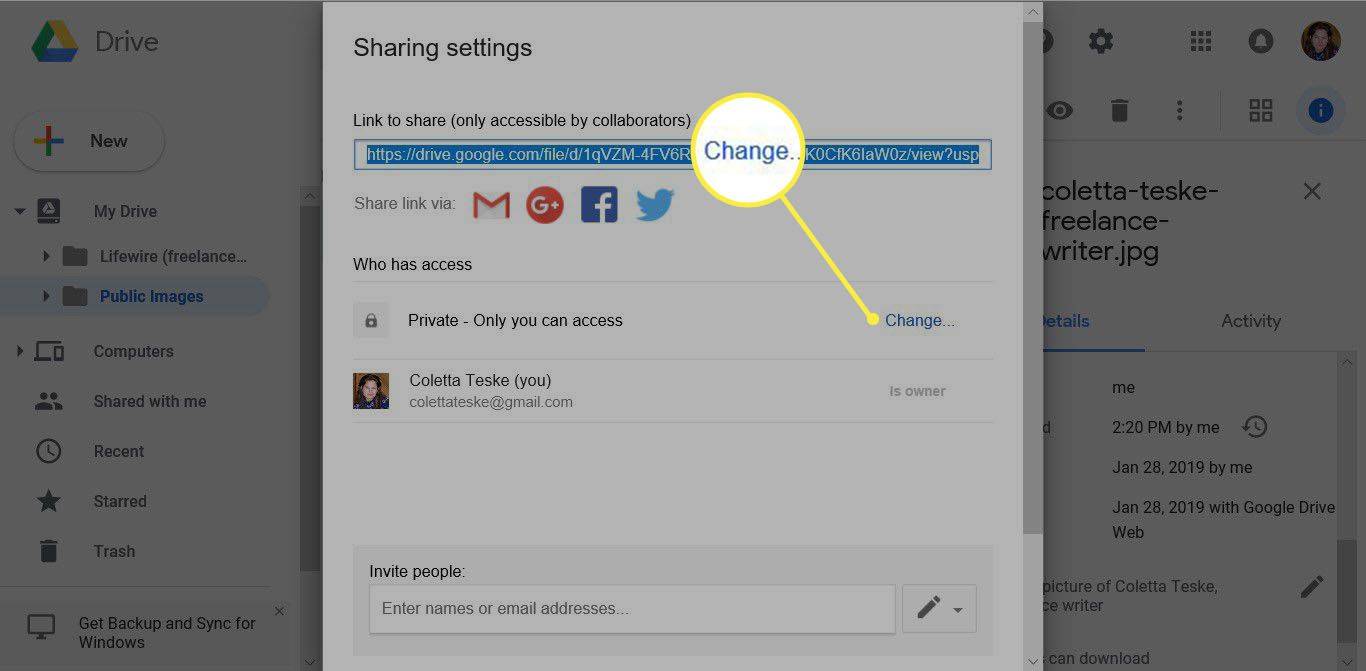
-
Ban,-ben Link megosztás párbeszédpanelen válassza ki Be – Nyilvános az interneten .
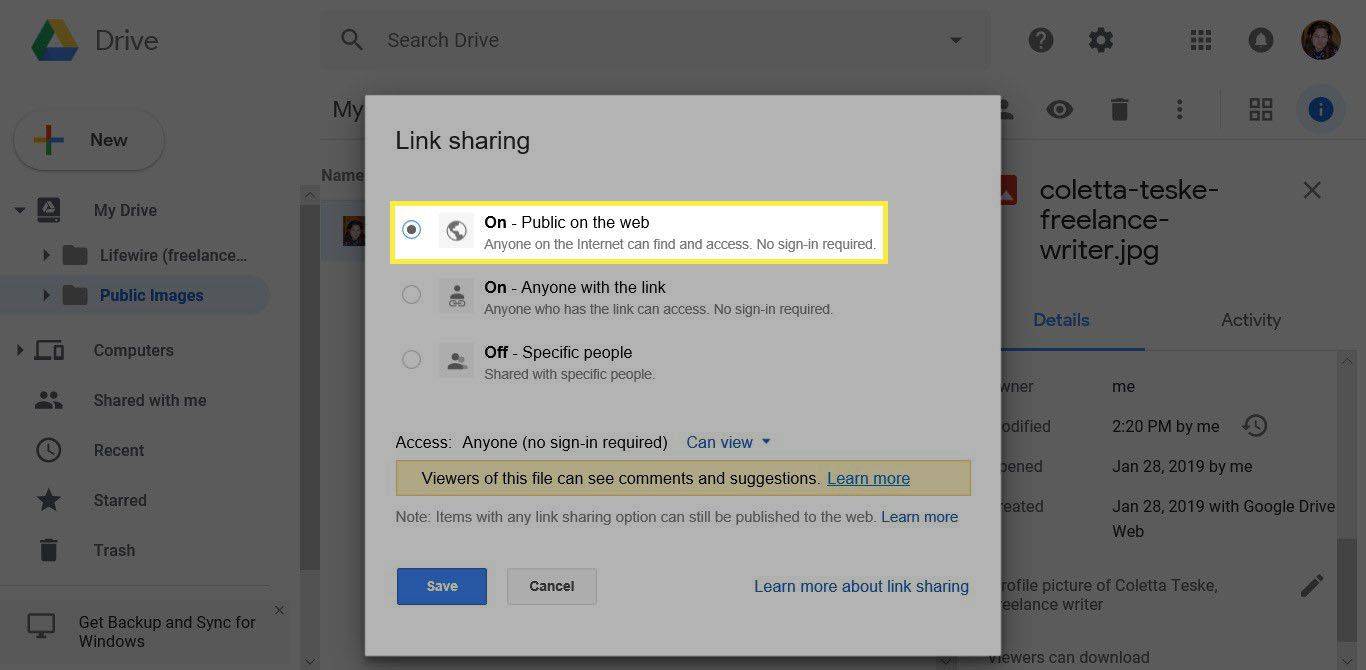
-
Állítsa a Hozzáférés opciót értékre Megtekinthető .
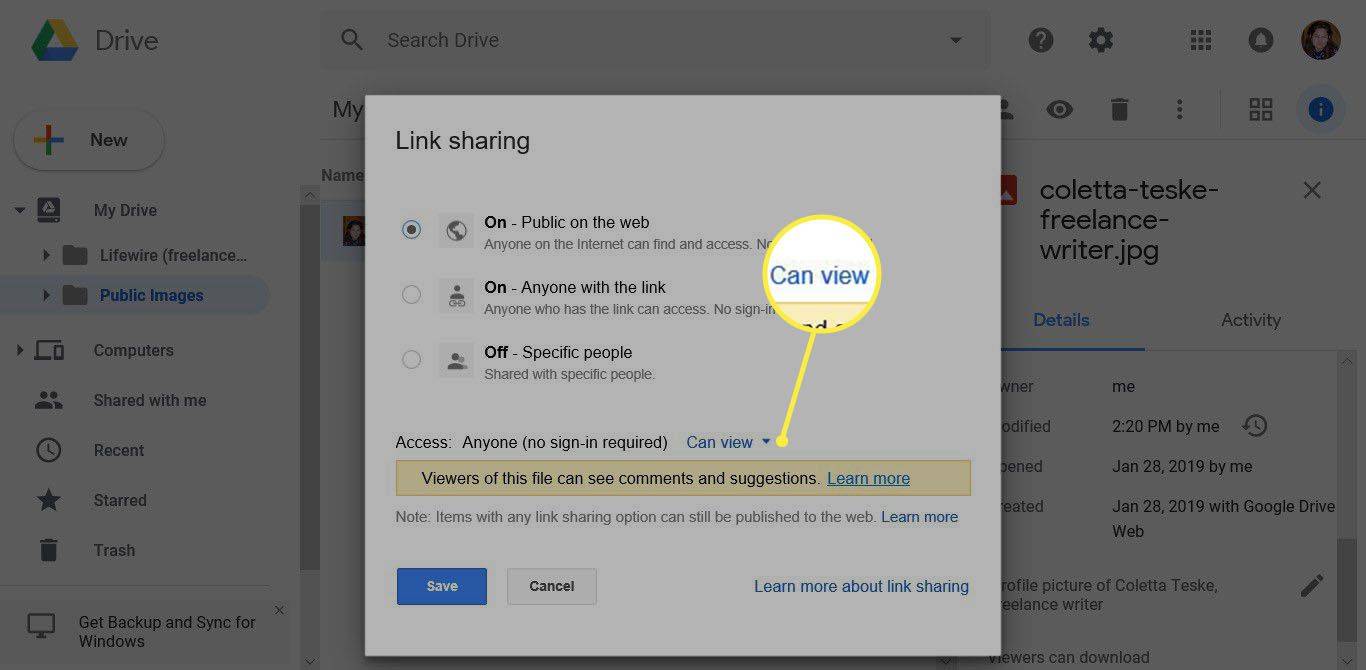
-
Válassza ki Megment .
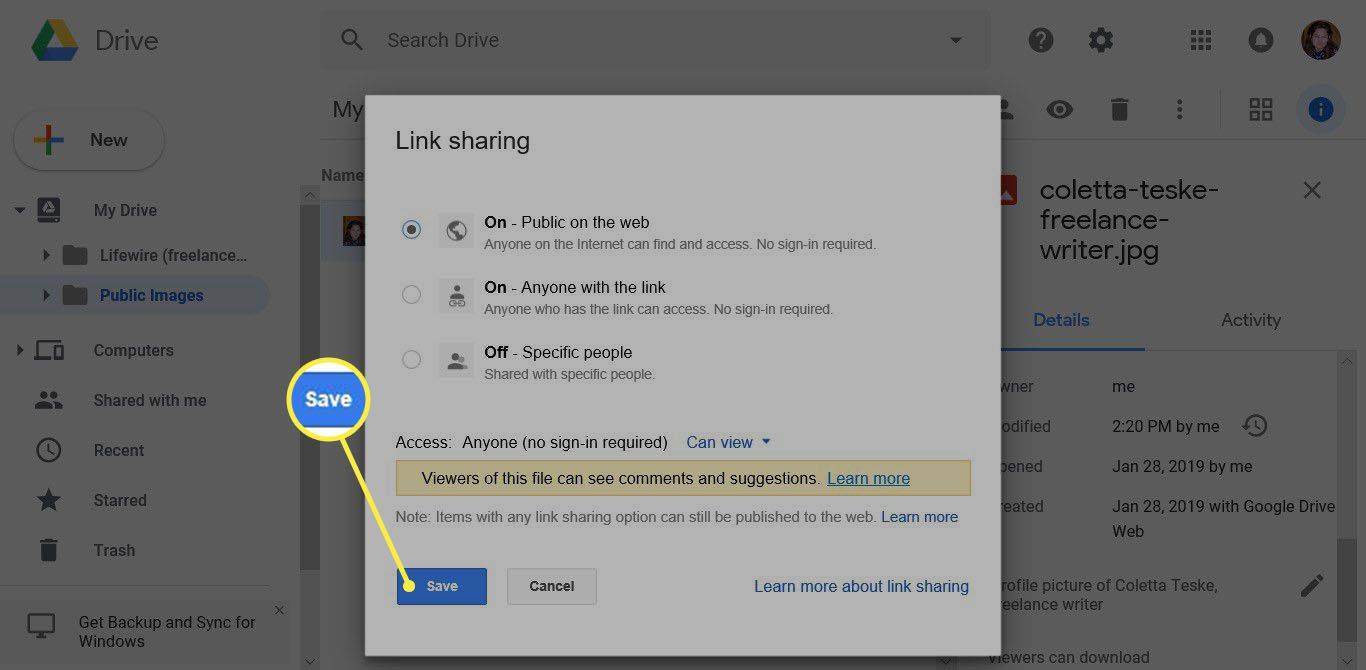
-
Ban,-ben Megosztási beállítások párbeszédpanelen, másolja ki a megosztási hivatkozást.
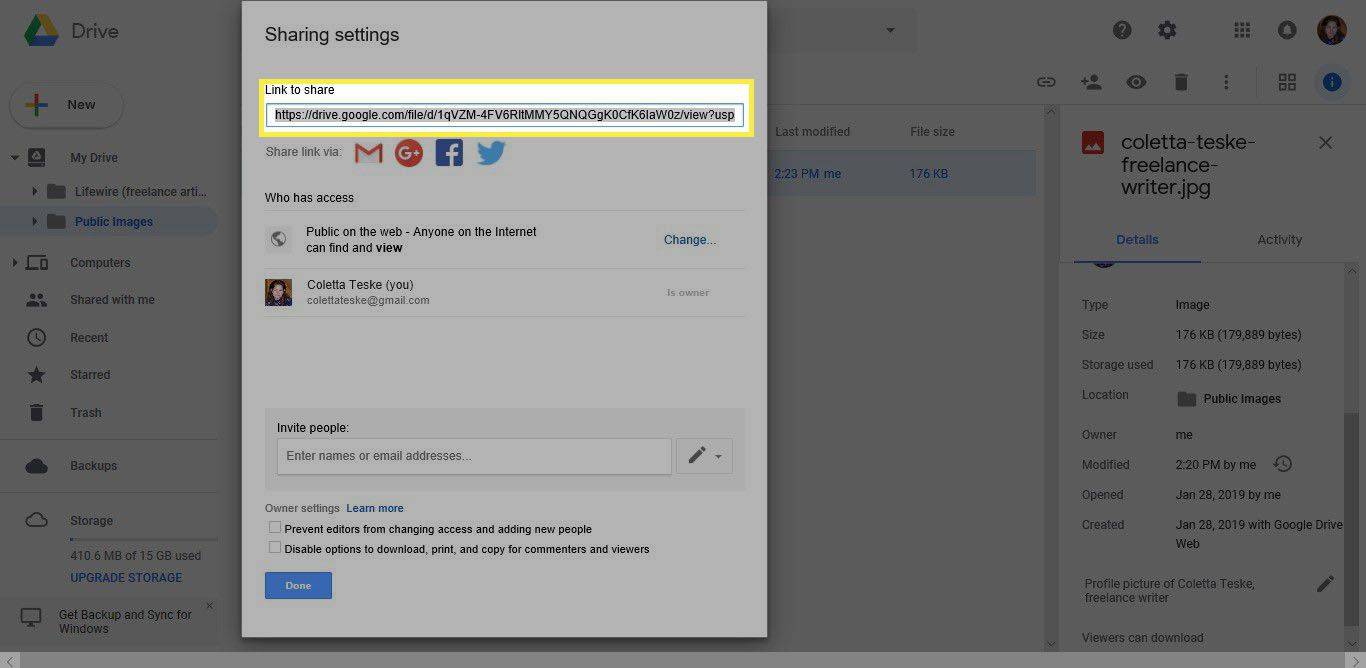
Oszd meg ezt a linket közösségi média hálózatain, e-mail aláírásodban, webhelyeden és e-hírleveledben, hogy nagyobb eséllyel jelenjenek meg nyilvános Google-képei a keresési eredmények között.
-
Válassza ki Kész .
hány otthoni xboxom lehet
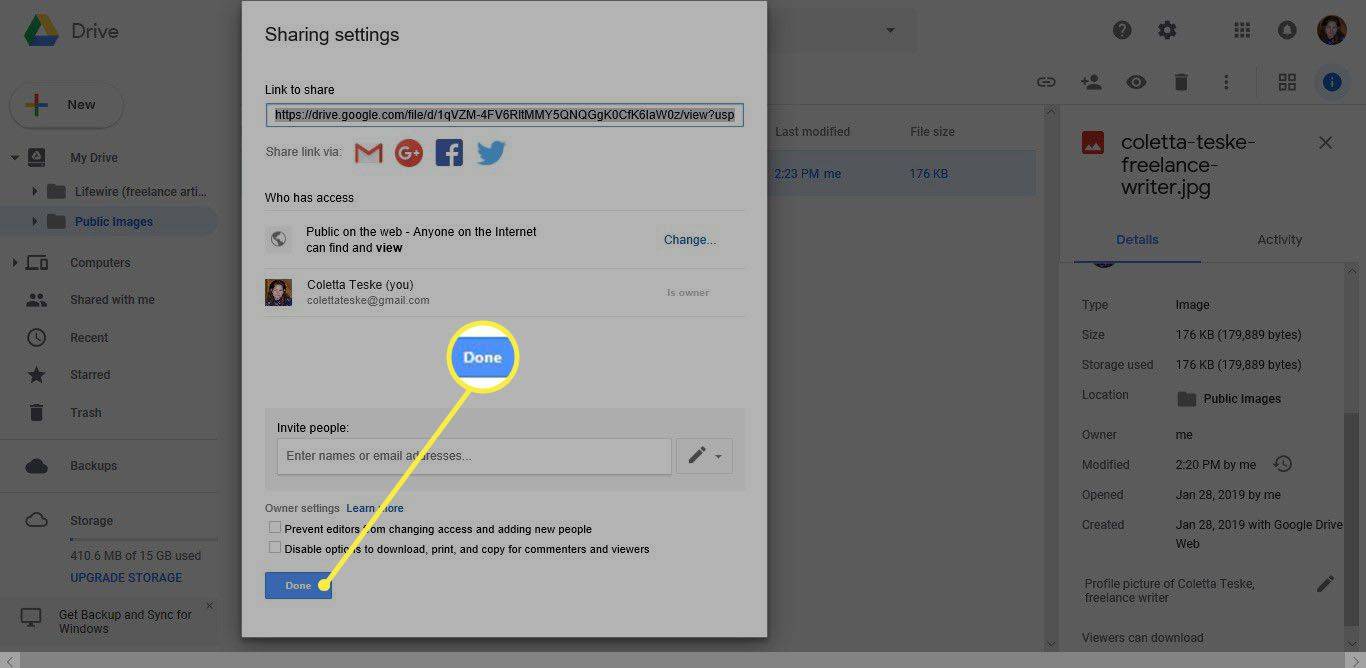
Fényképek feltöltése webhelyére
Amikor a Google indexeli webhelyét, megkeresi a képeit, és hozzáadja azokat a keresési adatbázisához.
Ha nincs saját webhelye, indítson blogot a Bloggerben, vagy hozzon létre saját webhelyet a Google Webhelyek segítségével.
A Blogger használata
-
Nyissa meg azt az oldalt, ahová a fényképet be szeretné szúrni.
A Névjegy oldal nagyszerű hely profilképének és olyan leíró szövegnek a hozzáadásához, amely kulcsszóként az Ön nevét tartalmazza.
-
Válassza ki Kép beszúrása , kis kép ikonként ábrázolva.
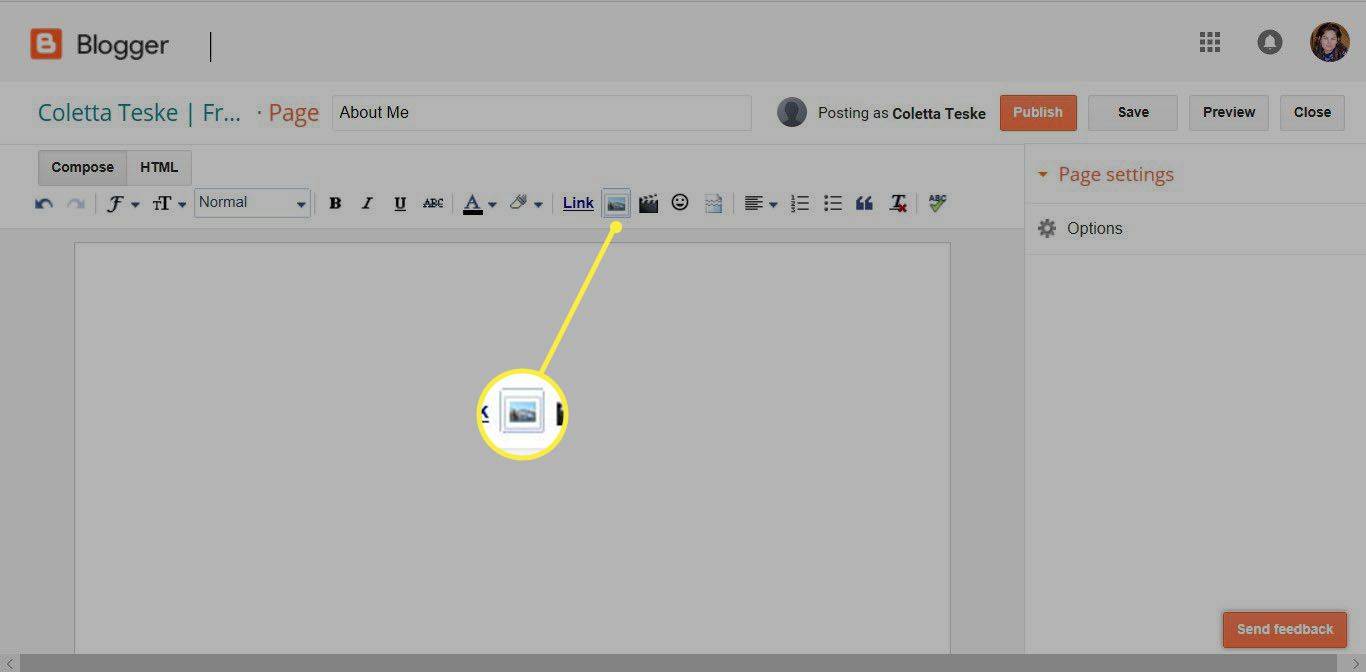
-
Ban,-ben Képek hozzáadása elemre párbeszédpanelen keresse meg és válassza ki a fényképet.
-
Válassza ki Kijelölt hozzáadása a fénykép beillesztéséhez az oldalra.
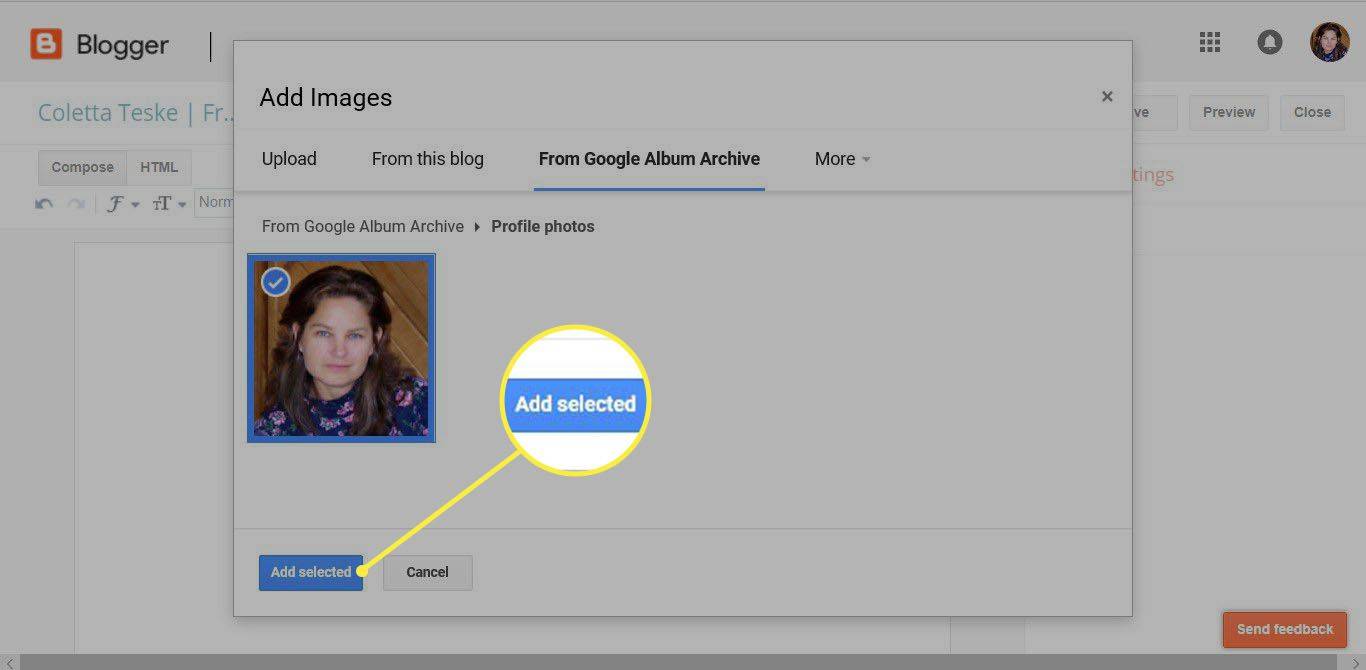
-
Válassza ki a fényképet a parancsok menüjének megjelenítéséhez.
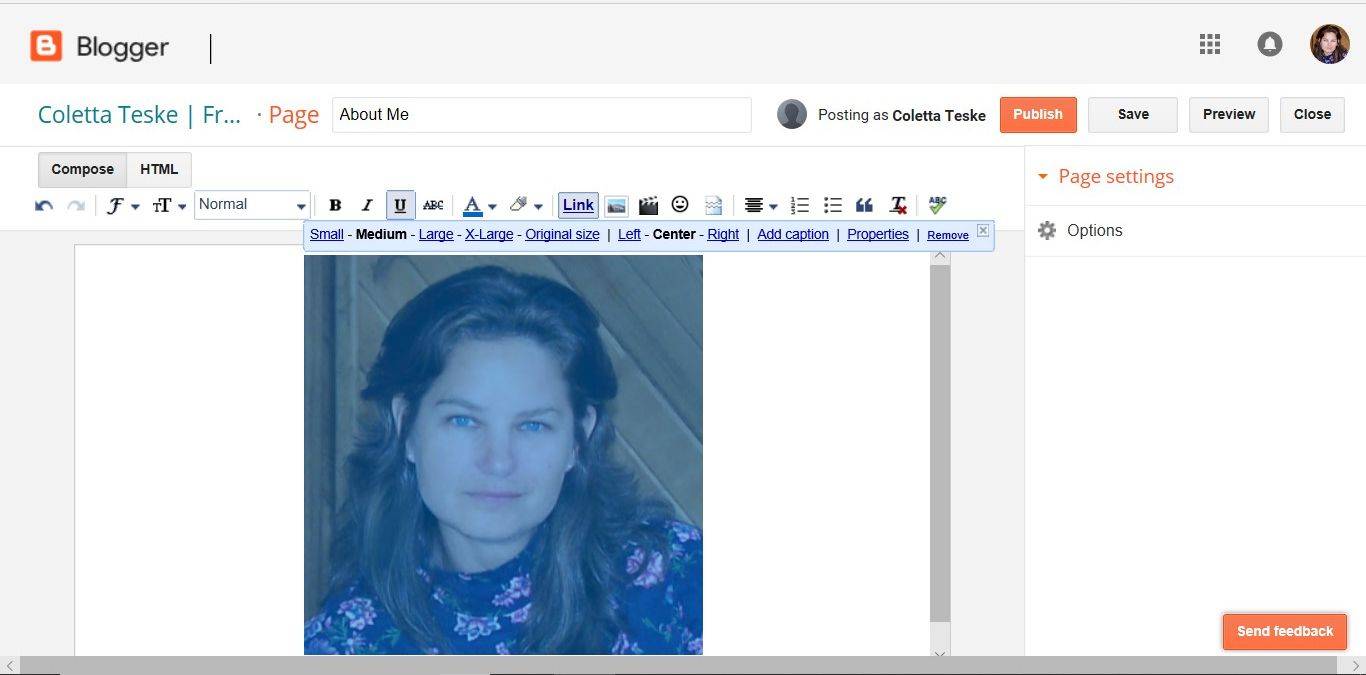
-
Válassza ki Tulajdonságok .
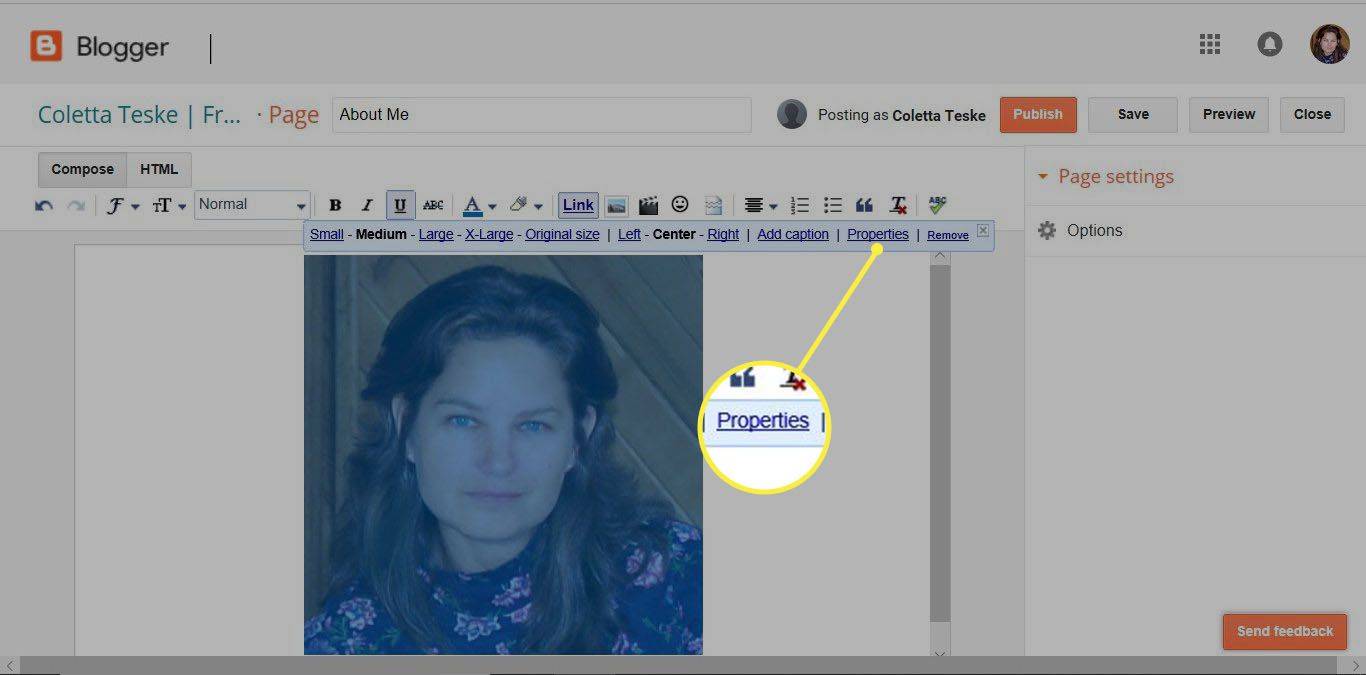
-
Ban,-ben Kép tulajdonságai párbeszédpanelen írja be a cím szövegét és az alternatív szöveget. Feltétlenül használja a kulcsszavakat a leírásokban.
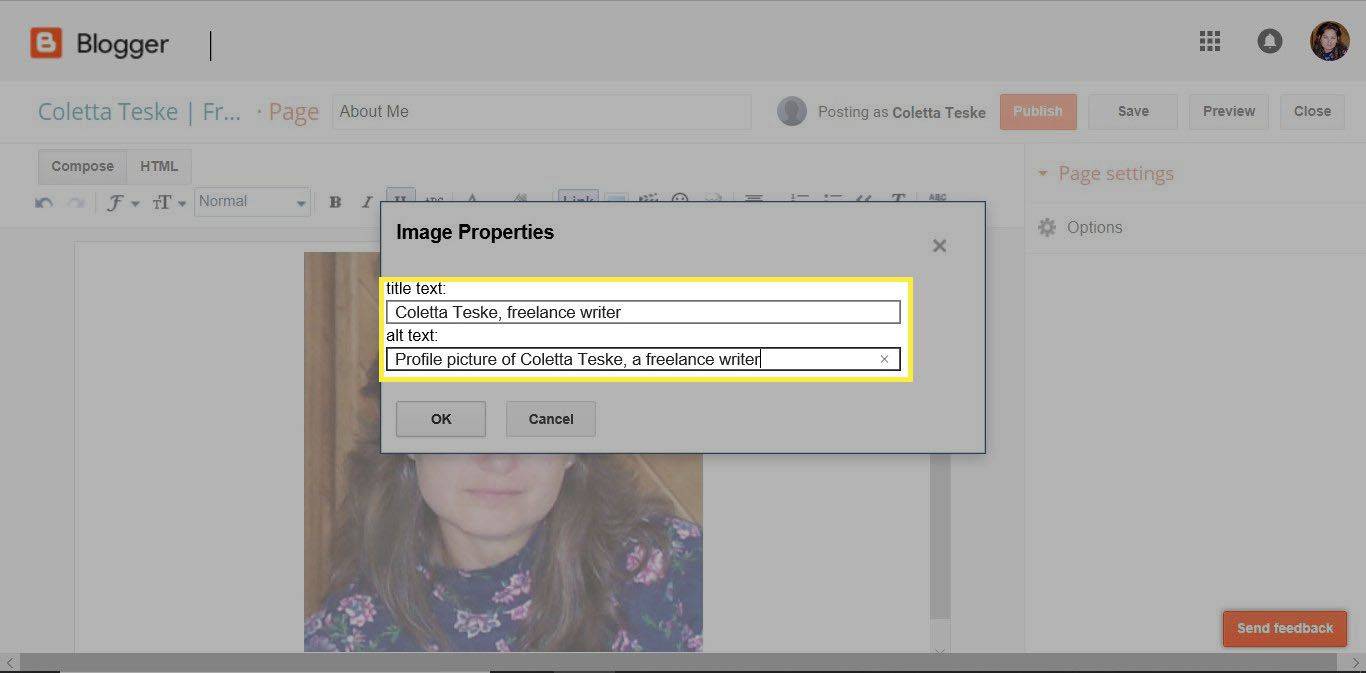
-
Válassza ki rendben mikor kész.
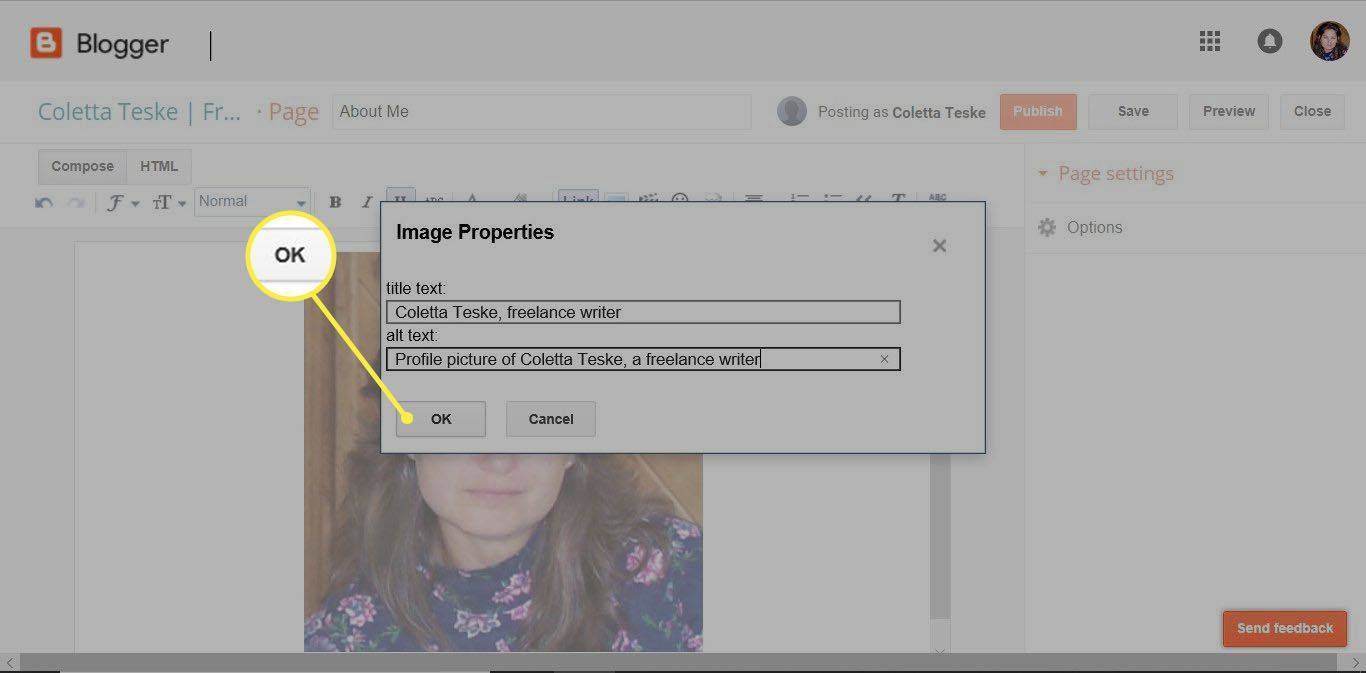
-
Válassza ki újra a fényképet a parancsok menüjének megjelenítéséhez.
A fénykép méretének módosításához válassza a lehetőséget Kicsi , Közepes , Nagy , vagy X nagy . Ha módosítani szeretné a fénykép pozícióját az oldalon, válassza a lehetőséget Bal , Központ , vagy Jobb .
hogyan lehet megnézni, hogy egy alkalmazás hány letöltéssel rendelkezik
-
Válassza ki Felirat hozzáadása az alapértelmezett feliratszöveg megjelenítéséhez a kép alatt.
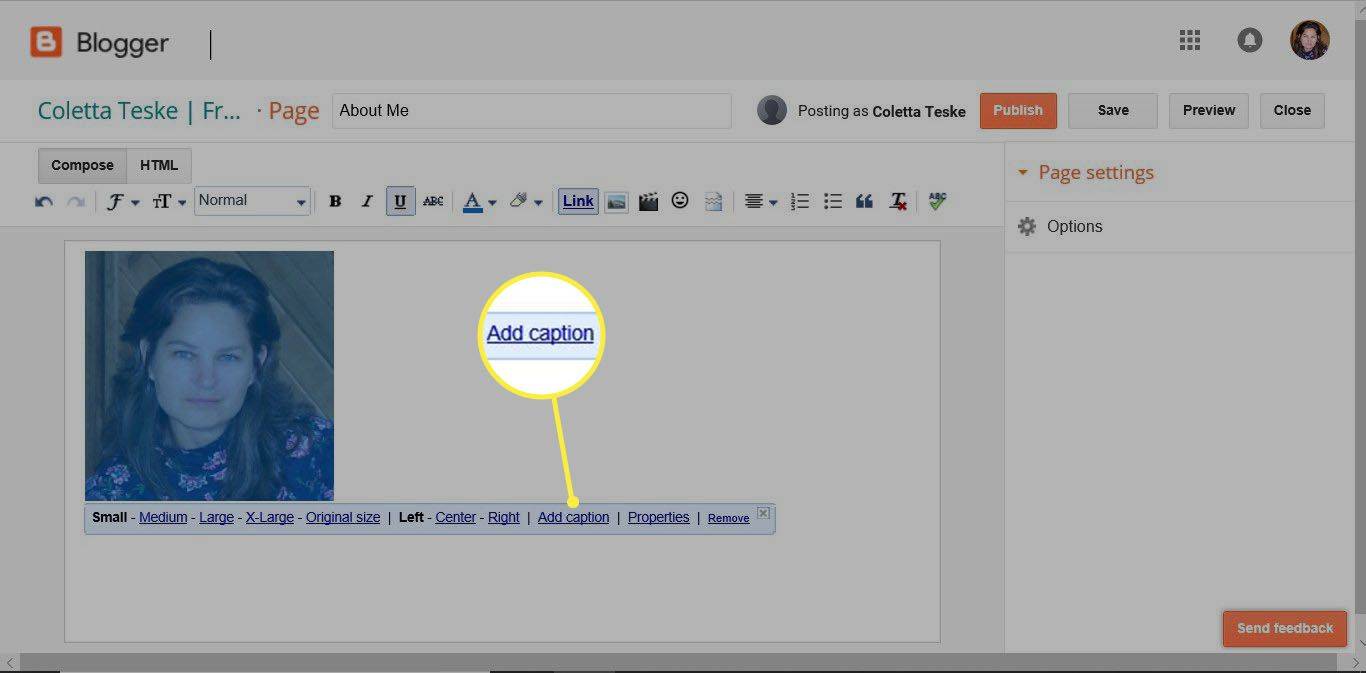
-
Törölje az alapértelmezett szöveget, és írjon be új feliratot. Feltétlenül használja a kulcsszavakat a feliratban.
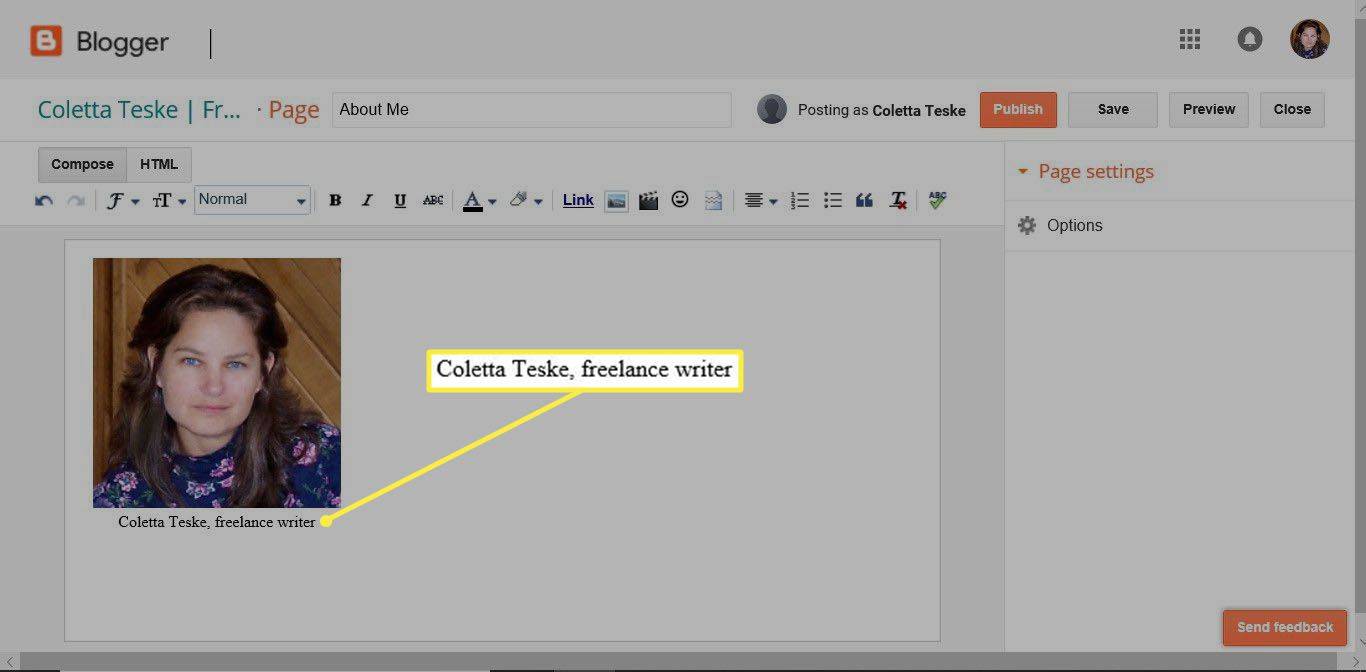
-
Ha végzett, jelöljön ki egy üres területet az oldalon.
-
Ossza meg weboldalát, amíg arra vár, hogy a Google indexelje webhelyét, és hozzáadja a fényképét a keresési indexéhez.
Használja a közösségi médiát a kép feltöltéséhez a Google Online-on
Adja hozzá profilképét közösségimédia-fiókjaihoz, hogy meggyőzze a Google-t, hogy a keresési eredmények között jelenítsen meg egy képet Önről. Ha más képeket szeretne találni a Google keresési eredményei között, ossza meg ezeket a képeket közösségi média köreivel.
A Google saját webhelyei, például a YouTube, a Blogger és a Google Webhelyek jó helyek a profilkép hozzáadására. A Pinterest, az Instagram és a LinkedIn is jól szerepel a Google keresési eredményei között.
Amikor létrehozza profilját, és hozzáadja profilképét a közösségi média webhelyekhez, használja ugyanazt a nevet az összes közösségi médiában. Ha például több néven ismerik, válasszon egy nevet, és mindig ezt a nevet használja, így a Google könnyebben társítja Önt a különböző fiókjaihoz.
Tegyen közzé cikkeket blogokon és információs webhelyeken
Azok a webhelyek, amelyek elfogadják a vendégbejegyzéseket, profiloldalt biztosíthatnak a szerzőik számára, ahol helyet kaphat az életrajz és a profilkép. Használja bölcsen ezt a helyet, és adja meg kulcsszavait az életrajzban, az alternatív szövegben és a feliratokban.
Általános tippek
Kövesse az alábbi irányelveket és bevált módszereket a képek Google-ba való feltöltéséhez:
- Mielőtt feltenné a képet az internetre, és nyilvánossá tenné, győződjön meg arról, hogy az tartalmazza az összes információt, amelyet a Google keres, amikor meghatározza, hogy mit jelenítsen meg a keresési eredmények között.
- Használja a kulcsszavakat a képfájl nevében. Ha azt szeretné, hogy képei megjelenjenek, amikor az emberek beírják a nevét a Google-keresésbe, használja a nevét kulcsszavaként.
- Adja hozzá kulcsszavait az alternatív szöveghez, amikor feltölti képét webhelyekre.
- Használja kulcsszavait a képaláírásokban.
- Töltsön fel minőségi fényképeket kis fájlmérettel.
Időbe telik, amíg a fényképek megjelennek a Google keresési eredményei között. Amíg arra vár, hogy megjelenjenek a fényképek, ne dőljön hátra és lazítson. Folyamatosan tegyen közzé új képeket, ossza meg őket közösségi médiafiókjain keresztül, hozzon létre új blogbejegyzéseket webhelyéhez, és tegye közzé nevét az interneten.
GYIK- Hogyan kereshetek képet a Google-ban?
A Google fordított képkeresőjének használatához nyissa meg a következőt: Google Képek és húzza a letöltött képet a böngészőablakba. Ha a kép online, kattintson a jobb gombbal a képre > Másolja a kép címét > a Google Képekben válassza ki Keresés kép alapján (a kamera ikon) > illessze be az URL-t a keresőmezőbe.
- Hogyan változtathatom meg a Google profilképemet?
Google-fiókja profilképének módosításához lépjen a következő helyre: myaccount.google.com webböngészőjében, és jelentkezzen be. Ezután válassza a lehetőséget Személyes adatok > Fénykép > Fotók feltöltése > Válasszon ki egy fényképet a számítógépéről . Válassza ki és állítsa be a használni kívánt fényképet, majd válassza ki Beállítás profilfotóként .

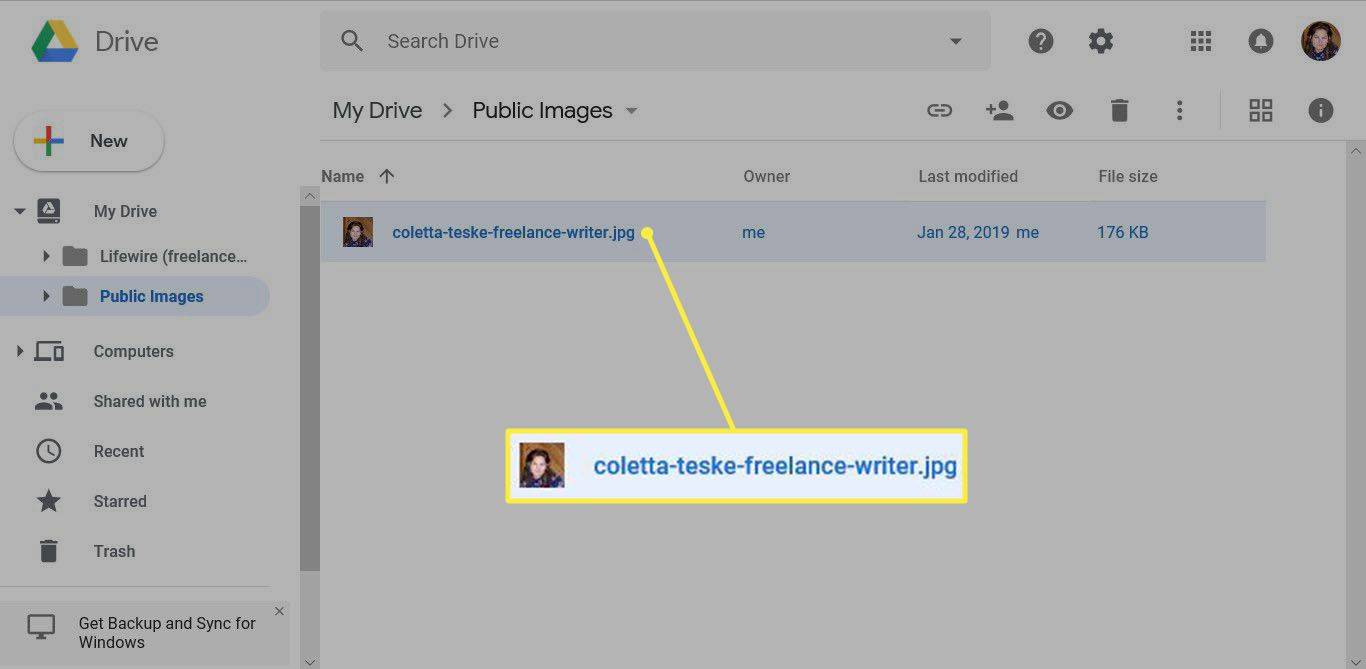
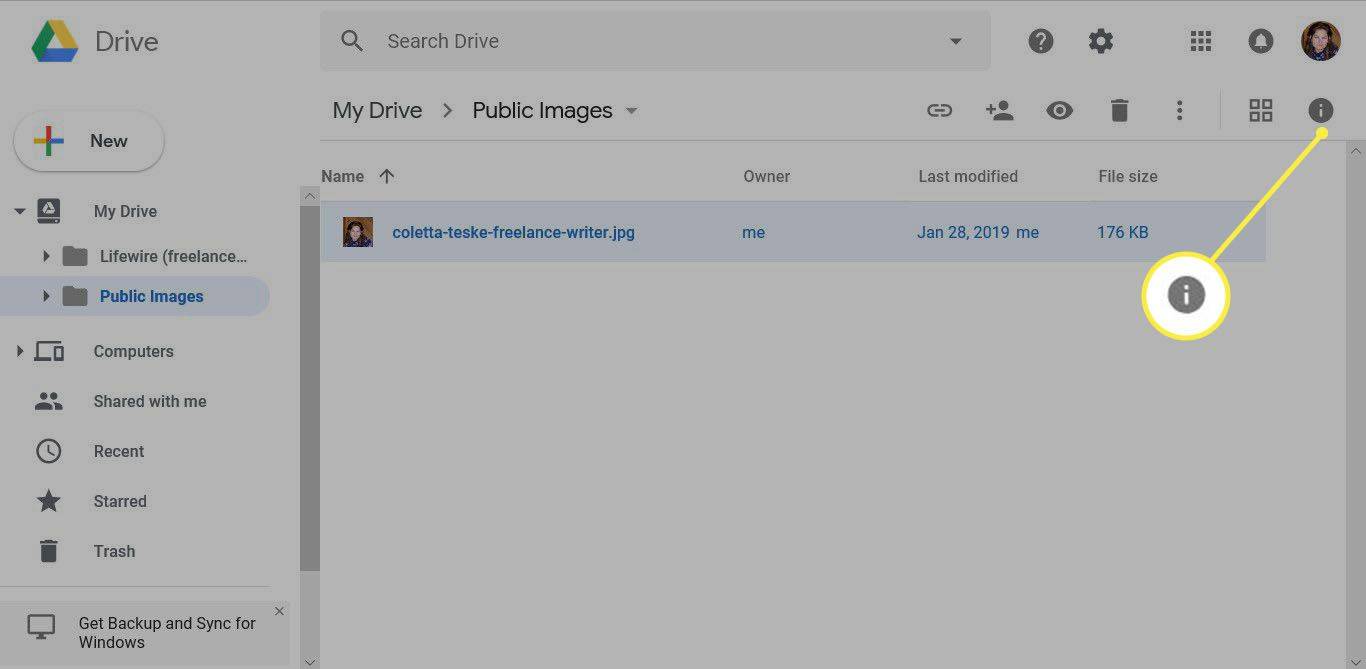
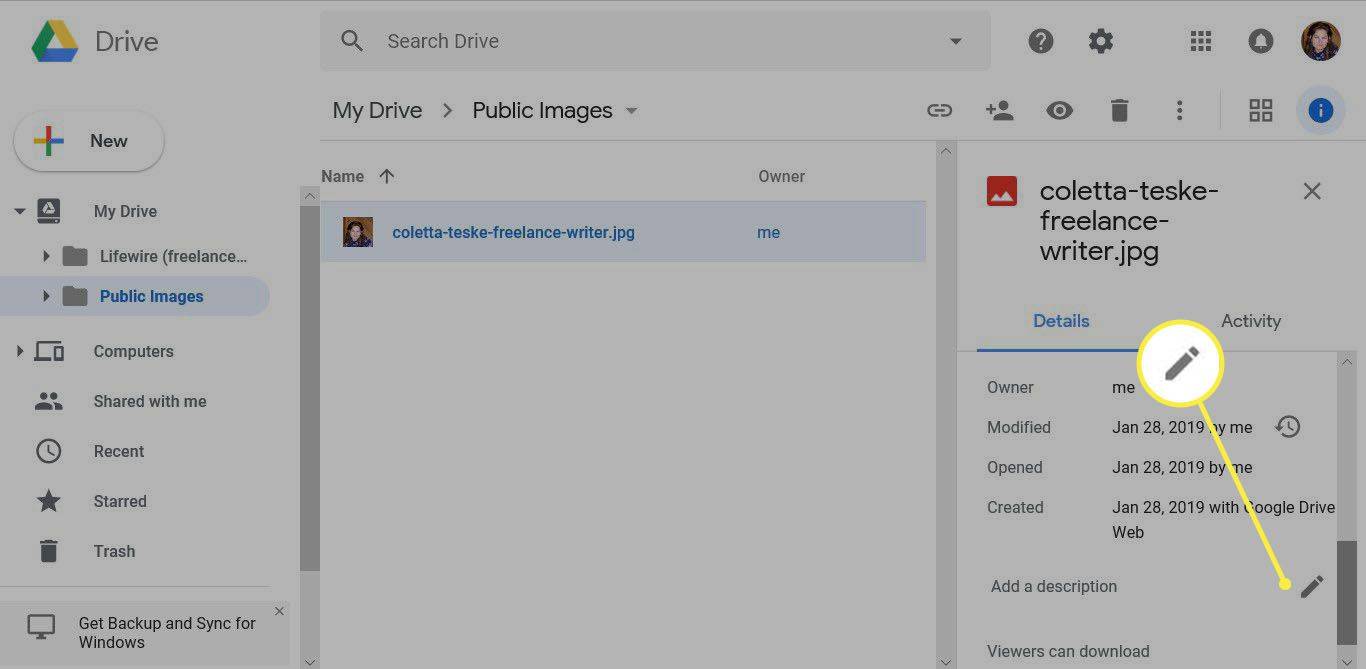
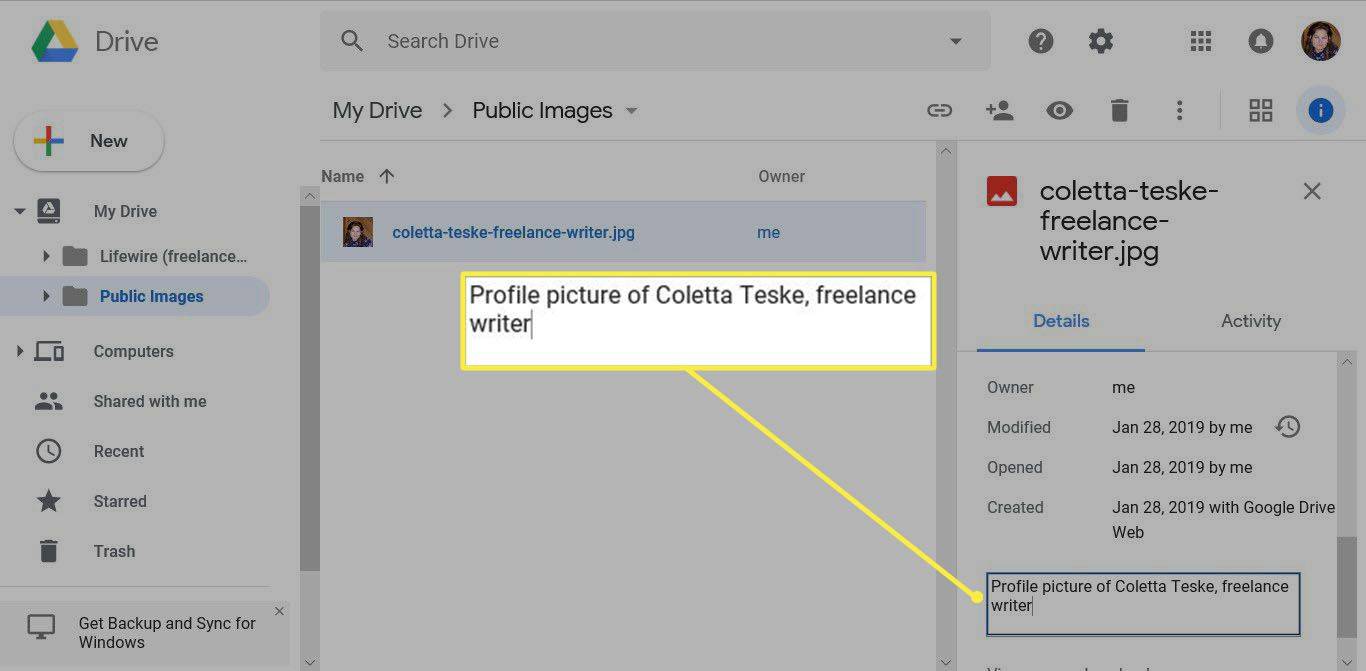
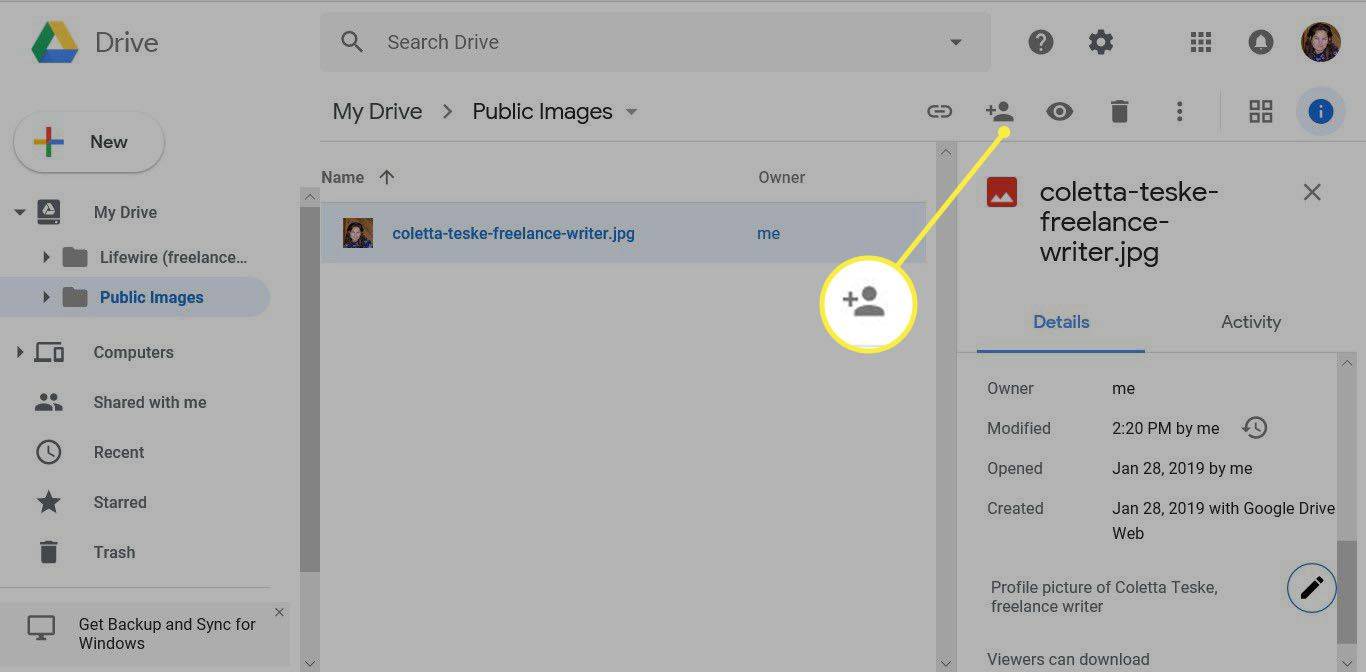
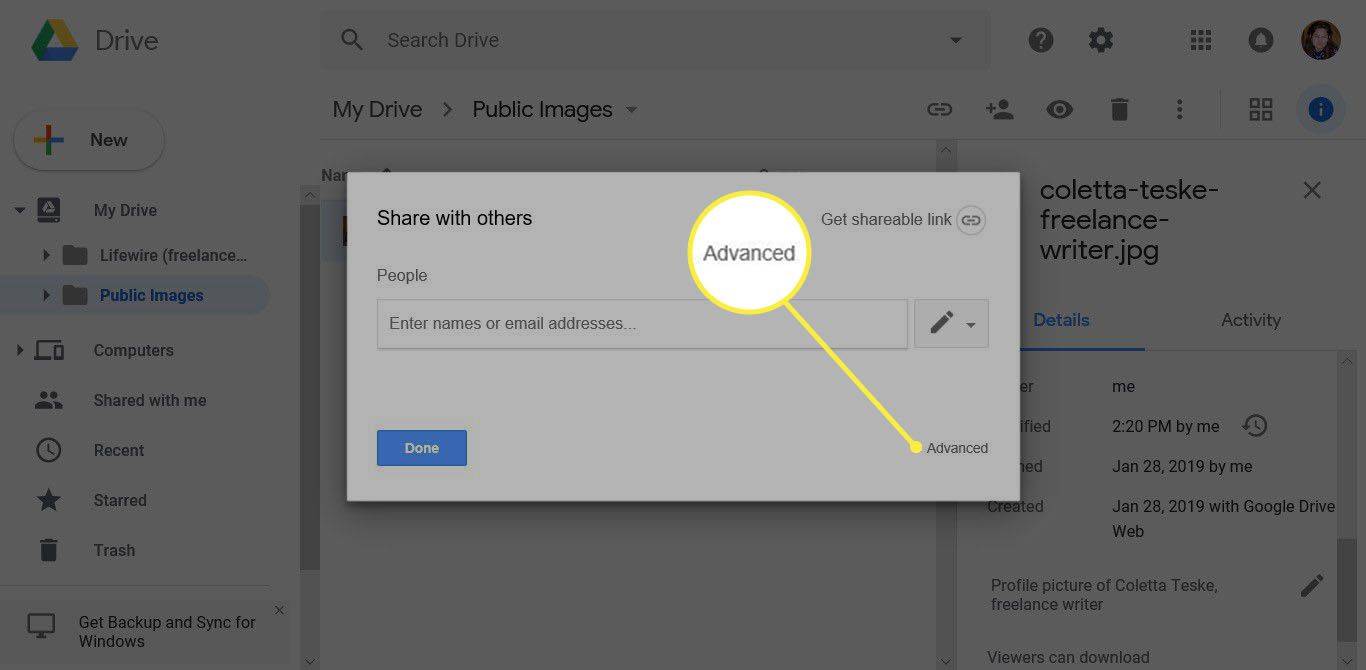
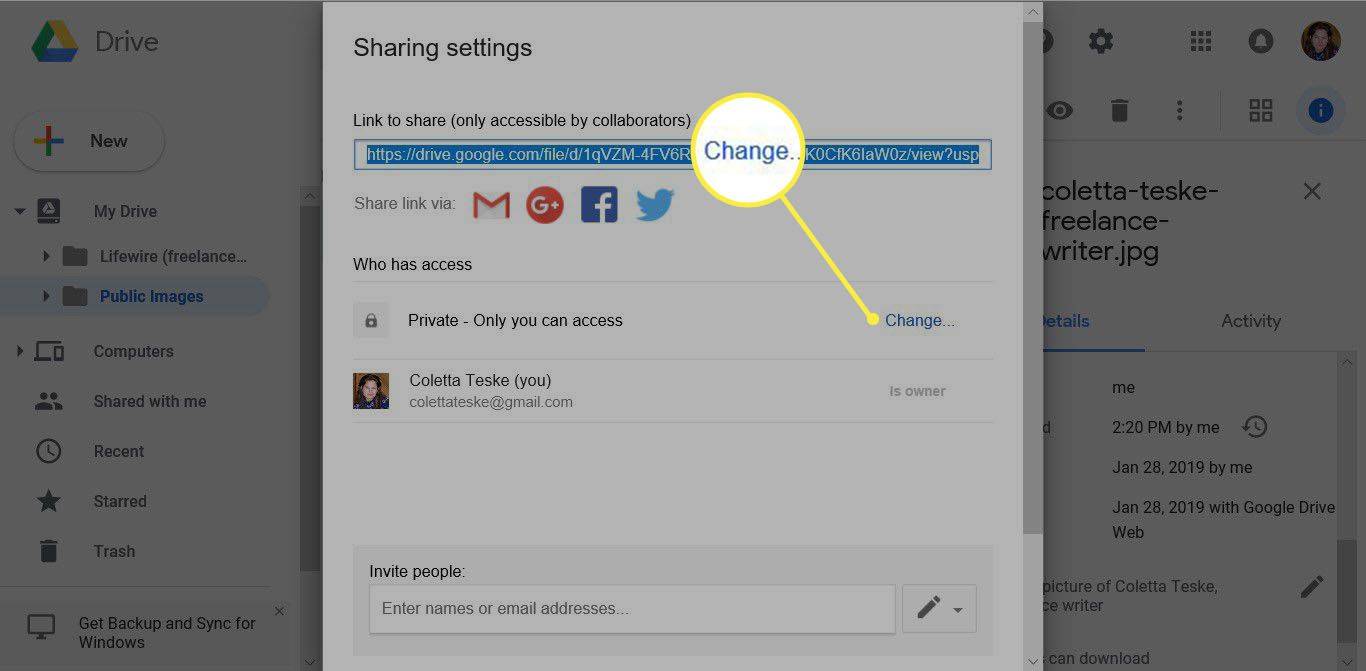
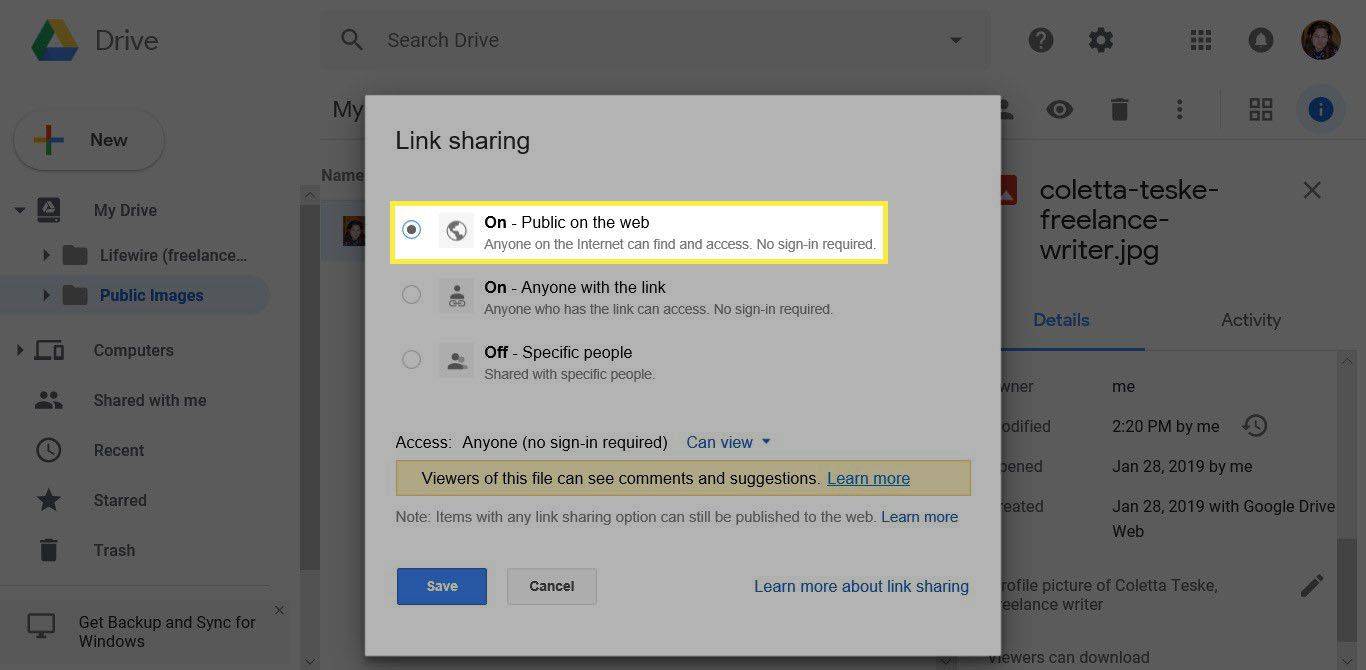
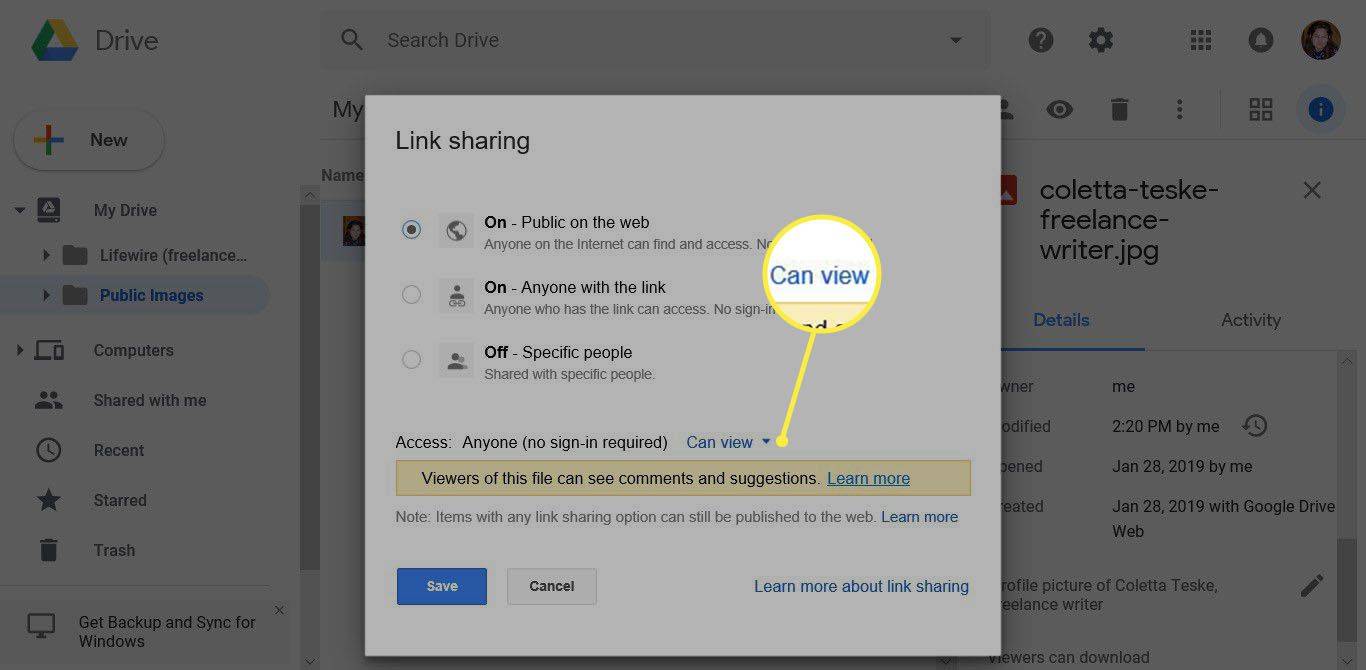
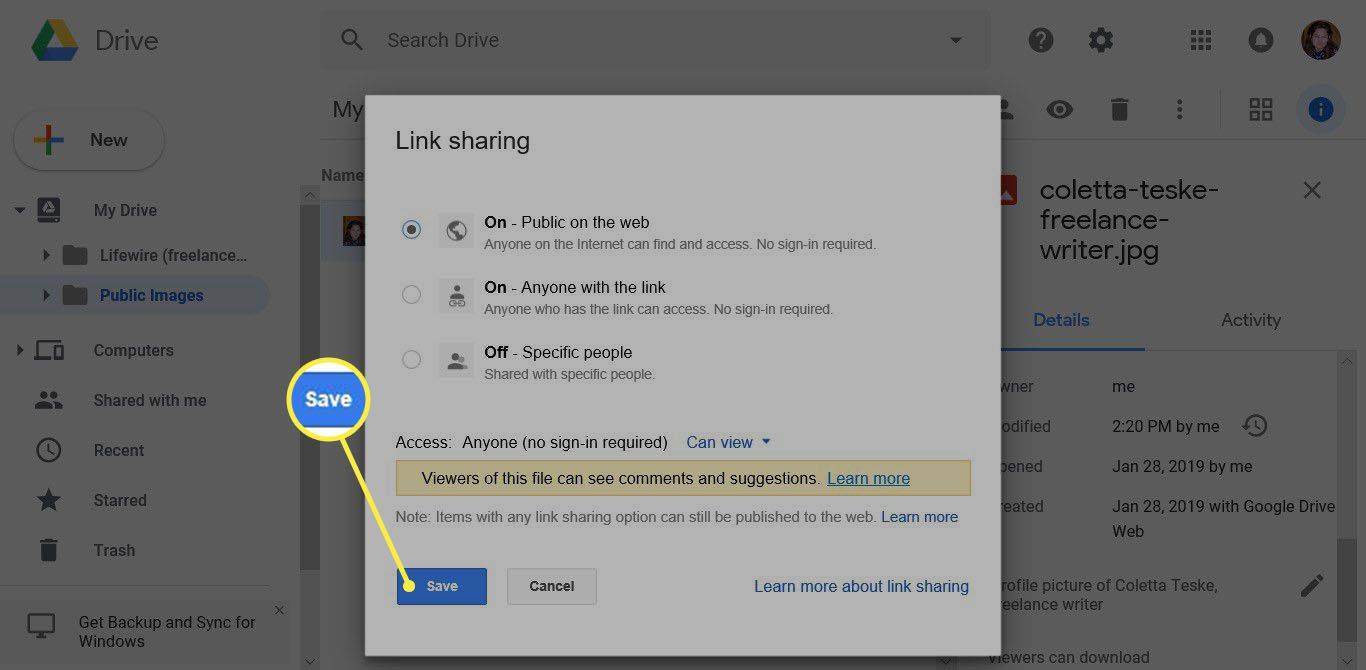
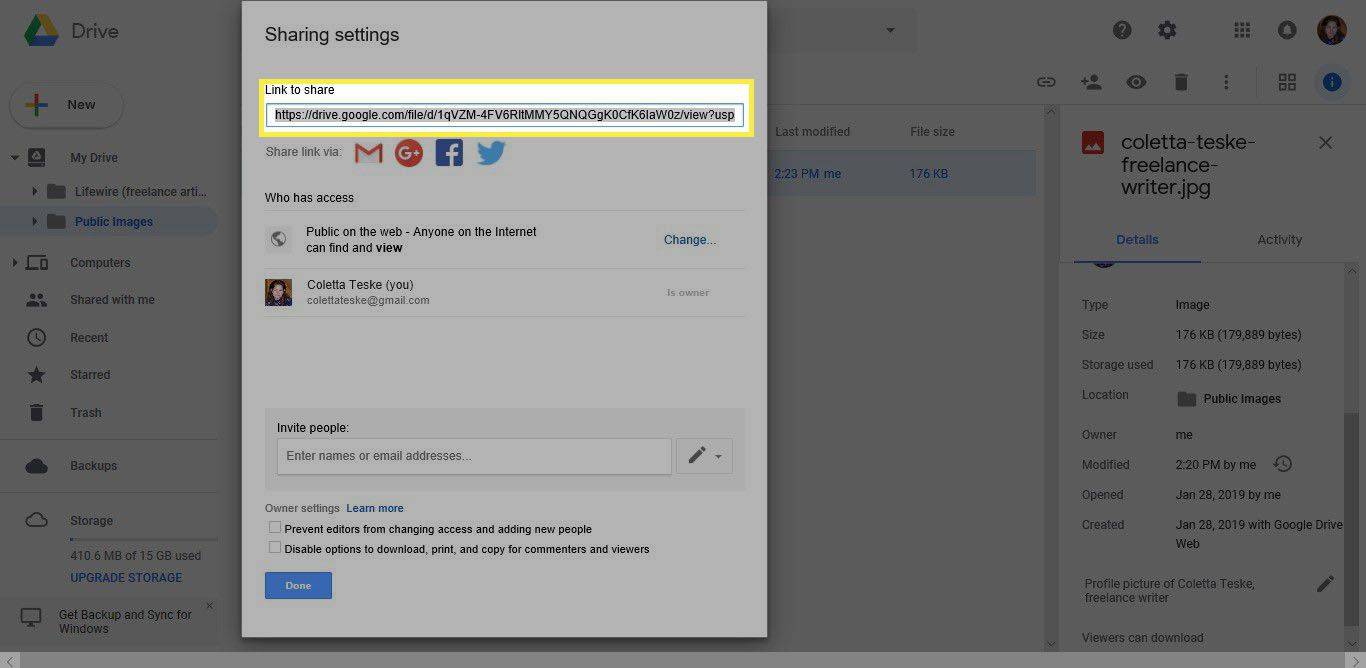
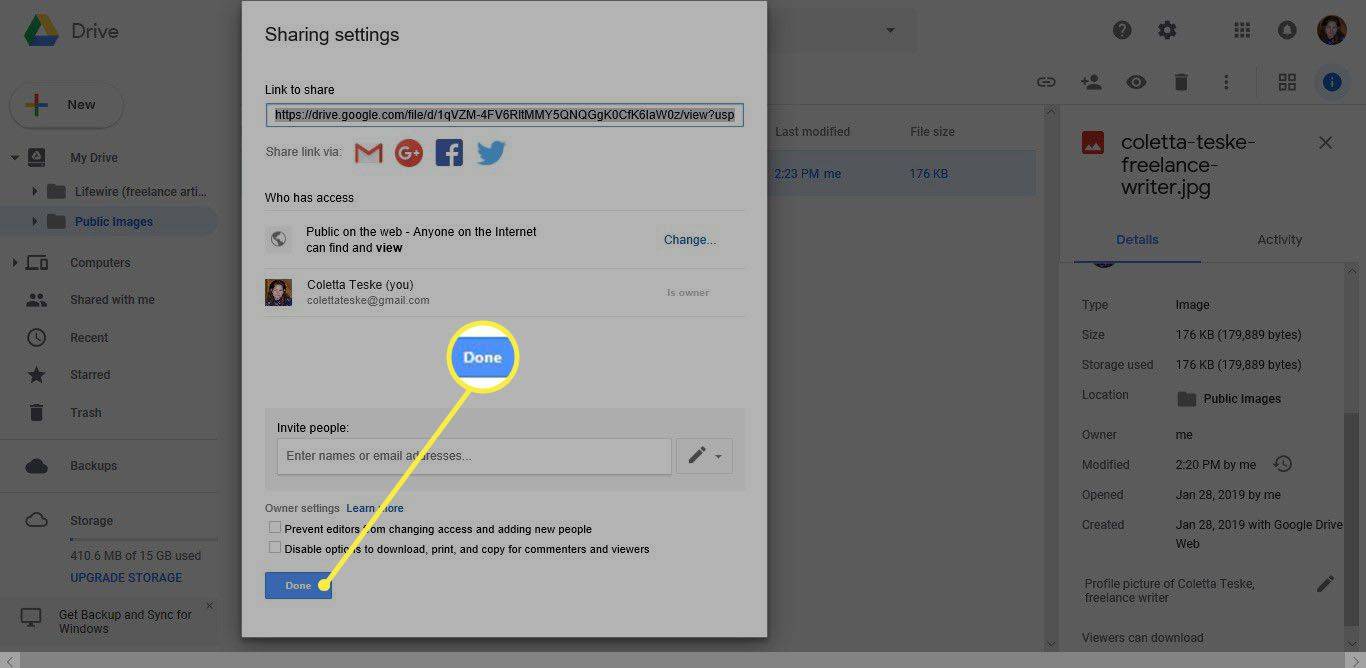
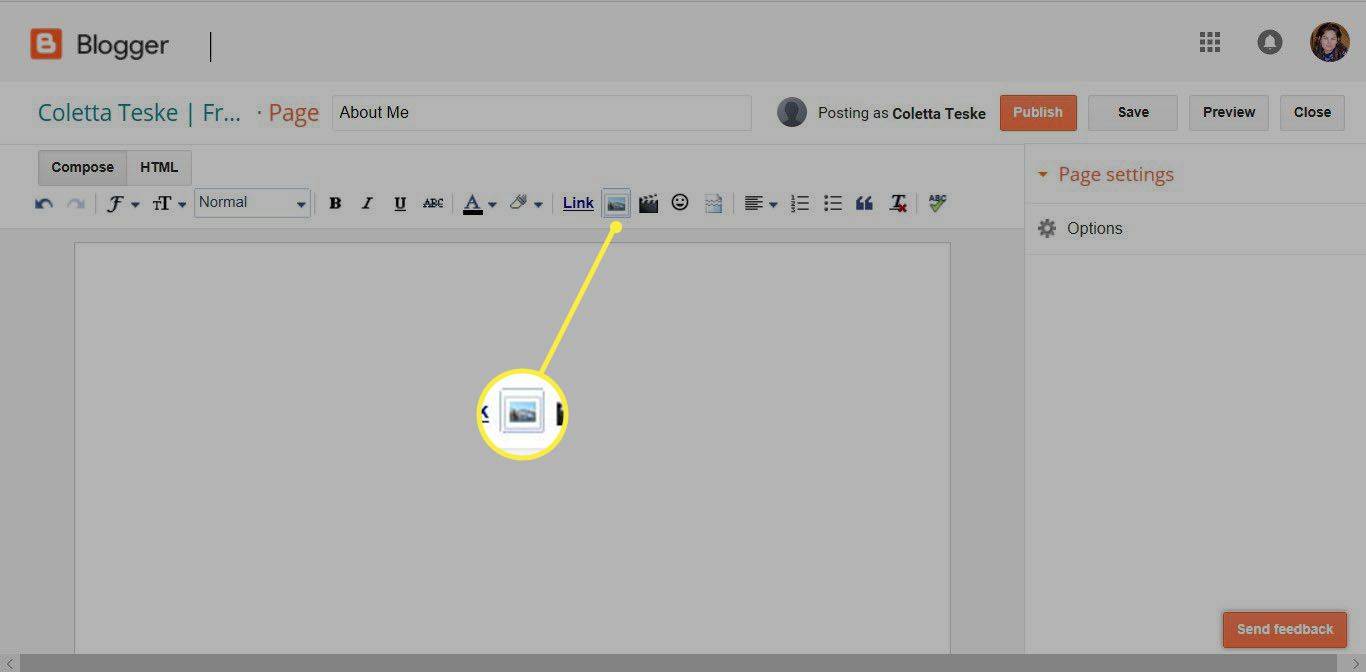
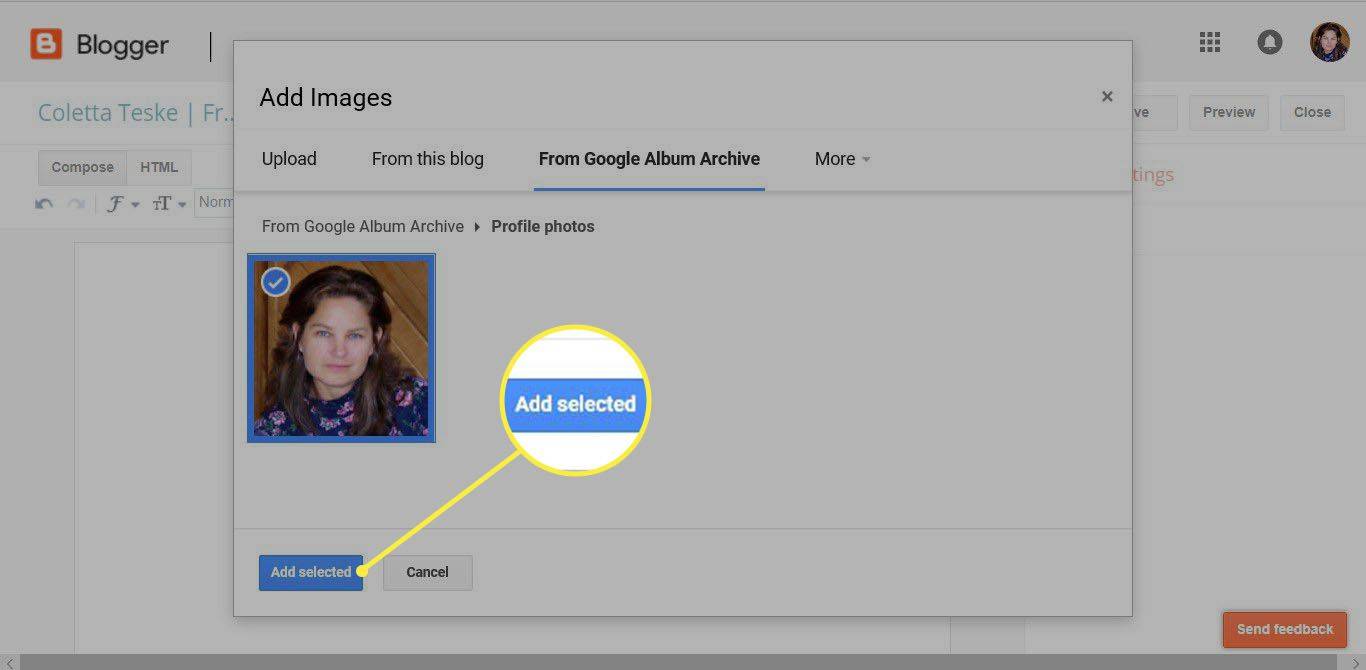
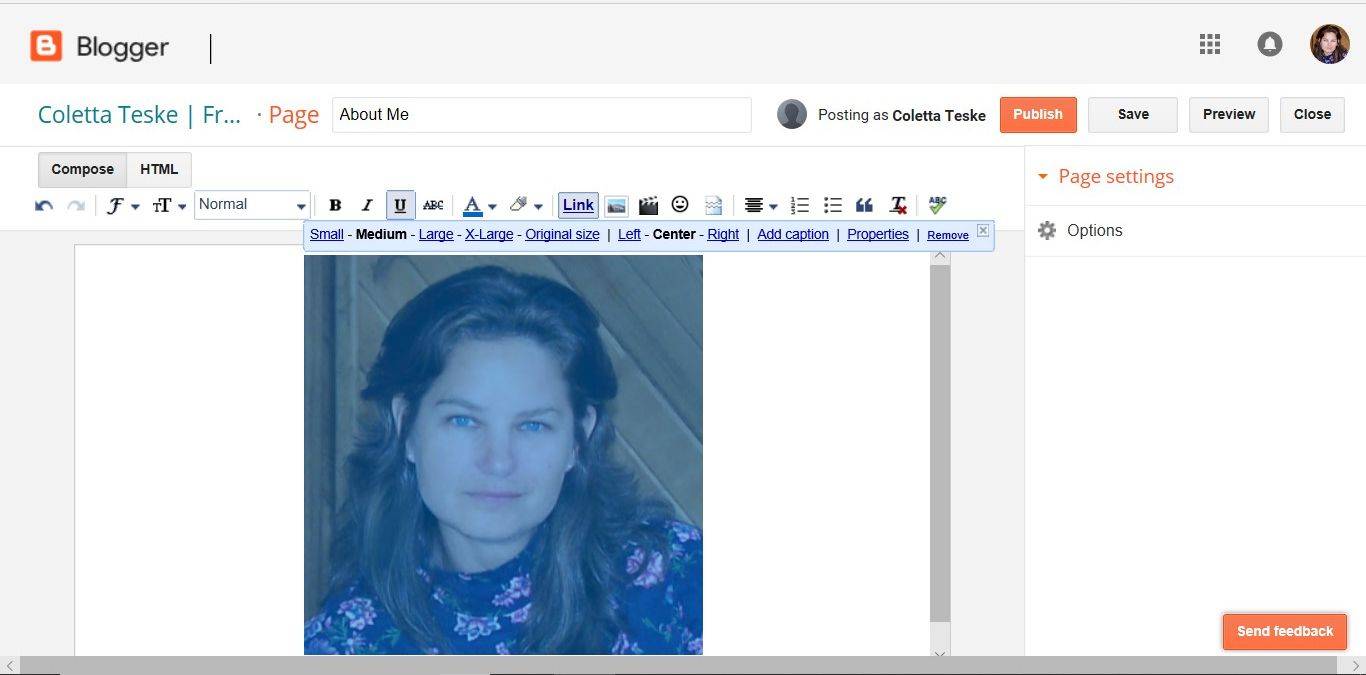
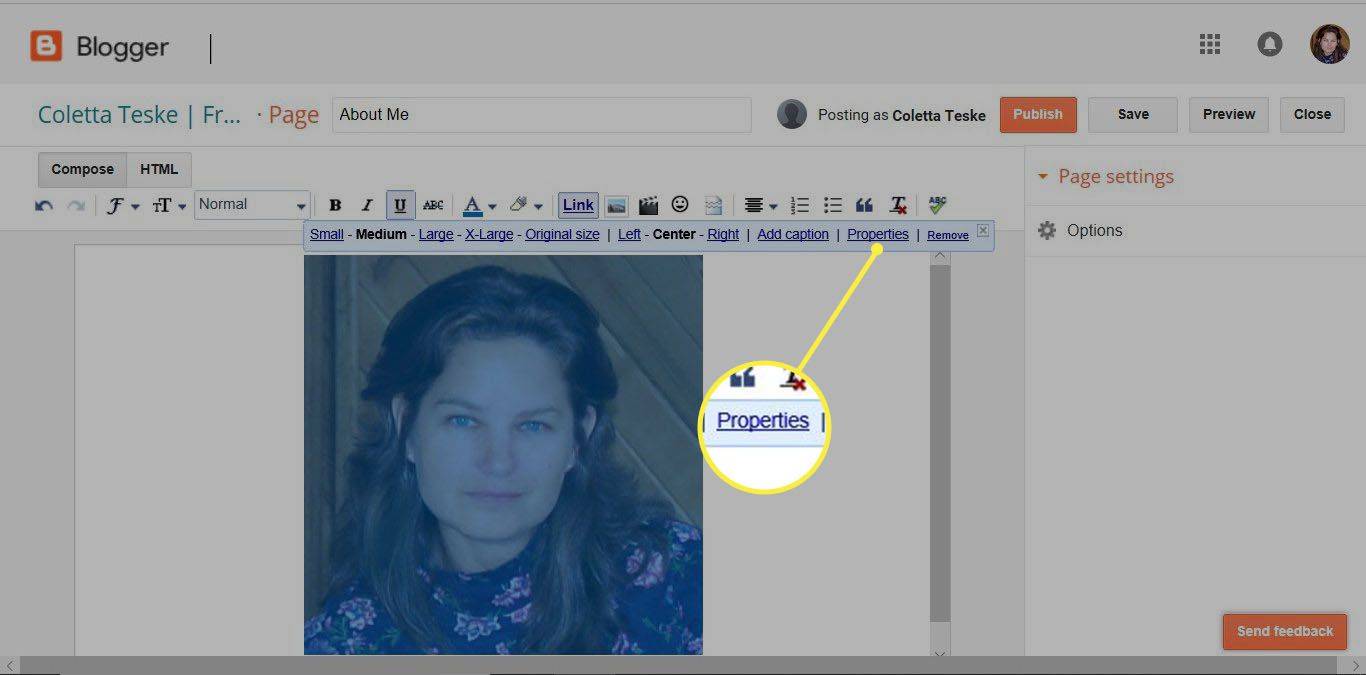
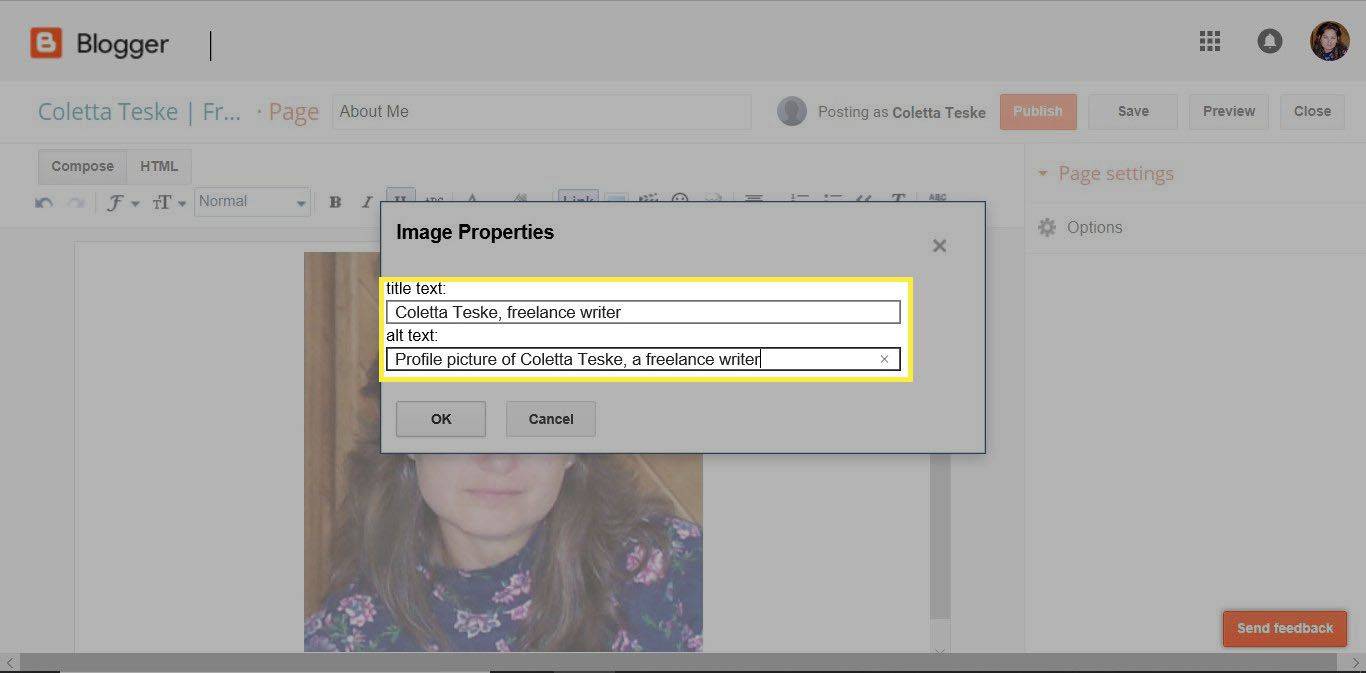
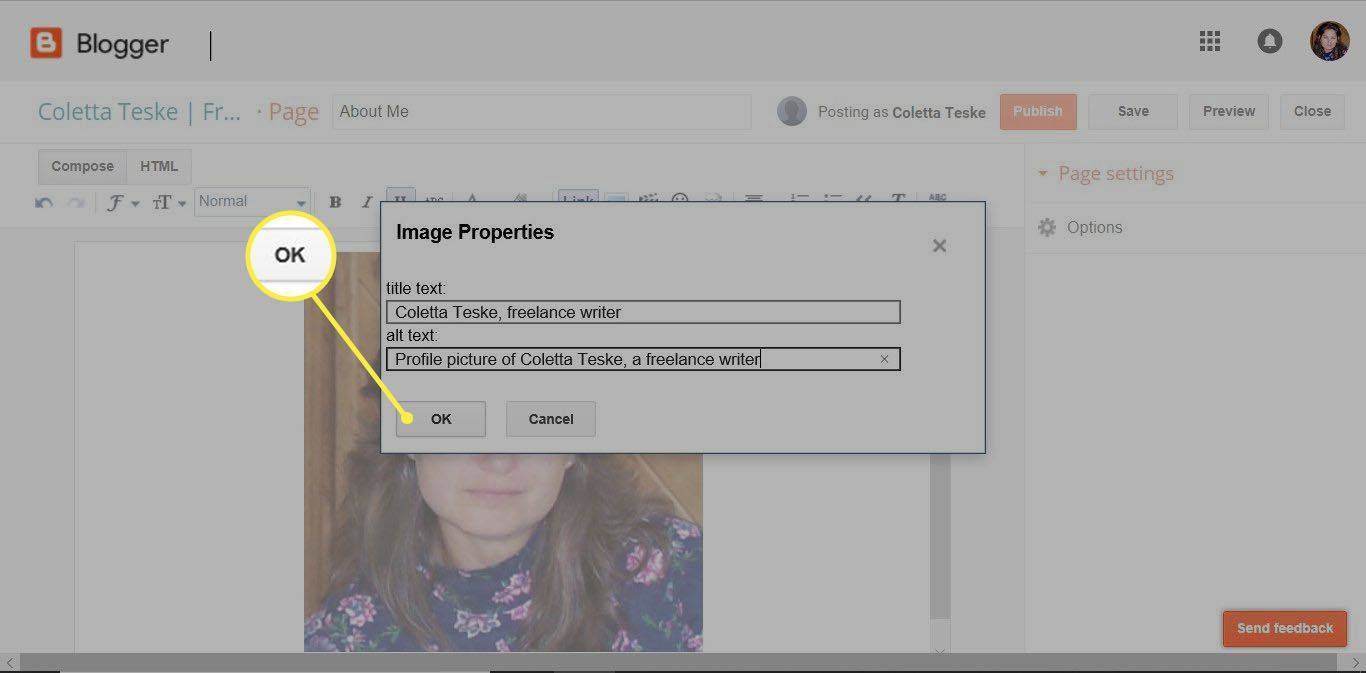
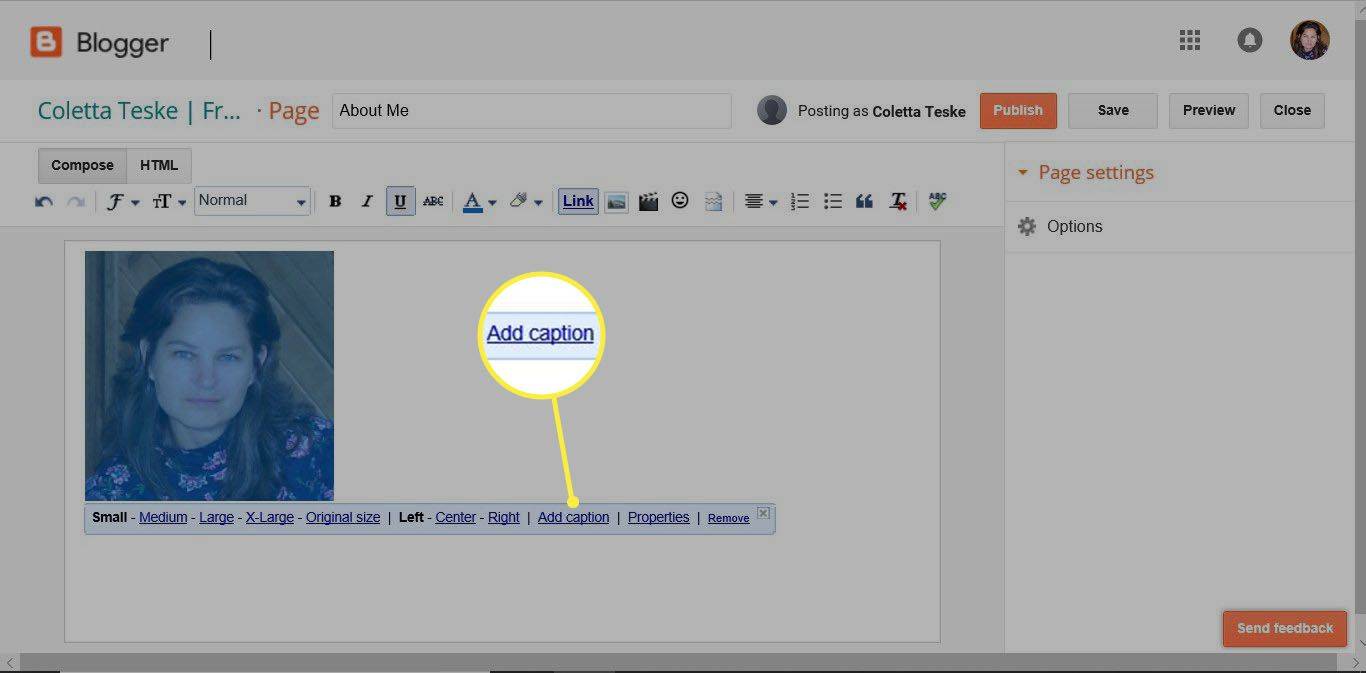
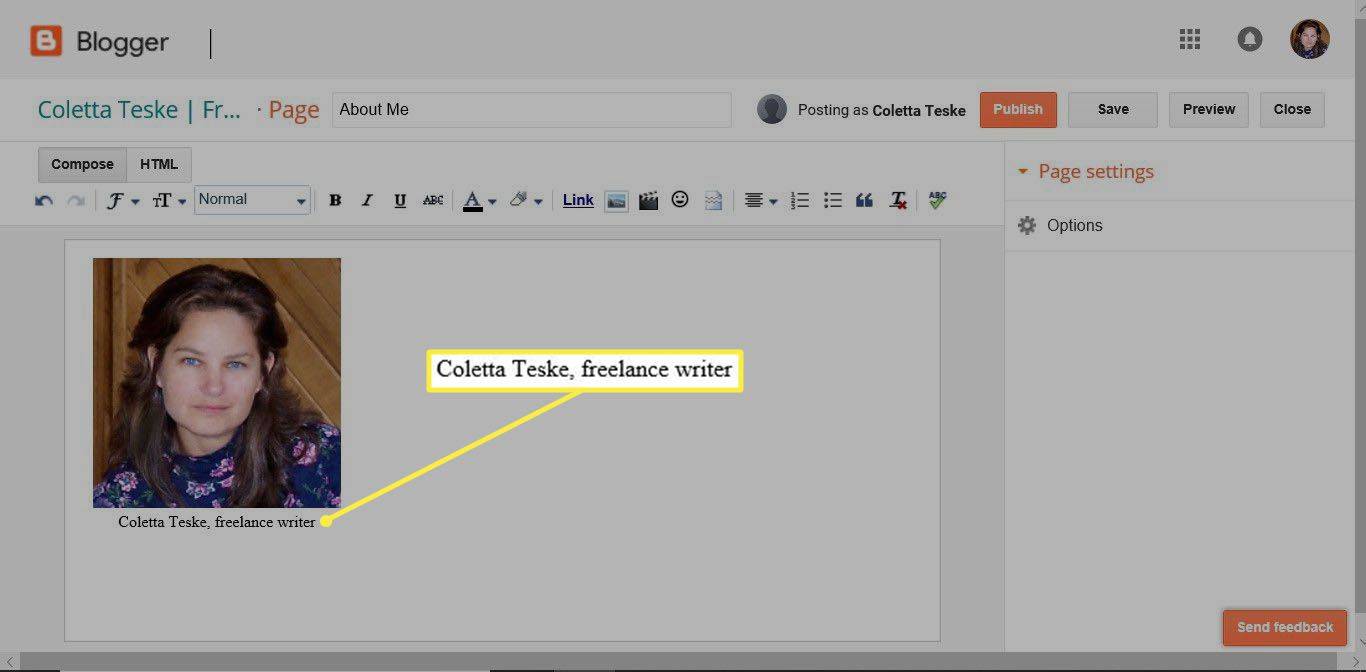




![Mi az a log txt Androidon [magyarázat]](https://www.macspots.com/img/blogs/31/what-is-log-txt-android.jpg)



