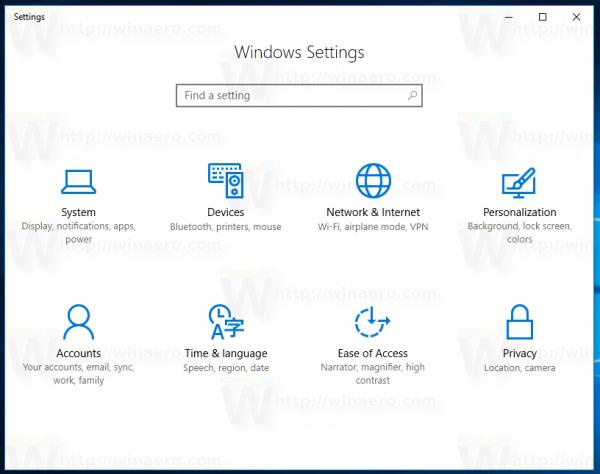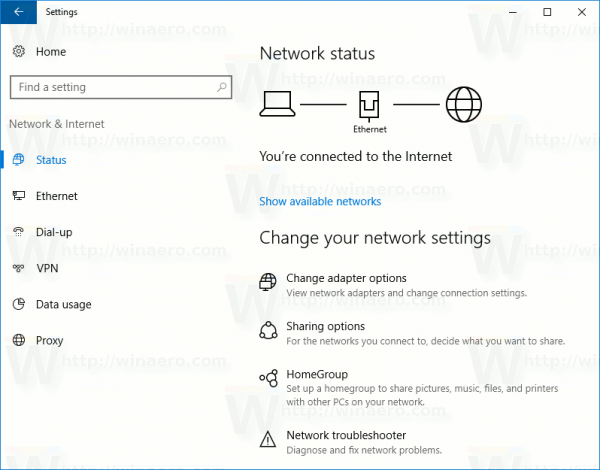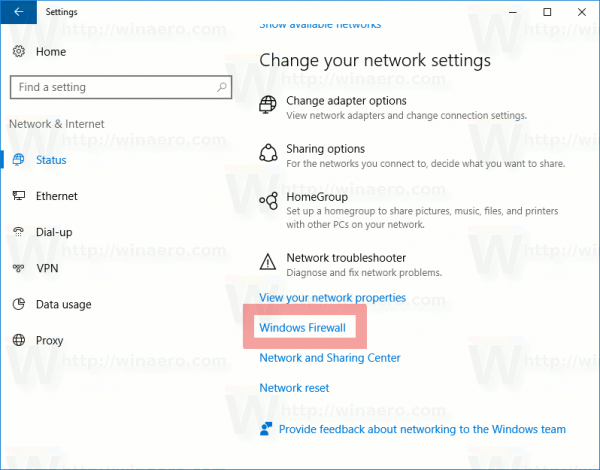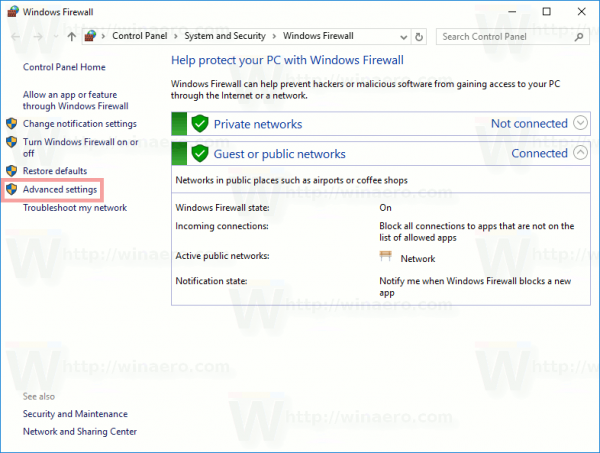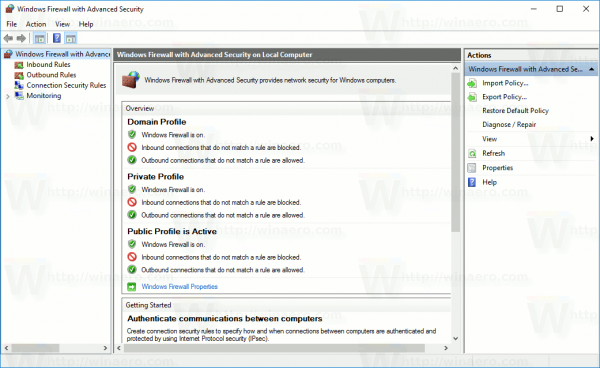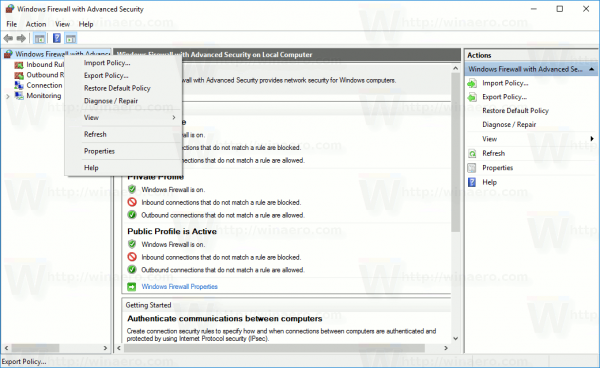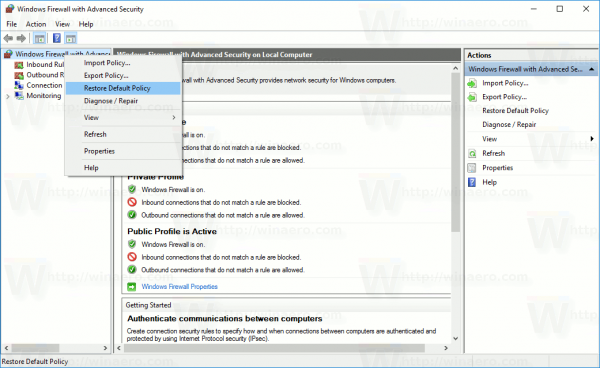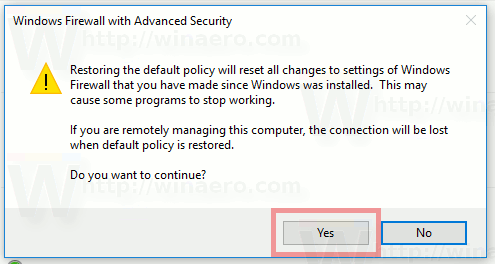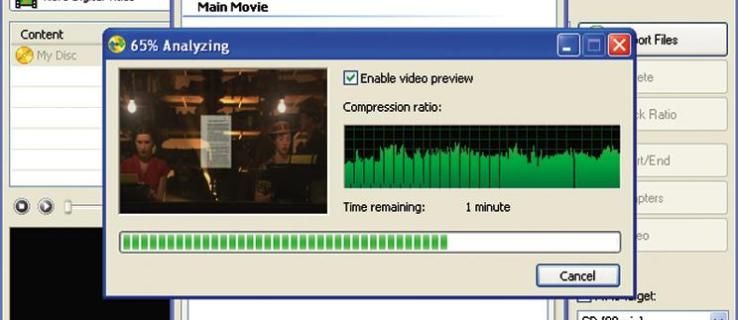Ha rosszul konfigurálta a Windows tűzfalat a Windows 10 rendszerben, és ez hálózati problémákat okozott Önnek, akkor célszerű alaphelyzetbe állítani. Alaphelyzetbe állításával az összes egyéni szabály eltávolításra kerül, és az alapértelmezettek visszaállnak. Kétféle módon állíthatja vissza a Windows tűzfalat a Windows 10 rendszerben. Ebben a cikkben mindkettőt áttekintjük.
Reklám
A Windows tűzfal nagyszerű funkció a modern Windows verziókban. Bevezették a Windows XP-ben és továbbfejlesztették a Service Pack 2-ben. De a tűzfal még mindig nagyon egyszerű volt. Ez jó volt a bejövő kapcsolatok biztosításában és az egyszerű fenyegetések elleni védelemben.
mikor jött létre a Google-fiókom
Végül a Windows Vista újratervezte a tűzfalat, hogy teljes egészében a Windows Filtering Platform API-ra és az integrált IPsec-re épüljön. Hozzáadta a kimenő kapcsolatok blokkolását, és bevezette a fejlett Vezérlőpultot, a Windows tűzfal és az Advanced Security nevet is, amely részletgazdag ellenőrzést adott a tűzfal konfigurálása felett és robusztusvá tette. A Windows további kiadásai intelligensebbé tették a tűzfalat, több aktív profillal, együttéléssel harmadik féltől származó tűzfalakkal, porttartományokon és protokollokon alapuló szabályokkal és számos más fejlesztéssel.
Az alapértelmezett tűzfalkonfiguráció visszaállításához használhatja a Windows tűzfalat az Advanced Security szolgáltatással, vagy a konzol segédprogramot, a netsh.exe fájlt. Mindkettő lehetővé teszi, hogy egyszerre visszavonja a Windows tűzfal módosításait. Ez nagyon hasznos, ha véletlenül elrontotta a tűzfal konfigurációját, vagy valamelyik alkalmazás tette.
A Windows tűzfal visszaállítása a Windows 10 rendszerben
Állítsa vissza a tűzfalszabályokat a Windows 10 rendszerben a Speciális biztonságú Windows tűzfal használatával
A tűzfalszabályok visszaállításához a Windows 10 rendszerben a Windows tűzfal és a Speciális biztonság eszköz segítségével a következőket kell tennie.
- Nyisd meg a beállításokat .
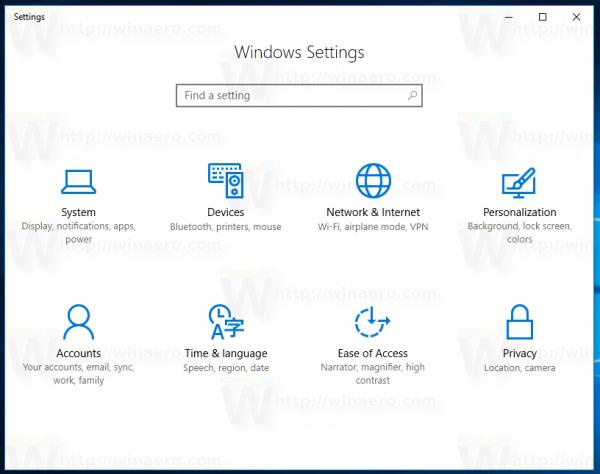
- Ugrás a Hálózat és internet - Állapot:
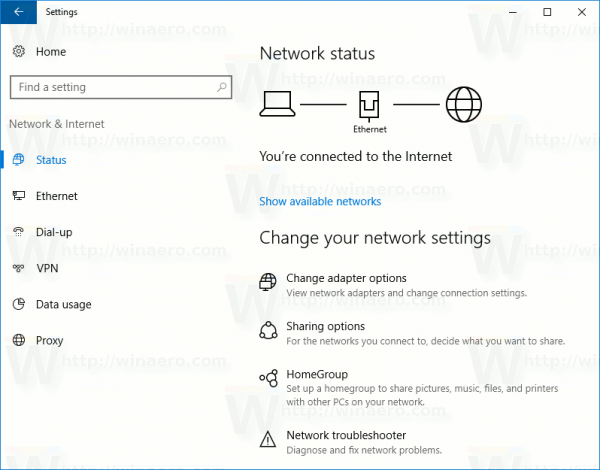
- Görgessen lefelé a jobb oldali ablaktáblán, amíg meg nem jelenik a „Windows tűzfal” link. Kattints rá.
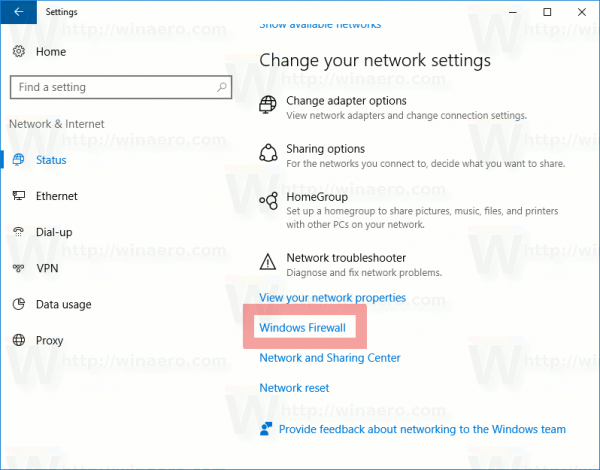
- Megnyílik a Windows tűzfal alapvető konfigurációja. A bal oldalon kattintson a 'Speciális beállítások' linkre:
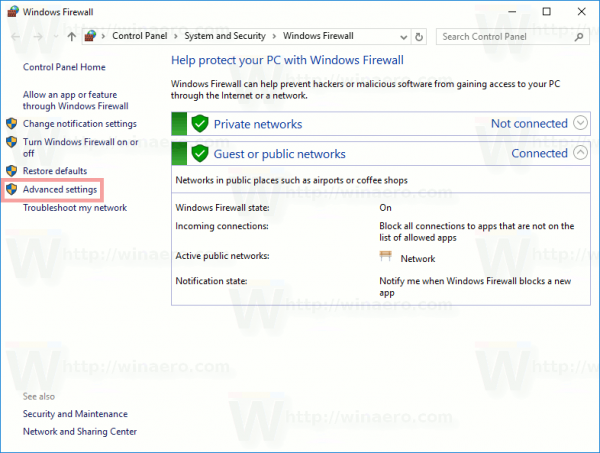
- Megnyílik a Speciális biztonsággal rendelkező Windows tűzfal. A következőképpen néz ki:
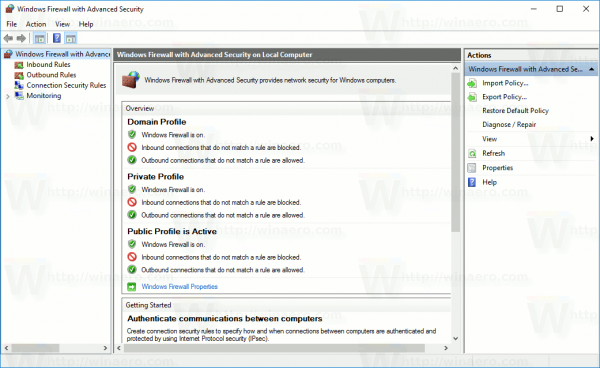
Kattintson a jobb gombbal a gyökérelemre a bal oldali ablaktáblábanWindows tűzfal speciális biztonsággal a helyi számítógépen: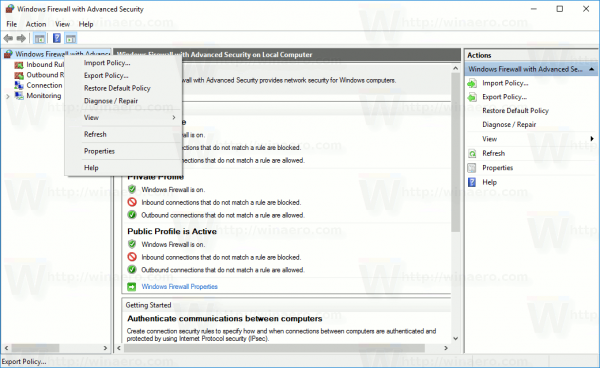
- A helyi menüben válassza ki az elemetAz alapértelmezett házirend visszaállítása.
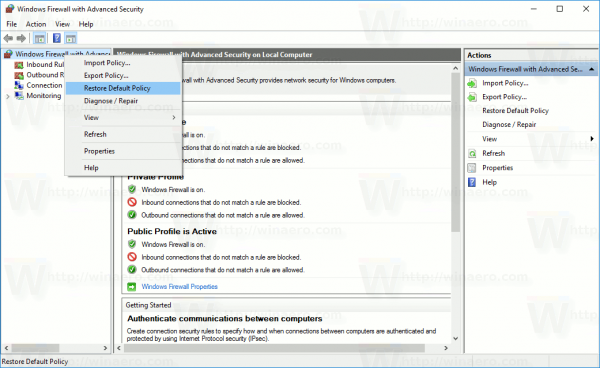
- A képernyőn megjelenik egy megerősítő párbeszédpanel. Ha folytatja, a Windows 10 visszaállítja a Windows tűzfal összes beállítását, amelyet Ön vagy egy másik alkalmazás adott meg az operációs rendszer telepítése után. Ne feledje, hogy az alapértelmezett tűzfal házirend alkalmazása érdekében a jelenlegi hálózati kapcsolatot letiltják, majd újra engedélyezik. Tehát a folytatáshoz kattintson az Igen gombra:
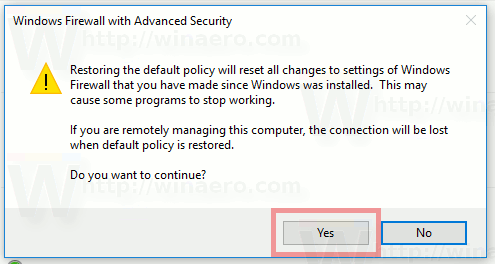
Miután rákattint az Igen gombra, a tűzfalszabályok visszaállnak az alapértelmezett értékekre.
A tűzfalszabályok visszaállítása a Windows 10 rendszerben a Netsh használatával
A Windows tűzfalat a Windows 10 rendszerben egyetlen paranccsal állíthatja vissza. A beépített netsh parancsnak köszönhetően gyorsan elvégezhető. Először meg kell nyitnia egy emelt parancssort. Tegye a következőképpen.
- Nyissa meg a új emelt parancssor példa.
- Gépelje be vagy másolja be a következő parancsot, és nyomja meg az Enter billentyűt:
netsh advfirewall reset
Ennek elégnek kell lennie. Ha minden rendben ment, akkor a következőket kell látnia a parancs kimenetében:
Ez az. Ha bármilyen kérdése vagy javaslata van, nyugodtan írjon megjegyzést.
zenék átvitele iPod-ra iTunes nélkül