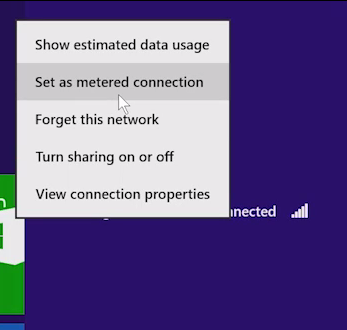Az Excel segítségével az információkat kisebb darabokra bonthatja. A szükséges adatok megtalálása és manipulálása sok Excel-felhasználó számára fontos cél.

Ha van egy személy teljes neve, akkor előfordulhat, hogy csak az utónevét vagy a vezetéknevét kell nulláznia. Például, ha barátságos, automatizált e-mailt küld az ügyfeleknek, akkor a keresztnevüket kell használnia, hogy elkerülje a személytelen hangzást. Ha a közvélemény-kutatók válaszainak listáját nézegeti, fontos lehet, hogy csak a vezetéknevüket használja, vagy elrejti a vezetéknevüket az anonimitás fenntartása érdekében.
Az Excel egyszerűsíti ezt a folyamatot, és sokféle megközelítést alkalmazhat. Itt van egy oktatóanyag, amely képletek segítségével segít különálló keresztnév és vezetéknév oszlopok létrehozásában. Kitérünk a középnevek kérdésére is.
Excel képletek a nevek részekre osztásához
Honnan indulsz?
A keresztnevek elválasztása
Ez az általános képlet:
= BAL (cella, FIND (, cella, 1) -1)
A végrehajtáshoz cserélje ki sejt azzal a cellamutatóval, amely tartalmazza az első teljes nevet, amelyet fel akar osztani. Ebben a példában válassza ki a B2 értéket, és írja be a képletet:
= BAL (A2, FIND (, A2,1) -1)
Fontos azonban megjegyezni, hogy egyes eszközökön ez a képlet vessző helyett pontosvesszőt használ. Tehát, ha a fenti képlet nem működik az Ön számára, előfordulhat, hogy a következő verziót kell használnia:
= BAL (cella; FIND (; cella; 1) -1)
A példában a következőket használná:
= BAL (A2; MEGTALÁL (; A2; 1) -1)
Most egyszerűen lehúzhatja a kitöltő fogantyút a Keresztnév oszlop végéig.

A BAL funkció lehetővé teszi egy karakterlánc szétválasztását, a szöveg bal végétől kezdődően. Ennek a képletnek a FIND része megtalálja az első helyet a teljes névben, így megkapja teljes nevének azt a részét, amely egy üres hely elé kerül.
Ezért a kötőjeles keresztnevek együtt maradnak, és a speciális karaktereket tartalmazó keresztnevek is. De a Teljes név oszlop nem tartalmaz középső neveket vagy középső kezdőbetűket.
Vessző vagy pontosvessző?
Miért nem azonos a képlet mindenki számára?
Számos Excel felhasználó számára az Excel függvények vesszővel választják el a bemeneti adatokat. De egyes eszközökön a regionális beállítások eltérnek.
Annak kiderítéséhez, hogy az Excel melyik szimbólumot használja, egyszerűen írja be a képletet. Amikor belépsz = BAL ( , megjelenik egy lebegő szöveg, amely a megfelelő formázást javasolja.
A vezetéknevek elválasztása
Ugyanezt a megközelítést alkalmazza a vezetéknevek elválasztására is. Ezúttal a RIGHT képletet kell használnia, amely elválasztja a húrokat a jobb oldaltól kezdve.
A következő képletre van szüksége:
= JOBB (cella, LEN (cella) - KERESÉS (#, SUBSTITUTE (cella,, #, LEN (cella) - LEN (SUBSTITUTE (cella,,)))))
A fenti példában a következő képletet használja a C2 cellában:
= JOBB (A2, LEN (A2) - KERESÉS (#, PÓT (A2 ,, #, LEN (A2) - LEN (PÓT (A2 ,,)))))
Ismét előfordulhat, hogy a vesszőről pontosvesszőre kell váltania, ami azt jelenti, hogy használnia kell:
= JOBB (A2; LEN (A2) - KERESÉS (#; PÓT (A2 ;; #; LEN (A2) - LEN (PÓT (A2 ;;)))))

Az elválasztott és a különleges karakterekkel ellátott vezetéknevek érintetlenek maradnak.
Miért bonyolultabb ez a képlet, mint a keresztneveké? Nehezebb a vezetéknevekből elkülöníteni a középső neveket és a középső kezdőbetűket.
Ha azt szeretné, hogy a középső nevek és kezdőbetűk szerepeljenek a vezetéknevekkel együtt, használhatja a következő képletet:
= JOBB (cella, LEN (cella) - KERESÉS (, cella))
vagy:
= JOBB (A2, LEN (A2) - KERESÉS (, A2))
vagy:
= JOBB (A2; LEN (A2) - KERESÉS (; A2))
De mi van, ha el akarja választani a középső neveket? Ez kevésbé gyakori, de hasznos lehet tudni.
A középső nevek elválasztása
A középső nevek képlete a következő:
adj hozzá zenét az iPod nano-hoz iTunes nélkül
= MID (cella, KERESÉS (, cella) + 1, KERESÉS (, cella, KERESÉS (, cella) +1) - KERESÉS (, cella) -1)
A fenti példában a következőket kapja:
= MID (A2, KERESÉS (, A2) + 1, KERESÉS (, A2, KERESÉS (, A2) +1) - KERESÉS (, A2) -1)
Ha az Excel pontosvesszőket használ, a képlet a következő:
= MID (A2; KERESÉS (; A2) + 1; KERESÉS (; A2; KERESÉS (; A2) +1) - KERESÉS (; A2) -1)
A képlet beírása után húzza lefelé a kitöltő fogantyút. Itt van egy középső név oszlop a fenti példához:

Ha a teljes név nem tartalmaz középső nevet vagy kezdőbetűt, akkor ebben az oszlopban kapja meg a nulla értékeket, amelyek # ÉRTÉK! -Ként jelenhetnek meg. Ha üres cellákat szeretne kapni az # ÉRTÉK! Helyett, használhatja az IFERROR függvényt.
Ezután a képlete a következővé válik:
= IFERROR (MID (cella, KERESÉS (, cella) + 1, KERESÉS (, cella, KERESÉS (, cella) +1) - KERESÉS (, cella) -1), 0)
vagy:
= IFERROR (MID (A2, KERESÉS (, A2) + 1, KERESÉS (, A2, KERESÉS (, A2) +1) - KERESÉS (, A2) -1), 0)
vagy:
= IFERROR (MID (A2; KERESÉS (; A2) + 1; KERESÉS (; A2; KERESÉS (; A2) +1) - KERESÉS (; A2) -1); 0)
Egy megközelítés a több középnév elválasztására
Mi történik, ha valakinek a listáján több középső neve van? A fenti képletet használva csak az első középső nevüket kapják meg.
A probléma megoldásához kipróbálhat egy másik megközelítést a középső nevek elválasztására. Ha létrehozta az utó- és vezetéknév oszlopokat, egyszerűen kivághatja őket. Minden, ami maradt, középső névnek számít.
Ez a képlet:
= TRIM (MID (cella1, LEN (cella2) + 1, LEN (cella1) -LEN (cella2 & cella3)))
Itt a cell1 a Teljes név oszlopban lévő cellamutatóra, a cell2 a Keresztnév oszlopban lévő cellamutatóra utal, míg a cell3 a Last Name oszlopban lévő cellamutatóra utal. A fenti példában a következőket kapjuk:
= TRIM (MID (A2, LEN (B2) + 1, LEN (A2) -LEN (B2 & D2))))
vagy:
= TRIM (MID (A2; LEN (B2) +1; LEN (A2) -LEN (B2 & D2)))
Ha ezt a képletet választja, akkor nem kell aggódnia a nulla értékek miatt.

Gyors összefoglalás
Itt vannak a képletek, amelyekkel feloszthatja a teljes neveket:
Keresztnevek: = BAL (cella, FIND (, cella, 1) -1)
Családnevek: = JOBB (cella, LEN (cella) - KERESÉS (#, SUBSTITUTE (cella,, #, LEN (cella) - LEN (SUBSTITUTE (cella,,)))))
Középső nevek: = IFERROR (MID (cella, KERESÉS (, cella) + 1, KERESÉS (, cella, KERESÉS (, cella) +1) - KERESÉS (, cella) -1), 0)
Alternatív képlet a középső nevekhez: = TRIM (MID (cella1, LEN (cella2) + 1, LEN (cella1) -LEN (cella2 & cella3)))
A kereszt- és vezetéknevek elválasztása képletek használata nélkül
Ha nincs kedve egy csomó képletet begépelni, amelyek hibásan kerülhetnek be, akkor használja ki az Excel beépített Szöveg konvertálása oszlopokká varázslójának előnyeit.
- Győződjön meg arról, hogy a Adat lapot választja ki a felső menüből, és jelölje ki az átalakítani kívánt oszlopot.

- Ezután kattintson a gombra Szöveg oszlopokba .

- Ezután győződjön meg róla Elhatárolva van kiválasztva, és kattintson a gombra Következő
 .
. - Most válassza ki Tér a lehetőségek közül, és kattintson a gombra Következő .

- Ezután változtassa meg a Rendeltetési hely nak nek$ B $ 2és kattintson Befejez.
 A végeredménynek így kell kinéznie.
A végeredménynek így kell kinéznie.
Végső szó
Számos más módon is megoldhatja ezt a problémát az Excel programban. Ha a rendelkezésre álló lehetőségek egyike sem teszi meg azt, amire szüksége van, végezzen további kutatásokat.
A képletek használata viszonylag egyszerű, és nem függ az Excel által használt verziójától. De sajnos mégis előfordulhatnak hibák.
Például, ha egy személy teljes neve a családi nevével kezdődik, az rosszul fog szétválni. A képleteknek gondja lesz az olyan előtagokat vagy utótagokat tartalmazó vezetéknevekkel is, mint a le Carré vagy a van Gogh. Ha valakinek a neve Jr.-re végződik, az szerepel a vezetékneveként.
Vannak azonban olyan módosítások, amelyeket hozzáadhat ezeknek a problémáknak a megjelenéséhez kapcsolódó megoldására. A képletekkel végzett munka megadja a rugalmasságot, amelyre szükség van ezen összetettségek kezeléséhez.



 .
.
 A végeredménynek így kell kinéznie.
A végeredménynek így kell kinéznie.