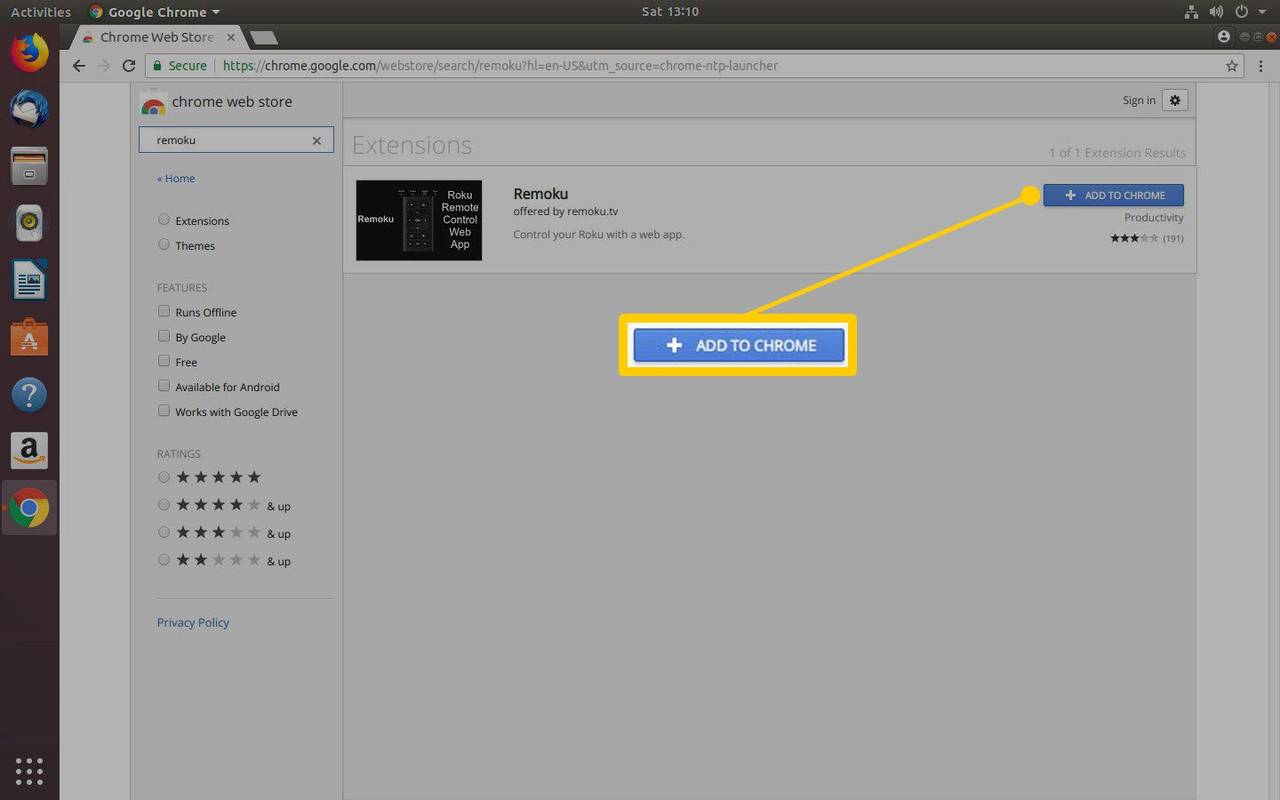A Webexen folytatott online értekezletek során megoszthatja képernyőjét, tábláját, egyszerű szövegét, képeket, dokumentumokat, alkalmazásokat és ami a legfontosabb, videókat. Nagyon hasznos lehet, ha tudja, hogyan oszthat meg videotartalmat megbeszélések és események során a Webexen. Sőt, nem kell aggódnia a videó felbontása miatt, mivel a Webex lehetővé teszi a videofájlok megosztását nagy képsebességgel.

Ebben az útmutatóban a videofájlok megosztásának folyamatát mutatjuk be a Webexen különböző operációs rendszereken. Választ adunk néhány kérdésére a Webex megosztási funkciójával kapcsolatban.
Hogyan lehet videót megosztani a Webexen Windows 10 számítógépen?
Kétféleképpen használhatja ezt a videokonferencia platformot. Telepítheti a Webexet az eszközére, vagy használhatja a webalkalmazást. Bár mindkét verzió hasonló szolgáltatásokat kínál, az asztali alkalmazás használata erősen ajánlott, mivel nincs korlátozás. A videóid is tisztábbak lesznek, és a felbontás jobb lesz az asztali alkalmazásban.
Nem számít, hogy a Webex melyik verzióját használja, a videó megosztása néhány egyszerű lépésben elvégezhető. Ennek ellenére ez az útmutató lefedi a videotartalom megosztásának folyamatát mind az asztali alkalmazásban, mind a webalkalmazásban.
Ha meg szeretne osztani egy videofájlt a Webexben a Windows 10 asztali alkalmazással, a következőket kell tennie:
- Nyissa meg a Webex asztali alkalmazást.

- Menjen a Személyes szoba fülre a bal oldali Kezdőlap oldalsávon.

- Kattintson a Megbeszélés indítása gombra vagy a Csatlakozás már folyamatban lévő értekezlethez. Ha csatlakozni szeretne egy értekezlethez, szüksége lesz a megbeszélésre mutató meghívó hivatkozásra.

jegyzet : Ha új megbeszélést szeretne indítani, választhat az Asztali alkalmazás használata és a Webes alkalmazás használata között. Ezúttal válassza az első lehetőséget.
- Mozgassa a kurzort a képernyőn, hogy megjelenjen az alsó eszköztár.
- Kattintson a Tartalom megosztása gombra, amely új lapot nyit meg.

- Lépjen az Automatikus optimalizálás mezőbe, és kattintson rá.

- Válassza az Optimalizálás mozgáshoz és videóhoz lehetőséget a legördülő menüben.

- Jelölje be a Számítógép hangjának megosztása jelölőnégyzetet, hogy megbizonyosodjon arról, hogy a videót hanggal játssza le.

- Keresse meg a képernyőt, ahol a videó van, és lépjen a Megosztás lehetőségre.

- Játssza le a videofájlt.
Könnyű, igaz? Most pedig nézzük meg, hogyan tenné ezt a Webex webalkalmazásban:
hogyan lehet háttérképet beszúrni a google docs-ba
- Dob Webex a böngészőjében.

- Illessze be a meghívó hivatkozást az értekezlethez való csatlakozáshoz.

- Keresse meg a Megosztás opciót az alsó eszköztáron, és kattintson rá.

- Kattintson az Optimalizálás mozgáshoz és videóhoz opcióra a legördülő menüben.

- Navigáljon a Képernyő részhez az új előugró lapon.

- Kattintson a Számítógép hangjának megosztása elemre.

- Válasszon a teljes képernyő és a Chrome lap között.

- Nyomja meg a Lejátszás gombot.

Függetlenül attól, hogy melyik eszközt használja a Webex értekezletekhez, a webalkalmazás minden operációs rendszeren azonos. Ne feledje, hogy a megosztási funkció jelenleg csak a Google Chrome-ban lehetséges.
Hogyan lehet videót megosztani a Webexen Mac számítógépen?
A videotartalom megosztása a Webexen Mac rendszeren is viszonylag egyszerű, még néhány lépést kell tennie. Kövesse az alábbi utasításokat, hogy megtudja, hogyan:
- Indítsa el az asztali alkalmazást Mac számítógépén.

- Nyissa meg a Személyes szobát.

- Kattintson az Új értekezlet indítása vagy a Csatlakozás megbeszéléshez gombra. Illessze be a meghívó hivatkozást, ha csatlakozni szeretne egy folyamatban lévő értekezlethez.

- Lépjen a Megosztás elemre.

- Az Audio-illesztőprogramok telepítése előugró ablakban válassza a Telepítés lehetőséget.

jegyzet : Ez a lépés csak akkor szükséges, ha először oszt meg egy videót a Webexen. Amikor legközelebb megoszt egy videó- vagy hangfájlt, ez a rész kimarad.
- Kövesse az utasításokat, amíg a telepítési folyamat be nem fejeződik.
- Ismét navigáljon a Megosztás lehetőséghez a felső szalaghirdetésen.
- Kattintson a Tartalom megosztása elemre.

- Válassza az Optimalizálás mozgáshoz és videóhoz lehetőséget.

- Kattintson a Számítógép hangjának megosztása lehetőségre.

- Válassza ki a videofájlt tartalmazó lapot, és lépjen a Megosztás lehetőségre.

- Játssza le a videót.
Ez minden benne van. A videó vagy bármely más típusú tartalom megosztásának leállításához kattintson a Megosztás leállítása lehetőségre az ablak tetején.
Mint korábban említettük, a webalkalmazás ugyanúgy néz ki Mac és Windows operációs rendszeren. Ha szeretné megtudni, hogyan oszthat meg egy videót a Webexen a webalkalmazáson, egyszerűen lépjen vissza az előző szakaszhoz.
Hogyan lehet videót megosztani a Webexen Chromebookon?
Egy videó megosztása a Webexen Chromebookon nem bonyolultabb. Az alábbi módon teheti meg az asztali alkalmazás használatával néhány gyors lépésben:
- Indítsa el a Webex asztali alkalmazást Chromebookján.
- Kattintson az Új értekezlet indítása vagy a Csatlakozás megbeszéléshez gombra.

- Kattintson a Megosztás ikonra az alsó eszköztáron.

- A legördülő menüből válassza az Optimalizálás mozgáshoz és videóhoz lehetőséget.

- Ossza meg hangját, hogy kollégái hallhassák a videót.

- Keresse meg a lejátszani kívánt videót tartalmazó képernyőt.
- Kattintson a Megosztás gombra, és játssza le a videót.

Amikor a videó elkészült, egyszerűen leállíthatja a képernyő megosztását, és folytathatja az online megbeszélést.
A Webexen való videók megosztásának egyik nagyszerűsége, hogy megőrizheti eredeti kiváló minőségét, és ugyanúgy fog kinézni és hangzani a kollégái eszközein is. A Webex az összes videót 30 képkocka/másodperc sebességgel játssza le.
Hogyan lehet videót megosztani a Webexen Linuxon?
Videotartalom megosztásához a Webexen Linux rendszeren az asztali alkalmazás használatával, kövesse az alábbi lépéseket:
- Indítsa el az asztali alkalmazást eszközén.
- Lépjen a Személyes szobába az ablak bal oldalsávján.
- Kattintson az Új értekezlet indítása vagy a Csatlakozás megbeszéléshez gombra. Ha egy már folyamatban lévő értekezlethez szeretne csatlakozni, akkor a meghívó hivatkozást kell használnia.
- Mozgassa a kurzort a képernyőn, amíg meg nem jelenik az alsó eszköztár.
- Kattintson a Megosztás ikonra, amely új lapot nyit meg.
- Lépjen az Automatikus optimalizálás mezőbe, és kattintson rá.
- Válassza az Optimalizálás mozgáshoz és videóhoz opciót.
- Ne felejtse el bejelölni a Share your computer audio négyzetet.
- Válassza ki a képernyőt, ahol a videofájlja található.
- Kattintson a Megosztás elemre.
- Játssza le a videót.
A videokonferencia megkezdése előtt jó ötlet tudni, hogy hol van minden. Miután megosztotta képernyőjét, kollégái mindent láthatnak, ami rajta van. Ezért jobb, ha mindent előre előkészít. Csak azokat a lapokat tartsa meg, amelyekre szüksége van az értekezlethez. Zárjon be vagy távolítson el mindent, ami elvonhatja a figyelmet.
Ezenkívül, ha több videót szeretne megosztani egy Webex-megbeszélés során, próbálja meg úgy szervezni őket, hogy elérhetővé tegyék őket. Ha különböző fájlok lejátszásához váltania kell a különböző lapok és képernyők között, egyszerűen lépjen vissza a Webex Tartalom megosztása lapjára.
További GYIK
Milyen típusú tartalmat oszthat meg a Webexen?
Bár a videómegosztás nagyszerű funkció, nem ez az egyetlen tartalomtípus, amelyet megoszthat a Webexen. Egyedi fájlok vagy dokumentumok, alkalmazáskészletek, webböngészők, hatékonyságnövelő eszközök, Microsoft Office dokumentumok, PowerPoint prezentációk, Webex tábla, PDF fájlok és képek csak néhány a Webexen megosztható fájltípusok közül.
A Webex lehetőséget ad a teljes képernyő megosztására is, így kollégái láthatják annak teljes tartalmát, és Ön is megoszthat egy adott alkalmazást.
Megoszthatok tartalmat a Webex mobilalkalmazásban?
A Webex mobilalkalmazás segítségével megoszthatja képernyőjét online értekezletek során is. Sőt, bármilyen mobileszközről – Androidról, iPhone-ról és iPadről – megoszthatja képernyőjét.
Mindössze annyit kell tennie, hogy megérinti a három pontot a képernyő alján egy Webex értekezlet során. A következő lépésben érintse meg a Tartalom megosztása, majd a Képernyő megosztása elemet. A típusú tartalmakat megoszthatja a Webex mobilalkalmazás tartoznak képek (.jpg'https: //static.cloudflareinsights.com/beacon.min.js/v652eace1692a40cfa3763df669d7439c1639079717194 integritását = 'sha512-Gi7xpJR8tSkrpF7aordPZQlW2DLtzUlZcumS8dMQjwDHEnw9I7ZLyiOj / 6tZStRBGtGgN6ceN6cMH8z7etPGlw ==' data-cf -beacon='{'rayId':'6dbd2c9f0caf24b4','token':'ac0ebc0114784b23b3065b729fb81895','version':'2021.12.0','si':100'>'anymous'